Как в виндовс 10 сделать фото прозрачным
Обновлено: 04.07.2024
Как я могу удалить цвет фона в Paint?
Вы можете добавить прозрачные фоны к выбранным крупным планом с оригинальной краской. Однако это Windows Аксессуар не сохраняет прозрачные фоны, поэтому вы можете комбинировать изображения со слоями.
Однако вы можете настроить слои изображения с прозрачным фоном в Paint 3D. Ниже вы можете увидеть, как сделать фон на 100% прозрачным как в Paint, так и в Paint 3D.
1. Как добавить прозрачные фоны к изображениям с помощью Paint
- Откройте Paint, нажав кнопку Cortana. Введите ключевое слово «Paint» в поле поиска Cortana и выберите, чтобы открыть Paint.
- Затем нажмите архив > открытый; и выберите изображение для открытия.
- нажмите выбрать а затем нажмите на Прозрачный выбор вариант.
- Выберите Свободный выбор формы вариант в выбрать меню кнопок
- Обведите область переднего плана, чтобы сохранить исходное изображение с помощью курсора, удерживая левую кнопку мыши. Остальная часть изображения за пределами нанесенной области будет прозрачным фоном.
- Щелкните правой кнопкой мыши внутри прямоугольника, который появляется вокруг выделенной области. выбрать вырезать в контекстном меню, чтобы удалить выделенный передний план с изображения, как на снимке ниже.
- Теперь откройте совершенно новое изображение в Paint.
- Нажмите горячую клавишу Ctrl + V, чтобы вставить область переднего плана, созданную на первом изображении. Поскольку это изображение теперь имеет прозрачный фон, вы можете увидеть оставшуюся часть второго изображения позади него, как показано ниже.
- Теперь щелкните левой кнопкой мыши на вставленном изображении переднего плана и перетащите его в подходящую позицию на фоновом изображении.
Вы не удовлетворены результатом? Проверьте эти 6 бесплатных фоторедакторов, которые помогут вам добиться лучшего.
2. Добавьте прозрачные фоны к изображениям в Paint 3D
Обрезка переднего плана в Paint оставляет пустую область на исходном изображении. Однако при сохранении изображения это не становится прозрачной областью исходного изображения.
Следовательно, область разреза остается пустой при открытии изображения и использовании слоев в другом программном обеспечении для редактирования изображений, как показано на снимке непосредственно ниже.

Тем не менее, Paint 3D на Windows 10 сохраняет прозрачные области на изображениях. Хотя приложение не включает в себя инструмент полного слоя, вы также можете вставить одно изображение поверх другого, чтобы оно перекрывалось.
Это позволяет заполнить оставшуюся прозрачную область изображения фоновым слоем в Paint 3D.
Краска 3d не работает Windows 10? Это руководство поможет вам быстро приступить к работе.
Так вот как Windows 10 пользователей могут добавлять прозрачные фоны к изображениям с помощью Paint. Затем вы можете комбинировать прозрачные изображения с другими изображениями, вставляя выбранный передний план или накладывая их на слои.
3. Альтернативные методы добавления прозрачных фонов к изображениям в Windows 10
Хотя параметры по умолчанию могут предлагать базовые возможности редактирования, сторонний инструмент поставляется с дополнительными функциями. Мы рекомендуем два из лучших, чтобы использовать сейчас.

ACDSee Photo Studio имеет опцию в меню «Изображение» под названием «Добавить маску видимости». Позволяет настроить инструмент «Палочка» или использовать инструмент «Лассо», чтобы выбрать нежелательные пиксели, а затем удалить их.
Все, что вам нужно сделать, это выбрать область фотографии с помощью инструмента выделения и скопировать изображение в буфер обмена. Вы можете вставить изображение в фон, используя выбранный уровень прозрачности.
Если вам нужно больше идей о том, как сделать прозрачные выделения в Paint, мы написали аналогичное руководство по этому вопросу. Проверьте это здесь.
Кроме того, если вы хотите удалить фоновые изображения без использования какого-либо программного обеспечения для удаления фонового изображения, обратитесь к этому руководству за дополнительной информацией.
РАССКАЗЫ, СВЯЗАННЫЕ С ВИДОМ:
От редактора Note: Этот пост был первоначально опубликован в апреле 2018 года и с тех пор был обновлен для свежести и точности.
Краска прозрачный фон
В Windows 10 у вас есть приложение Paint, которое существует с Windows 98, и Paint 3D, новое приложение, добавленное в Windows 10 для создания 3D-проектов. Мы собираемся показать вам, как сделать фон прозрачным в обоих приложениях.
Как сделать картинку прозрачной в приложении Paint
Откройте в Paint изображение, для которого нужно сделать прозрачный фон. Вы увидите кнопку «Выбрать» на панели инструментов. Щелкните раскрывающийся список под ним.
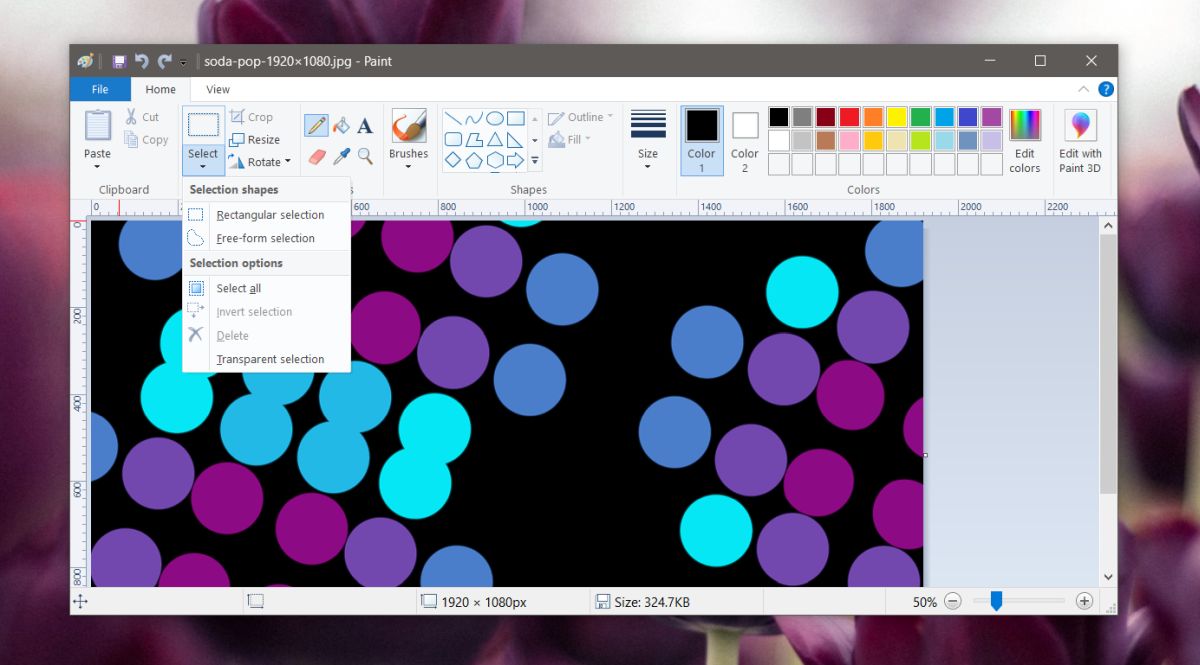
Вы увидите два варианта выбора; Прямоугольное выделение и выделение произвольной формы. Вы можете выбрать любой из этих инструментов, и они сделают свою работу. Хитрость заключается в том, чтобы знать, что подходит вашему изображению и насколько вы квалифицированы в выборе / выделении объекта с помощью мыши, трекпада или любого другого устройства, которое у вас есть. Инструмент выделения прямоугольником позволяет выделять / выделять элементы только в прямоугольнике. Инструмент «Свободная форма» не ограничивает вас определенной формой и позволяет более точно выделить объект вокруг объекта.
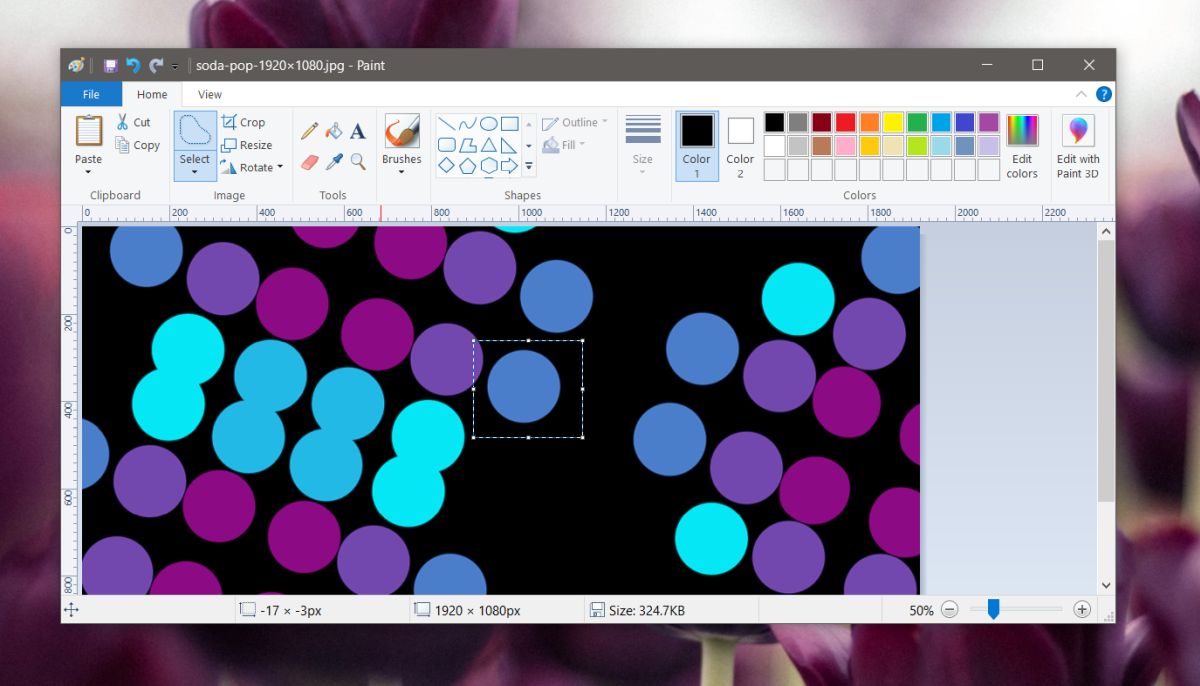
Воспользуйтесь одним из инструментов и выберите только ту часть, которую хотите включить в изображение. Все, что не выбрано, будет удалено. После того, как вы сделали выбор, снова откройте раскрывающийся список «Выбрать» и выберите опцию «Инвертировать выделение». Коснитесь Удалить. Фон будет удален, останется только выбранный объект на холсте.
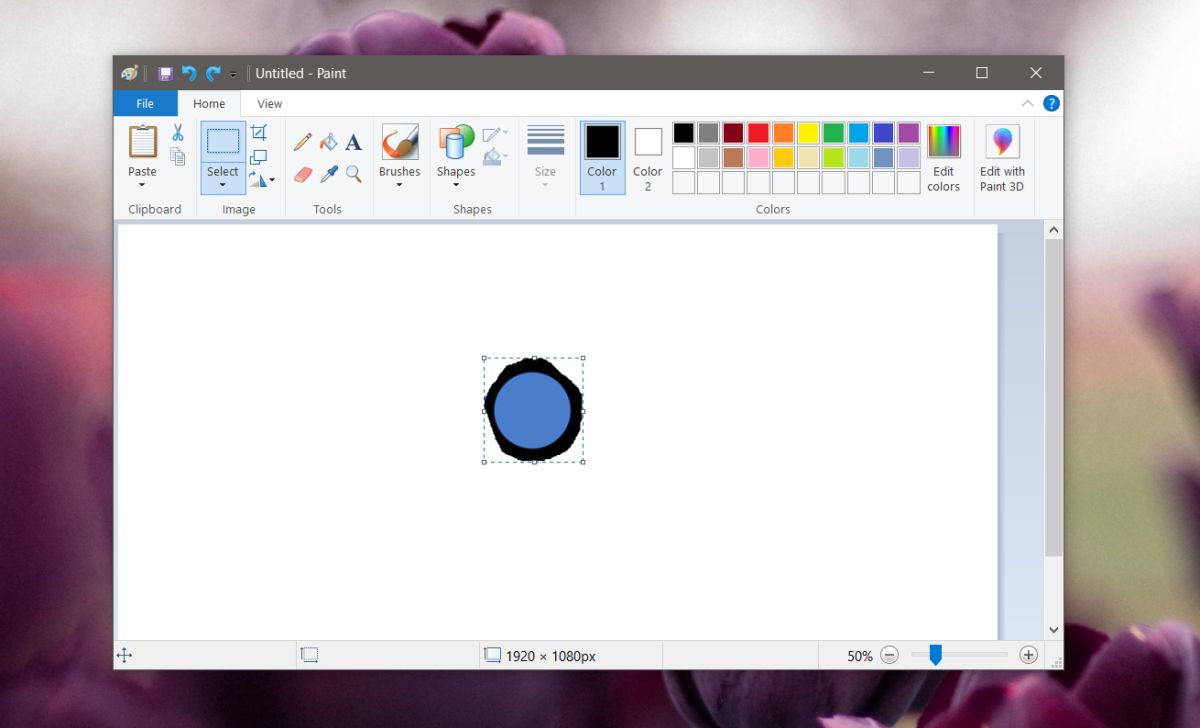
Как сделать изображение прозрачным в Paint 3D
Откройте изображение в Paint 3D. Вверху вы увидите несколько элементов управления. Выберите холст. Справа откроется панель. На этой панели включите переключатель «Прозрачный холст».
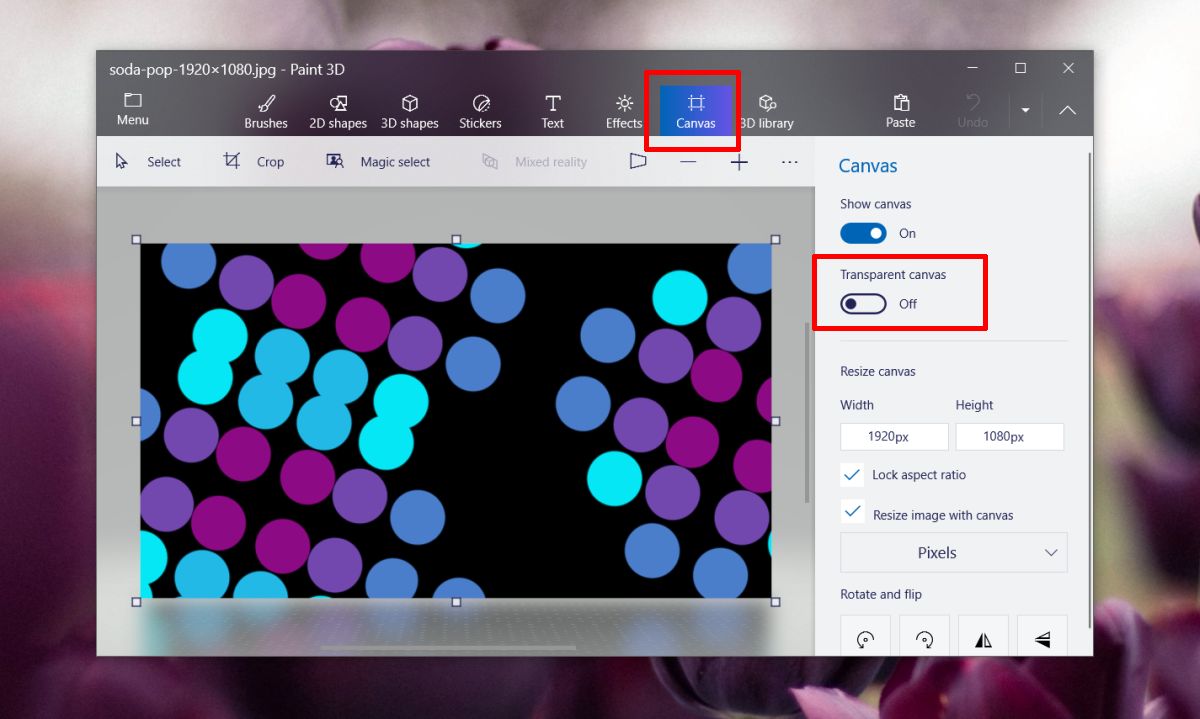
Щелкните инструмент «Выбрать» и нарисуйте контур вокруг объекта, который вы хотите включить в изображение. Все, что находится за его пределами, будет удалено. Paint 3D не имеет инструмента выделения произвольной формы. Вместо этого у него есть инструмент под названием «Волшебный выбор». Щелкните по нему. Он автоматически удалит контент вокруг объекта, который, по его мнению, вы не хотите включать. Вы можете принять или отклонить этот выбор.
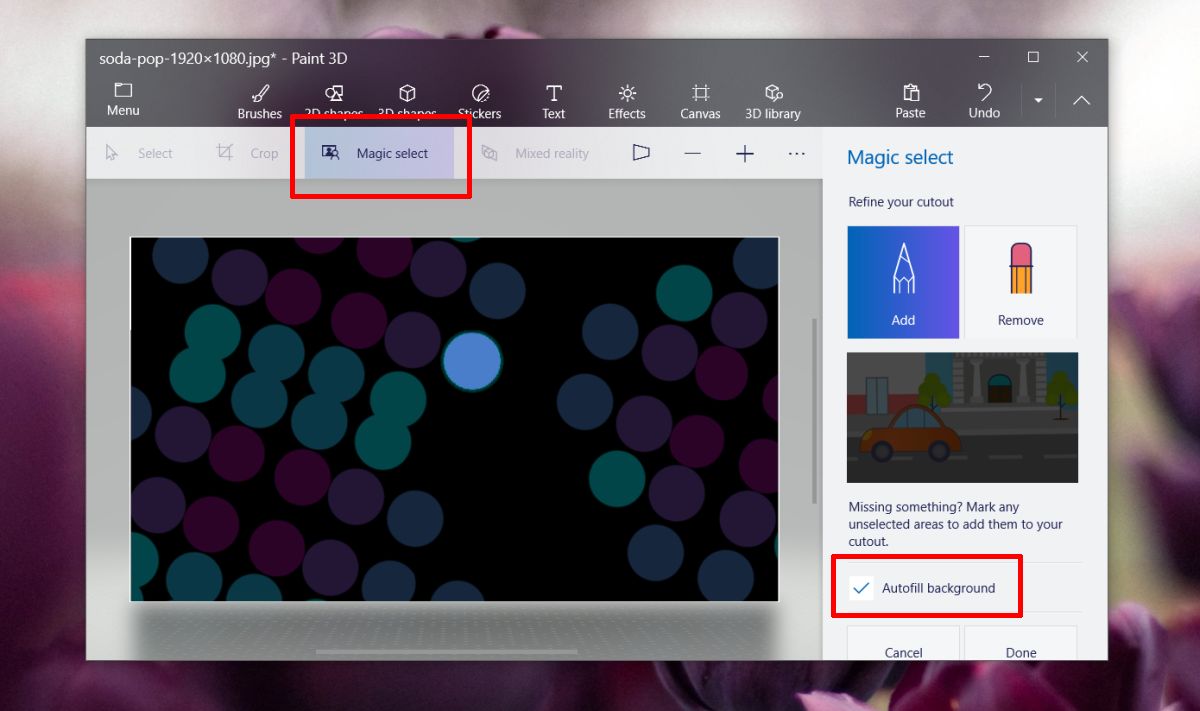
После того, как ваш объект выбран, нажмите кнопку копирования.
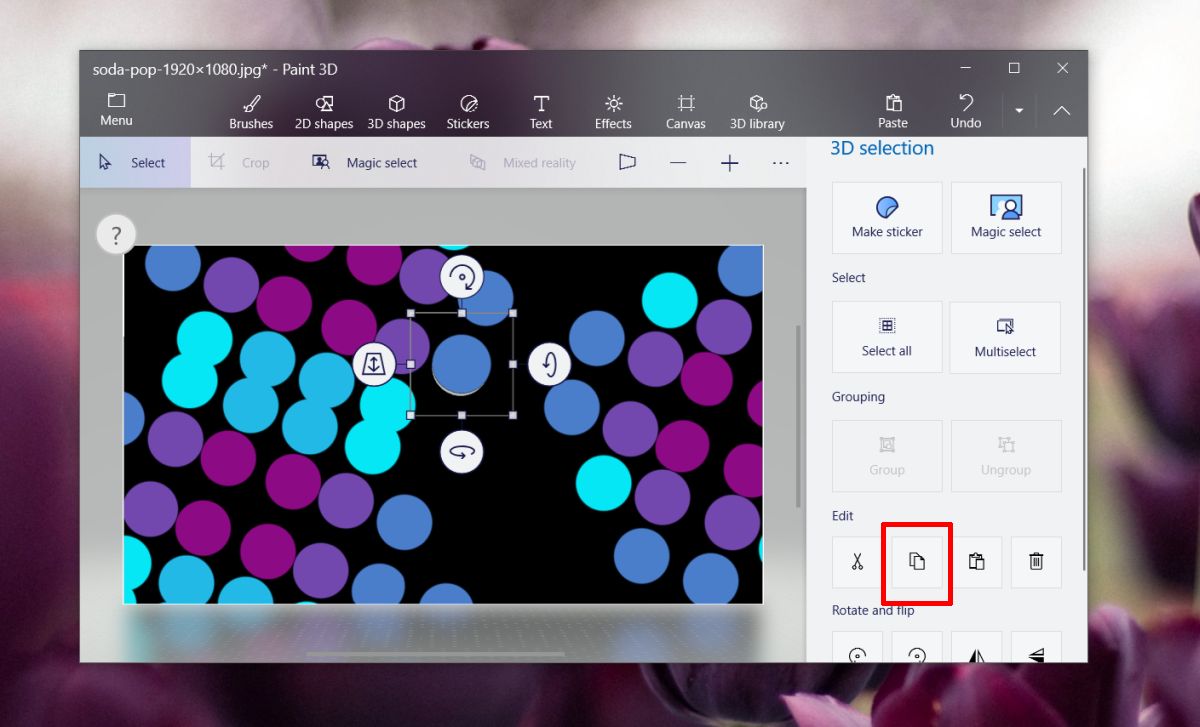
Затем откройте новый файл Paint 3D. Снова перейдите на вкладку «Холст» и включите параметр «Прозрачный холст». После включения опции вы можете вставить скопированный выбор из предыдущего файла в новый.
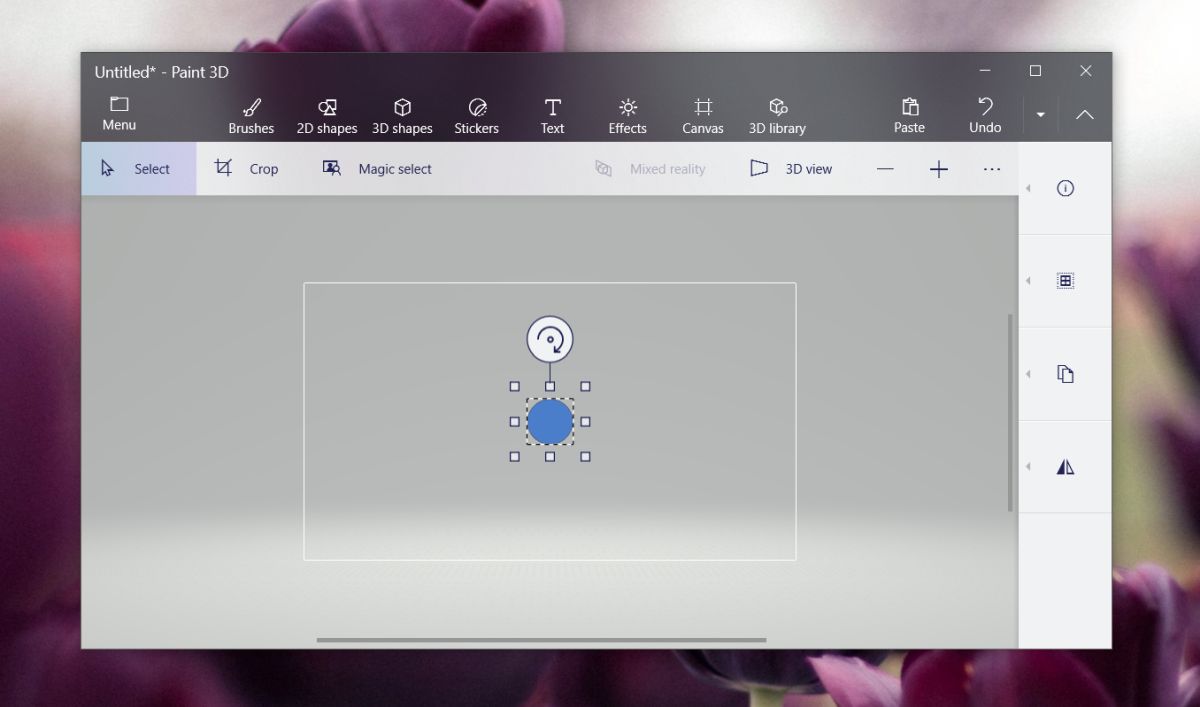
Объект будет наклеен на прозрачный фон. Теперь вы можете сохранить его как изображение. При сохранении убедитесь, что вы сохранили его как изображение в формате PNG.
Другие приложения
В обоих случаях у вас есть инструмент «волшебная палочка», который позволяет пользователям более легко выбирать объекты вокруг объекта. GIMP также имеет инструмент выбора произвольной формы, который позволяет пользователям отслеживать точный / точный путь вокруг объекта и выбирать его.
Если у вас есть Photoshop, вы можете использовать его, чтобы сделать фон прозрачным. Причина, по которой мы не рекомендуем использовать Photoshop, заключается в том, что он основан на подписке и немного сложен для изучения. Если у вас уже есть приложение, вы можете использовать инструмент выделения или волшебной палочки, чтобы выбрать элемент, который вы хотите сохранить, и удалить фон. Альфа-канал включен по умолчанию, и, как и Paint, Photoshop также позволяет инвертировать выделение.
В этом руководстве мы покажем вам, как сделать изображение прозрачным с помощью некоторых встроенных методов и сторонних приложений в различных программах, включая Paint, PowerPoint и Google Slides.

1. В Microsoft Paint 3D
Примечание: Если вам не нравится результат изображения, вы можете используйте Adobe Photoshop для создания прозрачного фона и накладывайте изображения на слои для большего эффекта.

- Затем выберите «Открыть»> «Обзор файлов», чтобы открыть изображение.


- Затем перейдите к параметру «Непрозрачность» на боковой панели и перетащите ползунок, чтобы настроить желаемый уровень прозрачности.

2. В Microsoft Word
Если вы используете Word, вы можете сделать изображение прозрачным, но вам потребуется нарисовать фигуру сначала залейте его своим изображением, а затем отрегулируйте прозрачность.
- Выберите «Вставка»> «Фигуры», чтобы выбрать фигуру и нарисовать ее в документе. Убедитесь, что фигура, которую вы рисуете, имеет те же пропорции, что и изображение, которое вы хотите добавить к фигуре.

- Затем выберите фигуру, а затем выберите «Формат фигуры»> «Контур фигуры»> «Без контура».

- Щелкните фигуру правой кнопкой мыши и выберите «Форматировать фигуру».

- Щелкните значок «Заливка» на панели «Формат фигуры», а затем выберите «Заливка рисунка или текстуры».
- Затем выберите «Вставить»> «Рисунки», выберите изображение и нажмите «Вставить».

- Отрегулируйте прозрачность изображения, перемещая ползунок прозрачности на панели «Формат фигуры». Или введите число от 0 до 100 в поле рядом с ползунком, чтобы настроить уровень прозрачности.

Чтобы сделать фигуру прозрачной, выберите «Вставка»> «Фигуры», выберите фигуру и нарисуйте ее. Щелкните фигуру правой кнопкой мыши, выберите «Форматировать фигуру» и выберите «Заливка». Отсюда вы можете перетащить ползунок прозрачности до желаемой степени прозрачности.
Примечание. В Office в Интернете нельзя сделать изображение прозрачным.
3. В Microsoft PowerPoint
Microsoft PowerPoint предлагает несколько основных инструментов, которые вы можете использовать для редактирования изображений, включая возможность сделать изображение прозрачным.
- Откройте PowerPoint, выберите «Вставить»> «Рисунки», чтобы вставить изображение.

- Щелкните изображение правой кнопкой мыши и выберите «Формат изображения».

- Щелкните значок изображения на панели «Формат изображения».

- Затем щелкните стрелку рядом с полем «Прозрачность изображения» и перетащите ползунок прозрачности, чтобы настроить прозрачность изображения.

- Вы также можете изменить прозрачность части изображения, открыть изображение, выбрать его и затем выбрать «Формат изображения».
- Выберите Цвет в группе Настроить.

- Затем выберите «Установить прозрачный цвет» и с помощью курсора выберите цвет на изображении.

Каждый экземпляр выбранного цвета на вашем изображении теперь будет полностью прозрачным и приобретет цвет фона слайда.
4. В Microsoft Publisher
- Выберите изображение, которое хотите использовать, затем выберите «Работа с рисунками»> «Перекрасить», а затем выберите «Установить прозрачный цвет».

- На изображении выберите цвет, который вы хотите сделать прозрачным, выберите изображение и нажмите CTRL + T.
5. В Google Slides
Если вы используете Google Slides, вы можете сделать изображение прозрачным, если хотите добавить его поверх другого изображения или разместить текст поверх него.
- Выберите «Вставить»> «Изображение», чтобы открыть изображение. Щелкните его правой кнопкой мыши и выберите Параметры формата.

- Щелкните стрелку рядом с полем «Настройки», а затем установите ползунок прозрачности на желаемый уровень непрозрачности.

6. В Google Документах
Google Docs предлагает несколько основных инструментов, которые помогут вам сделать изображение прозрачным и добавить его в любое место вашего документа.
- Выберите «Вставить»> «Изображение», чтобы открыть изображение. Щелкните изображение, а затем нажмите кнопку «Параметры изображения» на панели инструментов.

- Затем выберите «Коррекция» и установите ползунок «Прозрачность» на желаемую непрозрачность. Когда вы закончите, закройте столбец «Параметры изображения».

7. В Office 365 для Windows и Mac
Если вы являетесь подписчиком Microsoft 365, вы можете получить доступ к инструменту «Прозрачность» и использовать его, чтобы сделать изображения прозрачными в Office 365.
- На ПК с Windows вставьте изображение и выберите «Прозрачность» на вкладке «Формат работы с изображениями».

- Вы увидите предустановленные параметры прозрачности, которые можно выбрать в диапазоне от 0 до 95 процентов.

- Кроме того, вы можете настроить уровень прозрачности, выбрав «Прозрачность»> «Параметры прозрачности изображения».

- Перетащите ползунок «Прозрачность» на панели «Формат изображения».

Сделайте изображение прозрачным на Mac
Пользователи Mac могут изменять прозрачность объекта или изображения в таких программах, как Pages, Keynote или Numbers.
- В Pages, Keynote или Numbers для Mac откройте документ, содержащий изображение, которое нужно сделать прозрачным, и нажмите значок «Формат».

- Выберите изображение и перетащите ползунок «Непрозрачность» на вкладку «Стиль», чтобы сделать изображение прозрачным.
9. Использование сторонних приложений

Если вам просто нужен быстрый способ сделать изображения прозрачными, вы можете использовать онлайн-инструмент, например Интернет PNG. В качестве альтернативы вы можете использовать стороннее приложение, например Снагит или же Canva. Если вы предпочитаете более сложную программу, Adobe Photoshop стоит задуматься.
Легко регулировать прозрачность изображения
Изменяя прозрачность фильтров, слоев или эффектов на изображении, вы можете обеспечить просвечивание большей (или меньшей) части изображения. Мы надеемся, что это руководство упростит процесс создания прозрачных изображений в Windows и Mac.
Чтобы получить дополнительные советы и рекомендации по цифровой фотографии, ознакомьтесь с 7 модификациями изображений, которые вы можете сделать в Photoshop, и о том, как легко добавлять водяные знаки на свои онлайн-фотографии перед загрузкой.
Оставьте комментарий ниже и сообщите нам, было ли вам полезно это руководство.
Чтобы сделать рисунок прозрачным, выполните следующие действия:
Сначала нарисуйте фигуру, заполните ее рисунком, а затем отрегулируете его прозрачность.
Этот процесс показан в видео. Чтобы просмотреть более подробные сведения о нем и других методах, щелкните заголовок ниже, чтобы развернуть нужный раздел.

Настройка прозрачности: подробные инструкции
На вкладке Вставка нажмите кнопку Фигуры. Выберите фигуру из открываемой коллекции.
Нарисуйте фигуру в документе так же, как рисунок, который вы хотите добавить.
Снова щелкните фигуру правой кнопкой мыши и выберите пункт Формат фигуры.

В области Формат фигуры щелкните значок Заливка и выберите рисунок или текстуру.
Переместите ползунок Прозрачность в области Формат фигуры, чтобы настроить рисунок.

Кроме того, вы можете ввести число в поле рядом с ползуноком: 0 является непрозрачной (значение по умолчанию); и 100 % полностью прозрачны.
если изменить исходные пропорции фигуры путем перетаскивания, рисунок, вставленный в фигуру, может исказиться. Кроме того, некоторые рисунки плохо подходят для вставки в определенные фигуры. Вы можете настроить внешний вид рисунка, изменив размеры фигуры или использовав параметры смещения под ползунком регулировки прозрачности.
С помощью встроенной функции прозрачности можно сделать один цвет на рисунке прозрачным.
В отличие от применения прозрачности ко всему рисунку, сделать один цвет прозрачным можно только в объекте, вставленном как рисунок (то есть не в рисунке в фигуре). Если рисунок вставлен в фигуру, как описано выше, параметр Установить прозрачный цвет недоступен.
Важно: область, кажущаяся одноцветной (например, зеленые листья), на самом деле может включать в себя целый диапазон близких цветовых оттенков, поэтому можно не достичь нужного эффекта. Применять прозрачные цвета лучше всего в случае с простыми картинками со сплошными цветами.
Дважды щелкните рисунок и на появившейся вкладке Работа с рисунками щелкните Формат и Цвет.
Выберите пункт Установить прозрачный цвет и после изменения вида указателя щелкните цвет, который требуется сделать прозрачным.
На рисунке ниже цвета листьев состоят из нескольких зеленых цветов, поэтому прозрачность делается прозрачной только их часть, из-за чего эффект прозрачности будет сложно увидеть. Повторение процесса другим цветом удалит прозрачность первого цвета. Чтобы отменить изменение цвета, в группе Изменение нажмите кнопку Восстановить рисунок.

Примечание: При печати прозрачные области рисунков имеют тот же цвет, что и бумага. На экране или веб-сайте прозрачные области имеют тот же цвет, что и фон.
Читайте также:

