Как в виндовс 8 скрыть папки
Обновлено: 04.07.2024
Существует хитрый способ создать в Windows такую папку, которая не будет видна, даже если включить отображение скрытых файлов и папок. Если вам нужно скрыть какие-то документы от других пользователей вашего компьютера, читайте, как сделать невидимую папку в Windows.
Универсальный способ: как сделать невидимую папку в Windows 7, 8 и 10
Данный метод работает на всех популярных версиях Windows, включая Windows 7, 8.1 и 10. Полученная папка будет практически абсолютно не находимой. Чтобы узнать, как сделать невидимую папку, читайте нижеприведенную инструкцию.
1. Создайте на рабочем столе Windows (обязательно на рабочем столе!) новую папку. Неважно, каким образом: щелкните правой кнопкой мыши по рабочему столу и выберите Создать > Папку или нажмите Ctrl + Shift + N . Поместите в нее свои файлы. Также вы можете перенести на рабочий стол любую существующую папку.
2. Теперь нужно скрыть значок папки. Для этого нажмите по ней правой кнопкой мыши и выберите Свойства > Настройка > Сменить значок.
☀ В Windows 7 в отобразившемся окне будет доступен прозрачный значок; выберите его.
☀ Для Windows 8.1 и 10 предварительно скачайте прозрачный значок по этой ссылке и сохраните его в удобном вам месте. В окне смены значка нажмите на кнопку Обзор и выберите скачанный значок HiddenDir.ico. Он будет добавлен в библиотеку значков. Выберите его и нажмите ОК.
Иконка папки на рабочем столе станет полностью прозрачной.
3. Затем нужно переименовать папку, чтобы она стала безымянной. Для этого щелкните по ней правой кнопкой мыши и выберите Переименовать . Полностью сотрите название папки. Затем воспользуйтесь одним из двух способов:
☀ Зажмите клавишу Alt , наберите на цифровой клавиатуре 255 (обязательно на цифровой клавиатуре, которая расположена справа!) и нажмите Enter . Также можно набрать комбинацию Alt + 0160 .
Откройте комбинацией Win+R окно быстрого запуска и введите команду charmap . Отобразится таблица символов. Пролистайте ее вниз, найдите пустой знак и скопируйте его. Затем переименуйте в этот знак папку.
В результате получится невидимая папка с пустым именем.
Эта универсальная инструкция объясняет, как сделать невидимую папку на рабочем столе Windows, местонахождение которой будет известно только вам:
★ В отличие от обычных скрытых файлов и папок, полученная папка не будет видна, даже если включить опцию Показывать скрытые файлы, папки и диски в настройках папок Windows.
★ Полученная папка будет практически не возможно найти поиском: даже если попытаться, поиск выведет черный квадрат без какого-либо названия.
★ Единственный способ открыть полученную папку — выделить все значки на рабочем столе, нажав Ctrl + A или выделив весь экран мышкой. Тогда невидимая папка будет обведена квадратом, по которому можно дважды кликнуть и открыть ее.
Конечно, этот маленький хак позволяет сделать невидимую папку в Windows, но согласитесь: это не самый надежный способ прятать файлы.
Если вы хотите действительно надежно что-то скрыть, папку лучше зашифровать. Например, создать из папки архив с помощью 7-Zip или WinRar и установить на него пароль.
Другой способ — воспользоваться одной из многочисленных программ для шифрования файлов и папок, например, Folder Lock или AxCrypt.
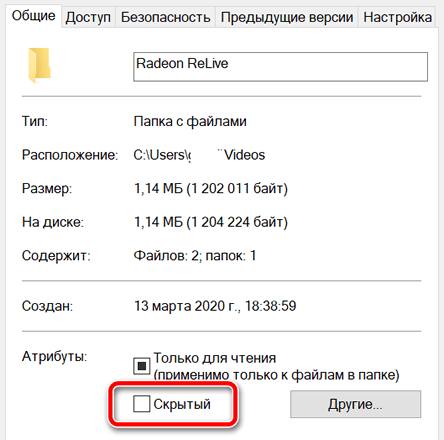
Если вы хотите скрыть папку с файлами, чтобы предотвратить доступ к ней пользователя, использующего ПК с Windows, у вас есть два различных метода.
Вы можете изменить атрибуты папки, чтобы сделать её скрытой, или использовать код CLSID для маскировки.
Скрыть папку Windows, изменив атрибуты
Первый способ скрыть папку Windows – это изменить атрибуты в свойствах папки.
- Поместите указатель мыши на папку и нажмите правую кнопку мыши
- В появившемся меню нажмите Свойства.
- Перейдите на вкладку Общие.
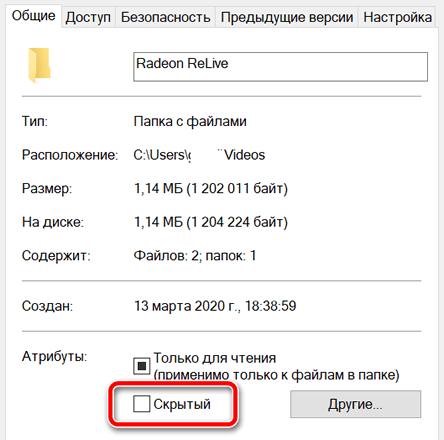
Важно: если папка остаётся видимой, но становится полупрозрачной, это означает, что включен просмотр скрытых файлов. В этом случае у вас есть два варианта. Отключите отображение скрытых файлов или используйте метод 2.
Как открыть скрытую папку
Если вы хотите открыть скрытую папку, то можете использовать командное окно «Выполнить».
Как сделать скрытую папку видимой снова
После объяснения, как скрыть папку Windows путем изменения атрибутов, давайте посмотрим, как сделать её видимой снова.
Если мы хотим, чтобы скрытая папка снова стала видимой, мы должны отменить выбор атрибута Скрытый.
- Открываем скрытую папку командой Выполнить.
- Щелкаем правой кнопкой мыши в пустом месте внутри папки.
- В появившемся меню нажмите «Свойства».
- На вкладке Общие, в разделе Атрибуты: снимите флажок Скрытый .
- Нажмите ОК , чтобы сделать папку видимой.
Скрыть папку Windows с помощью CLSID
Теперь давайте посмотрим, как скрыть папку Windows, используя код CLSID. Код CLSID (Class IDentifier) представляет собой буквенно-цифровой код, используемый операционными системами Microsoft для распознавания и управления файлом. При использовании этого метода папка будет не скрыта, а замаскирована.
В приведенном ниже примере папка, которую мы хотим скрыть, называется Personal и находится на рабочем столе Windows.
- Создайте новую папку на рабочем столе вашего компьютера и назовите её Personal.
- Скопируйте или перенесите все папки и файлы, которые хотите скрыть, в папку Personal. Windows.
- В командной строке введите cd desktop , чтобы перейти в каталог, в котором мы создали папку Personal. Нажимаем клавишу Enter на клавиатуре компьютера.
- Наберите ren Personal Personal. и нажмите клавишу Enter на клавиатуре компьютера.
- Значок папки изменится и будет заменён на Этот компьютер.
- Если дважды щелкнуть папку «Personal» вместо просмотра содержимого папки, откроется окно «Этот компьютер». Это происходит потому, что буквенно-цифровой код внутри фигурных скобок является идентификатором CLSID Этого ПК. Каждый CLSID идентифицирует тип файла и информирует Windows о том, как следует управлять этим файлом. Другими словами, если мы изменим CLSID папки на CLSID, идентифицирующим другой класс, рассматриваемая папка будет рассматриваться, как если бы это был файл другого типа.
Как переименовать папку
На этом этапе для дополнительной маскировки папки мы можем переименовать.
- Поместите указатель мыши на папку Personal и нажмите правую кнопку мыши.
- Нажмите Переименовать.
- Переименуйте папку следующим образом:
- Этот компьютер для Windows 10 или Windows 8.1
- Компьютер, если вы используете Windows 8 , Windows 7 или Windows Vista.
Таким образом, папка будет видна любому, кто имеет доступ к компьютеру, как стандартная ссылка на «Этот компьютер».
Чтобы получить доступ к содержимому замаскированной папки, мы должны восстановить её.
Используя CLSID, мы можем скрыть папку Windows или, точнее сказать, замаскировать её, защитив информацию и личные данные. Распознавание замаскированной папки с CLSID возможно, но не для всех.
Важно: если жесткий диск, на котором вы скрыли папку, будет прочитан в другой операционной системе, папка будет видна.
Как восстановить оригинальную папку
После объяснения, как скрыть папку Windows с кодом CLSID , давайте посмотрим, как её восстановить.
-
Windows.
- В командной строке введите cd desktop и нажмите клавишу Enter на клавиатуре компьютера.
- Затем в командной строке введите:
- ren "Этот компьютер". Personal , если используете Windows 10 или Windows 8.1
- ren "Компьютер". Personal , если используете Windows 8 , Windows 7 или Windows Vista.
Довольно часто пользователи компьютеров сталкиваются с задачей, когда необходимо какой-то файл или даже целую папку сделать невидимыми. То есть, они по-прежнему находятся на компьютере, однако просто так их увидеть нельзя. Только вы как владелец ПК будете знать, где находится файл, чтобы открыть его или вернуть видимость. Потребность довольно частая. Но далеко не все знают, как сделать папку невидимой в Windows 8. К счастью, тут нет особых сложностей, а получить желаемый результат можно разными способами. Если вы планируете купить Windows 8 для ПК или ноутбука, то эта информация вам будет полезна.
_03.jpg)
Делаем папку невидимой на рабочем столе Win 8
Рассмотрим первый и самый доступный способ, который позволит вам не потерять скрытые документы и всегда их с легкостью найти.
- Создать на рабочем столе папку. Поместить в нее нужные файлы.
- Переименовать папку. Для этого необходимо строго использовать блок клавиш Numlock, расположенный в правой части клавиатуры. От вас требуется с зажатой кнопкой alt набрать имя 255. В результате вы получите папку без названия.
- Сменить значок. Для этого нажимаем правой клавишей на файле, выбираем пункт «Свойства», переходим во вкладку «Настройки» и нажимаем кнопку «Сменить значок…». В новом меню выбираем пустое изображение. Сохраняем изменения.
После этого на рабочем столе будет невидимая папка. Обнаружить ее можно только при выделении. И только вы об этом будете знать. Здесь также стоит добавить, что если у вас ноутбук, то, скорее всего, будет отсутствовать блок Numlock. В таком случае набор имени нужно осуществлять с дополнительно зажатой клавишей Fn, используя обычные кнопки цифр. Результат будет такой же – скрытая папка.
Скрытие папки через командную строку
Есть еще один способ, который подойдет продвинутым пользователям ПК. Для начала вам необходимо создать саму папку в любом удобном месте: на жестком диске или рабочем столе. Далее необходимо скопировать полный путь до нее. Например, это может быть C:\MyFiles. Следующий шаг – это выполнение данных действий:
- запустить командную строку (через Пуск или комбинацией клавиш Win+R);
- набрать набор символов «attrib +h +r +s» и в конце вставить путь до папки;
- нажать Enter для выполнения.
После этого папка станет полностью невидимой.
Альтернативное решение
Помимо представленных способов есть и другой вариант, который для многих является чуть ли не стандартным. Он позволяет как создать невидимую папку Windows 8, так и скрыть все файлы внутри нее. Набор действий простой:
- нажать правой клавишей мыши на папку;
- выбрать пункт «Свойства»;
- в новом окне поставить галочку напротив «Скрытый»;
- выбрать, что скрывать.
Чтобы после увидеть все невидимые файлы, необходимо открыть в панели управления меню «Параметры папок», выбрать вкладку «Вид» и в списке дополнительных настроек найти пункт «Скрытые файлы и папки». Выбрав нужное значение, вы отмените скрытие.
Здравствуйте!
Сделать это можно разными путями: как с помощью самых простых подручных средств Windows (защита от новичков) , так и с помощью шифрованных дисков (которые без пароля не смогут открыть даже спецы).
Ладно, перейдем к практике.

Способы скрыть папку и сделать ее невидимой
Вариант №1: используем возможности Windows
Я взял папку, расположенную на рабочем столе (для наглядности). Разумеется, для еще большей маскировки папку можно перенести с рабочего стола в самый дальний "уголок" диска.
Примечание : свои примеры показываю в ОС Windows 10 (как самой современной на сегодняшний день).
Способ 1

Заходим в свойства папки

Ставим скрытый атрибут
Затем открываем "Проводник" (сочетание кнопок Win+E), щелкаем по меню "Вид" и переходим в параметры .


Не показывать скрытые папки
Ву-а-ля. Папка исчезла с рабочего стола.
Папки нет, но она есть.
Теперь чтобы открыть ее можно пойти двумя путями:

Как открыть папку с атрибутом скрытая
Способ 2
Этот способ отличается тем, что даже если включить отображение скрытых файлов — наша папка останется невидима! Делается это с помощью невидимых значков.
И так, снова беру обычную папку на рабочем столе.

Папка на рабочем столе (для примера)
Далее нужно переименовать ее "хитрым" способом: удалить название, а потом зажать клавишу ALT и на цифровой клавиатуре (это которая справа) нажать 255.
В результате у вас название папки станет невидимым, как в моем примере ниже.
Примечание : если у вас ноутбук на котором нет цифровой клавиатуры — обратите внимание на клавишу FUN, часто она позволяет решить сей вопрос.

Делаем пустое имя папке
После открываем свойства нашей "безымянной" папки.

Переходим во вкладку "Настройки" и щелкаем по кнопке "Сменить значок" . Далее среди значков обратите внимание на те, у которых совсем нет иконок (их, обычно, 3). Выберите один из них и нажмите OK.

Выбираем невидимый значок / Кликабельно
После изменения значка вы увидите, что папка пропала из видимости — т.е. на рабочем столе ее уже невидно!
Папка спрятана — теперь ее так просто не найти.

Чтобы запустить проводник — нажмите сочетание Win+E
Именно поэтому, желательно использовать эти способы в комплексе и прятать папку не на рабочем столе (к нему слишком уж много внимания у каждого пользователя. ).
Вариант №2: добавляем папку в архив с паролем (7-ZIP или WinRAR)
Если вы обеспокоились безопасностью своих файлов, а разбираться с хитроумными программами нет ни времени, ни особого желания — то надежно спрятать файлы от посторонних глаз можно с помощью обычного архива.
Примечание :
1) добавив файлы в архив и поставив пароль — никто не сможет просмотреть даже название ваших файлов, без ввода правильного пароля! Отмечу, что это не сможете сделать даже вы, если забудете пароль (поэтому будьте очень осторожны).
2) Запаренному архиву можно также поставить скрытый атрибут (как мы это сделали для папки чуть выше в статье) , и тогда проводник не станет его отображать.
И так, я в своем примере буду использовать архиватор WinRAR, т.к. он один из самых популярных (вы также можете воспользоваться и его аналогами, дабы почти у всех у них есть аналогичная функция).
Щелкаем правой кнопкой мышки по нужной папке, и в контекстом меню выбираем "WinRAR -> Добавить в архив. " .

Добавить папку в архив
Далее щелкаем по кнопке "Установить пароль" .

Указываем наш пароль и ставим галочку "Шифровать имена файлов" (рекомендую это обязательно включать, чтобы никто не мог узнать, что за файлы лежат у вас в архиве).

Задаем пароль и включаем шифрование
Собственно, это все настройки. После этого запускайте процедуру создания архива и дождитесь ее завершения.

Зашифрованная папка (теперь при ее открытии нужно ввести пароль)

При вводе правильного пароля — можно начать работать с папкой
Вариант №3: используем зашифрованный диск
Есть ряд программ (True Crypt, Disk Cryptor, Vera Crypt и др.), позволяющих создавать зашифрованные виртуальные диски, для доступа к которым необходимо ввести пароль.
Отмечу, что файлы подобных дисков могут быть "спрятаны" на вашем HDD так, что их нельзя будет увидеть с помощью проводника.
Зашифрованные диск — представляет собой обычный файл (как образ ISO, например), внутри которого сохранены определенные файлы. Для его расшифровки — необходимо ввести правильный пароль.

True Crypt — скриншот окна программы
Вообще, если вы уже работали с образами ISO, MDF, и пр. виртуальными дисками — то, думаю, вам принцип уже знаком и понятен. На HDD создается подобный образ, только для доступа к нему нужен пароль.

Монтирование зашифрованного диска / True Crypt
PS
Если у вас установлена Windows 8/10 Pro — обратите внимание на BitLocker. С помощью этой штуки можно запаролить диск или флешку.
Для начала работы : просто подключите нужный накопитель к компьютеру, зайдите в "Этот компьютер" и щелкните по нему правой кнопкой мышки — в контекстном меню выберите "Включить BitLocker" .
Далее нужно будет задать пароль для доступа к файлам накопителя.

Включить BitLocker / Windows 10
После чего ваш диск будет отображаться с замочком. Для доступа к нему нужно будет ввести пароль (иначе никак. ). Довольно удобно!
Читайте также:

