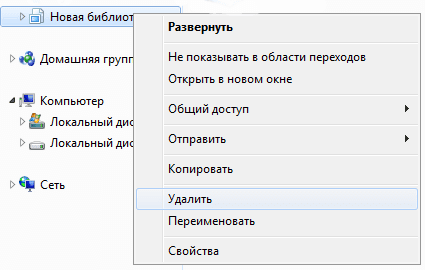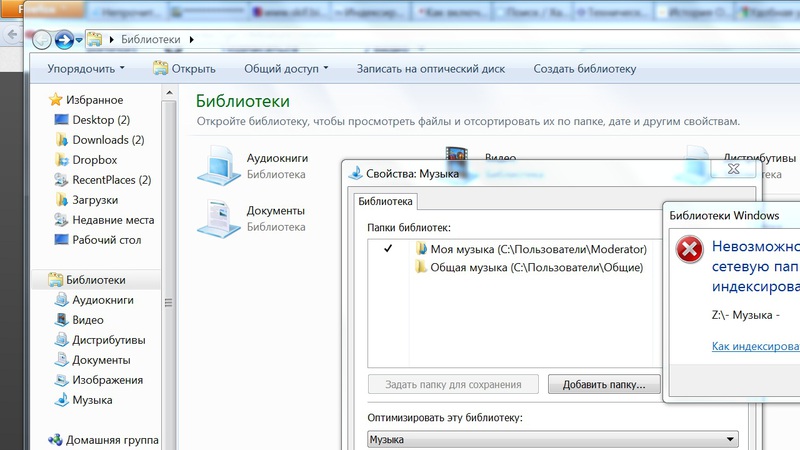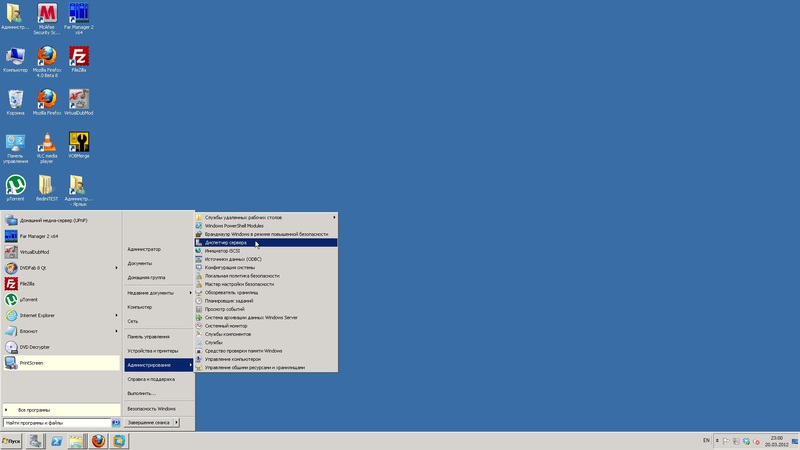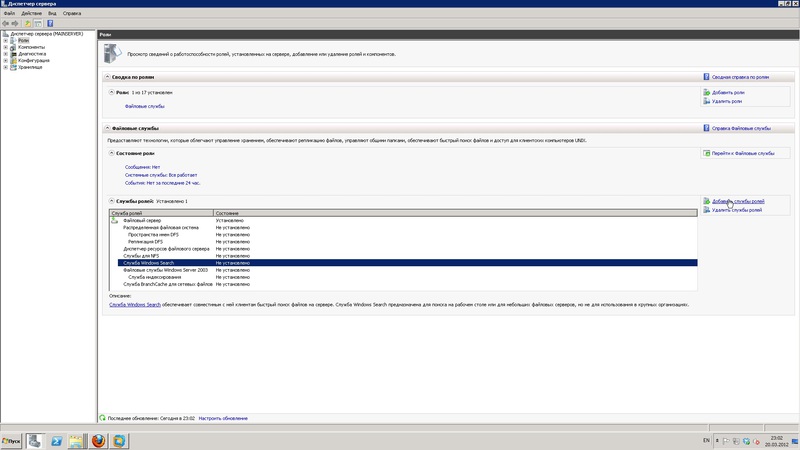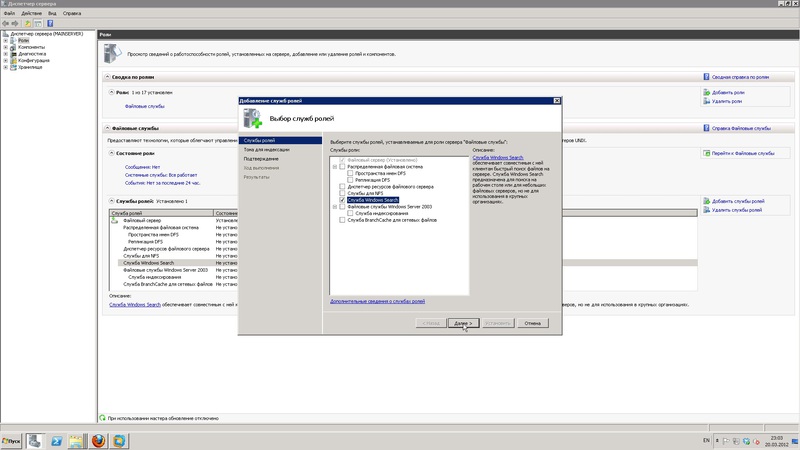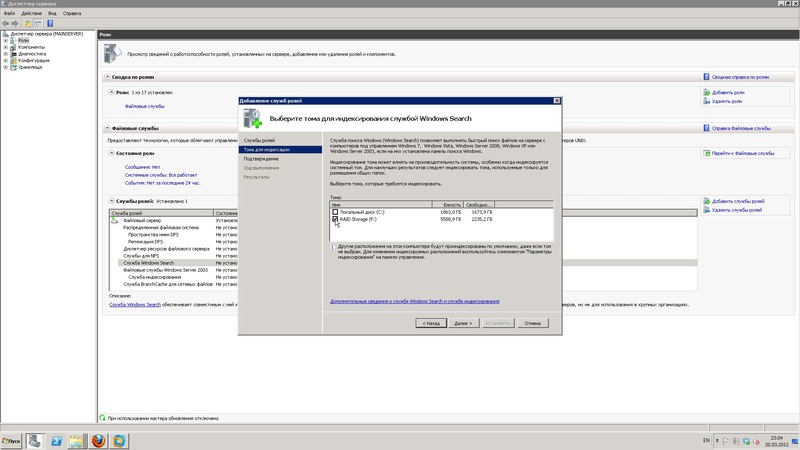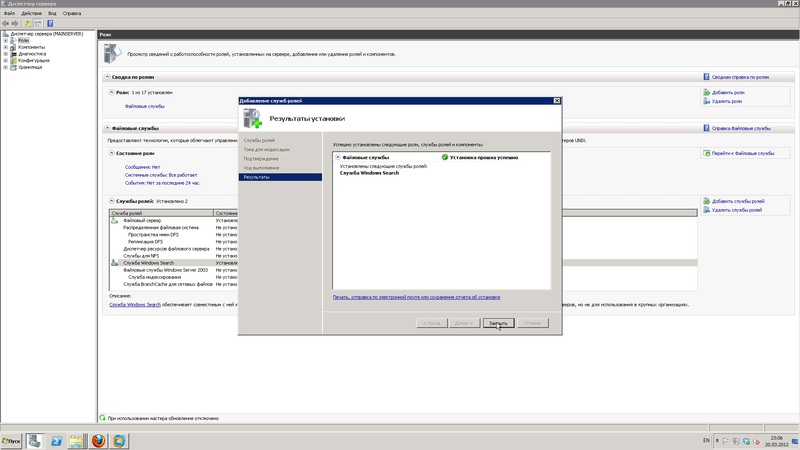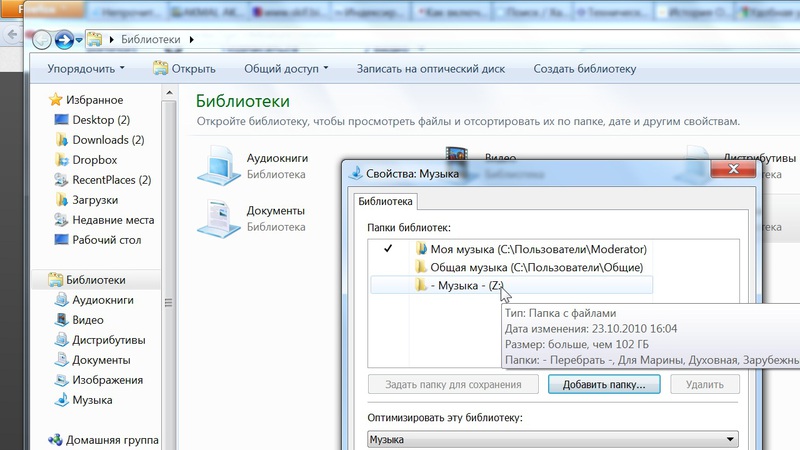Как в windows 7 добавить папку в библиотеку
Обновлено: 28.06.2024
Библиотека собирает содержание различных папок. К одной библиотеки можно подключать папки из различных расположений, а затем просматривать и упорядочивать файлы этих папок как единую коллекцию.
Например, если некоторые изображения сохраняются на внешнем жестком диске, можно включить папку этого жесткого диска в библиотеку «Изображения», а затем получить доступ к файлам этой папки в библиотеке «Изображения», когда жесткий диск подключен к компьютеру.
Добавление папки с компьютера в библиотеку
Добавление папки с внешнего жесткого диска в библиотеку
Убедитесь, что внешний жесткий диск подключен к компьютеру, а также компьютер распознает его.
- На панели задач нажмите кнопку Проводник .
- В области переходов (левая область) щелкните Компьютер и выберите папку на внешнем жестком диске, которую нужно включить.
- Щелкните папку правой кнопкой мыши, выберите пункт Включить в библиотеку и щелкните библиотеку.
Примечание: Папки со съемных носителей (например, CD или DVD – дисков) и некоторых USB-устройств флэш-памяти невозможно включить в библиотеку.
Добавление сетевой папки в библиотеку
Прежде чем включить в библиотеку сетевую папку, её нужно добавить в индекс или сделать доступной в автономном режиме:
- На панели задач нажмите кнопку Проводник .
- Выполните одно из следующих действий:
- в области переходов (левая область) щелкните Сеть и перейдите в папку в сети, которую нужно включить;
- щелкните в левой части строки адреса, введите путь к сети, нажмите клавишу Enter и перейдите к папке, которую нужно включить;
- Щелкните папку правой кнопкой мыши, выберите пункт Включить в библиотеку и щелкните библиотеку.
Примечание: Если пункт Включить в библиотеки не отображается, это означает, что сетевая папка неиндексированных или недоступна в автономном режиме.
Удаление папки из библиотеки
Если папка, которая включена в библиотеку, больше не нужно отслеживать, её можно удалить.
Если удалить папку из библиотеки, её содержимое не будет удалено из исходного расположения.
Требования
Статья применима для Windows 7
Информация
Раздел "Библиотеки" можно легко найти если открыть любую папку или "Проводник". Он находится в левой части окна.
По умолчанию в этом разделе находится стандартный набор папок, который определил Microsoft , но мы вполне можем этот набор изменить по своему усмотрению.
В библиотеке хранятся на сами папки с файлами, а просто отображается их содержимое, т.е. при добавлении в папки новых файлов, они автоматически отобразятся в библиотеке. Благодаря библиотекам можно держать всю нужную информацию из разных папок в одном месте.
Как добавить свою папку в раздел "Библиотеки" в Windows 7
Добавление новой папки в раздел "Библиотеки".
1. Открываем меню "Пуск" и щелкаем по любой папке, например "Изображения" или "Музыка";
2. В левой части окна находим раздел "Библиотеки" и щелкаем по нему правой кнопкой мыши;
3. В открывшемся контекстном меню выбираем пункт "Создать" и в развернувшемся списке пункт "Библиотека";
4. Вводим желаемое имя для новой библиотеки и нажимаем на клавиатуре клавишу Enter (Ввод);
Теперь нужно добавить папку с документами, информация из которой будет храниться в нашей библиотеке.
5. Щелкаем правой кнопкой мыши на нашей новой библиотеке и в открывшемся контекстном меню выбираем пункт "Свойства";
6. В окне свойств библиотеки нажимаем кнопку "Добавить папку . ";
7. В проводнике находим нужную папку, выделяем ее одним кликом мышки и нажимаем кнопку "Добавить папку";
8. В окне свойств библиотеки нажимаем кнопку "Применить" и закрываем окно нажав кнопку "ОК";
Теперь в нашей библиотеке хранится определенная информация.
Удаление папки из раздела "Библиотеки".
1. Открываем меню "Пуск" и щелкаем по любой папке, например "Документы" или "Компьютер";
2. В левой части окна находим раздел "Библиотеки" и разворачиваем его, нажав на рядом стоящую стрелочку;
3. Щелкаем правой кнопкой мыши на папке которую хотим удалить и в открывшемся контекстном меню выбираем пункт "Удалить";
Библиотеки - это новый компонент, включенный во все редакции операционной системы Windows 7, который упрощает поиск, использование и упорядочивание файлов, распределенных на компьютере или в сети. Библиотеками называются те места, где осуществляется управление документами, музыкой, изображениями и другими файлами. Просмотр файлов в библиотеке осуществляется точно так же, как в папке. Кроме того, в библиотеке можно упорядочивать файлы по свойствам, например по дате, типу и автору.
В некотором смысле библиотека похожа на папку. Например, при открытии библиотеки отображается один или несколько файлов. Однако, в отличие от папки, библиотека собирает файлы, которые хранятся в нескольких расположениях. Это незначительное, но очень важное отличие. В библиотеках не хранятся объекты. Библиотеки отслеживают папки, содержащие объекты пользователя, и позволяют просматривать и упорядочивать эти объекты различными способами. Например, если у пользователя имеются музыкальные файлы в папках на жестком диске и на внешнем диске, можно организовать доступ ко всем музыкальным файлам с помощью библиотеки «Музыка». Иными словами, библиотека собирает файлы из различных расположений и отображает их в виде одной коллекции, не перемещая их из места хранения.
Например, применение библиотек может быть полезным в том случае, если вы используете для хранения документов, много различных папок на нескольких разделах. При помощи библиотек вы можете централизовать отображение и поиск документов в едином источнике. Про поиск в библиотеках смотрите статью Поиск в Windows 7 - как настроить, искать и находить! (Часть 1)
Базовые операции с библиотеками
По умолчанию, в операционной системе присутствуют 4 предустановленные библиотеки: «Видео», «Изображения», «Документы» и «Музыка», но вы можете создавать новые библиотеки, добавлять и удалять папки расположенные как на локальном компьютере, так и в сети, изменять тип файлов для оптимизации библиотеки и прочее. В данной статье я расскажу о базовом функционале и повседневных операциях, которые выполняются над системными библиотеками.
Создание библиотеки
Создать новую библиотеку можно несколькими методами. Для того чтобы создать новую библиотеку, выполните следующие действия:
- В проводнике Windows выберите любую папку, файлы которой будут располагаться в новой библиотеке. Нажмите на ней правой кнопкой мыши и в контекстном меню выберите команду «Добавить в библиотеку», а затем выберите команду «Создать библиотеку». В навигационной панели, в разделе «Библиотеки» появится новая библиотека с названием папки, которую вы добавили.
- Откройте проводник Windows. В навигационной панели щелкните левой кнопкой мыши на «Библиотеки». В разделе «Библиотеки» выберите один из следующих методов:
- В разделе «Библиотеки» на панели инструментов нажмите на кнопку «Создать библиотеку»;
Введите имя библиотеки и нажмите на клавишу «Enter».
Для того чтобы переименовать созданную библиотеку, в навигационной панели проводника Windows нажмите на «Библиотеки», найдите нужную библиотеку, из контекстного меню выберите команду «Переименовать библиотеку» и после ввода нового имени нажмите на клавишу «Enter».
Добавление папок в библиотеку
Как говорилось выше, библиотеки собирают содержимое из различных папок, расположенных как на локальном компьютере, так и на компьютере, который находится в локальной сети. В одну библиотеку можно добавлять папки из различных расположений и затем просматривать и упорядочивать файлы в этих папках, как в одной коллекции. Несмотря на все удобства, доступ к сетевым папкам, которые включены в библиотеки будут более медленным, так как содержимое этих папок не может быть корректно проиндексировано системой. В одну библиотеку можно включить до 50 папок, к которым можно применить много удобных фильтров. Хороший пример использования добавления папок в библиотеку представлен в статье Настройка автоматической смены обоев: вложенные папки
Для того чтобы добавить папку, расположенную на локальном компьютере, внешнем жестком диске или флэш-накопителе, выполните следующие действия:
- Откройте проводник Windows. Перейдите к папке, которую хотите включить в библиотеку и выделите ее щелчком мыши для того, чтобы ее выделить. Затем сделайте следующее:
- На панели инструментов нажмите на кнопку «Добавить в библиотеку» и выберите нужную для вас библиотеку из предоставленного списка;
- Нажмите на папке правой кнопкой мыши и в контекстном меню из списка выберите команду «Добавить в библиотеку», а затем выберите нужную для вас библиотеку из предоставленного списка.
-
Если вы открыли библиотеку, которая еще не содержит папок, то можно добавить новую папку для расположения, щелкнув на кнопке «Добавить папку», как показано на следующем скриншоте:
Выбрав нужную папку, нажмите, нажмите на кнопку «Добавить папку».
![*]()
![*]()
Нажмите на кнопку «Добавить папку» или, во втором случае, на кнопку «Добавить». В диалоговом окне «Добавить папки в имя_библиотеки», передвигаясь по дереву каталогов, выберите папку, которую планируете добавить в библиотеку. После того, как нужная папка будет найдена, выделите ее, щелкнув на ней левой кнопкой мыши, что поместит ее имя в строку для ввода имени файла и нажмите на кнопку «Добавить папку».
![*]()
Для того чтобы добавить папку, расположенную на сетевом ресурсе, выполните следующие действия:
- Откройте проводник Windows;
- Выберите сетевую папку; Нажмите на папке правой кнопкой мыши и в контекстном меню из списка выберите команду «Добавить в библиотеку», а затем выберите нужную для вас библиотеку из предоставленного списка или воспользуйтесь кнопкой «Добавить в библиотеку» на панели инструментов.
Удаление папки из библиотеки
В том случае, если в выбранной библиотеке папка больше не нужна, то ее можно удалить. Причем, при удалении папки из библиотеки папка и ее содержимое из исходного расположения не удаляются. Удалять папки из библиотеки можно следующими способами:
-
Откройте проводник Windows. Если у вас сразу не отобразились библиотеки, то в навигационной панели выберите раздел «Библиотеки». Нажмите на правую кнопку на нужной библиотеке и выберите команду «Свойства». В диалоге «Свойства имя_библиотеки» выберите папку, которую хотите удалить и нажмите на кнопку «Удалить», как показано на следующем скриншоте:
![*]()
В диалоговом окне «Пути к библиотеке имя_библиотеки» выберите папку, которую необходимо удалить, нажмите на кнопку «Удалить» и затем нажмите на кнопку «ОК».
![*]()
Настройка библиотек
К настройкам библиотек можно отнести изменения расположения для сохранения, используемое по умолчанию, изменение типа файла, для которого оптимизируется библиотека, восстановление библиотек по умолчанию, изменения значков для библиотек, а также полное отключение функционала библиотек.
Изменение расположения, используемого по умолчанию
Расположение, используемое для сохранения по умолчанию, определяет место, в котором сохраняется объект при копировании, перемещении или сохранении в библиотеке. Это расположение может быть или предустановленным, как в случае с четырьмя библиотеками по умолчанию, так и созданным пользователем при добавлении первого расположения в новую библиотеку. При необходимости изменения папки для сохранения файлов в библиотеке по умолчанию, удобно использовать эту функцию. Для того чтобы изменить расположение, используемое по умолчанию, воспользуйтесь одним из следующих методов:
- Откройте проводник Windows. Если у вас сразу не отобразились библиотеки, то в навигационной панели выберите раздел «Библиотеки». Нажмите на правую кнопку на нужной библиотеке и выберите команду «Свойства». В диалоге «Свойства имя_библиотеки» выберите папку, которую хотите использовать в качестве расположения по умолчанию и нажмите на кнопку «Задать папку для сохранения», после чего нажмите на кнопку «ОК»;
- Откройте проводник Windows. Если у вас сразу не отобразились библиотеки, то в навигационной панели выберите раздел «Библиотеки». Откройте библиотеку, расположение которой хотите изменить и в библиотеке на панели библиотек (над списком файлов) нажмите левой кнопкой мыши рядом с «Включает». В диалоговом окне «Путь к папке имя_библиотеки» нажмите правой кнопкой мыши на расположении библиотеки, которое в данный момент не является расположением для сохранения по умолчанию, и выберите команду «Задать в качестве расположения для сохранения по умолчанию», а затем нажмите кнопку «ОК».
Изменение типов файлов для оптимизации библиотеки
Каждая библиотека оптимизируется для конкретных типов файлов. Оптимизация библиотеки для отдельного типа файла изменяет параметры, доступные для упорядочения файлов в библиотеке. Для того чтобы изменить тип файлов, для которых оптимизируется конкретная библиотека, выполните следующие действия:
- Откройте проводник Windows. Если у вас сразу не отобразились библиотеки, то в навигационной панели выберите раздел «Библиотеки»;
- Нажмите на правую кнопку на нужной библиотеке и выберите команду «Свойства»;
- В выпадающем списке «Оптимизировать эту библиотеку» выберите нужный тип файла и нажмите на кнопку «ОК».
![*]()
Восстановление библиотек по умолчанию
Как говорилось выше, по умолчанию в операционной системе Windows 7 созданы четыре библиотеки: «Документы», «Музыка», «Изображения» и «Видео». Если вы удалите какую-либо из этих библиотек, то файлы и папки, которые когда-то были доступны в этой библиотеке не удалятся, так как они находятся в другом месте, но библиотеки уже не будет. Но при удалении файлов или папок из библиотеки они также удаляются из исходных мест хранения. Библиотеки, созданные по умолчанию можно восстанавливать в исходное состояние. Для того чтобы восстановить исходное состояние библиотек, выполните следующие действия:
- Откройте проводник Windows;
- В навигационной панели найдите раздел «Библиотеки» и нажмите на нем правой кнопкой для вызова контекстного меню;
- Выберите команду «Восстановить библиотеки по умолчанию».
![*]()
Изменение значков для раздела библиотеки и отдельных библиотек
Значки для каждой библиотеки можно изменять. Например, можно изменять как значок для самого раздела библиотек, так и значки для каждой библиотеки, созданной по умолчанию системой или вами. Для того чтобы изменить значок раздела библиотеки выполните следующие действия:
![*]()
Для того чтобы изменить значок для конкретной библиотеки выполните следующие действия:
В том случае, если <iconReference> отсутствует, то нужно создать эту строку под строкой <isLibraryPinned>true</isLibraryPinned>.
![*]()
Отключение библиотек в панели навигации проводника Windows
Также можно полностью отключить отображение раздела библиотек из навигационной панели проводника Windows. Для того чтобы это сделать, выполните следующие действия:
Заключение
В этой статье описывается большинство действий, которые можно проводить с системными библиотеками операционной системе Windows 7. Подробно рассказаны методы создания и удаления библиотек и вложенных в них папок, изменение используемого по умолчанию расположения для сохранения, изменение типа файла, для которого оптимизируется сама библиотека, восстановление библиотек по умолчанию, изменения значков для библиотек, а также полное отключение функционала библиотек.
Статья опубликована в рамках конкурса "Наш выбор - Windows 7!". Оригинальный стиль автора сохранен.
![Добавление и удаление папки из библиотеки windows 7.]()
В проводнике системы windows 7, открывающемся нажатием на ярлык «мой компьютер», можно встретить раздел «библиотеки», который содержит в себе упорядоченный список из 4 папок, где содержатся библиотеки: видео, документов, изображений и музыки.
Если вы хотите, то список из этой библиотеки можно изменять, добавляя и удаляя в нём папки. И сегодня я расскажу как это сделать.
Добавление папки в библиотеку windows 7
Откройте проводник (если с этим возникают проблема, то о ее решении вы узнаете по ссылке). Далее, когда откроете проводник, щелкните правой кнопкой по разделу «библиотека», в открывшемся меню наведите курсор на пункт «создать» и дальше выберите «библиотека».
После этого вам останется только задать название для новой папки. Чтобы в дальнейшем ее было легче найти, советую назвать её тем, что собираетесь в ней хранить, например, если это установочные файлы, то папку можно назвать «установочные файлы» или «файлы программ».
[adsense1]После добавления папки в библиотеку, вы можете привязать к ней сочетание горячих клавиш, чтобы открывать её при помощи одновременного нажатия трех клавиш. Подробнее об этом можно узнать из статьи: как создать горячие клавиши для открывания папки.Удаление папки из библиотеки windows 7
Произвести удаление папки из библиотеки так же легко, как и добавить её туда.
Для этого нужно открыть проводник, дальше найти раздел «библиотека» и в этом разделе найти папку, которую собираетесь удалить, потом щелкнуть по ней кнопкой ПКМ (правой кнопкой мыши) и выбрать пункт «удалить».
![удаление папки из библиотеки]()
После в открывшемся окне нужно подтвердить удаление, нажатием кнопки «Да».
Теперь вы узнали как произвести добавление и удаление папки из библиотеки windows 7, продолжая тему могу порекомендовать свой недавний пост о расшаривании папок.
Думаю, на этом можно и закончить сегодняшнюю статью. Подписывайтесь на мой канал чтобы быть в курсе свежих постов на блоге. А я с вами прощаюсь, до скорого.
![]()
Из справки Microsoft мы узнаем, что есть следующие «варианты» решения данной проблемы:
— Добавить папку в домашнюю группу, отпадает сразу, хотя бы потому, что Windows 2008 их не поддерживает.
— Папка должна быть доступна для просмотра автономно, то есть в этом варианте нам предлагается скопировать сетевую папку на наш локальный диск и быть счастливыми, что нас конечно же то же не устраивает.
— Папка должна быть проиндексирована. А вот это уже интереснее. Включаем на сервере галку разрешающую индексацию данной папки и ничего не меняется!
Не много по гуглив мы видим несколько «кривых» вариантов обхода данной проблемы, таких как замена имени локальной папки добавленной в библиотеку на ее симлинк. Вариант действительно рабочий, но не совсем правильный.
Правильным же вариантом в этом случае будет установка и включение на сервере службы " Windows Search", что мы и делаем.
Заходим на сервер и выбираем «Администрирование» а там «Диспетчер сервера».![]()
В открывшемся окне диспетчера сервера находим и добавляем нужную нам службу.
![]()
![]()
В процессе добавления службы поиска виндовс система попросит нас выбрать диски, которые будут доступны для индексирования.
![]()
Категорически не рекомендуется добавлять для индексирования системный диск, так как это сильно снижает производительность системы, по этому и мы выбираем только дисковый массив с данными. После установки службы мы получаем соответствующее уведомление:
![]()
Добавление данной службы обычно проходит без перезагрузки сервера, но перезагрузка обязательно потребуется если Вы захотите эту самую службу удалить!
Теперь возвращаемся на нашу рабочую станцию и пробуем снова добавить папку на сетевом диске в свою библиотеку.![]()
На этот раз папка добавилась без всяких проблем и нам остается, только при желании выбрать добавленную папку, как папка для сохранения по умолчанию, что на вой взгляд обязательно и нужно сделать. Аналогичным образом мы можем перенести и все остальные библиотеки на сетевые диски. Единственное неудобство которое остается, это асинхронный вход Windows 7, что проявляется обычно как невозможность восстановления подключений к сетевым дискам и папкам, т.к. служба подключения стартует ранее чем поднимается сеть и мы получаем ошибку о невозможности восстановить сетевые подключения, но как с этим бороться это уже тема для следующей статьи, которую я обязательно в скором времени напишу.
Читайте также: