Как вернуть dashboard в mac os catalina
Обновлено: 04.07.2024
MacOS Catalina вышла, и вместе с ней, множество основных функций : Mac Catalyst, новые приложения, Sidecar, Screen Time и Voice Control. Но, как и следовало ожидать, Catalina также включает в себя десятки небольших изменений функций, которые стоит изучить. Вот несколько наиболее интересных скрытых функций в macOS Catalina.
Домашний кинотеатр
Впервые Mac получит доступ к 4K HDR-версиям популярных фильмов и телепередач. Это возможно благодаря новому телевизионному приложению, но оно имеет ограничения. Все компьютеры Mac, выпущенные в 2018 году или позже, способны воспроизводить видео в форматах HDR и Dolby Vision с расширенным динамическим диапазоном и воспроизводить звук, закодированный в высококачественном формате Dolby Atmos.
В приложении Apple TV доступны фильмы и ТВ-шоу в формате 4K HDR, но их могут воспроизводить только некоторые компьютеры Mac. В приложении Apple TV доступны фильмы и ТВ-шоу в формате 4K HDR, но их могут воспроизводить только некоторые компьютеры Mac.Что касается полноценной потоковой передачи 4K HDR, то она включена только в MacBook Pro 2018 года и более поздних версий, а также в iMac 2017 года и более поздних версий с чипом T2. К сожалению, это означает, что старым 4K и 5K iMac не повезло.
Recovery системы после плохого обновления
Вы когда-нибудь устанавливали обновление программного обеспечения только для того, чтобы обнаружить, что оно сломало другое программное обеспечение, от которого зависит ваша работа? Catalina добавляет новую функцию, которая делает снимок системного диска непосредственно перед установкой обновления и позволяет вам восстановить ваш Mac до этого состояния с помощью macOS Recovery. (Перезагрузите Mac и удерживайте нажатой клавишу Command-R, чтобы загрузиться в MacOS Recovery.)
Это умное использование функции моментальных снимков файловой системы APFS, но она занимает много места на диске . Снимки сохраняются только на один день, и если у вас недостаточно свободного места, они вообще не будут доступны.
Тем не менее, это действительно замечательная функция, которая, по иронии судьбы, вводится в версии ОС, которая намеренно нарушает совместимость с более чем десятилетием приложений macOS . По крайней мере, вы сможете откатиться после следующего.
Картинка в картинке
Apple расширила способы добавления видео в Picture in Picture, одно из моих любимых дополнений за последние годы, потому что мне нравится, чтобы мое видео плавало над всеми остальными окнами на моем Mac. В Safari, если воспроизводится видео, вы можете нажать и удерживать значок аудио на Smart Bar, а затем нажать «Enter Picture in Picture». Раньше для этого мне приходилось использовать букмарклет, но теперь он включен прямо в Safari.
В Catalina вы можете использовать новую опцию «Enter Picture in Picture», чтобы создать плавающее окно с воспроизведением видео. В Catalina вы можете использовать новую опцию «Enter Picture in Picture», чтобы создать плавающее окно с воспроизведением видео.Apple также добавила поддержку Picture in Picture в QuickTime Player. Теперь на всплывающей панели управления в окне есть кнопка PIP, которая позволяет перемещать ваше видео над всем этим одним щелчком мыши.
Прекратите вводить пароли
В течение некоторого времени Mac со встроенным Touch ID могли проходить аутентификацию по отпечаткам пальцев, а не вводить пароли. Каталина расширяет поддержку биометрической аутентификации на разблокированные часы Apple Watch. Когда на экране появляется что-то, требующее аутентификации - это чаще всего случается со мной, когда я настраиваю элементы в приложении «Системные настройки» - мои часы Apple Watch вибрируют и просят меня дважды нажать боковую кнопку. Это все, что требуется.
Системная настройка «Безопасность и конфиденциальность» позволяет настроить часы Apple Watch как способ разблокировки приложений и компьютера Mac. Системная настройка «Безопасность и конфиденциальность» позволяет настроить часы Apple Watch как способ разблокировки приложений и компьютера Mac.К сожалению, этот метод аутентификации сейчас не распространяется на сторонние приложения, поэтому я пока не могу разблокировать свой менеджер паролей с помощью нескольких щелчков мыши. Возможно когда-нибудь.
Делайте анимации в QuickTime Player
Классическая функция QuickTime возвращается в Каталине с помощью команды «Открыть последовательность изображений», которая позволяет открывать коллекцию неподвижных изображений и преобразовывать их в видеофайл. Это функция, которая будет полезна для создания фильма из серии фотографий или из серии рисунков. Вы можете выбрать разрешение, частоту кадров и форматы кодирования.
Найдите пропавшие устройства
Catalina и iOS 13 включают в себя довольно невероятную новую технологию, которая позволяет вам легче находить пропавшие устройства. Теперь, если вы оставите свой Mac где-нибудь позади, вы сможете найти его, даже если он не подключен к какой-либо сети, потому что на компьютерах Catalina Mac испускается маяковый сигнал Bluetooth, который может быть принят другими устройствами Apple.
В новом приложении Локатор вы можете найти свое устройство и даже пометить его как потерянное или удалить его удаленно. В новом приложении Локатор вы можете найти свое устройство и даже пометить его как потерянное или удалить его удаленно.И, конечно же, теперь вы можете найти свои устройства - и своих друзей - прямо с вашего Mac с помощью нового приложения Локатор, которое позволяет помечать устройства как потерянные, видеть их последние известные местоположения, а также оповещать вас, когда друг уходит или прибывает в определенных местах. Все эти функции уже давно доступны на iOS, но наконец-то они есть и на Mac.
Копировать файлы на устройства iOS в Finder
Apple переместила управление устройствами iOS из iTunes (который теперь отсутствует!) В Finder. После того, как вы подключили устройство iOS к вашему Mac и ввели свой пароль, чтобы разрешить Mac быть доверенным устройством, вы можете нажать на вкладку «Файлы» и просмотреть хранилище на вашем устройстве. В этом нет ничего нового, но Finder - гораздо более разумное место для этого.
Если вам когда-либо нужно было передавать большие файлы между устройствами Mac и iOS, и вы не согласились использовать для этого облако или AirDrop, вы также можете сделать это через проводное соединение прямо в Finder. Я использую это все время для передачи больших аудиофайлов на iPad для редактирования и для переноса аудиопроектов обратно на мой Mac, когда я закончу.
Открыть "непроверенное" программное обеспечение
В Каталине Apple заблокировала большую часть системы, чтобы защитить пользователей от потенциальных вредоносных программ. К сожалению, иногда эти изменения могут помешать вам запустить программное обеспечение, которое вы хотите запустить. Все программное обеспечение, созданное для Mac после 1 июня этого года, должно быть загружено на серверы Apple, отсканировано автоматизированной системой и одобрено. Если это не одобрено Apple, функция Gatekeeper в macOS не позволит ему работать - по крайней мере, по умолчанию. Вместо этого он отобразит предупреждение о том, что Apple не может сканировать приложение на наличие вредоносных программ, и попросит вас связаться с разработчиком для получения дополнительной информации.
Хорошей новостью является то, что Apple позволит вам запустить это программное обеспечение, если вы действительно этого хотите - вам просто нужно знать, как обойти Gatekeeper и открыть программное обеспечение. Чтобы запустить приложение, которое не было утверждено, нажмите на него, удерживая клавишу Control, и выберите «Открыть». Вы увидите аналогичное предупреждение о вредоносном ПО и обращении к разработчику, но теперь также будет возможность просто открыть приложение. После того, как вы однажды открыли приложение с использованием этого метода, оно больше не будет вас беспокоить.
Многие пользователи компьютеров Apple Mac привыкли создавать виджеты со стикерами, на которых удобно хранить короткие записи. Но при обновлении на macOS Catalina панель Dashboard исчезла, и по всей видимости в новых версиях системы использоваться не будет вовсе. Поэтому, возникает закономерный вопрос — можно ли вернуть важную информацию с «наклеек»? Да, такая возможность существует, и сейчас мы расскажем как это сделать.
Где найти стикеры в macOS Catalina
По умолчанию, новая версия операционной системы Apple больше не поддерживает работу с виджетами. Поэтому, вернуть стикеры в привычном виде не получится. Но вот найти информацию (текст) которые были записаны на них — можно.

Инструкция
Переходим в «Finder»—«Go» после чего зажимаем клавишу «Alt (Option)». В списке переходов появится папка «Library», переходим в нее. Находим папочку «Preferences» и заходим туда.

Ищем системный файл с именем «widget-com.apple.widget.stickies.plist».

Открываем файл в программе «Preview» (можно с помощью «Пробела»). Откроется окно с отображением кода и текста виджетов. Отмечу, что таким образом можно только просмотреть информацию. Чтобы скопировать текст, необходимо открыть файл в любом редакторе кода, например, TextWrangler.


В MacOS есть несколько инструментов управления рабочими столами, например, несколько рабочих столов, Mission Control и Dashboard. Apple представила приложение Dashboard в версии OS X Tiger и добавила приложение по умолчанию в док. Но из Йосемити Apple удалила приложение Dashboard из док-станции и поощрила пользователей использовать вместо него Центр уведомлений. На наш взгляд, приложение для панели управления по-прежнему является удобным способом выполнять повседневную работу на регулярной основе, вместо того чтобы искать центр уведомлений.
Что такое приложение Dashboard?
Доступ к приложению Dashboard
Есть несколько способов получить доступ к приложению приборной панели на MacBook и MacBook Pro.
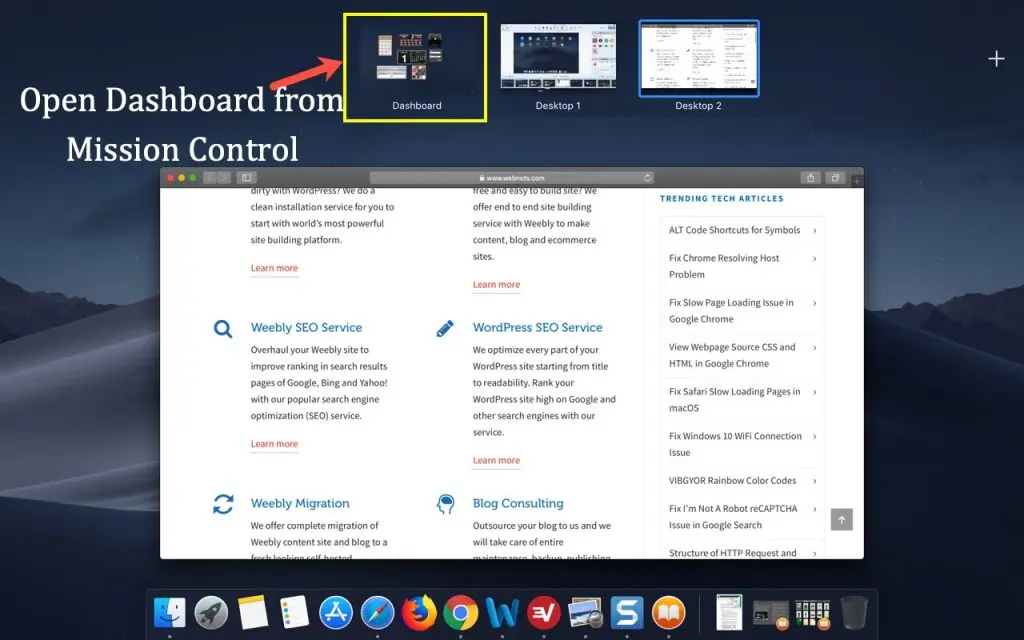
Откройте приложение Dashboard из Mission Control
- Щелкните Launchpad и найдите приложение Dashboard.
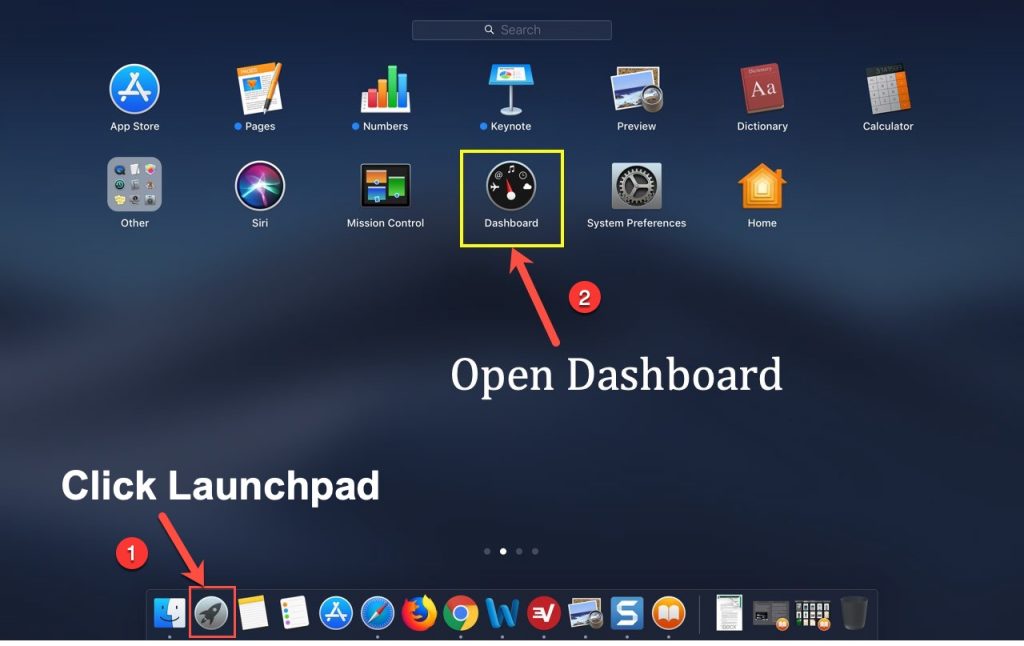
Откройте приложение Dashboard на Mac
Настройка приборной панели
Приложение приборной панели будет выглядеть, как показано ниже, с несколькими опциями:

Настройка виджетов приборной панели на Mac
Добавление виджетов
Как уже упоминалось, щелкните значок +, чтобы добавить виджет на панель управления. Вы увидите все доступные виджеты на вашем Mac для выбора.

Добавление виджетов панели инструментов
Просто щелкните в любом месте экрана, чтобы вернуться к главному экрану предыдущей панели. Вы можете добавить одни и те же виджеты на панель управления несколько раз. Например, вы можете добавить несколько часов и настроить другой регион / город, чтобы настроить мировое время на вашем Mac.
Доступные виджеты
Ниже приведены доступные по умолчанию виджеты, которые вы можете добавить на панель управления:
- Календарь
- Калькулятор
- Связаться с нами
- Часы
- Мировые часы
- Веб-клип
- Погода
- Словарь
- Фильмы
- закрепленных
- Акции
- Игра в плитку
- Конвертер единиц измерения
Загрузка виджетов из Apple

Скачивание виджетов для Dashboard
Добавление пользовательских виджетов
Существует также еще одна возможность добавить пользовательский виджет в приложение панели инструментов. Откройте любой веб-сайт в Safari и перейдите в меню «Файл> Открыть в панели управления…».

Создать виджет приборной панели из Safari
Выберите область виджетов, которую нужно добавить в приложение панели управления. Вы можете перетащить указатели, чтобы скрыть выделение, и нажмите кнопку «Добавить».

Выберите область для виджета
Apple преобразует выбранную область и преобразует ее в виджет. Вы можете увидеть добавленный виджет в приложении панели управления, как и другие виджеты по умолчанию.

Пользовательский виджет на панели инструментов
Удаление виджетов с панели инструментов

Удаление виджета панели управления
Выход из панели мониторинга
Как и при открытии панели инструментов, есть несколько способов выйти из приложения. Просто щелкнув приложение на панели инструментов, вы не прекратите работу, и вам следует выполнить один из следующих шагов:
После выхода вы вернетесь к предыдущему приложению, над которым вы работали.

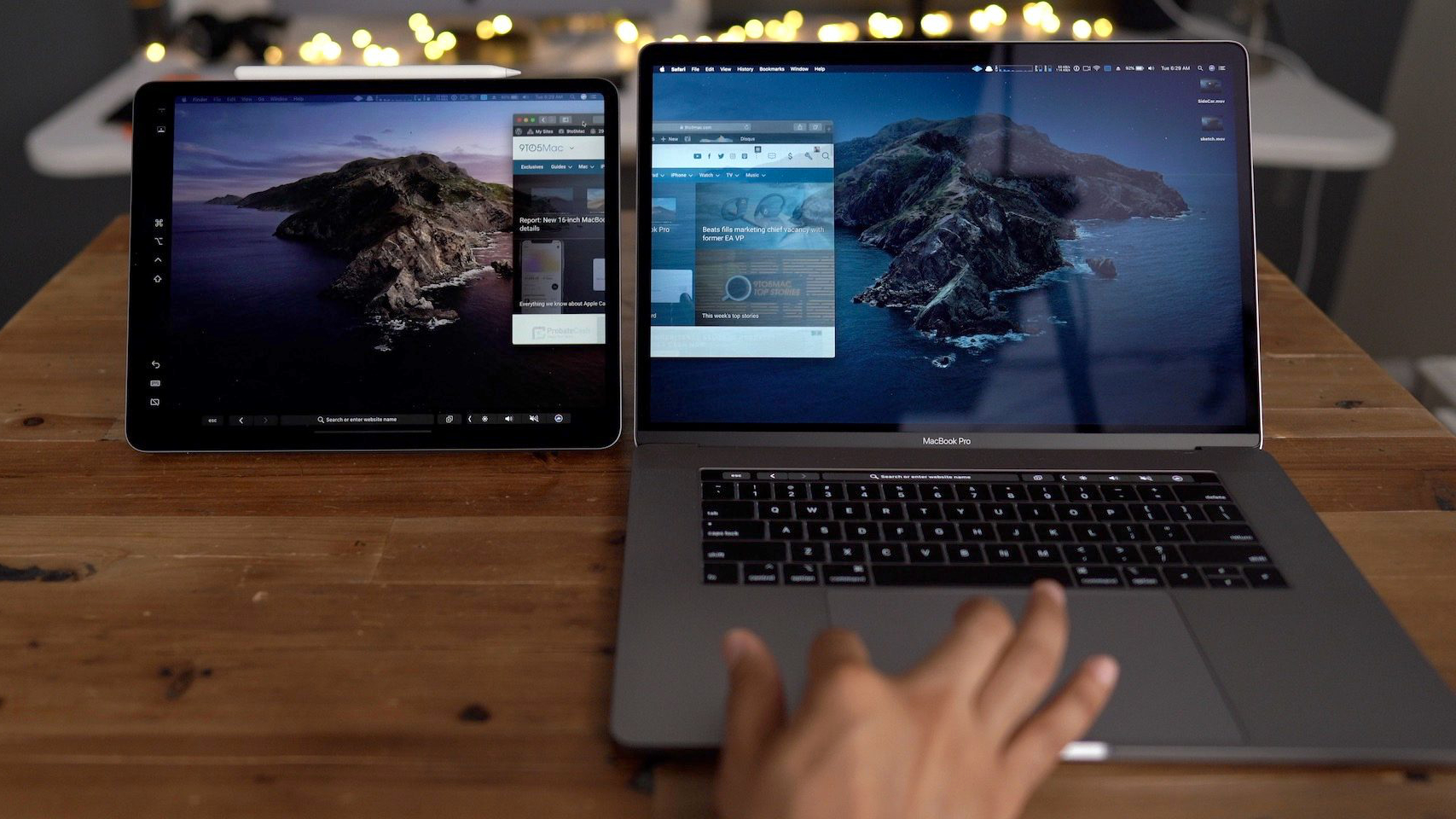
macOS 10.15 Catalina можно считать одним из самых неудачных релизов новых операционных систем Apple. Сразу после выхода она работала достаточно криво и нестабильно. Тогда ставить ее на свой основной Mac было не самой хорошей идеей.
Тем не менее, до сегодняшнего дня все сильно изменилось. Catalina работает максимально быстро и стабильно. Самое время, чтобы рассказать о самых интересных фишках обновления, которые нужно попробовать сразу после установки.
1. Синхронизировать iPhone с Mac получится даже без iTunes
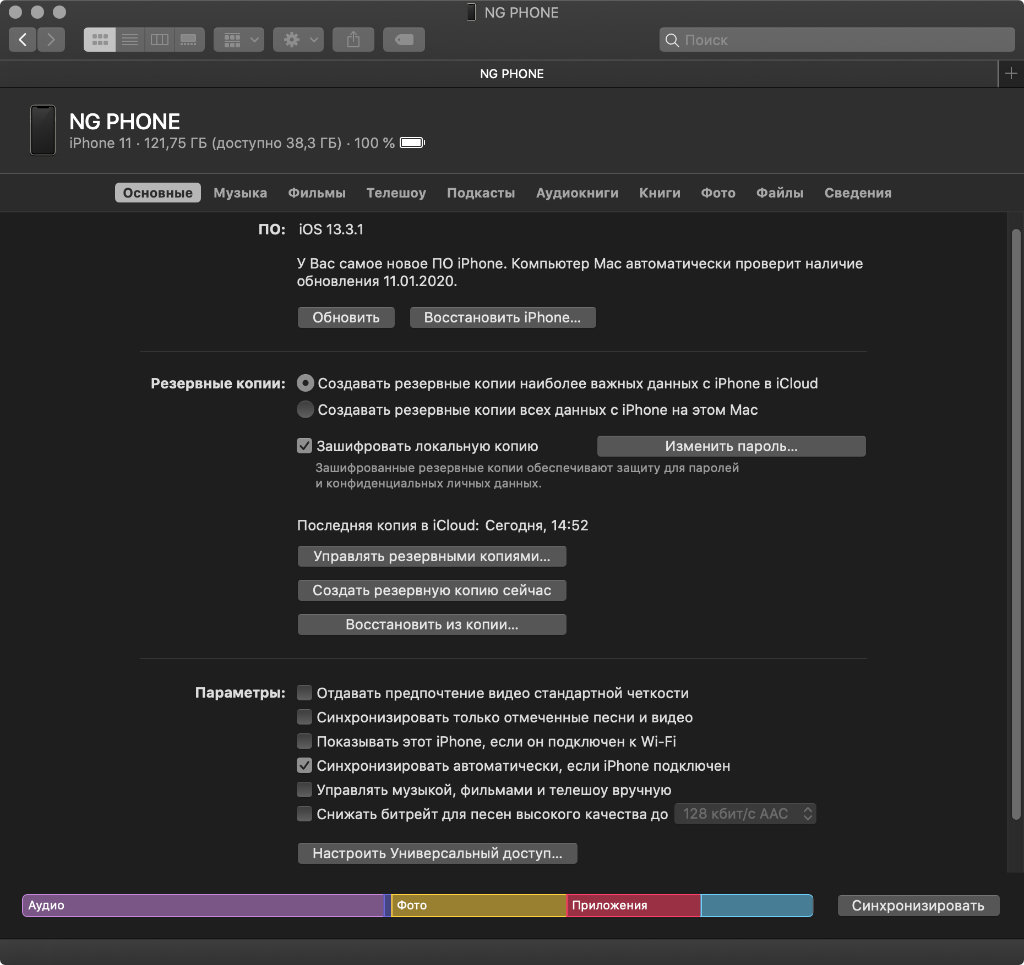
Для синхронизации iPhone и Mac можно также использовать Wi-Fi
Что сделать: откройте Finder и используйте хорошо знакомое меню синхронизации, которое ранее находилось в iTunes.
После подключения к Mac мобильного устройства через кабель, в боковом меню Finder должен появится специальный пункт для переключения в раздел синхронизации. Набор его возможностей не отличается от того, что был в iTunes.
Если гаджет не отображается, нужно перейти в меню «Настройки» > «Боковое меню» в Finder и перевести в активное положение переключатель «Диски CD, DVD и устройства iOS». Есть вероятность, что вы его давно отключили за ненадобностью.
2. Включать темную тему оформления вечером получится автоматом
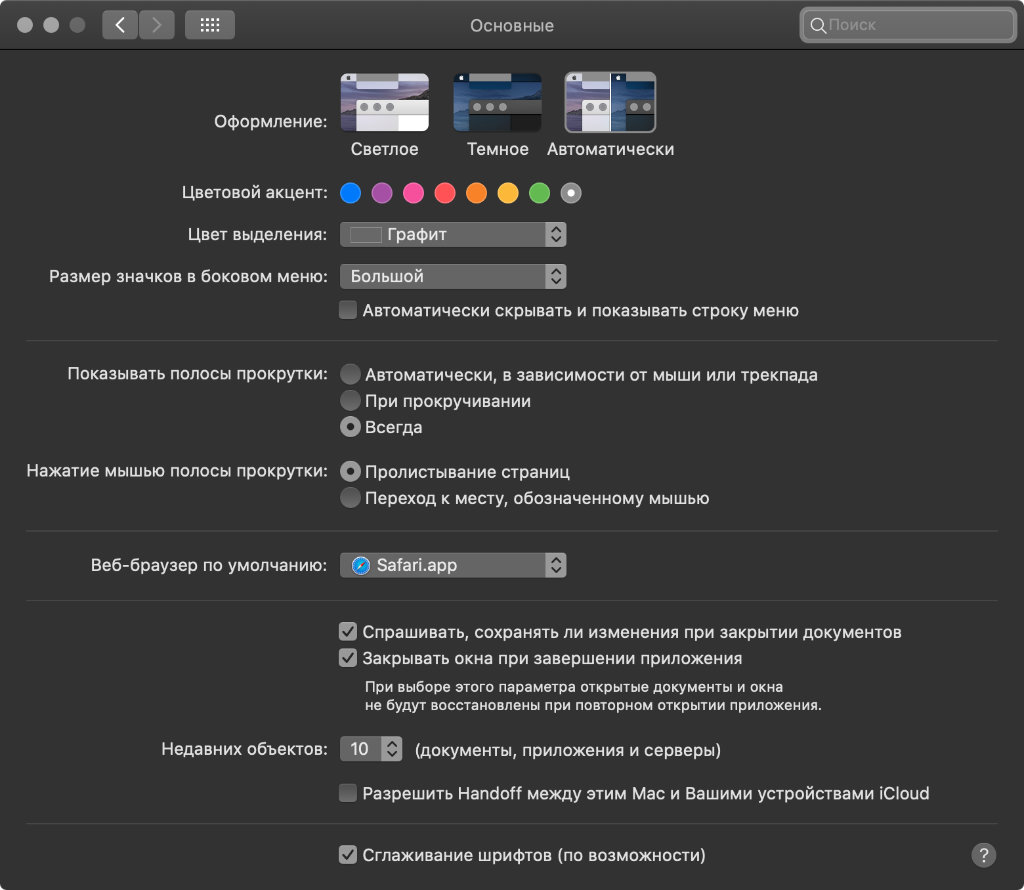
Глаза скажут вам «Спасибо» за темное оформление интерфейса в вечернее время суток
Что сделать: откройте «Системные настройки», перейдите в меню «Основные» и выберите вариант «Автоматически» в разделе «Оформление».
Apple добавила на Mac темную тему еще в macOS 10.14 Mojave. Тогда на iOS ночного режима еще не было, и таким шагом компания очевидно хотела протестировать новую возможность перед более массовым релизом на iPhone и iPad.
С выходом обновления macOS темную тему можно включать вечером автоматически. Что интересно, для этого Apple не предлагает самостоятельно вводить время для переключения.
Вместо этого система сама определяет продолжительность дня по геолокации и включает ночной режим именно тогда, когда за окном заходит солнце.
3. «Заметки» научились делиться доступом к папкам с записями
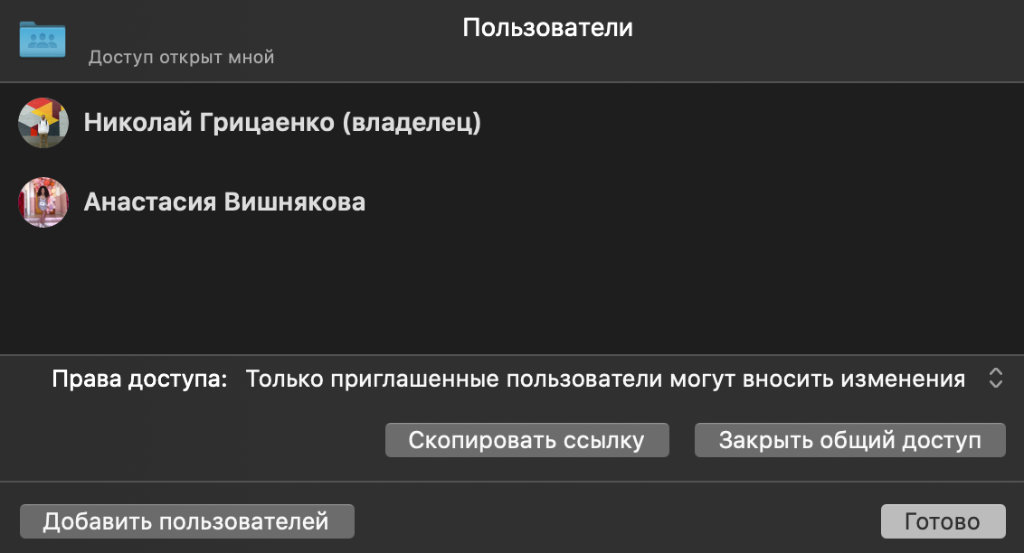
Что сделать: наведите курсор на имя папки и нажмите на кнопку «…», которая возле него появится, — здесь выберите возможность «Добавить людей…» и следуйте инструкциям.
«Заметки» — ультимативный инструмент для записей абсолютно любого вида. После релиза macOS 10.15 Catalina приложение становится еще более удобным, и особенно для совместного использования.
Ранее можно было открыть совместный доступ для использования только одной заметки, а теперь это возможно и в рамках целой папки.
Это, как вариант, удобно для совместных заметок с родными. Можно сделать папку «Семья», расшарить ее и добавлять туда списки покупок, рецепты, записи по техобслуживанию автомобилей и так далее.
4. Автовоспроизведение Live Photo в «Фото» получится отключить
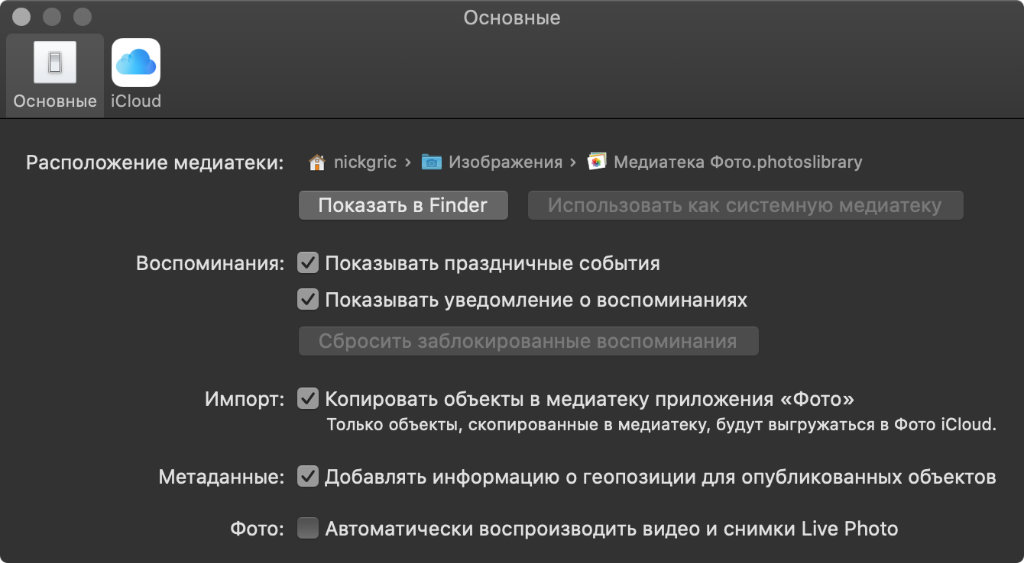
Что сделать: переведите в неактивное положение переключатель «Автоматически воспроизводить видео и снимки Live Photo» в меню «Настройки» > «Основные» в приложении «Фото».
Приложение «Фото» из macOS 10.15 Catalina по набору возможностей повторяет эту же программу из iOS 13. Единственное, что в нем раздражает — автоматическое воспроизведение видео и Live Photo.
Хорошо, что в параметрах приложения нашлось место для переключателя, который убирает эту новую фишку.
5. Можно установить запреты и ограничения «Экранного времени»
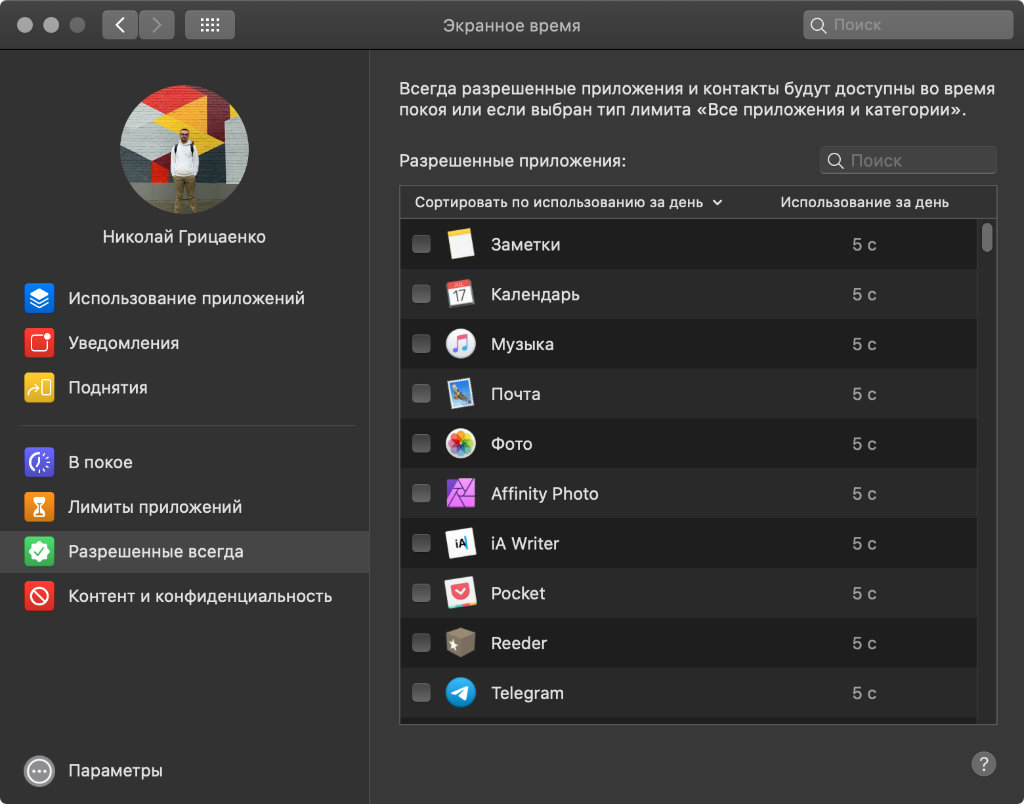
Что сделать: «Экранное время» получится найти в разделе «Системные настройки» — оно работает точно так же, как и на iPhone.
Во-первых, Apple добавила на Mac полный аналог «Экранного времени». Во-вторых, компания сделала это приложение для контроля времени за своими гаджетами мультиплатформенным: оно учитывает активность не только на компьютере, но и на iOS.
Здесь также есть традиционные ограничения по использованию контента, которые пригодятся, если вы хотите настроить компьютер для использования ребенком.
6. Отображать записи в «Заметках» можно в виде миниатюр
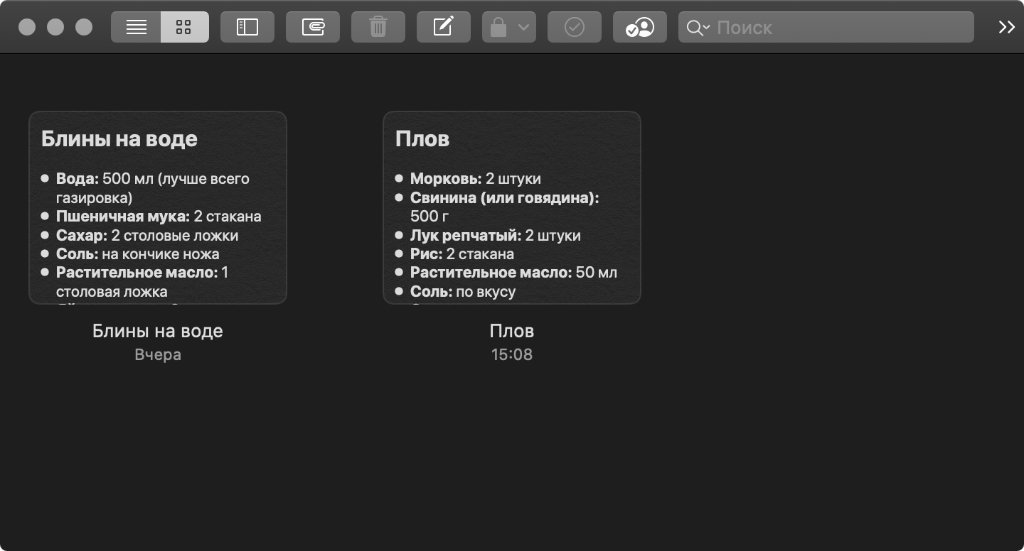
Что сделать: используйте специальную кнопку с четырьмя небольшими квадратами в левом верхнем углу приложения.
Новый режим отображения записей в папках «Заметок» оказался куда более наглядным и ускорил работу с приложением. Попробуйте.
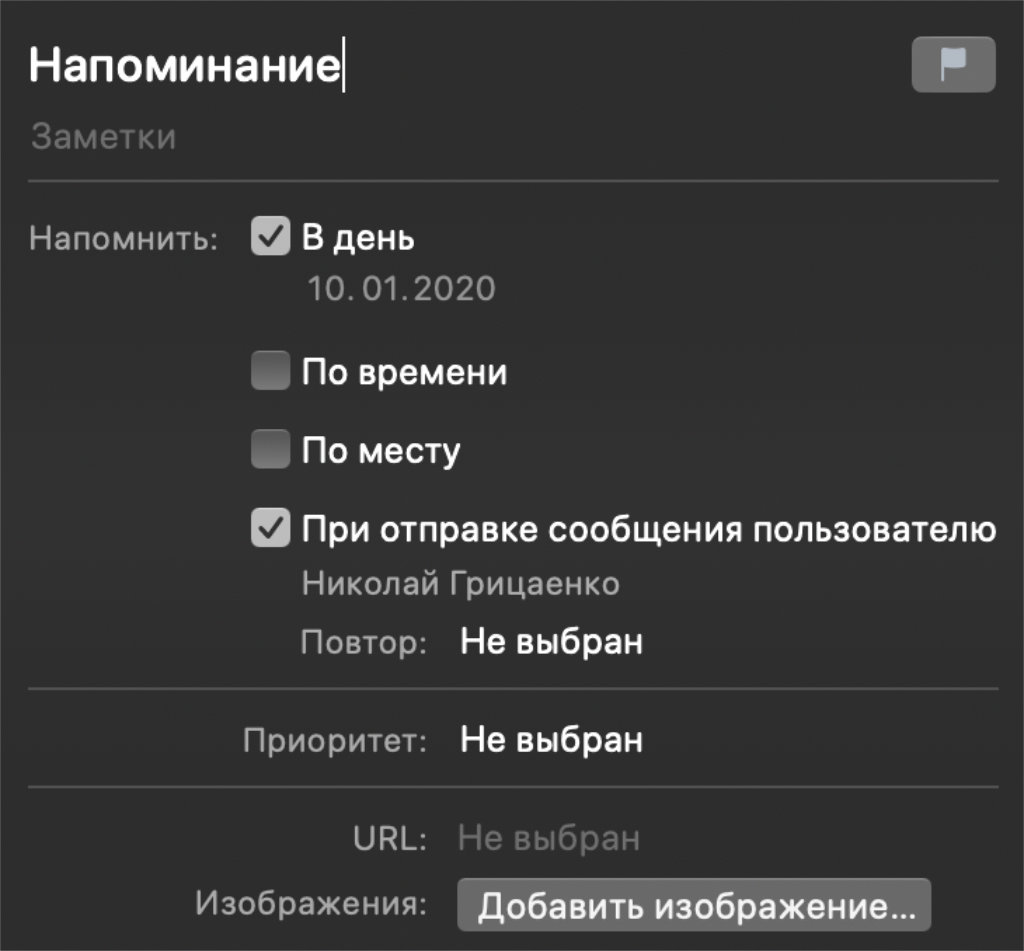
Теперь вы можете получить уведомление, когда начнете общаться с конкретным человеком через iMessage. Это поможет вам напомнить самому себе обсудить какую-то важную тему, и очень жаль, что это не работает в других мессенджерах.
8. Аутентификация на Mac возможна с помощью Apple Watch
Что сделать: установите пароль на Apple Watch, потом переведите в активное положение переключатель «Использовать Apple Watch для разблокирования приложений и своего Mac» в меню «Системные настройки» > «Защита и безопасность» > «Основные» — в итоге подтверждайте аутентификацию двойным нажатием Digital Crown.
Ранее Applee Watch можно было использовать только для разблокировки Mac, а после установки Catalina часы станут методом аутентификации в других приложениях и сервисах.
С помощью часов, например, получится разблокировать защищенную паролем запись в «Заметках».
9. Искать участников «Семейного доступа» можно через «Локатор»
Что сделать: откройте новое приложение «Локатор» и найдите своих друзей, родственников или коллег в меню «Люди».
Приложение «Локатор» поможет не только найти потерянное устройство, но и отыскать по местоположению своих друзей и родственников. Это действительно удобно.
10. iPad круто использовать в роли дополнительного монитора
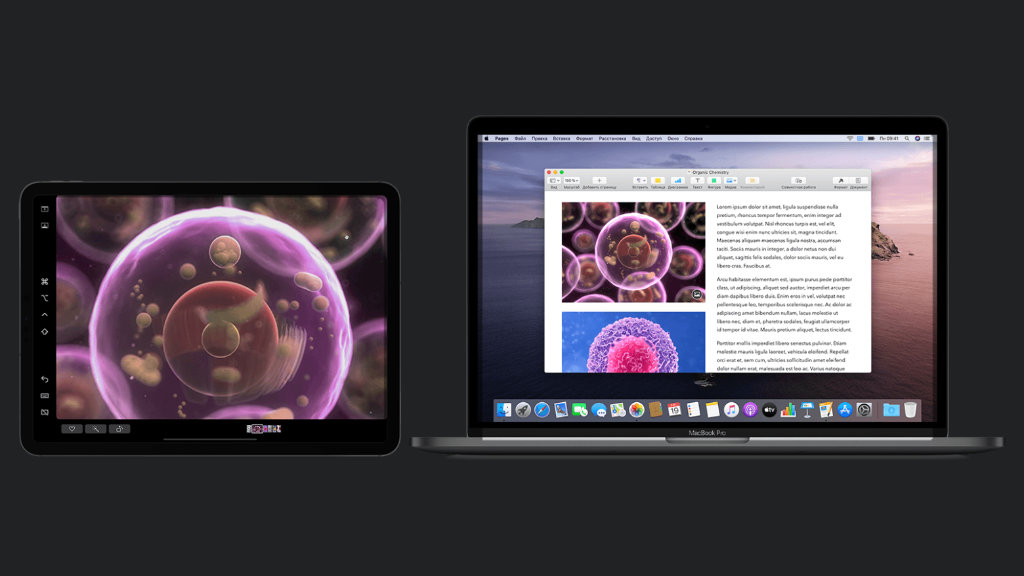
Apple рекомендует подключать iPad к Mac с помощь кабеля, чтобы планшет неожиданно не разрядился, но работать можно и по беспроводу
Что сделать: расширить экран Mac с помощью iPad получился с помощью функции Sidecar, которую получится активировать через меню AirPlay.
Если у вас есть iPad, он может стать дополнительным монитором, который получится использовать вместе с Mac. Теперь для этого не нужен дополнительный софт, достаточно только установить macOS 10.15 Catalina.
(19 голосов, общий рейтинг: 4.42 из 5)
Читайте также:

