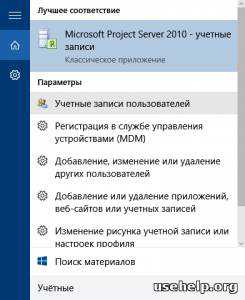Как вернуть права администратора в windows 7
Обновлено: 02.07.2024
Первый способ будет таким: При запуске компьютера судорожно жмем F8 и выбираем запуск в безопасном режиме с поддержкой командной строки! Когда система запустится,то запускаем командную строку(из пуска или комбинацией клавиш Win+R) и вводим такую строку:
net user Администратор /active:yes
Потом перезагружаем компьютер в нормальном режиме и проверяем,получилось ли!
Второй способ будет таким:
Пуск-все программы-служебные Находим командная строка,нажимаем правой клавишей и запускаем от имени администратора и вводим:
net user Администратор /active:yes
И перезагружаем компьютер!
Возможно у кого-то потребуется ввести так(если не вышло с первым вариантом,то введите этот): net user administrator /active:yes
Третий способ будет таким:
Нажмите комбинацию клавиш , введите в открывшемся окне «Выполнить» команду: lusrmgr.msc и щелкните на кнопке «ОК». Откроется оснастка «Локальные пользователи и группы». Щелкните в левой панели на папке «Пользователи». Теперь найдите учетную запись «Администратор» в центральной панели и щелкните на ней правой кнопкой мыши. Выберите команду «Свойства». В окне свойств на вкладке »Общие» снимите флажок «Отключить учетную запись».

Для крайних случаев четвертый способ:
Воспользоваться опцией «Local Security Policy» (Выполнить в командной строке: secpol.msc), в которой необходимо перейти в Local Policies-> Security Options и изменить свойство Администратора.
Поделись полезной статьей с друзьями:
Теги: изменить свойство Администратора, Как восстановить, windows 7, Local Security Policy, права администратора, net user administrator, Security Options
Порядок вывода комментариев: По умолчанию Сначала новые Сначала старые
Включаем права администратора windows 7.
Зачем включать права администратора windows 7, личное дело каждого, например, это бывает нужно чтобы активировать режим бога, или закрыть доступ к сайтам через файл hosts. У каждого своя причина, ну а моя сегодняшняя задача заключается в том, чтобы показать как включаются эти права.
Чтобы включить права администратора, нужно открыть утилиту «Выполнить» с помощью сочетания клавиш «Win+R», далее в неё нужно ввести «control userpasswords2». После этого перед вами откроется окно «учетные записи пользователей».В этом окне вы должны кликнуть по вкладке «дополнительно» и нажать на одноимённую кнопку. Теперь в следующем окне, в левой колонке нажмите на пункт «пользователи» и в средней колонке два раза кликните по записи «Администратор». Далее, вы должны убрать галочку с пункта «отключить учетную запись» и для сохранения внесённых настроек перезагрузить свой компьютер. А, вот ещё что, вам придется удалить свою нынешнюю учетную запись, чтобы при запуске компьютера, система автоматически заходила именно с той, в которой вы только что включили права администратора, а если этого не сделать, то все останется на своих местах. О том, как удаляется учетная запись в windows 7 вы узнаете по ссылке.
Но дабы минимизировать риск потери важных данных, рекомендуется проделывать вышеописанную мной процедуру, сразу после переустановки системы, а если все-же внесенные изменения привели к сбоям, то всегда можно воспользоваться восстановлением системы.
Но если вы не хотите ничего удалять, то можно просто напросто войти под именем администратора windows 7, но в таком случае вам придется делать это каждый раз вручную.
На этом процесс включения прав администратора windows 7 можно считать законченным, если вы где-то столкнулись с проблемой или чего-то не поняли, то пишите в комментариях и я обязательно вам помогу. Всем спасибо за внимание и до скорых встреч.
Как вернуть права администратора в windows 10
| Главная » Файлы » Литература » Инструкции |
 Для того, чтобы вернуть права администратора или получить права администратора уже существующему пользователю в windows 10 существует несколько способов: Рассмотрим все по порядку. 1-й способ - режим " God Mode - своеобразная скрытая папка в системе, в которой собраны все имеющиеся функции настройки и администрирования компьютера в удобном виде. Этот способ применить можно и в предыдущих версиях windows. Чтобы эта папка стала видимой необходимо: 1) Создать на рабочем столе папку с именем 2) После переименовывания папки нажать ENTER и вы сразу увидите что она поменяет свой значок. Далее заходите в нее и выбираете необходимые Вам параметры. Чтобы добавить значок God Mode в панель управления windows 10 достаточно просто скачать архив (ссылка в низу этого материала) и запустить файл из архива. Пуск - Выполнить - пишем без кавычек: "control userpassword2"
Переходим вверху на вкладку "Дополнительно"
Находим необходимую учётную запись и делаем ее «Администратором». Поделись полезной статьей с друзьями: Теги: администратора в windows 10, как восстановить права, вернуть права администратора в Wind Порядок вывода комментариев: По умолчанию Сначала новые Сначала старые Смотрите такжеCopyright (c) HTFI. Копирование информации разрешено, при условии указания активных ссылок на источники. Включить безопасный режим. 4 польз. нашли этот ответ полезным К сожалению, это не помогло. Благодарим за отзыв, он поможет улучшить наш сайт. Благодарим за отзыв. В ответ на запись пользователя Graip 48 от 20 ноября, 20162 польз. нашли этот ответ полезным К сожалению, это не помогло. Благодарим за отзыв, он поможет улучшить наш сайт. Благодарим за отзыв. Здравствуйте, для возможного решения проблемы попробуйте так: Жмём правой кнопкой мыши на значке «Пуск» и выбираем «Командная строка (Администратор)». Откроется консоль. Вводим команду net user администратор /active:yes (eсли вы используете англоязычную версию Windows 10, вводим net user administrator /active:yes) Должна включиться встроенная учетная запись Администратора. Дальше жмете Win+L и выполните вход в систему под Администратора, после входа нажмите Win+R и вставьте netplwiz добавьте нужного пользователя в группу Администраторы.Или второй вариант: "Запустите команду "выполнить" (Win + R) и введите control userpasswords2 и жмите ОК. В появившемся окне посмотрите, есть ли хотя бы один профиль, находящийся в группе Администраторы. Если есть, то заходите в систему под данным профилем и после выполнения этой же команды через пункт Свойства->Членство в группах назначайте нужной вам учетной записи права администратора. Если профиля с правами администратора нет, тогда точно переустановка системы." Чтобы получить права администратора в Windows 7, необходимо внести изменения в соответствующие параметры операционной системы (ОС). Всего есть четыре способа назначить другого пользователя админом. Выполнение поставленной задачи не требует установки стороннего программного обеспечения. Активация возможности передачи прав в редакторе групповых политикПо умолчанию в системе каждый пользователь может обладать повышенными полномочиями, для этого основной администратор должен выдать такое право другой учетной записи. Но если в групповые политики были внесены изменения, функция отключится. Активировать соответствующую опцию можно следующим образом:
Как дать пользователю права администратора в Windows 7Включение юзеров в список суперпользователей производится с помощью встроенных средств ОС. Поменять тип учетной записи способен только профиль, который имеет наивысшие права доступа.
Через «Панель управления»Настроить права доступа других аккаунтов можно через « Панель управления ». Для этого необходимо:
С помощью «Командной строки»Включить учетную запись администратора в Windows 7 другому юзеру можно посредством выполнения определенной команды в консоли. Пошаговое руководство:
В утилите «Локальные пользователи и группы»В системе есть специальное меню для управления аккаунтами, в котором можно произвести создание админа. Получение повышенных привилегий производится следующим образом:
Посредством редактирования системного реестраПоменять права аккаунта можно через редактор реестра, внеся правки в соответствующие параметры. Пошаговое руководство:
ЗаключениеНеопытным пользователям для выполнения поставленной задачи рекомендуется вносить изменения через « Панель управления » или утилиту « Локальные пользователи и группы ». Применение редактора реестра и « Командной строки » требует определенных знаний от юзера. ( 1 оценка, среднее 5 из 5 )Образование: Комсомольский Индустриальный техникум, специальность "Техническая эксплуатация электрооборудования"; Донецкий национальный университет, филологический факультет, специальность "Фундаментальная прикладная лингвистика". Опыт работы оператором компьютерного набора на предприятии "Почта Донбасса", ньюсмейкером на новостном портале DA-Info, автором информационных статей на различных ресурсах и биржах контента.
Принцип такой же как у 10 виндуса, но там все же вариантов побольше, да и безопасней для неопытных пользователей. Лезть в системный реестр или командную строку могут позволить себе лишь уверенные в своих знаниях люди. Одна ошибка там и проще провести восстановление системы, чем найти и устранить проблему.
Зачем нужно запускать Windows от имени администратора? Например, чтобы настроить системные параметры, установить соответствующие программы и вообще получить полный контроль над компьютером. Если зайти в виндовс как обычный пользователь, то таких возможностей не будет, вы сможете только работать с обычными файлами и папками (не системными), запускать бОльшую часть программ, настраивать только те параметры, которые не касаются других пользователей системы. Как правило, большинство владельцев ПК являются единственными его пользователями и вход в систему под администратором установлен по умолчанию. В этом есть свой минус – это открывает «дорогу» различным вирусам, которые могут сделать с системой любые действия. Поэтому перед тем, как получить права администратора в Windows 7, задумайтесь, зачем вам это нужно? Самый простой способ получения прав администратораЗаходим в «Панель управления», открываем «Учётные записи пользователей». Мы увидим логин, под которым заходим в систему. Нажав на иконку, мы можем назначить пароль для выбранной учётной записи, если он прежде не был установлен или произвести его корректировку.
Установка прав администратора для программЗачастую программы выполняют определённые функции только тогда, когда у вас есть права администратора. Чтобы программа всегда запускалась от имени администратора, щёлкаем правой кнопкой мыши по её ярлыку и нажимаем на «Свойства». Далее ставим галочку возле «Выполнять эту программу от имени администратора».
Аналогично и с некоторыми файлами-папками – они тоже могут требовать права администратора для выполнения некоторых действий. Так, к примеру, простой пользователь не сможет удалить или переименовать папку «system», находящуюся в директории «C/Windows/». Те же ограничения наложены и на прочие скрытые системные файлы и папки, коих для безопасности системы скрыто предостаточно. Как их отобразить и сделать собственную папку скрытой подробно описано в статье «Как открыть скрытые папки в Windows 7». Ещё один способ включить права администратораЗаключениеЭто основная инструкция того, как получить права администратора в Windows 7. Однако, лучше выставлять их для конкретной программы, чтобы какой-либо вирус не заразил файловую систему полностью. В основном обладать правами админа необходимо для утилит, работающих с системой. Читайте также:
|