Как вернуть стандартный диспетчер задач в windows 10
Обновлено: 04.07.2024

Причины неработоспособности диспетчера задач в Window есть разные, чаще всего это вирус или кривые руки. Есть два способа через редактор групповых политик или через реестр windows.
Разберем первый способ как восстановить диспетчер задач через редактор групповых политик
Открываем редактор групповых политик. Для этого зажимаем клавиши Win+R, вводим gpedit.msc и жмем ОК

Как восстановить работу диспетчера задач в Windows 10, Windows 7, Windows 8.1-01
В открывшемся окне переходим Политика «Локальный компьютер» — Конфигурация пользователя — Административные шаблоны — Система — «Варианты действия после нажатия CTRL+ALT+DEL»

Как восстановить работу диспетчера задач в Windows 10, Windows 7, Windows 8.1-02

Как восстановить работу диспетчера задач в Windows 10, Windows 7, Windows 8.1-03
Перезагружаемся и проверяем.
Теперь рассмотрим второй способ как восстановить диспетчер задач через реестр windows
Открываем Редактор реестра, для разнообразия откроем его введя в пуске regedit

Как восстановить работу диспетчера задач в Windows 10, Windows 7, Windows 8.1-04
Идем по пути HKEY_CURRENT_USER\Software\Microsoft\Windows\CurrentVersion\Policies\System. Как быстро перемещаться по реестру Windows описано тут.

Как восстановить работу диспетчера задач в Windows 10, Windows 7, Windows 8.1-05
И если вы видите параметр «DisableTaskMgr» со значением 1 то его нужно удалить или изменить его значение на 0. Именно этот параметр отвечает за отключение диспетчера задач.
Для надежности проверяем еще ветку: HKEY_LOCAL_MACHINE\Software\Microsoft\Windows\CurrentVersion\Policies\System
Если он есть, то удаляем его тоже (если раздела не существует, то и параметра тоже не существует). Перезагружаемся.
Classic Task Manager позволяет вернуть классический «Диспетчер задач» в Windows 10 или 8.1, полюбившийся поклонникам Windows XP, Vista и 7 за свою простоту и легковесность. Программа очень проста в использовании и представляет собой удобный инсталлятор для оригинальных системных файлов, созданных Microsoft.
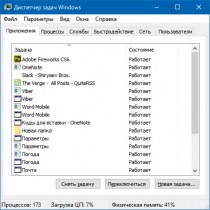
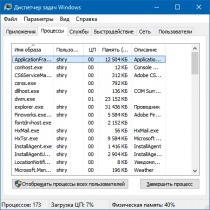
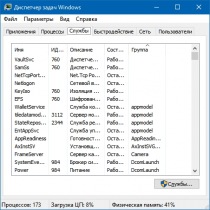
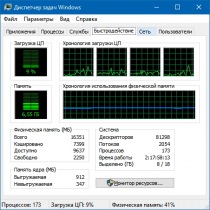

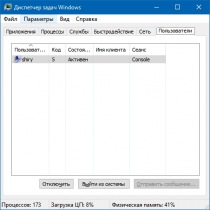
Так как автор Classic Task Manager использовал оригинальные файлы, после установки пакета вам будет доступен полный набор хорошо знакомых функций старого диспетчера задач, а кроме того приятный бонус в виде классической версии утилиты «Конфигурация системы» (msconfig.exe) со вкладкой для управления автозагрузкой.
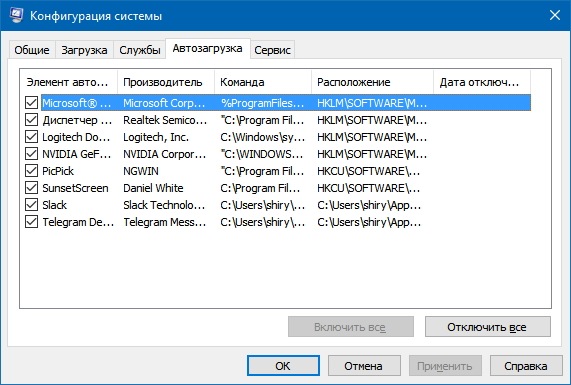
Утилиты из пакета подменяют соответствующие стандартные инструменты Windows 10, в какой-то дополнительной настройке не нуждаются. При желании Classic Task Manager можно удалить как любую другую программу, вернувшись к использованию современного диспетчера. Распространяется программа бесплатно, русский язык поддерживается.
Сбросить диспетчер задач в Windows 10
1]Через редактор реестра
Прежде всего, вам нужно открыть диспетчер задач. Для этого щелкните правой кнопкой мыши на панели задач и выберите Диспетчер задач из списка меню. В качестве альтернативы вы можете использовать Ctrl + Shift + Esc горячая клавиша, чтобы открыть программу диспетчера задач напрямую.
Как только он откроется, перейдите к Файл меню и выберите Запустить новую задачу вариант.
Примечание: Чтобы запустить новую задачу, вы можете просто использовать Win + R горячая клавиша, чтобы напрямую открыть диалоговое окно «Выполнить».
Введите указанный путь и нажмите Enter:
На левой панели щелкните правой кнопкой мыши значок Диспетчер задач ключ, а затем выберите Удалить чтобы удалить это.

Здесь на экране появляется всплывающее окно с запросом подтверждения, просто нажмите на да кнопка.
Это сбросит настройки TaskManager до значений по умолчанию.
2]Использование сочетания клавиш
Кроме того, вы можете сбросить Диспетчер задач до настроек по умолчанию, только выполнив несколько быстрых действий на клавиатуре.
Для этого щелкните меню «Пуск» и прокрутите вниз, пока не найдете параметр «Диспетчер задач».
Если у вас возникли проблемы с поиском диспетчера задач, дайте мне знать, что этот параметр находится в системе Windows. Итак, расширьте Система Windows и ты найдешь это.

Теперь нажмите и удерживайте Ctrl + Shift + Alt ключи, а затем нажмите опцию диспетчера задач.
Вот и все. Ваш Диспетчер задач теперь успешно сброшен до настроек по умолчанию.
Читать: Советы и рекомендации по использованию диспетчера задач Windows.
3]Через Windows PowerShell
Если вы предпочитаете использовать текстовые команды для выполнения каких-либо операций на компьютере, этот метод для вас. В этом методе используется PowerShell с правами администратора для сброса диспетчера задач до настроек по умолчанию.
Итак, сначала откройте Windows PowerShell с правами администратора.
Как только вы окажетесь в окне PowerShell, введите приведенную ниже командную строку и нажмите Enter, чтобы выполнить ее:

Закройте окно и откройте диспетчер задач. Вы обнаружите, что ваш диспетчер задач вернулся к настройкам по умолчанию.
Надеюсь, эта информация будет вам полезна.
Кстати, наша портативная бесплатная программа FixWin позволяет сбросить многие функции Windows до значений по умолчанию одним щелчком мыши.
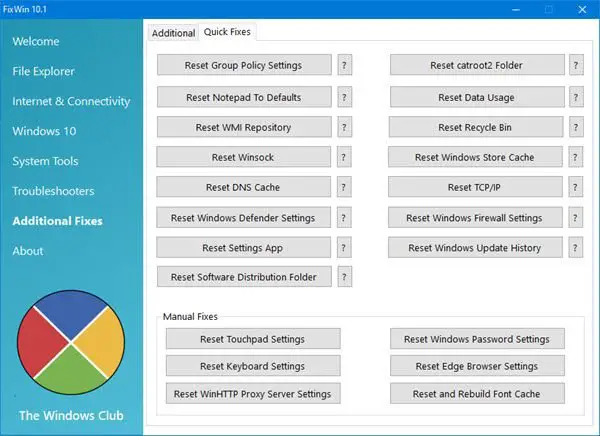
Читайте дальше: Как сбросить все настройки локальной групповой политики по умолчанию.
Когда возникают мелкие и необычные проблемы многие не знают, как их решить, хотя они и не являются масштабными. Одна из таких проблем заключается в том, что из интерфейса Windows пропал диспетчер устройств (читать: как отключить диспетчер задач). Конкретно мы будем работать из операционной системы Windows 10.
Когда нажимаем клавиши Shift+Ctrl+Esc, диспетчер не запускается, при нажатии на панель задач правой кнопкой мыши мы видим строчку «Диспетчер задач», но она не активна и выделена серым цветом. Комбинация Ctrl+Alt+Del тоже не позволяет открыть диспетчер.
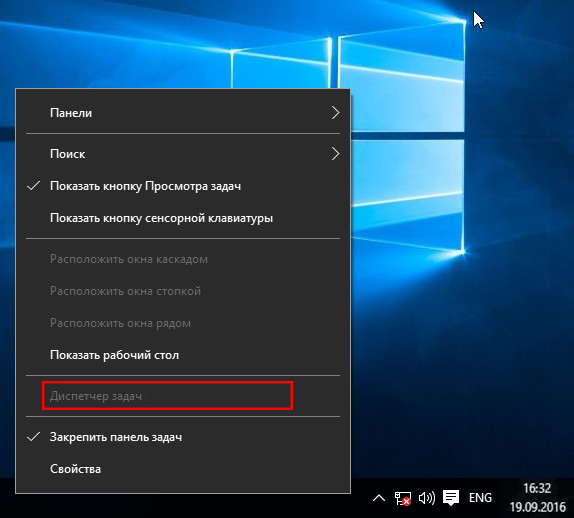
Более опытные пользователи, которые знают, где находятся вот такие компоненты зайдут в папку C:\Windows\System32 и найдут там файлик Taskmgr.exe, являющийся диспетчером задач. К сожалению, если попробовать запустить данный файл выскочит оповещение, что диспетчер отключен администратором. Ну и как быть?

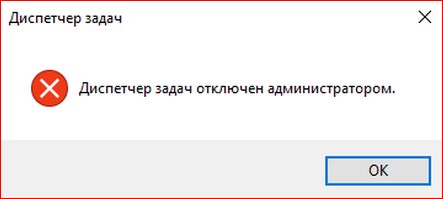
Такое явление происходит не только на Windows 10, но и других популярных ОС: Windows 7, 8. В этой статье вы найдете решение своей проблемы, поэтому волноваться не стоит, диспетчер задач мы вернем.

Как вернуть диспетчер задач с использованием реестра?
Мы перейдем сразу к делу, а именно – восстановлению диспетчера. Нажмите комбинацию клавиш Win+R и в открывшемся окне «Выполнить» введите фразу regedit.
Мы находимся в реестре. Далее открываем различные вкладки слева, чтобы попасть в следующий раздел: HKEY_CURRENT_USER\Software\Microsoft\Windows\CurrentVersion\Policies.
В разделе Policies вы должны в правом окне увидеть параметр DisableTaskMgr, который и создал вирус, дабы выключить диспетчер задач. Если такого параметра нет, то причина кроется в другом.

Итак, если вредоносный параметр присутствует в неположенном месте, то изменим его значение с 1 на 0. Для этого просто нажмите на него два раза правой кнопкой мыши и поменяйте поле «Значение». Нажимаем ОК и пробуем запустить диспетчер, если не вышло, перезапустите ПК и попробуйте снова.

И, кстати, DisableTaskMgr можно и удалить.
Как вернуть диспетчер задач с использованием редактора групповых политик?
Внимание! Данный метод подойдет не для всех версий Windows. Если у вас любая версия системы редакции «Домашняя» (Home), или OEM, то редактора групповых политик там вы не найдете.
Снова открываем окно «Выполнить» и вводим туда команду gpedit.msc.
Далее нам нужно открыть раздел «Варианты действий после нажатия CTRL+ALT+DEL»:
- Политика «Локальный компьютер»;
- Конфигурация пользователя;
- Административные шаблоны;
- Система;
- Варианты действия после нажатия CTRL+ALT+DEL.
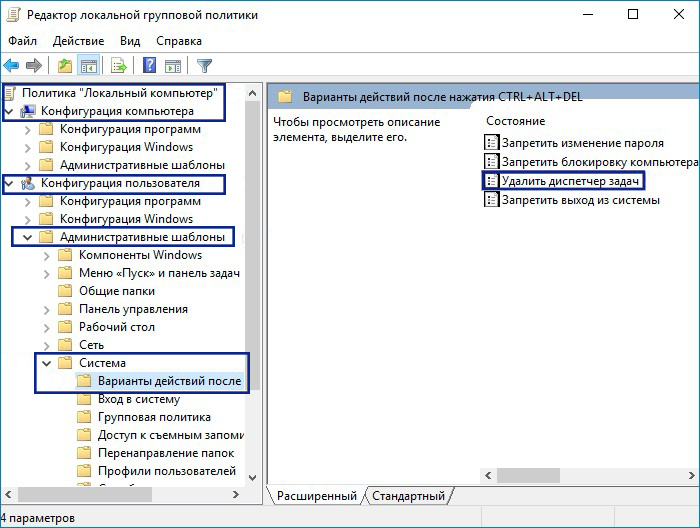
Отлично, теперь во второй части окна находим пунктик «Удалить диспетчер задач» нажимаем по нем два раза и открывается окно, где диспетчер у нас отключен (Положение кнопки стоит на «Включено»).
Чтобы диспетчер у нас заработал необходимо чекбокс перевести в положение «Не задано» и применить действие.
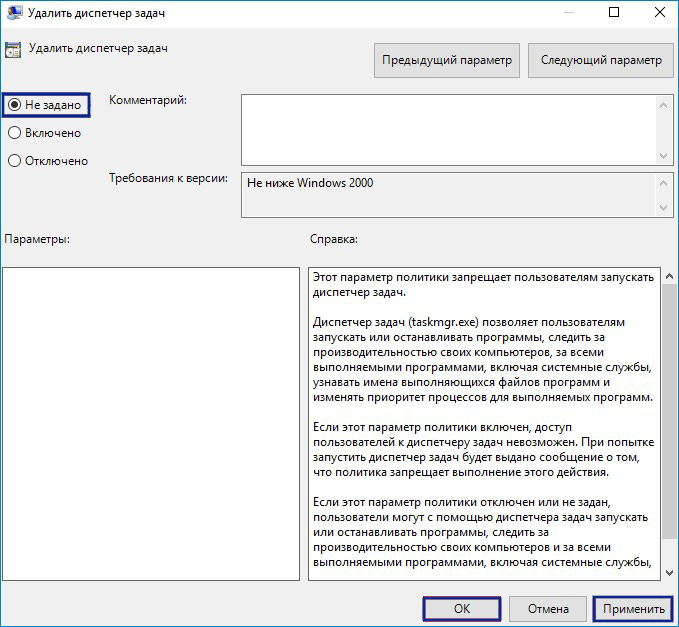
Как восстановить диспетчер задач, если он удален?
Для решения данной проблемы нам понадобится командная строка от имени администратора. Запустить можно из вкладки, которая открывается путем нажатия правой кнопкой мыши по меню Пуск.
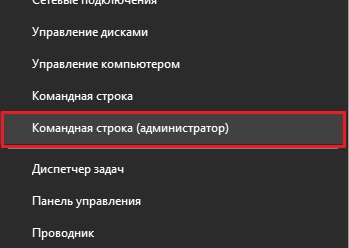
В строке вводим команду sfc /scannow, которая проверяет систему на целостность файлов и в случае недостачи или повреждения чего-либо восстанавливает.
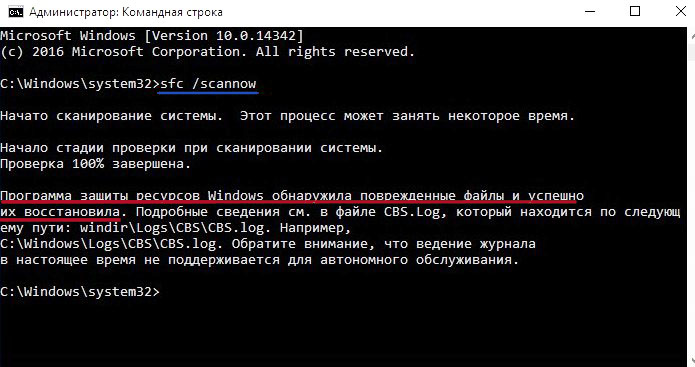
Вот таким образом мы смогли восстановить удаленный, либо отключенный диспетчер устройств. Хочется сказать, что, если у вас на компьютере случилось такое, то это проделки серьезного вируса, с которым нужно срочно бороться. Воспользуйтесь каким-нибудь антивирусом и проверьте систему, можно даже несколькими. Вот несколько статей по теме безопасность:
Читайте также:

