Как включить автозагрузку whatsapp windows 8
Обновлено: 07.07.2024
В этой инструкции будет подробно показано, как можно посмотреть программы в автозагрузке Windows 8.1, как их удалить оттуда (а проделав обратную процедуру — добавить), где находится папка Автозагрузка в Windows 8.1, а также рассмотрены некоторые нюансы этой темы (например, о том, что можно удалить).
Для тех, кто не знаком с вопросом: многие программы при установке добавляют себя в автозагрузку с тем, чтобы запускаться при входе в систему. Часто это бывают не слишком нужные программы, а их автоматический запуск приводит к снижению скорости запуска и работы Windows. Для многих из них целесообразно удаление из автозагрузки.
Где находится автозагрузка в Windows 8.1
Очень частый вопрос пользователей связан с местонахождением автоматически запускаемых программ, задается он в разных контекстах: «где находится папка Автозагрузка» (которая была в меню Пуск в 7-й версии), реже идет речь о всех местах нахождения автозагрузки в Windows 8.1.
Начнем с первого пункта. Системная папка «Автозагрузка» содержит ярлыки программ для автоматического запуска (которые можно удалить, если они не нужны) и редко сейчас используется разработчиками ПО, но очень удобна для того, чтобы добавить свою программу в автозагрузку (просто разместите там нужный ярлык программы).
В Windows 8.1 найти эту папку можно все так же, в меню «Пуск», только для этого придется вручную перейти в C:\ Users\ Имя_Пользователя\ AppData\ Roaming\ Microsoft\ Windows\ Start Menu\ Programs\ Startup.
Есть и более быстрый способ попасть в папку Автозагрузка — нажать клавиши Win+R и ввести в окно «Выполнить» следующее: shell:startup (это системная ссылка на папку автозагрузки), после чего нажать Ок или Enter.
Выше было приведено расположение папки Автозагрузка для текущего пользователя. Такая же папка есть и для всех пользователей компьютера: C:\ ProgramData\ Microsoft\ Windows\ Start Menu\ Programs\ Startup. Для быстрого доступа к ней можно использовать shell:common startup в окне «Выполнить».
Следующее место нахождения автозагрузки (или, скорее, интерфейс для быстрого управления программами в автозагрузке) находится в диспетчере задач Windows 8.1. Для его запуска вы можете кликнуть правой кнопкой мыши по кнопке «Пуск» (Или нажать клавиши Win+X).
В диспетчере задач откройте вкладку «Автозагрузка» и вы увидите список программ, а также информацию об издателе и степени влияния программы на скорость загрузки системы (если у вас включен компактный вид диспетчера задач, предварительно нажмите кнопку «Подробнее»).
Кликнув правой кнопкой мыши по любой из этих программ, вы можете отключить ее автоматический запуск (о том, какие программы можно отключить, поговорим далее), определить расположение файла этой программы или выполнить поиск в Интернете по ее имени и имени файла (чтобы получить представление о ее безвредности или опасности).
Еще одно расположение, где вы можете посмотреть на список программ в автозагрузке, добавить и удалить их — соответствующие разделы реестра Windows 8.1. Для этого, запустите редактор реестра (нажать клавиши Win+R и ввести regedit), а в нем изучите содержимое следующих разделов (папки слева):
- HKEY_CURRENT_USER\ Software\ Microsoft\ Windows\ CurrentVersion\ Run
- HKEY_CURRENT_USER\ Software\ Microsoft\ Windows\ CurrentVersion\ RunOnce
- HKEY_LOCAL_MACHINE\ Software\ Microsoft\ Windows\ CurrentVersion\ Run
- HKEY_LOCAL_MACHINE\ Software\ Microsoft\ Windows\ CurrentVersion\ RunOnce
Дополнительно (этих разделов может не быть у вас в реестре), посмотрите следующие места:
- HKEY_LOCAL_MACHINE\ Software\ Wow6432Node\ Microsoft\ Windows\ CurrentVersion\ Run
- HKEY_LOCAL_MACHINE\ Software\ Wow6432Node\ Microsoft\ Windows\ CurrentVersion\ RunOnce
- HKEY_CURRENT_USER\ Software\ Microsoft\ Windows\ CurrentVersion\ Policies\ Explorer\ Run
- HKEY_LOCAL_MACHINE\ Software\ Microsoft\ Windows\ CurrentVersion\ Policies\ Explorer\ Run
Для каждого из указанных разделов, при выборе, в правой части редактора реестра вы можете увидеть список значений, представляющий собой «Название программы» и путь к исполняемому файлу программы (иногда с дополнительными параметрами). Кликнув правой кнопкой мыши по любому из них, вы можете удалить программу из автозагрузки или изменить параметры запуска. Также, кликнув в пустом месте в правой части вы можете добавить собственный строковый параметр, указав в качестве его значения путь к программе для ее автозагрузки.
И, наконец, последнее расположение автоматически запускаемых программ, о котором часто забывают — планировщик заданий Windows 8.1. Для его запуска вы можете нажать клавиши Win+R и ввести taskschd.msc (или ввести в поиске на начальном экране Планировщик заданий).
Изучив содержимое библиотеки планировщика заданий, вы можете обнаружить там что-то еще, что хотели бы убрать из автозагрузки или можете добавить собственную задачу (подробнее, для начинающих: Использование планировщика заданий Windows).
Программы для управления автозагрузкой Windows
Существует не один десяток бесплатных программ, с помощью которых можно просматривать программы в автозагрузке Windows 8.1 (и в других версиях тоже), анализировать их или удалять. Я выделю две таких: Microsoft Sysinternals Autoruns (как одну из самых мощных) и CCleaner (как самую популярную и простую).

- Просмотреть автоматически запускаемые программы, службы, драйвера, кодеки, DLL и многое другое (практически всё, что запускается само).
- Проверить запускаемые программы и файлы на вирусы через VirusTotal.
- Быстро найти интересующие файлы в автозагрузке.
- Удалить любые элементы.
Программа на английском языке, но если с этим проблем нет и вы немного разбираетесь в том, что представлено в окне программы — эта утилита обязательно придется вам по душе.
Бесплатная программа для очистки системы CCleaner, помимо прочего, поможет включить, отключить или удалить программы из автозагрузки Windows (в том числе, и запускаемые через планировщик заданий).

Инструменты для работы с автозагрузкой в CCleaner находятся в разделе «Сервис» — «Автозагрузка» и работа с ними очень понятна и не должна вызвать каких-либо затруднений даже у начинающего пользователя. Об использовании программы и ее загрузке с официального сайта написано здесь: О CCleaner 5.
Какие программы в автозагрузке лишние?
И, наконец, самый частый вопрос — о том, что можно удалить из автозагрузки, а что нужно там оставить. Тут каждый случай индивидуален и обычно, если не знаете, лучше поискать в Интернете, нужна ли эта программа. В общих чертах — не нужно удалять антивирусы, со всем остальным уже не так однозначно.
Попробую привести наиболее часто встречающиеся в автозагрузке вещи и размышления о том, нужны ли они там (кстати, после удаления таких программ из автозагрузки, вы всегда можете запустить их вручную из списка программ или через поиск Windows 8.1, они остаются на компьютере):
- Программы видеокарт NVIDIA и AMD — для большинства пользователей, особенно тех, кто проверяет обновления драйверов вручную и не пользуется постоянно этими программами, не нужны. На работу видеокарты в играх удаление таких программ из автозагрузки не повлияют.
- Программы принтеров — разные Canon, HP и прочее. Если вы ими не пользуетесь специально, удаляйте. Все ваши офисные программы и софт для работы с фото будет печатать как прежде и, если необходимо, запускать программы производителей непосредственно при выводе на печать.
- Программы, использующие Интернет — торрент-клиенты, skype и подобные — решайте сами, нужны ли они вам при входе в систему. Но, например, в том что касается файлообменных сетей, я рекомендую запускать их клиенты только когда они действительно нужны чтобы что-то скачать, в противном случае вы получаете постоянное использование диска и Интернет-канала безо всякой пользы (во всяком случае, для вас).
- Все остальное — старайтесь определить сами пользу от автозагрузки других программ, исследовав что это такое, зачем нужно и что делает. Различные чистильщики и оптимизаторы системы, программы обновления драйверов, по-моему, в автозагрузке не нужны и даже вредны, неизвестные программы должны вызывать самое пристальное внимание, но некоторые системы, особенно ноутбуки, могут требовать обязательного нахождения каких-либо фирменных утилит в автозагрузке (например, для управления питанием и работы функциональных клавиш на клавиатуре).
Как и обещал в начале руководства, описал все очень подробно. Но если чего-то не учел, готов принять любые дополнения в комментариях.
А вдруг и это будет интересно:
29.05.2015 в 10:47
Дмитрий! Спасибо за подробную статью. Хочу добавить, что в Win 7 размещение ярлыка любой программы в папке Автозагрузка достаточно для запуска программы при входе в систему, а в Win 8, 8.1 это не работает. В Win 8 просто отключать автозагрузку, чуть сложнее удалять программу из автозагрузки, но, к сожалению, очень сложно добавлять программу. Хотелось, чтобы Win 10 в этой части стала похожей на Win 7.
30.05.2015 в 08:51
Честно говоря, не в курсе был (про то, что из папки в Win 8 не работает), проверю. (Вообще я сам добавляю в реестр, для текущего пользователя в Run — просто и работает).
30.05.2015 в 13:00
Я имел ввиду автоматическое подключение к Интернету, которое я настроил через редактор реестра. А помещение ярлыка подключения в Автозагрузку привело лишь к автоматическому выдвижению панели Charms — далее вручную. Может быть это обусловлено версией ОС: в моём случае 8.1 для одного языка? Ещё меня интересует: разные пути ведут к разным папкам Автозагрузка или к одной той же? Если к разным, то для чего их так много?
31.05.2015 в 09:54
Если вы говорите лишь о папках Автозагрузка (но не о записях в реестре) — то к разным. Одна предназначена конкретно для текущего пользователя (первая в текущей статье), вторая — для всех пользователей компьютера.
27.02.2017 в 16:13
28.02.2017 в 09:25
28.02.2017 в 14:46
Здравствуйте.
Отключил быстрый запуск/гибернацию и все встало на свои места. Спасибо!
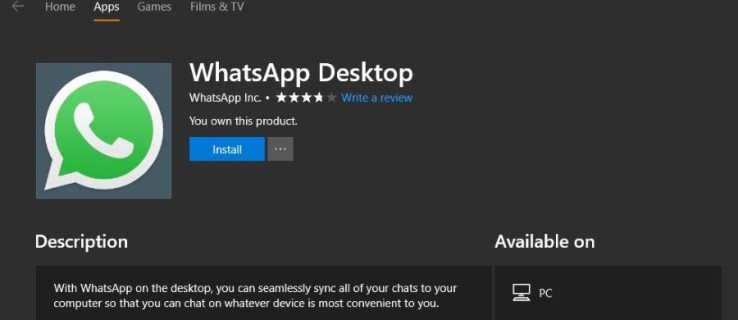
Рабочий стол WhatsApp работает нормально. Он по-прежнему требует, чтобы вы связали его с телефоном и включили динамики для воспроизведения уведомлений, но в остальном это довольно хорошо. Я обнаружил, что уведомления иногда бывают прерывистыми. Я бы получил уведомление в своем мобильном приложении, но не на рабочем столе. Иногда он тоже отключается без причины. Однако ваш опыт может отличаться.

Добавить WhatsApp в автозагрузку Windows 10
Автоматический запуск WhatsApp при загрузке Windows 10 позволяет сэкономить время. Это также означает, что вы не забудете запустить его, когда собираетесь какое-то время использовать компьютер, что почти так же важно. Вы должны быть избирательны в том, что вы добавляете в автозагрузку, поскольку это задерживает время загрузки в Windows, но я расскажу об этом немного позже. Во-первых, как заставить WhatsApp открываться при запуске в Windows 10.
-
Если вы используете Windows 10, эта ссылка должна открывать сайт Microsoft и приложение Windows Store вместе.
- Щелкните правой кнопкой мыши кнопку «Пуск» в Windows и выберите «Настройка».
- Выберите Приложения и запуск.
- Выберите WhatsApp и включите его.
Если вы не видите WhatsApp в списке, вам придется использовать метод диспетчера задач.
- Щелкните правой кнопкой мыши пустую часть панели задач Windows и выберите Диспетчер задач.
- Выберите вкладку Автозагрузка.
- Если WhatsApp есть в списке, щелкните правой кнопкой мыши и выберите Включить.
Это добавит его в автозагрузку вместе с другими включенными приложениями в этом списке. Держите это окно открытым на мгновение.
Если WhatsApp не отображается ни в одном из этих списков, нам придется добавить его в автозагрузку вручную.
Папка автозагрузки находится в C: Users Username AppData Roaming Microsoft Windows Start Menu Programs Startup. Ввод «оболочки: запуск» приведет вас прямо туда.

Добавление программ в автозагрузку Windows 10
Если вы вернетесь в окно запуска в диспетчере задач, вы должны увидеть список программ, настроенных на автоматический запуск. Справа вы должны увидеть столбец с надписью «Влияние запуска». Это показывает, насколько приложение влияет на время загрузки. Другими словами, насколько запуск этой программы автоматически замедляет ваш компьютер при загрузке.
Чем больше программ у вас запускается автоматически, тем больше времени потребуется вашему компьютеру для загрузки. Многие программы думают, что они достаточно важны, чтобы запускаться автоматически с Windows. Большинство из них ошибаются. Просмотрите этот список и посмотрите, что настроено для автоматического запуска. В идеале у вас должен быть только антивирус, брандмауэр, аудиодрайвер, OneDrive, если вы его используете, Malwarebytes, если вы его используете, и любой драйвер устройства, работающий вне ядра Windows. Когда вы читаете о добавлении WhatsApp в автозагрузку Windows, вы также можете оставить это включенным. Все, что вы используете постоянно, можно оставить включенным.
Все остальное можно отключить. Чем меньше программ вы настроили на автоматический запуск, тем быстрее загрузится ваш компьютер. Драйверы принтера, периферийные устройства, другие программы и все те «полезные» приложения, которые добавляются в автозагрузку, можно безопасно отключить.
Отключение элемента автозагрузки не останавливает его работу при его выборе. Ни удаляет, ни перестает нормально работать. Все, что он делает, это останавливает загрузку программы в фоновом режиме при запуске Windows. Результатом этого является более быстрое время загрузки, но задержка на пару секунд, когда вы действительно открываете приложение. Я бы взял это в любой день!
Вы можете использовать тот же метод, чтобы любое приложение открывалось при запуске в Windows 10. Просто добавьте ярлык в папку «Автозагрузка», и оно должно загружаться с Windows каждый раз. Только будьте осторожны, сколько вы добавляете!

Каждому пользователю необходимо уметь работать с автозагрузкой, ведь она позволит выбрать, какие программы будут запускаться вместе с началом работы системы. Таким образом вы сможете более грамотно распоряжаться ресурсами своего компьютера. Но из-за того, что система Windows 8, в отличие от всех предыдущих версий, использует совершенно новый и непривычный интерфейс, многие не знают, как воспользоваться данной возможностью.
Как отредактировать автозапуск программ в Виндовс 8
Если у вас долго загружается система, то проблема может быть в том, что вместе с ОС запускается слишком много дополнительных программ. Но вы можете просмотреть, какое программное обеспечение мешает работать системе, с помощью специального ПО или же стандартных системных средств. Существует довольно много способов настроить автозапуск в Windows 8, мы рассмотрим самые практичные и эффективные из них.
Способ 1: CCleaner
Одной из наиболее известных и действительно удобных программ для управления автозапуском является CCleaner. Это совершенно бесплатная программа для очистки системы, с помощью которой вы можете не только настроить автозапуск программ, но и очищать регистр, удалять остаточные и временные файлы и многое другое. СиКлинер объединяет в себе множество функций, в том числе и инструмент для управления автозагрузкой.

Способ 2: Anvir Task Manager

Способ 3: Штатные средства системы
Как мы уже говорили, существует также и стандартные средства для управления автозапуском программ, а также несколько дополнительных методов настроить автозапуск без дополнительного ПО. Рассмотрим наиболее востребованные и интересные из них.
- Многие пользователи интересуются, где находится папка автозагрузки. В проводнике пропишите следующий путь:
Важно: вместо UserName следует подставить имя пользователя, для которого необходимо настроить автозагрузку. Вы попадете в папку, где находятся ярлыки того обеспечения, которое будет запускаться вместе с системой. Вы можете удалять или добавлять их самостоятельно, чтобы редактировать автозапуск.
Таким образом мы рассмотрели несколько способов, с помощью которых вы сможете сэкономить ресурсы вашего компьютера и настроить автозапуск программ. Как видите, сделать это не сложно и всегда можно использовать дополнительное программное обеспечение, которое сделает все за вас.

Отблагодарите автора, поделитесь статьей в социальных сетях.

Рабочий стол WhatsApp работает нормально. Это все еще требует, чтобы вы связали это с вашим телефоном и включили ваши динамики для воспроизведения уведомлений, но в остальном это довольно хорошо. Я обнаружил, что уведомления иногда были прерывистыми. Я получу уведомление о моем мобильном приложении, но не на рабочем столе. Иногда он отключается сам по себе без всякой причины. Ваш опыт может отличаться, хотя.

Добавить WhatsApp для запуска в Windows 10
- Загрузите и установите рабочий стол WhatsApp из Магазина Windows. Если вы находитесь в Windows 10, эта ссылка должна открыть сайт Microsoft и приложение Магазина Windows вместе.
- Щелкните правой кнопкой мыши кнопку «Пуск» и выберите «Настройки».
- Выберите Приложения и Автозагрузка.
- Выберите WhatsApp и включите его.
Если вы не видите WhatsApp в списке, вам придется использовать метод диспетчера задач.
- Щелкните правой кнопкой мыши пустую часть панели задач Windows и выберите «Диспетчер задач».
- Выберите вкладку «Автозагрузка».
- Если WhatsApp находится в списке, щелкните правой кнопкой мыши и выберите Включить.
Это добавит его к запуску вместе с другими включенными приложениями в этом списке. Держите это окно открытым на мгновение.
Если WhatsApp не появится ни в одном из этих списков, нам придется добавить его при запуске вручную.
Папка «Автозагрузка» находится в папке C: \ Users \ Имя пользователя \ AppData \ Roaming \ Microsoft \ Windows \ Меню «Пуск» \ Программы \ Автозагрузка. Набрав «shell: startup», вы попадете прямо туда.

Добавление программ в автозагрузку Windows 10
Если вы вернетесь в окно «Автозагрузка» в диспетчере задач, вы увидите список программ, настроенных на автоматический запуск. Справа вы должны увидеть столбец с надписью «Воздействие при запуске». Это говорит о том, как сильно приложение влияет на время загрузки. Другими словами, насколько автоматически запуск этой программы замедляет работу компьютера при загрузке.
Чем больше программ вы запустите автоматически, тем дольше будет загружаться ваш компьютер. Многие программы считают, что они достаточно важны для автоматического запуска с Windows. Большинство из них не правы. Просмотрите этот список и посмотрите, что настроено на автоматический запуск. В идеале у вас должен быть только антивирус, брандмауэр, аудиодрайвер, OneDrive, если вы его используете, Malwarebytes, если вы его используете, и любой драйвер устройства, работающий вне ядра Windows. Читая о добавлении WhatsApp в автозагрузку Windows, вы также можете оставить его включенным. Все, что вы используете все время, можно оставить включенным.
Все остальное можно отключить. Чем меньше программ вы настроили на автоматический запуск, тем быстрее будет загружаться ваш компьютер. Драйверы принтера, периферийные устройства, другие программы и все эти «полезные» приложения, которые добавляются в автозагрузку, могут быть безопасно отключены.
Отключение элемента автозагрузки не останавливает его работу при его выборе. Он также не удаляет его и не перестает нормально работать. Все, что он делает, это останавливает загрузку программы в фоновом режиме при запуске Windows. Результатом этого является более быстрое время загрузки, но задержка в пару секунд, когда вы открываете приложение. Я бы взял это в любой день!
Вы можете использовать тот же метод, чтобы любое приложение открывалось при запуске в Windows 10. Просто добавьте ярлык в папку «Автозагрузка», и он должен каждый раз загружаться с Windows. Просто будьте осторожны, сколько вы добавляете!
Читайте также:

