Как включить автозамену в виндовс
Обновлено: 03.07.2024
Прежде чем продолжить, важно отметить, что автозамена (в Windows) работает только с приложениями универсальной платформы Windows (UWP) (т. Е. Приложениями из Магазина Windows). Приложения, разработанные Microsoft, или приложения, установленные из Microsoft Store, подпадают под эту категорию. Примеры включают Outlook, Microsoft Edge, Mail и т. Д.
Если автозамена Windows не обнаруживает грамматические ошибки при вводе в сторонних приложениях, значит, инструмент был разработан (а не) для работы именно так. Однако, если автозамена не работает для собственных приложений Магазина Windows, это вызывает беспокойство. Вот несколько решений, которые вам стоит попробовать.
1. Повторно включите автозамену.
Выключите инструмент автозамены, перезагрузите компьютер и снова включите его. Есть несколько способов сделать это.
Из меню настроек
Шаг 1: Откройте меню настроек Windows и выберите «Устройства».
Шаг 2: В меню слева нажмите «Печатать».
Шаг 4: Перезагрузите компьютер.
Шаг 5: Вернитесь в меню набора текста Windows (Настройки> Устройства> Набор текста) и переключите оба параметра в разделе Орфография.
Вернитесь к вводу текста в затронутых приложениях и проверьте, работает ли теперь автозамена.
Из редактора реестра
Вы также можете повторно включить автозамену на своем ПК, изменив файл реестра, который поддерживает функцию (автозамены). Вот как.
Шаг 1: Запустите диалоговое окно Windows «Выполнить» с помощью сочетания клавиш «Windows + R».
Шаг 2: Тип regedit в диалоговом окне и нажмите OK или нажмите Enter на клавиатуре.
Предоставьте редактору реестра административное разрешение (контроль учетных записей) и продолжайте.
Шаг 3: Вставьте указанный ниже путь в адресную строку редактора реестра и нажмите Enter на клавиатуре.
Шаг 4: Дважды щелкните EnableAutocorrection.
Шаг 5: Измените значение (в поле «Значение») с 1 на 0 и нажмите «ОК».
Шаг 6: Затем измените значение данных файла реестра EnableAutocorrection с 0 на 1.
2. Изменить язык клавиатуры
Переключение языка клавиатуры по умолчанию или региона может помочь восстановить работу автозамены. Из исследований мы обнаружили, что некоторые пользователи Windows 10 возобновили работу автокоррекции, изменив язык клавиатуры с английского (США) на английский (Великобритания). Возможно, функция автозамены Windows не полностью оптимизирована для выбранной клавиатуры или языка. Измените язык клавиатуры и посмотрите, поможет ли это.
Шаг 1: Откройте меню настроек Windows и выберите «Время и язык».
Шаг 2: На левой панели выберите Язык.
Шаг 3: Щелкните язык вашего ПК по умолчанию.
Шаг 4: Затем щелкните Параметры.
Шаг 5: Выберите вариант «Добавить клавиатуру».
Шаг 6: Выберите Соединенное Королевство (QWERTY) из списка или желаемый язык.
Шаг 7: Вернитесь в меню настроек Windows и выберите «Устройства».
Шаг 8: В меню слева выберите «Печатать».
3. Установите языковой пакет.
Выполните следующие действия, чтобы загрузить и установить языковой пакет, соответствующий языку, на котором ваш компьютер должен автоматически исправлять ошибки.
Шаг 1: Откройте меню настроек Windows и выберите «Время и язык».
Шаг 2: На левой панели выберите Язык.
Шаг 4: Введите язык, который хотите добавить, в поле поиска. Кроме того, вы также можете выполнить поиск языка, введя название страны / региона.
Шаг 5: Выберите язык, который хотите добавить, и нажмите Далее.
Шаг 6: Нажмите «Установить», чтобы начать загрузку и установку клавиатуры на свой компьютер.
Заметка: Для этого процесса требуется активное подключение к Интернету.
Дождитесь завершения загрузки и проверьте, работает ли теперь автокоррекция.
Устранение грамматических ошибок
Следующий:
Сочетания клавиш повышают производительность и дают новое представление об ОС Windows. Прочтите статью ниже, чтобы увидеть полный список сочетаний клавиш Windows 10.

Если вы используете приложение Gboard на своем смартфоне Android, вы можете знать о его функции предсказания текста и автокоррекции. Функции интеллектуального ввода текста и автозамены доступны не во всех приложениях клавиатуры для Android.
Мы всегда хотим, чтобы на нашем компьютере / ноутбуке была такая же функция. Если вы используете Windows 10 или Windows 11, вы можете включить интеллектуальный ввод текста и автозамену на своем ПК.
Функция клавиатуры представлена в Windows 10, и это было доступно даже на новом Windows 11. Включить интеллектуальный ввод текста и автокоррекцию также довольно просто. Windows 10.
Следовательно, в этой статье мы поделимся подробным руководством о том, как включить интеллектуальный ввод текста и функции автозамены на Windows 10. Процесс довольно прост, вам просто нужно выполнить простые шаги, описанные ниже. Давай проверим.
Также читайте: Как обновить Windows 11
Действия по включению интеллектуального ввода текста и автозамены в Windows 10 или 11
Если вы включите эту функцию, Windows 10 покажет вам текстовые предложения по мере ввода. Вот как включить интеллектуальный ввод текста в Windows 10.
Важный: Эта функция хорошо работает с аппаратной клавиатурой. Приведенный ниже метод включит функцию интеллектуального ввода текста и автозамены только на аппаратной клавиатуре.
Шаг 4. Теперь в разделе «Аппаратная клавиатура» включите две опции:
Шаг 5. Теперь, когда вы печатаете в текстовом редакторе, Windows 10 покажет вам текстовые предложения.
Вот и все! Вы сделали. Вот как вы можете включить интеллектуальный ввод текста и автокоррекцию в Windows 10. Если вы хотите отключить эту функцию, отключите параметры, включенные на шаге 4.
Итак, это руководство посвящено тому, как включить интеллектуальный ввод текста и автокоррекцию в Windows 10 компьютеров. Надеюсь, эта статья вам помогла! Пожалуйста, поделитесь им также со своими друзьями. Если у вас есть какие-либо сомнения по этому поводу, сообщите нам об этом в поле для комментариев ниже.
Windows 10 поставляется с общесистемной функцией автокоррекции и проверки орфографии. Вы бы не знали, что это так, потому что по умолчанию он не включен и работает в очень немногих приложениях. Он работает в OneNote, Edge и Internet Explorer. Если вы используете эти приложения и обнаружили несколько других, в которых выполняется автозамена и / или проверка орфографии, вам может потребоваться отредактировать автозамену и словарь. Вот как.
Редактировать автозамену и словарь
Здесь находятся файлы, в которых Windows 10 сохраняет все записи автозамены и словарь;
Для каждого языка, который вы добавляли или когда-либо добавляли в вашу систему, будет отдельная папка. Автокоррекция и словарь для каждого языка ведутся отдельно.
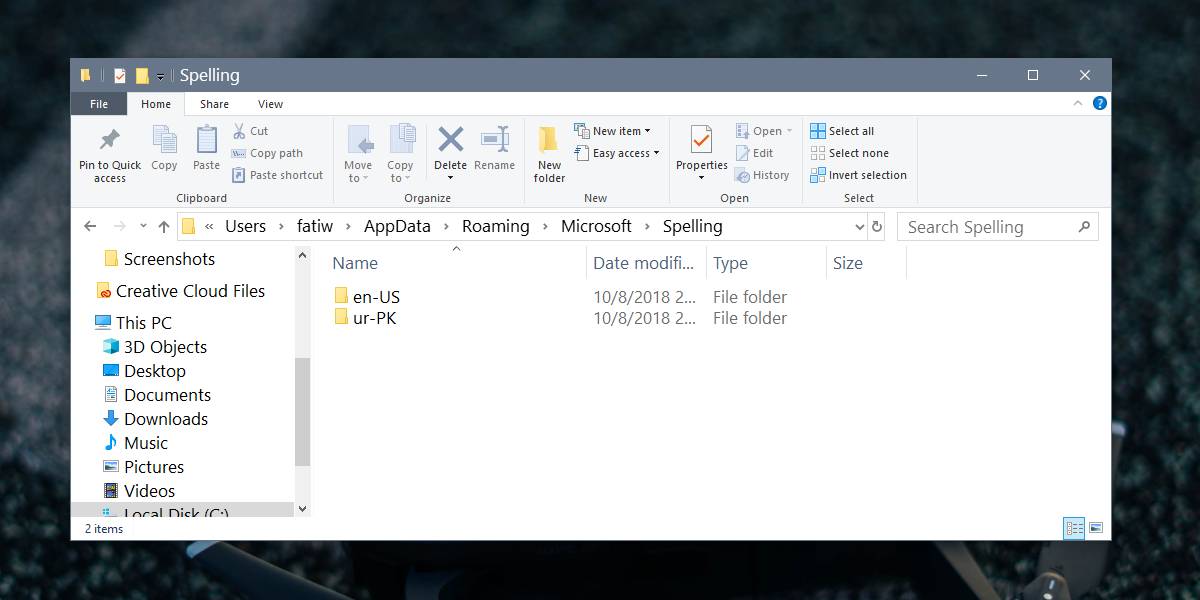
Внутри каждой языковой папки вы найдете три файла;
- default.acl
- default.dic
- default.exc
Все три файла можно редактировать в Блокноте или в любом другом текстовом редакторе, например Notepad ++. Однако, прежде чем вы сможете редактировать эти файлы, вы должны знать, для чего они нужны.
Теперь, когда вы знаете, какой файл для чего предназначен, вы можете приступить к его редактированию. Вам следует оставить файл default.dic в покое, если вы не добавили неправильное исключение в свой словарь. Если да, просто откройте файл, удалите неправильную запись и сохраните.
Если вы хотите определить слово для автозамены, откройте файл default.acl в блокноте. Введите слово и его исправление в следующем формате;
Синтаксис
Пример
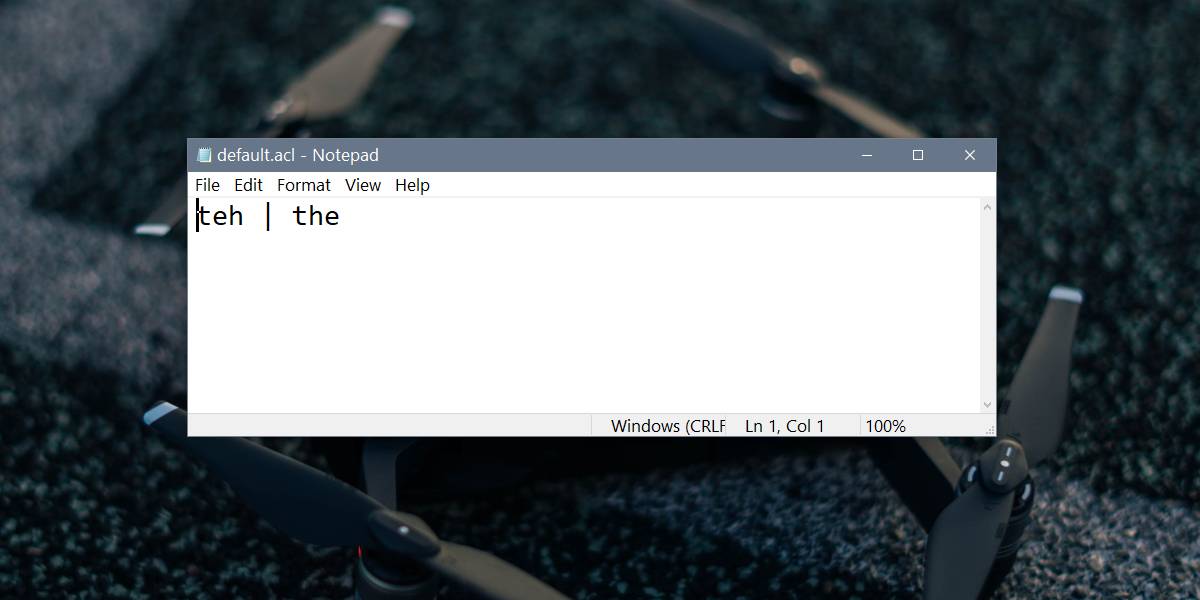
Если вы когда-нибудь захотите посмотреть на слова по умолчанию, которые вы добавили в свой словарь, и не хотите открывать эти файлы, вы можете вместо этого пройти через приложение «Настройки».
Откройте приложение «Настройки» и перейдите в группу настроек «Конфиденциальность». Выберите «Персонализация рукописного ввода и ввода текста» и нажмите «Просмотр пользовательского словаря». На следующем экране вы увидите список слов, которые вы добавили в свой словарь, и кнопку «Очистить словарь», которая удалит из него ваши пользовательские изменения.
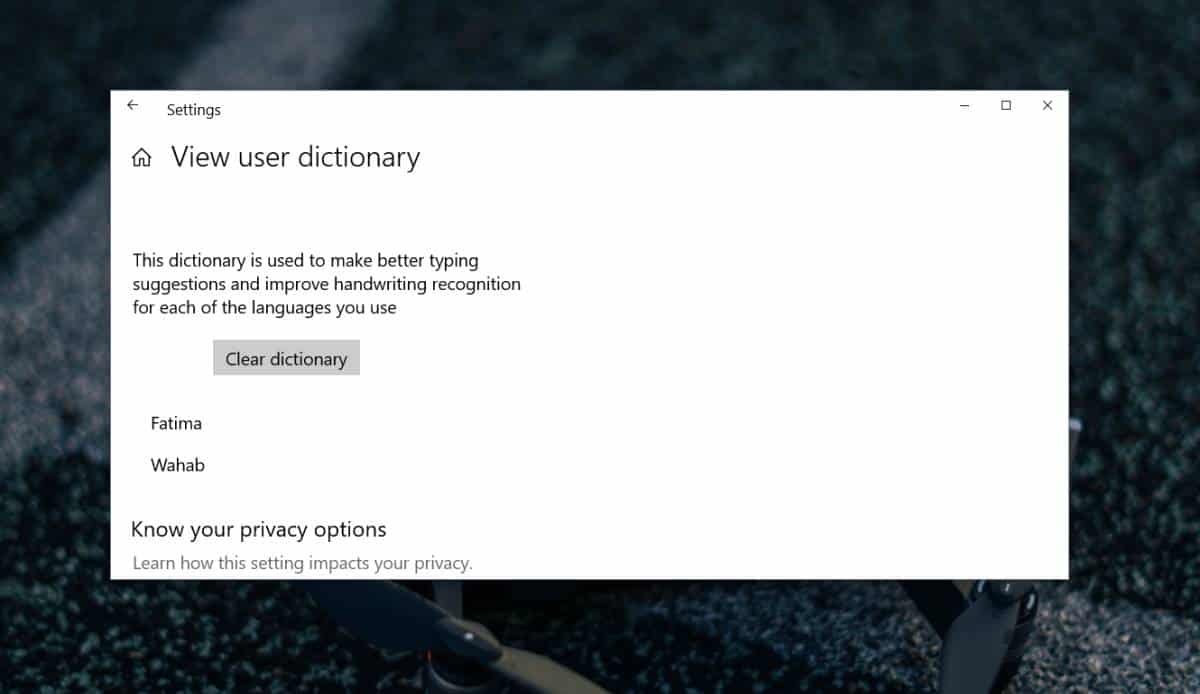
Если вы хотите удалить только выбранные записи, вам придется отредактировать файлы, о которых мы упоминали ранее. Однако это относительно простой процесс, если вы вносите много изменений в файлы, рекомендуется создать их резервную копию, прежде чем вносить в них какие-либо изменения, и помните, что эти файлы являются отдельными для каждого языка, который вы добавляете в Windows. 10.
Когда вы печатаете на мобильной клавиатуре, она исправляет мелкие опечатки по мере вашего продвижения. Вы не получите того же преимущества от физической клавиатуры на ПК. Ваш компьютер обнаруживает слово с ошибкой и оставляет вас с красным подчеркиванием.
Но вы можете получить автокоррекцию на своем ПК! Давайте посмотрим, как использовать автозамену в Windows 10 двумя разными способами.
Включить встроенную автозамену Windows 10
Начиная с обновления за апрель 2018 г., Windows 10 имеет собственную функцию автозамены даже для аппаратных клавиатур. Это простой переключатель, который вы можете использовать для выявления основных ошибок, и это хороший первый вариант, который стоит попробовать.
Чтобы включить его, откройте Настройки с помощью Win + I , затем перейдите к Устройства> Ввод . Прокрутите список до раздела Аппаратная клавиатура . Здесь включите ползунок Автозамена слов с ошибками по мере ввода .

После этого Windows исправит типичные опечатки как вы вводите текст в любом месте системы. В нашем тестировании это включает, например, замену «teh» на «the» и «mispell» на «errorpell».
В отличие от клавиатуры вашего мобильного телефона, она не поймет, какое слово вы пытаетесь набрать, основываясь на нажатых клавишах; он разрешает только определенные опечатки в их правильном слове. Он также не исправляет такие ошибки, как наличие двух букв подряд «CApitalized» или добавление дополнительных букв, таких как «sooon».
Если вам не нужна интенсивная функция автозамены, начните с ее включения и посмотрите, достаточно ли она вам поможет. Если вы ищете чего-то большего, перейдите ко второму варианту.
Использовать скрипт автозамены с AutoHotkey
См. наше введение в AutoHotkey, если вы хотите узнать больше. Мы расскажем, как использовать автокоррекцию с AutoHotkey, даже если вы не знакомы с этим инструментом.
Загрузите AutoHotkey и скрипт автозамены
Для начала загрузите AutoHotkey и установите его в своей системе. Как только это будет сделано, вы будете готовы начать использовать сценарии с программным обеспечением.
К счастью, вам не нужно настраивать автокоррекцию самостоятельно. Этот сценарий автозамены от Джима Бьянколо существует с 2006 года, но до сих пор отлично работает, поскольку опечатки со временем практически не меняются. На этой странице нажмите Ctrl + S , чтобы сохранить его на свой компьютер.
По умолчанию Windows предложит вам сохранить это как файл TXT. Однако вам необходимо сохранить его как файл AHK, который AutoHotkey использует для скриптов.
В диалоговом окне Сохранить как не забудьте удалить .txt в конце файла. name , чтобы файл заканчивался на .ahk . Если вы сделаете это правильно, при просмотре значка в проводнике он будет отображаться как белая страница с буквой H.

Вы можете сохранить сценарий в любом месте вашего компьютера и просто дважды щелкните, чтобы запустить его. Когда вы это сделаете, скрипт запустится без предупреждения, за исключением размещения значка AutoHotkey на панели задач в правом нижнем углу экрана.
Для этого введите shell: startup в адресную строку проводника и поместите внутри него сценарий AHK. Дополнительную помощь см. В нашем руководстве по папке автозагрузки Windows 10.
Просмотр сценария автозамены
После запуска сценария (и его помещения в папку автозагрузки, если вы хотите, чтобы он выполнялся все время), он запустится автоматически. -исправление текста везде, где вы печатаете на своем компьютере. Это все, что вам нужно, чтобы воспользоваться им, но вы можете просмотреть сценарий, если вам интересно, что он делает, или даже настроить его по своему вкусу для получения лучших результатов.
Скрипт содержит сотни типичных опечаток. Как и встроенная функция автозамены Windows 10, она заменяет только определенные ошибки на правильное слово. Чтобы взглянуть на его содержимое, снова посетите страницу сценария автозамены.

Вы также можете щелкнуть правой кнопкой мыши значок AutoHotkey на панели задач и выбрать Edit This Script , хотя это откроет его в Блокноте, который не является особенно пользовательским. -дружелюбен для внесения правок.
Если вы используете другой текстовый редактор, щелкните правой кнопкой мыши файл сценария и выберите Открыть с помощью или перетащите его в выбранный текстовый редактор, чтобы просмотреть и отредактируйте его там.
Редактирование скрипта
Внутри вы увидите, что скрипт разделен на несколько разделов..

Если вам не нравится какая-либо основная автозамена записи по какой-то причине просто добавьте точку с запятой (; ) перед строкой, чтобы закомментировать ее. Например, вы можете не захотеть, чтобы он исправлял «хочу» на «хочу», что он и делает по умолчанию. Лучше закомментировать, чем удалить, на случай, если в будущем вы захотите восстановить строку.
Внизу вы найдете раздел с заголовком Все, что ниже этого пункта, было добавляется в сценарий пользователем с помощью сочетания клавиш Win + H. Здесь вы можете добавить свои собственные записи автозамены. Формат прост, так как вы можете просто скопировать, как выглядят другие записи в списке.
Хотя вы можете добавить их вручную, скрипт автозамены делает его еще более удобным. Просто выделите ошибку в любом месте своего компьютера и нажмите Win + H . Когда вы это сделаете, появится всплывающее окно, позволяющее указать ошибку и исправление в указанном выше формате. Нажмите OK , чтобы добавить его в раздел внизу.

Над этой областью вы найдете Неоднозначные записи в разделе. Здесь автор собрал некоторые исправления, которые потенциально полезны, но не всегда понятны; таким образом они закомментированы.
Например, опечатка «родительский» может быть исправлена на «очевидный» или «родительский». Если у вас есть предпочтения, переместите строку в раздел пользователей внизу и поместите правильную запись справа.

Наконец, не забудьте сохранить файл после внесения изменений! Если вы этого не сделаете, они не вступят в силу.
Приостановка и закрытие сценария
Если вы хотите, чтобы сценарий автозамены не запускался на некоторое время, найдите его значок на панели задач и щелкните его правой кнопкой мыши. Выберите Сценарий паузы , чтобы он не запускался, пока вы не возобновите его снова.. Приостановить горячие клавиши продолжит выполнение сценария, но отключит Win + H (и любые другие горячие клавиши, которые вы, возможно, настроили).

Перезагрузить этот скрипт может помочь, если что-то застрянет (чего обычно не должно происходить). Наконец, нажмите Exit , чтобы отключить автозамену до перезагрузки или повторного запуска.
Автозамена везде на вашем компьютере
Теперь у вас есть два отличных варианта использования автозамены на вашем ПК с Windows. Ни один из вариантов не идеален, но они позволяют легко обнаруживать и исправлять распространенные опечатки без дополнительных усилий. А поскольку параметр AutoHotkey настраивается, вы можете настроить его для исправления наиболее часто допускаемых опечаток.
Если вам нужна дополнительная помощь с набором текста, попробуйте одну из лучших программ проверки грамматики.
Читайте также:

