Можно ли на сервер поставить windows 10
Обновлено: 04.07.2024
Пришло время перейти на более новую версию Windows Server? В зависимости от того, какая операционная система сейчас установлена на вашем компьютере, у вас есть несколько вариантов.
Расширенная поддержка Windows Server 2008 R2 и Windows Server 2008 закончилась в январе 2020 года. Доступны дополнительные обновления для системы безопасности (ESU) с одним вариантом миграции локальных серверов в Azure, где вы можете по-прежнему запускать их на виртуальных машинах. Дополнительные сведения см. на странице обзора дополнительных обновлений для системы безопасности.
Чтобы скачать Windows Server 2022, см. статью Ознакомительные версии Windows Server.
Чистая установка
Самый простой способ установить Windows Server — выполнить чистую установку на пустой сервер или перезаписать существующую операционную систему. Это самый простой способ, но для начала вам необходимо создать резервную копию данных и запланировать переустановку приложений. Существует несколько факторов, которые следует учитывать, например требования к оборудованию. Поэтому обязательно проверьте данные по Windows Server.
Обновление «на месте»
Если вы хотите использовать то же оборудование и сохранить все роли сервера, которые вы настроили, без очистки и переустановки операционной системы, вам подойдет обновление на месте, когда вы переходите со старой операционной системы на более новую, сохраняя параметры, роли сервера и данные неповрежденными. Например, если ваш сервер работает под управлением Windows Server 2019, вы можете обновить его до Windows Server 2022. Однако не каждая устаревшая операционная система позволяет перейти на любую новую ОС.
Ознакомьтесь со статьей Общие сведения об обновлениях Windows Server, чтобы получить пошаговые инструкции по обновлению.
Последовательное обновление ОС кластера
Последовательное обновление ОС кластера позволяет администратору обновлять ОС узлов кластера, не останавливая рабочие нагрузки Hyper-V или масштабируемого файлового сервера. Например, если узлы в вашем кластере работают под управлением Windows Server 2019, вы можете установить на них Windows Server 2022, чтобы избежать простоев в работе кластера, которые в противном случае повлияли бы на соглашения об уровнях обслуживания. Подробнее эта функция рассматривается в статье Последовательное обновление ОС кластера.
Миграция
С помощью миграции Windows Server вы можете переместить одну роль или компонент за раз с исходного компьютера, работающего под управлением Windows Server, на другой целевой компьютер, работающий под управлением Windows Server такой же или более новой версии. Для этих целей миграция определяется как перемещение одной роли или компонента и его данных на другой компьютер без обновления компонентов на том же компьютере.
Преобразование лицензии
Для некоторых версий ОС можно перейти с определенного выпуска версии на другой выпуск той же версии за один шаг с помощью простой команды и соответствующего лицензионного ключа. Это называется преобразованием лицензии. Например, если ваш сервер работает под управлением Windows Server 2022 Standard, вы можете преобразовать его в Windows Server 2022 Datacenter. Следует помнить, что вы можете перейти с плана Windows Server 2022 Standard на Windows Server 2022 Datacenter, вы не сможете обратить этот процесс и перейти с Datacenter на Standard. В некоторых выпусках Windows Server можно также свободно выбирать переход на оригинальную версию, версию с корпоративным лицензированием и розничную версию с помощью той же команды и соответствующего ключа.
Microsoft предлагает настольные и серверные версии Windows. На первый взгляд, Windows 10 и Windows Server 2016 выглядят одинаково, но каждая из них имеет различное использование. Windows 10 отлично справляется с повседневной работой, а Windows Server управляет многими компьютерами, файлами и службами.
Если вы загрузите чистую копию Windows 10 и Windows Server 2016, сначала будет легко перепутать их. Они могут иметь один и тот же рабочий стол, одну и ту же кнопку запуска и даже одну и ту же кнопку просмотра задач. Они используют одно и то же ядро и могут запускать одно и то же программное обеспечение. Вы можете, например, установить Google Chrome или Microsoft Office на обоих. И на этом сходство заканчивается.
Microsoft разработала Windows 10 для использования в качестве настольного компьютера для домашнего пользователя, а Windows Server в качестве сервера (прямо в названии), который запускает службы, к которым люди обращаются по сети. В то время как в Windows Server есть опция рабочего стола, Microsoft рекомендует устанавливать Windows Server без графического интерфейса ( или удалять его ), оставляя только командную строку для работы, которая уменьшает расходы, необходимые для запуска сервера. Это включает в себя выбор Nano Server, который отбрасывает возможности графического интерфейса и локального входа в обмен на использование гораздо меньшего пространства, чем при стандартной установке Server.
Windows Server включает серверное программное обеспечение
Если у вас включен графический интерфейс, через несколько секунд после загрузки Windows Server запускается программа диспетчера сервера, показывающая первое явное различие в двух операционных системах. Здесь вы можете добавить специфичные для сервера функции, такие как службы развертывания Windows, службы DHCP и доменные службы Active Directory. Эти функции позволяют удаленно развертывать ОС на других компьютерах, создавать статический IP-адрес для клиентских компьютеров, управлять сетевым доменом для присоединения других компьютеров к домену и создавать пользователей домена. Подобные функции изначально недоступны для Windows 10, хотя вы можете установить стороннее программное обеспечение, такое как веб-сервер Apache.
Кроме того, Windows Server поддерживает такие функции, как SMB Direct, для более быстрого обмена файлами, расширенной поддержки отказоустойчивой файловой системы. Единственный способ получить аналогичные функции без сервера - это использовать Windows 10 Pro для рабочих станций .
Серверы также предназначены для совместной работы, поэтому у вас может быть один сервер, выполняющий одну или две из вышеперечисленных ролей, и другой сервер, выполняющий другие роли для распространения работы.
Windows Server поддерживает оборудование более высокого класса
Windows Server также поддерживает более мощное оборудование. В то время как в Windows 10 Pro максимальный объем ОЗУ составляет 2 ТБ, в Windows Server предусмотрено 24 ТБ.
В Windows 10 также есть ограничение на процессоры. Выпуск Windows 10 Home поддерживает только один физический процессор , а Windows 10 Pro поддерживает два. Сервер 2016 поддерживает до 64 сокетов. Аналогично, 32-разрядная копия Windows 10 поддерживает только 32 ядра, а 64-разрядная версия поддерживает 256 ядер, но Windows Server не имеет ограничений для ядер.
Чтобы приблизиться к этим возможностям, вам придется использовать Windows 10 Pro для рабочих станций, которая поддерживает 4 ЦП и 6 ТБ ОЗУ.
Как и в ветке LTSB Windows 10, в Windows Server удалено несколько функций. Вы не найдете Cortana, Microsoft Store, Edge или Timeline. Вместо Edge, Windows Server по-прежнему использует Internet Explorer, и он заблокирован.
Windows Server не поддерживает вход с использованием учетной записи Microsoft, поэтому вы не можете перенести на нее свои настройки с другого компьютера. Вместо этого вам нужно будет либо войти в систему с локальной учетной записью или учетной записью домена. В то время как Windows 10 Home, наконец, получает функцию паузы обновлений, Windows Server может полностью отключить обновления через групповую политику (как и Windows 10 Enterprise и Windows LTSB).
Купить лицензию на Windows Server 2016 непросто (в конце концов, они предназначены для бизнеса) и стоят дорого. Лицензия может стоить от 500 до 6200 долларов в зависимости от размера и потребностей вашего бизнеса. Windows Server сделан в первую очередь для бизнеса и не подходит обычным пользователям.



В этой статье мы рассмотрим, как автоматически развертывать Windows 10 по сети с помощью SCCM (System Center Configuration Manager) и PXE. С помощью данной методики вы можете существенно сократить время на установку ОС рабочих станций и использовать для массового развертывания Windows 10 на новых компьютерах.
Настройка PXE роли на SCCM сервере для сетевой установки Windows
Функционал PXE (Preboot Execution Environment) в современных компьютерах позволяет выполнить сетевую установку операционной системы без применения каких-либо носителей. В SCCM его настройка происходит в окне свойств роли точки распространения (в контекстном меню вам нужно выбрать пункт Properties) и установить флажки:
- Enable PXE support for client;
- Allow this distribution point to respond to incoming PXE request;
- Enable unknown computer support;
- Require a password when computers use PXE.
Также желательно выбрать из выпадающего списка Allow user device affinity with automatic approval.
После включения этих настроек на сервере будет установлена роль Windows Deployment Services, интегрированная с SCCM.

Создание настроенного эталонного образа Windows 10
Следующий этап – подготовка эталонного образа с Windows 10, который будет устанавливаться на другие компьютеры. Проще всего взять типовой компьютер, установить на него Windows 10. Установите последние обновления безопасности, отключите ненужные службы, удалите встроенные приложения, установите драйвера. Настройте Windows 10 в соответствии со своими требованиями. Это компьютер не нужно вводить в домен AD.
Создаем загрузочный образ для захвата эталонного образа Windows 10
По умолчанию SCCM содержит образы Windows PE (среда предустановки Windows, это загрузочные файлы Boot image x86.wim и Boot image x64.wim), которые необходимы для настройки операционной системы во время “захвата”.
Сначала нужно добавить образ Boot image x64.wim в вашу точку распространения SCCM. Для этого зайдите в Software Library-> Operation System-> Boot Images, в контекстном меню выберите пункт Distribute Content, затем точку распространения и ОК. Цветовой окрас состояния сменится с серого на жёлтый, а по окончанию – на зелёный.

Теперь нужно создать иметь загрузочные файлы для “захвата” эталонной операционной системы по сети. Для их создания перейдите в Software Library-> Operation System -> Task Sequences и в контекстном меню выберите Create Task Sequence Media. В появившемся окне предлагается 4 варианта создания образа:

Выберите пункт Capture media, следуйте подсказкам мастера установки. Укажите место сохранения iso-файла, выберите Boot image x64.wim и точку распространения, Next->Next->Close. Процесс длится около 1 минуты.
Далее созданный полученный образ для захвата ОС нужно подключить и запустить на подготовленном ПК (файл LaunchMedia.cmd). Укажите место сохранения полученного образа Windows 10.

Весь процесс захвата длится примерно 40 минут. По окончании получаете эталонный wim-образ размером примерно 4.5 Гб, который нужно скопировать на сервер SCCM. Далее вам необходимо его добавить в точку распространения. Для этого заходите в Software Library -> Operation Systems -> Operation System Images, в контекстном меню выберите пункт Add Operation System Images, в мастере настроек укажите UNC путь к месту хранения созданного wim-файла с эталонным образом.

В контекстном меню выберите Distribute Content для копирования образа на вашу SCCM Distribution Point.
Создаем последовательность задач (Task Sequence) для сетевой установки Windows
Последовательность задач SCCM (task sequence) обеспечивает пошаговое выполнение команд и действий по установке ОС, ПО, драйверов, обновлений. Для её создания зайдите в Software Library -> Operation System -> Task Sequences и в контекстном меню выберите Create Task Sequence. В появившемся окне мастер предлагает несколько вариантов:
- Install an existing image package –создание очереди задач для имеющегося wim образа;
- Build and capture a reference operating system image –захват эталонного образа;
- Create a new custom task sequence – создание нового пустого задания (настройка выполняется вручную). Отсутствует очередь задач по умолчанию.
Так как эталонный образ wim образ у вас уже есть, выберите первый пункт. Далее мастер предлагает поэтапно произвести большое количество настроек, но можете указать только минимально необходимые параметры:

- Укажите название задачи и выберите загрузочный PXE образ Boot image x64.wim;
- Выберите созданный ранее эталонный образ Windows 10;
- Установите пароль локального администратора (можно автоматически сменить пароль после добавления компьютера в домен с помощью LAPS);
- Настройте параметры автоматического присоединения в домен AD, выбрав домен и OU, в которую нужно поместить новый компьютер;
- Выберите пользователя, под которым будет осуществляться добавление в домен;
- На шаге State Migration убрать все флажки (Capture user settings and files, Capture network settings, Capture Microsoft Windows settings).
Последовательность задач создана, но она требует от вас корректировки и проверки. Перейдите в режим редактирования Task Sequence, выбрав в контекстном меню пункт Edit.

В дереве справа указан список действий, которые автоматически будут выполнены с компьютером при установке Windows 10 по сети. На 2 и 3 шаге указываются параметры разбиения дисков на разделы. На шаге 2 вы можете удалить все разделы жёсткого диска, созданные по умолчанию, если вы их не используете для восстановления Windows. Далее создаёте новый раздел, называете “C:”, выбираете тип Primary, устанавливаете фиксированный размер 50 Гб (или другой объём), выбрав опцию Use specific size. Выберите что диск нужно отформатировать в файловой системе NTFS (флажок Quick format).

Далее создаёте второй диск, называете “D”, выбираете тип Primary. Чтобы он занял все оставшееся неразмеченное пространство выберите опцию Use a percentage of remaining free space, выберите значение 100, файловую систему NTFS и флажок Quick format.
Таким образом у вас будет создан диск С: с фиксированным размером, а всё оставшееся место уйдёт диску D: (если объём жёсткого диска большой, то можно разбить его на большее количество разделов), которые будут отформатированы автоматически.
3й шаг в нашем примере удаляется, т.к. у нас компьютеры с BIOS. Для компьютеров с UEFI – нужно настраивать дисковые разделы именно в 3 пункте.
На следующем шаге – Apply Operating System – нужно выбрать раздел для установки операционной системы. Проверяете наличие эталонного образа, а внизу окна выбираете установку Windows на:
Например, будет второй пункт и диск С: .

Остальные шаги проверяете на отсутствие ошибок. На шаге Apply Windows Settings нужно указать лицензионный ключ (можно указать ключ KMS активации), пароль администратора и часовой пояс. Корректировка доменных (сетевых) настроек происходит в Apply Network Settings, а Apply Device Drivers позволяет добавить драйвера в установку.
Далее новое задание нужно опубликовать. Для этого в контекстном меню выберите пункт Deploy, на первом шаге мастера выбираете коллекцию устройств All Unknown Computers, на 2м шаге параметру Purpose присваиваете значение Available (Available – доступно для выбора, Required – принудительная установка), в параметре Make available to the following выберите Configuration manager clients, media and PXE, остальные шаги можно оставить по умолчанию.

На этом основные действия по подготовке эталонного образа и настройке SCCM завершены.
Добавление драйверов в загрузочный образ Windows
Рассмотренных выше действий будет достаточно для автоматической установки Windows 10 на новые современные миниатюрные системные блоки или моноблоки. В случае с классическими системниками и внешними сетевыми картами загрузка по сети может не заработать. В этом случае необходимо в загрузочный образ добавить драйвера для используемых моделей сетевых адаперов.
Для добавления драйвера в базу сайта SCCM перейдите в Software Library -> Operation Systems -> Drivers и в контекстном меню выберите Import Driver. Далее мастер поможет заполнить необходимые поля. Нужно UNC путь к каталогу с драйвером и установить для параметра Specify the option for duplicate drivers значение Do not import the driver.


Затем нужно зайти в свойства загрузочного образа Boot image x64.wim и на вкладке Drivers добавить драйвера.
Настройка PXE на компьютерах
На компьютерах, которые вы хотите деплоить по сети нужно включить в BIOS поддержку сетевой загрузки. У разных производителей материнских плат такие настройки будут находится в разных местах и называться по-разному. Скорее всего в названии параметра сетевой загрузки должно быть что-то вроде PXE Boot, Network Boot, Network Card.
Например, активация PXE в UEFI моделях HP Pro 3520 и HP Pro 6300 происходит в разделе Security -> Network Boot установкой параметра Enable.
Теперь для старта всё готово. При начальной загрузке ПК происходит определение его параметров (POST). Затем DHCP сервер назначает IP-адрес сетевой карте. Для начала сетевой установки ОС в течение 5 секунд нужно нажать клавишу F12 (означает PXE-подключение), после чего SCCM копирует на ПК загрузочные файлы (в моделях HP нужно нажимать на F9, возможно дополнительно ещё выбрать пункт Network Controller для загрузки по сети).
Далее появляется окно для выбора задачи, после чего начинается поэтапное развёртывание операционной системы, то есть выполнение тех действий, которые указаны в вашем Task Sequence. Ход установки отслеживается при помощи индикатора. Примерно за 20 минут ваш эталонный образ Windows 10 будет установлен на новый ПК и компьютер введен в домен. Если одновременно запустить сетевую установка Windows с SCCM на 10-20 компьютерах, время установки может немного увеличиться.

По окончанию установки ОС компьютеру по умолчанию присваивается имя MININT-<7символов>, например, MININT-5EFG9DR. Это можно увидеть в консоли SCCM в разделе Assets and Compliance -> Devices. Вы можете изменить имя компьютера на более запоминающееся, например, BUH-OLGA. Для этого нужно зайти в Свойства компьютера -> Изменить параметры -> Изменить, указать новое имя компьютера и перезагрузить ПК. Вскоре изменения отобразятся как в DNS, так и в SCCM.

Установка приложений на новый компьютер с помощью SCCM
Следующие этап установка на новый компьютер необходимых приложений. Программы можно устанавливать в виде пакета (Package) или как приложение (Application). Приложения – программы, имеющие установочные файлы с расширениями msi, appx, xap, ipa, apk и прочее. У Application возможностей больше, плюс пользователи тоже могут принимать участие в работе. Package – это специальный контейнер (обёртка), который может включать в себя несколько файлов (дистрибутивов). Используются exe-, vbs-, cmd-, cab-файлы и другие. Он проще в настройках.
Мы не будем подробно описывать особенности развертываний программ в SCCM, т.к. эта получится отдельная большая статья. Для ознакомления вы можете посмотреть пример развертывания Office 2016 с помощью SCCM.
После создания пакетов установки программ, вы можете добавить из в последовательность задачи развертывания Windows 10 (task sequence)/
Здесь создаёте группу Software Install, в меню Add -> Software -> Install Package добавьте созданные пакеты программ.
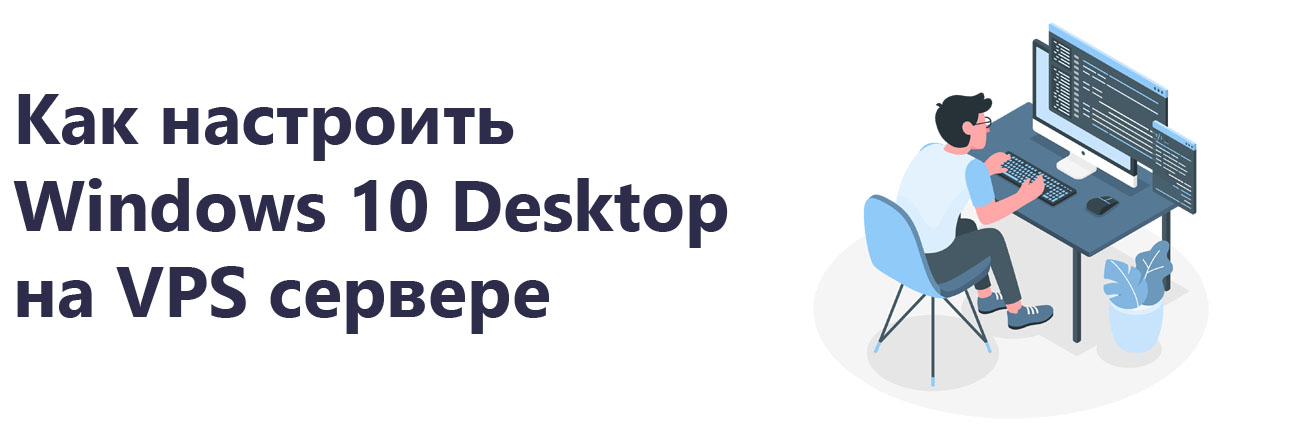
Подготовка и настройка VPS сервера с установкой Windows 10
В последнее время пользователи все чаще задумываются как производить серфинг в сети с удаленного компьютера, имея привычную для работы ОС Windows 10 которая постоянно онлайн, при этом имеет возможность удаленного подключения даже со смартфона.
Необходимую задачу поможет решить аренда виртуального сервера с Windows и последующей установкой OS Windows 10.
Для установки Windows 10 на VPS сервер мы возьмем распространенный тарифный план Тим Спирит который включает 4GB оперативной памяти, 3 ядра процессора и 30GB SSD накопителя ( в народе просто - дискового пространства).
После установки необходимой версии Windows потребуется выполнить несколько действий, которые позволят подключаться и использовать удаленный рабочий стол.
Для возможности подключения к удаленному рабочему столу Windows 10 на VPS сервере нам потребуется версия Windows 10 не ниже "Professional" и тарифный план имеющий на борту 4GB RAM, 3 ядра процессора (vCore CPU) и диск не менее 20GB. Что позволит работать VPS серверу на Windows 10 с запасом ресурсов.
Версия Home не подходит для возможности подключения по RDP ввиду выключенного модуля RDP на уровне системы.
Установка Windows 10 на VPS сервер
Установка Windows 10 на VPS сервер не отличается от стандартной установки на любой компьютер. Наша инструкция поможет произвести инсталляцию, даже если ранее вы никогда не сталкивались с установкой Windows систем.
Для начала установки Windows 10 на VPS сервер нам потребуется произвести предварительную настройку окружения виртуального сервера. Для этого воспользуемся инструкцией “Подключение ISO образа для установки Windows 10”.
После подключения и настройки образа переходим в информацию виртуального сервера, которая доступна в панели управления VMmanager.
Управления виртуальными серверами в панели VMmanager
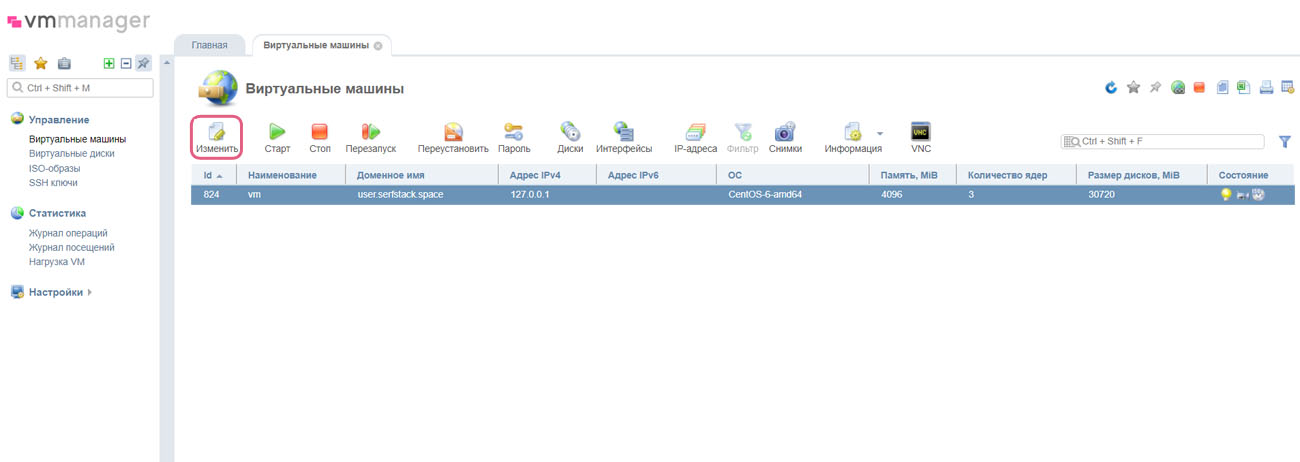
Для начала установки Windows 10 нам потребуется подключиться к серверу через внешний VNC-клиент. Для этого в информации о сервере находим вкладку “VNC” и указываем их в VNC клиенте (см. инструкцию: как подключиться к VNC серверу).
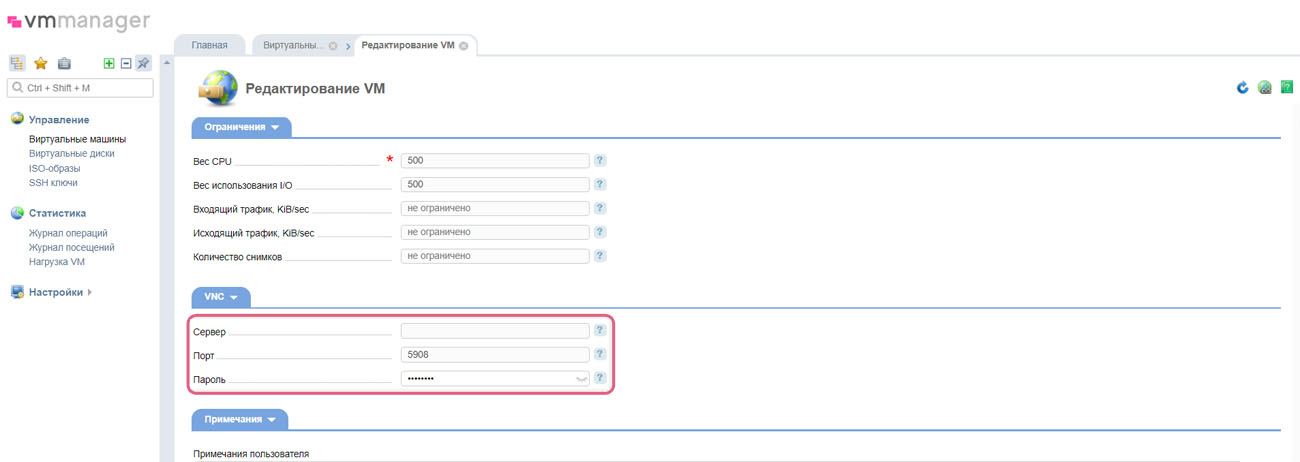
После подключения образа Windows 10 и подключения к серверу через VNC-клиент начинаем установку нашего Windows.
Приступим к настройки сети в Windows 10 на основе заданных параметров VPS сервера
Для начала настройки переходим в панель управления вашего Windows 10 на VPS сервере и выбираем “Сеть и интернет”
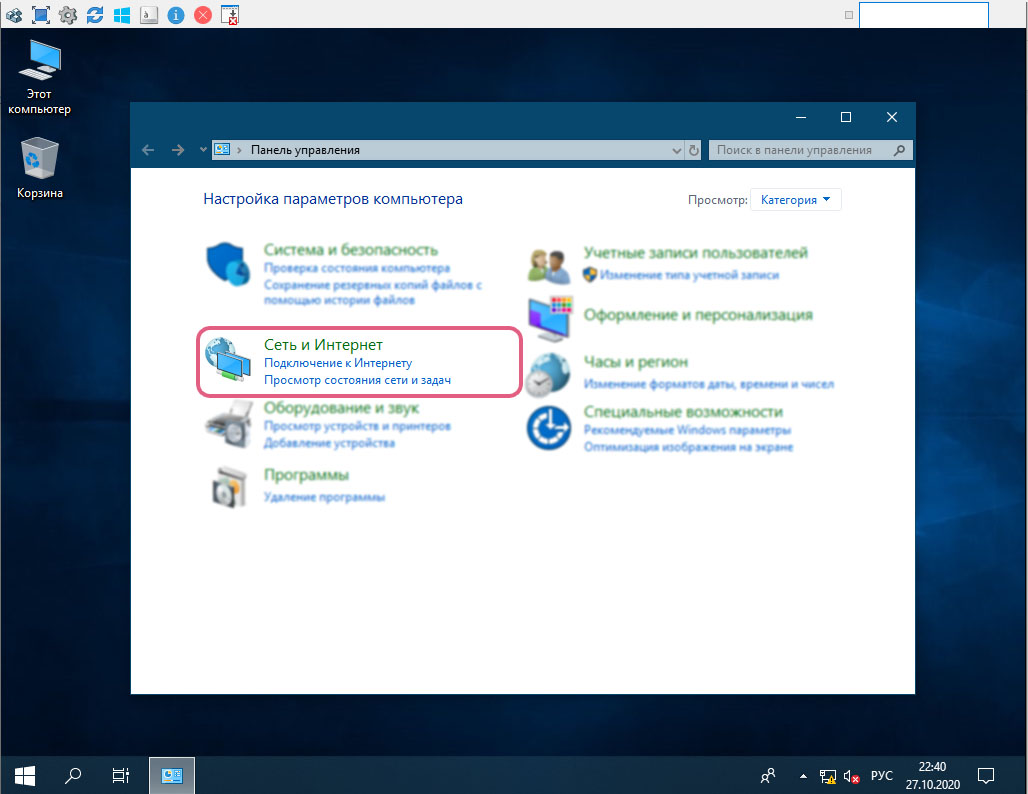
Далее переходим в раздел “Центр управления сетями и общим доступом”
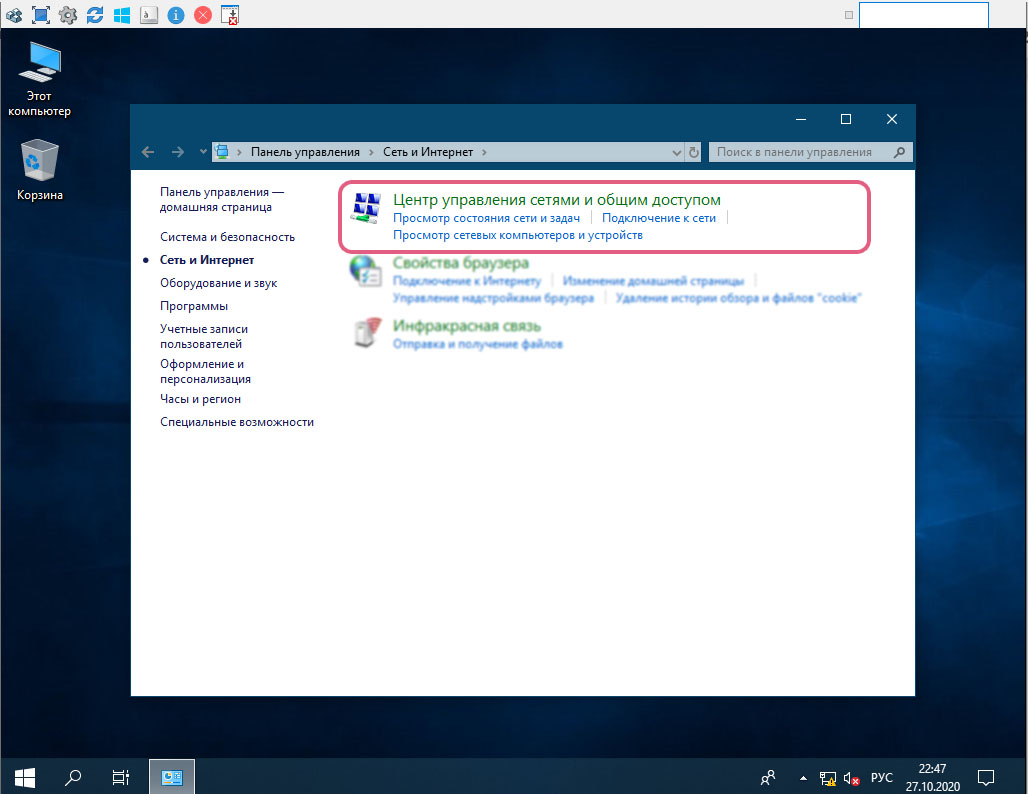
Далее в левой части окна выбираем “Изменение параметров адаптера”
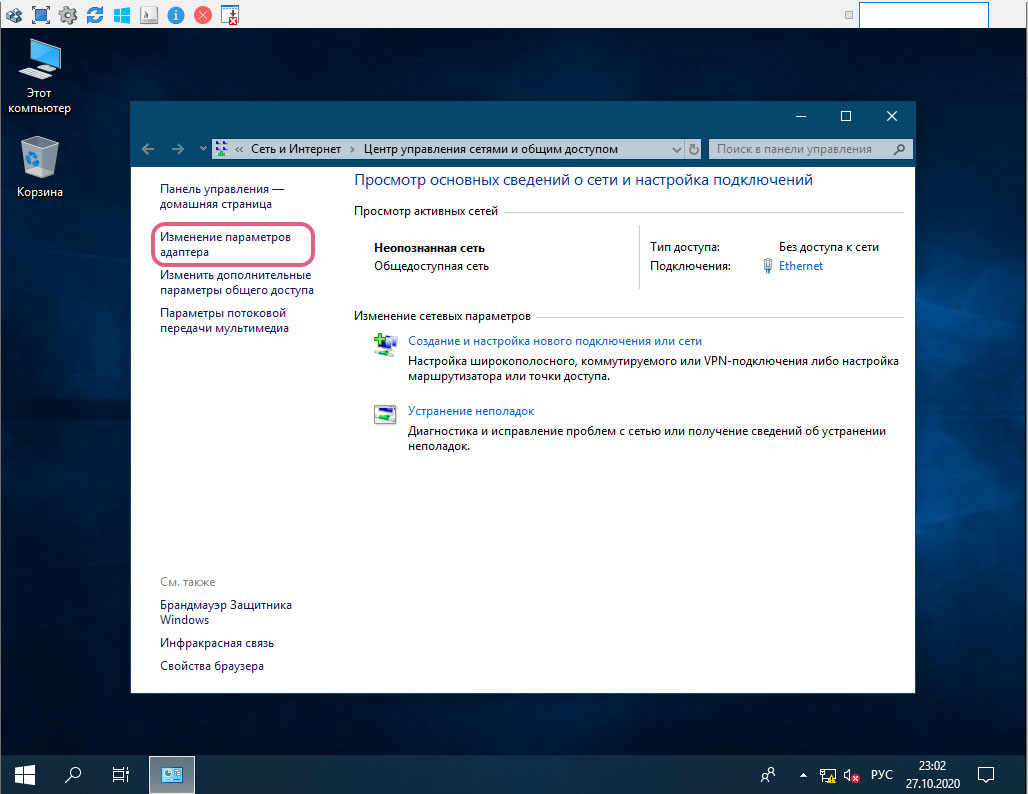
В открывшемся окне в свойствах сетевого подключения нажимаем “Свойства”
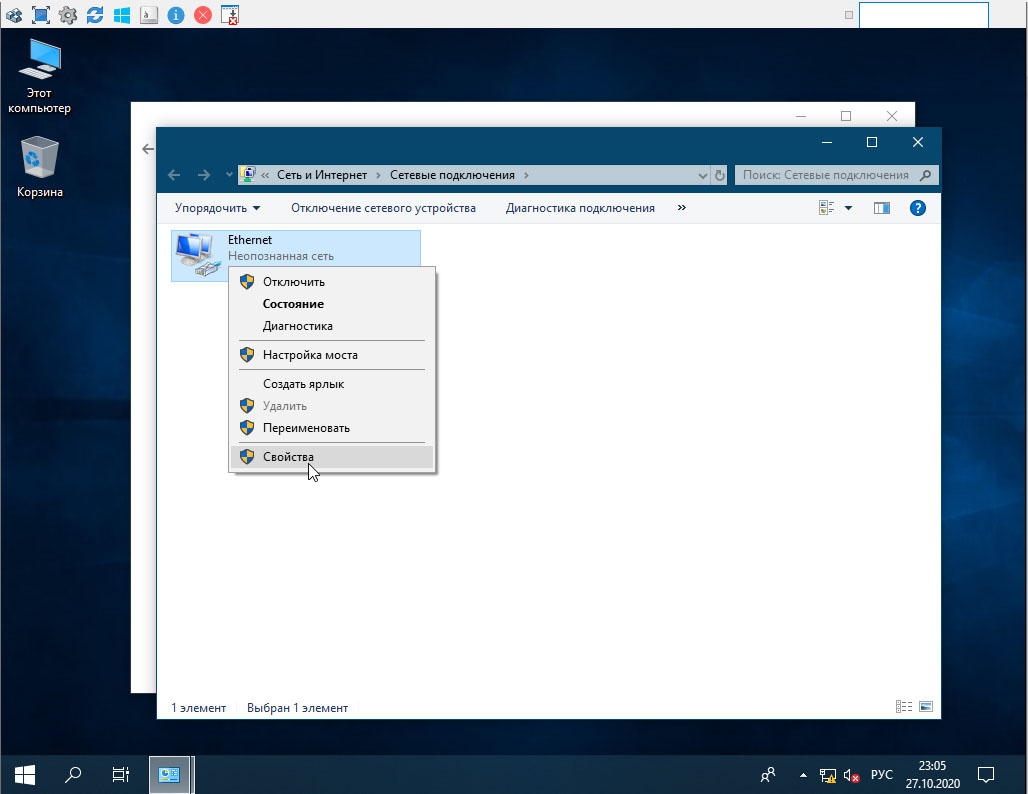
В новом окне свойства интернета выбираем протокол “IP версии 4 (TCP/IPv4)” и нажимаем “Свойства”
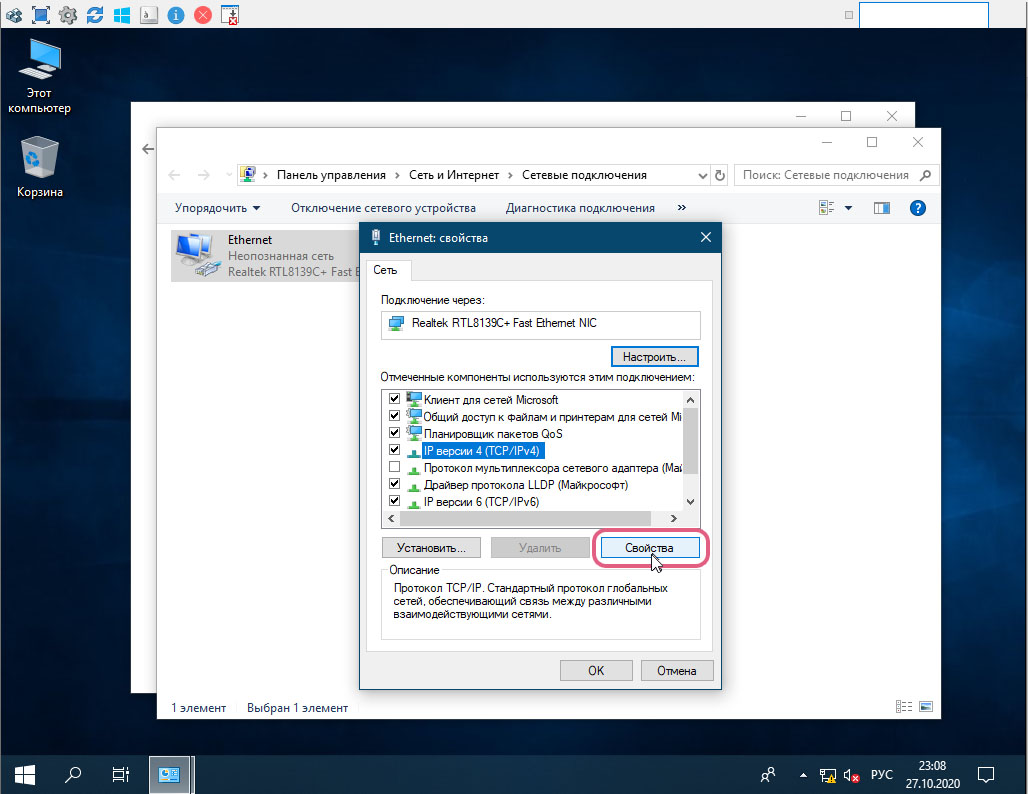
В окне свойств сети нам потребуется ввести настройки сети которые были присвоены вашему серверу. Для этого переходим в панель управления VMmanager, и находим модуль IP-адреса.
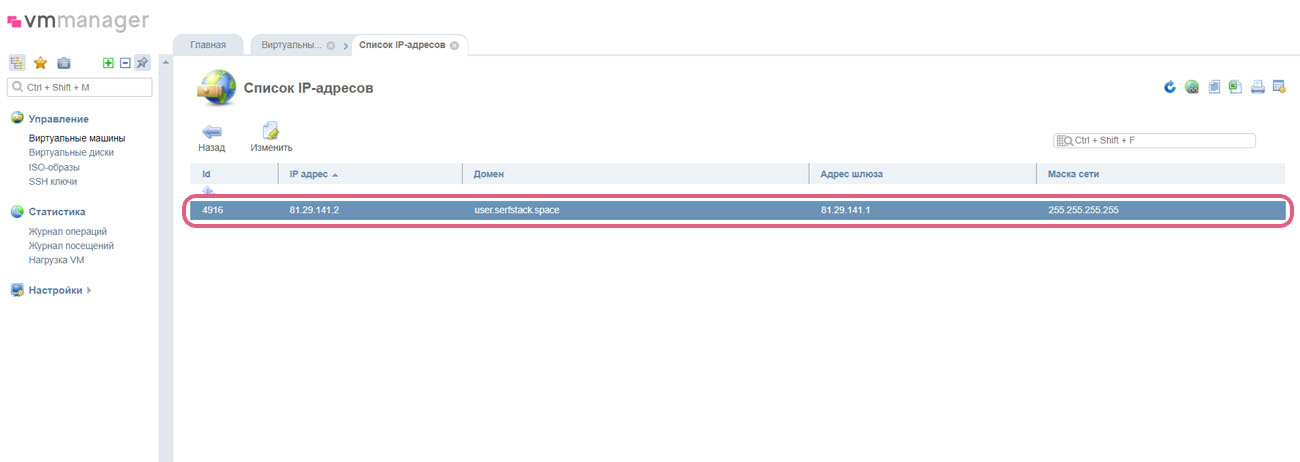
После чего указываем данные сети для нашего сервера в настройках сетевого адаптера Windows.
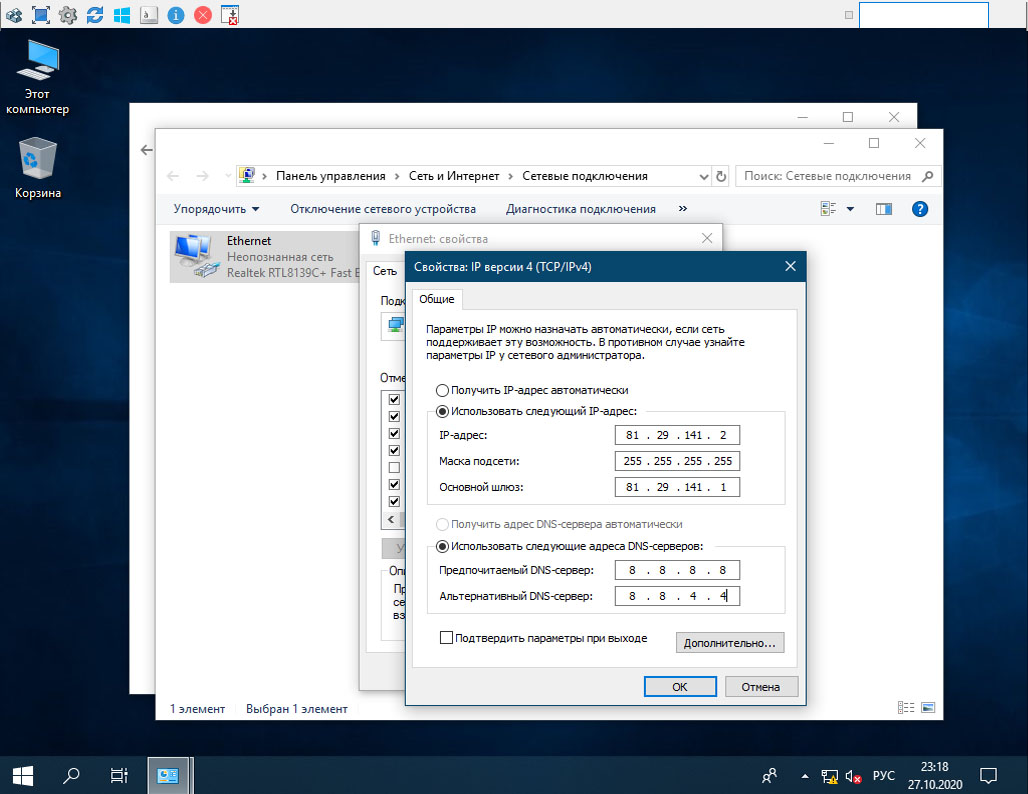
В качестве DNS сервера, указываем публичные адреса Google DNS:
Предпочтительный DNS-сервер: 8.8.8.8
Альтернативный DNS-сервер: 8.8.4.4
После окончания ввода параметров сети нажимаем “Ok”.
Проверяем, что мы настроили сеть правильно и заходим на любой сайт через браузер.
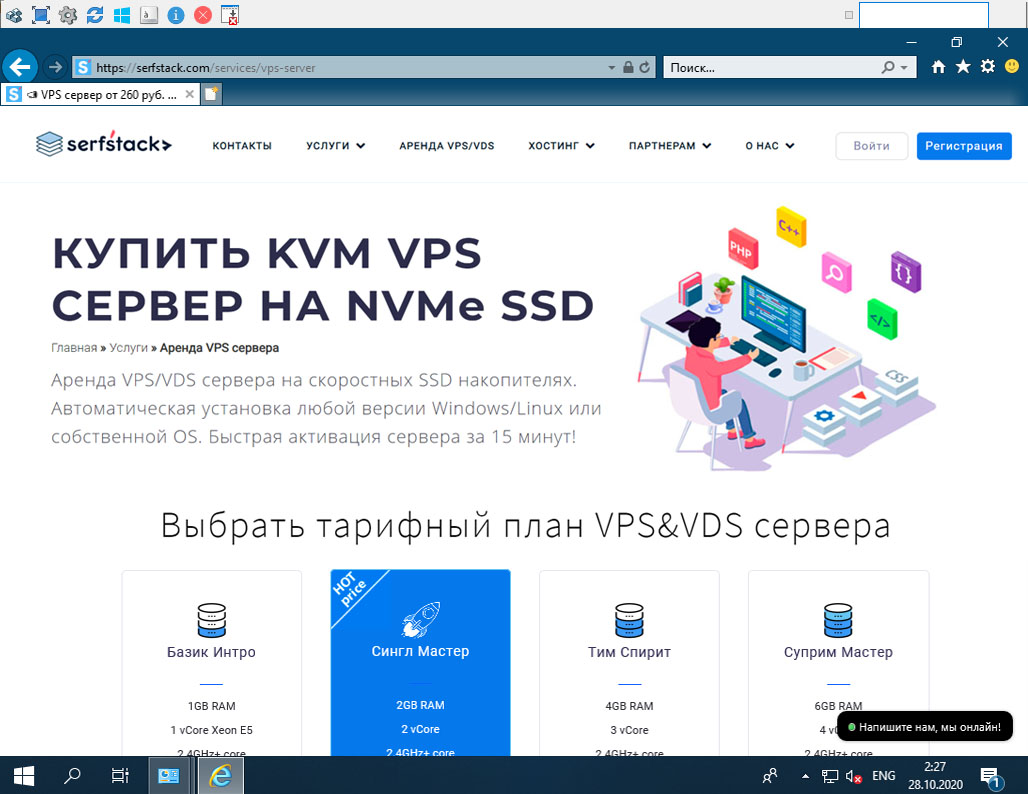
Настройка доступа к удаленному рабочему столу Windows 10
Первым шагом для настройки RDP в нашей системе потребуется выполнить разрешение на подключение в настройках системы, для этого переходим в “Параметры” через меню Пуск.
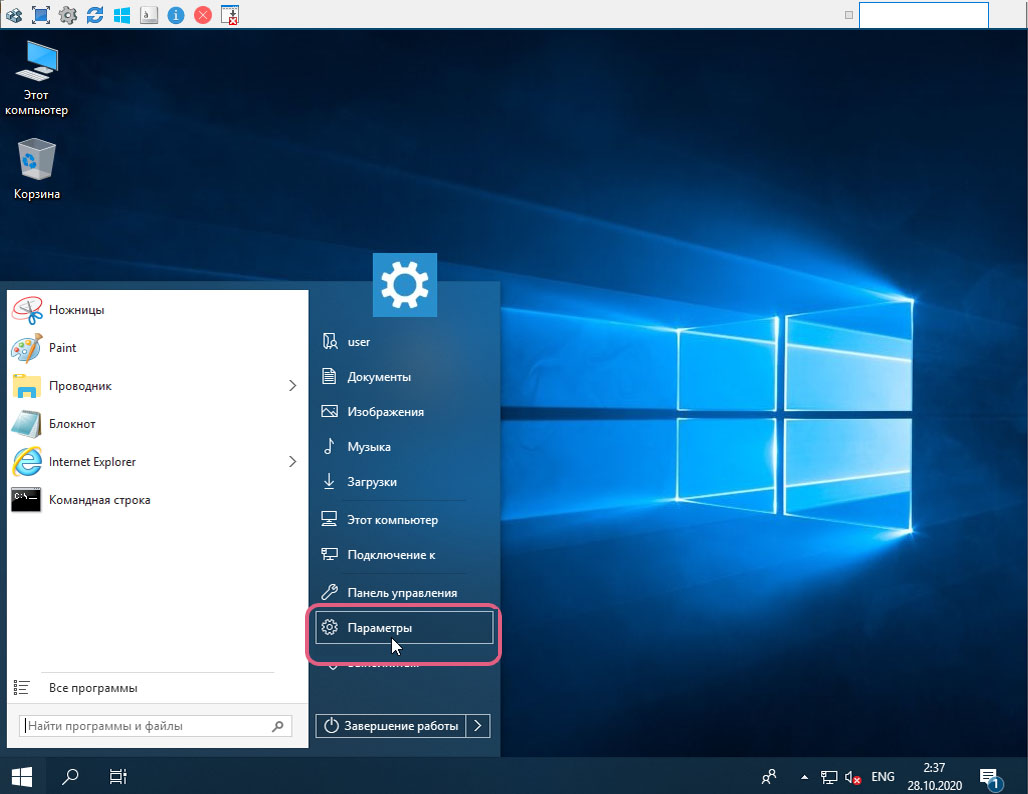
Далее в открывшемся окне Параметров выбираем раздел “Система”
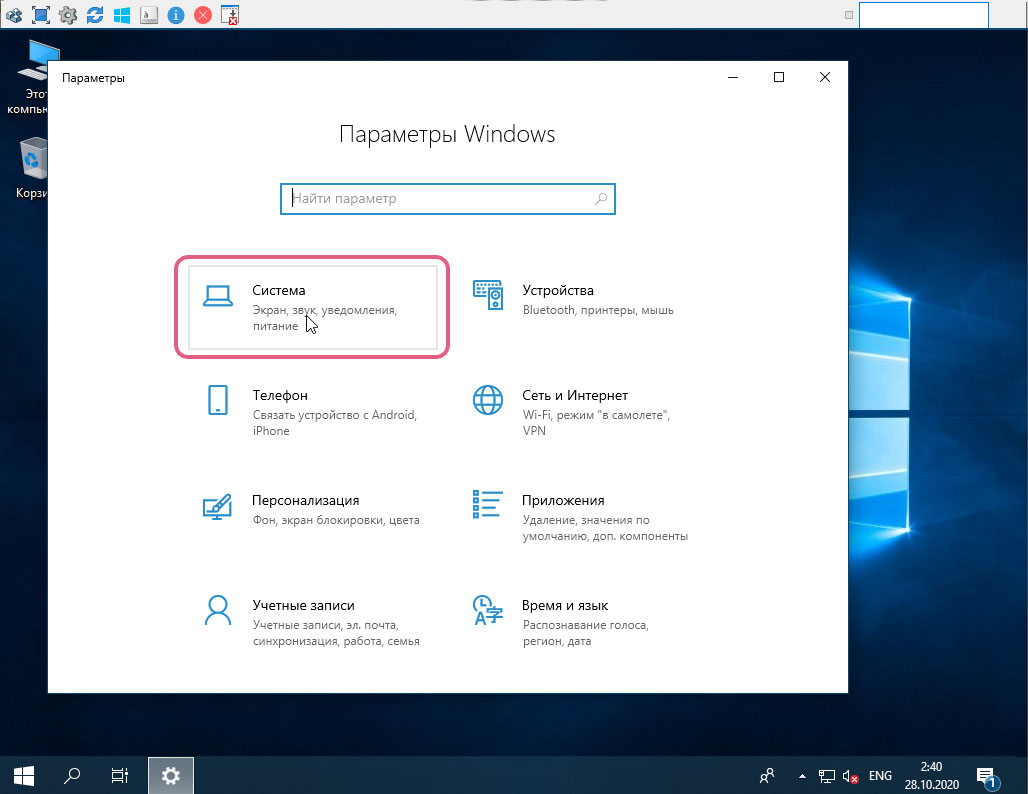
В разделе “Система” выбираем пункт “Удаленный рабочий стол” и активируем параметр “Включить удаленный рабочий стол”
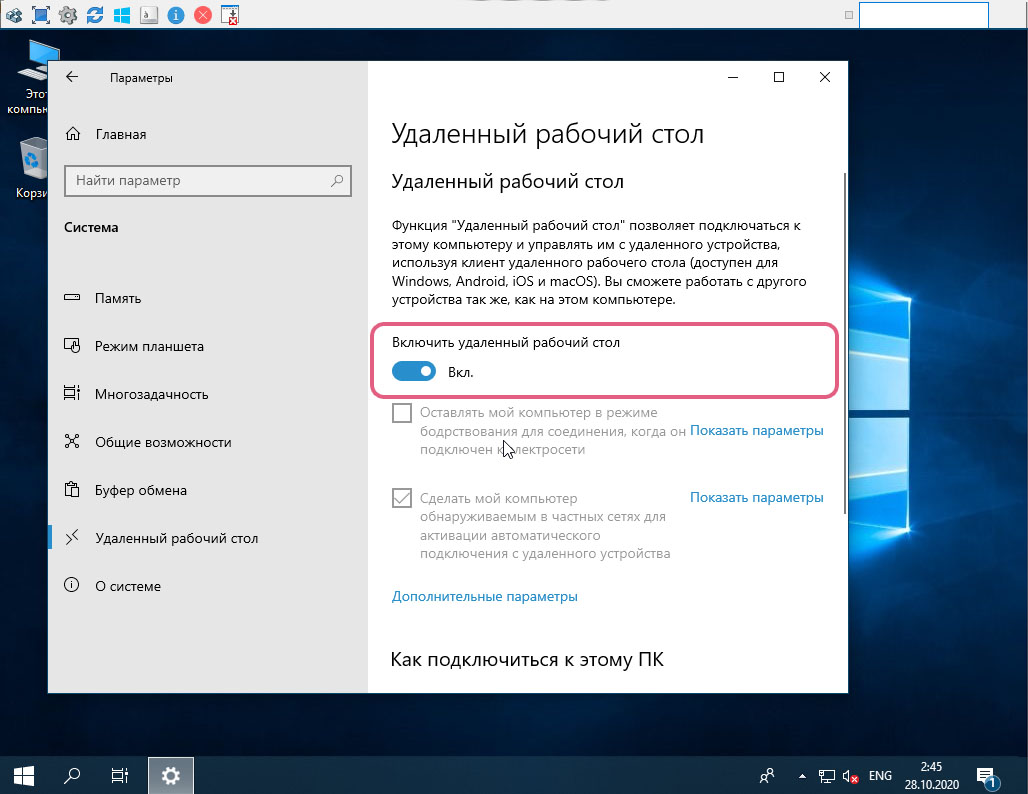
После чего мы можем произвести подключением к удаленному рабочему столу Windows 10.
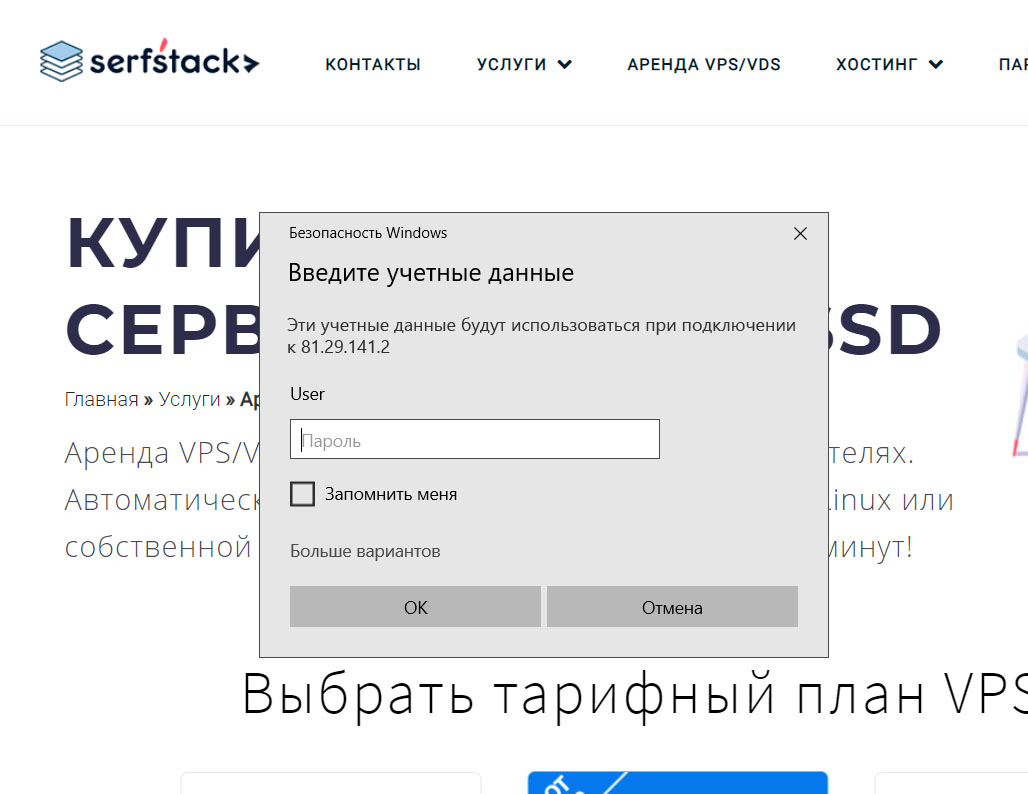
В качестве логина при подключение указываем вашего администратора (логин в системе, который был указан при установке Windows) и пароль установленный для пользователя и выполняем вход.
После авторизации на VPS сервера под управлением Windows 10 наслаждаемся установленной нами системе.
Microsoft предлагает настольные и серверные версии Windows. На первый взгляд Windows 10, Windows 11 и Windows Server 2022 выглядят одинаково, но у каждой из них разное применение. Windows 10 отлично подходит для повседневного использования, а Windows Server управляет множеством компьютеров, файлов и служб.

Windows 10 и Windows Server используют одинаковый код
Если вы загрузите чистую копию Windows 10 и Windows Server 2022, сначала их будет легко спутать. У них может быть один и тот же рабочий стол, одна и та же кнопка запуска и даже одна и та же кнопка просмотра задач. Они используют одно и то же ядро и могут запускать одно и то же программное обеспечение. Вы можете, например, установить Google Chrome или Microsoft Office на обоих этих операционных системах.
Но на этом сходство заканчивается. Microsoft разработала Windows 10 и Windows 11 для использования в качестве настольного компьютера, перед которым вы сидите, и Windows Server в качестве сервера (это понятно из названия), который предоставляет пользователям доступ к службам по сети. Хотя среди Windows Server есть вариант с рабочим столом, Microsoft рекомендует установить Windows Server без графического интерфейса пользователя (или удалить его), оставив для работы только командную строку, что снижает требования к ресурсам компьютера, необходимым для работы сервера. Версия без рабочего стола называется Windows Server Core, который удаляет возможности графического интерфейса и локального входа в систему в обмен на использование гораздо меньшего пространства, чем при стандартной установке сервера.
Windows Server включает серверное программное обеспечение

Если у вас включён графический интерфейс, через несколько мгновений после загрузки Windows Server запускается программа Server Manager, демонстрирующая первое отчётливое различие между двумя операционными системами. Здесь вы можете добавить специфические для сервера функции, такие как службы развёртывания Windows, службы DHCP и доменные службы Active Directory. Эти функции позволяют удалённо развёртывать ОС на других машинах, устанавливать статические IP-адреса для клиентских машин, управлять сетевым доменом для присоединения других компьютеров к домену и создавать пользователей домена. Подобные функции изначально недоступны для Windows 10, хотя вы можете установить стороннее программное обеспечение, например веб-сервер Apache.
Кроме того, Windows Server поддерживает такие функции, как SMB Direct, для более быстрого обмена файлами, большей поддержки отказоустойчивой файловой системы, единственный способ получить аналогичные функции без сервера — использовать Windows 10 Pro для рабочих станций.
Серверы также предназначены для совместной работы, поэтому у вас может быть один сервер, выполняющий одну или две из вышеперечисленных ролей, а другой сервер выполняет другие роли для распределения работы.
Windows Server поддерживает оборудование высшего класса

Windows Server также поддерживает более мощное оборудование. В то время как Windows 10 Pro имеет максимальный лимит оперативной памяти 2 ТБ, Windows Server допускает 48 ТБ. Пользователь настольного компьютера вряд ли даже обратит внимание на такой большой объём ОЗУ, но серверы могут эффективно использовать свой больший объем ОЗУ, управляя множеством пользователей, компьютеров и потенциальных виртуальных машин через Hyper-V.
В Windows 10 также есть ограничение на количество процессоров. Версия Windows 10 Home поддерживает только один физический процессор, а Windows 10 Pro поддерживает два. Server 2022 поддерживает до 64 сокетов. Точно так же 32-разрядная копия Windows 10 поддерживает только 32 ядра, а 64-разрядная версия поддерживает 256 ядер, но Windows Server не имеет ограничений на количество ядер.
Чтобы приблизиться к этим возможностям и понять, что вам нужно что-то большее, у вас должна быть Windows 10 Pro для рабочих станций, которая поддерживает 4 центральных процессора и 6 ТБ ОЗУ и вам этого мало.
Windows Server заблокирован на установку стороннего ПО
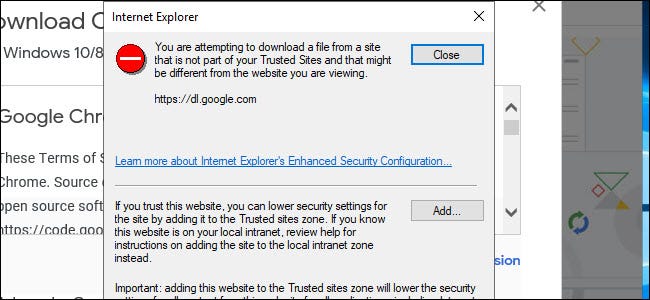
Как и в ветви LTSB Windows 10, в Windows Server удалено несколько функций. Вы не найдёте Cortana, Microsoft Store, Edge (до недавнего времени) или Timeline. Вместо Edge Windows Server ранее использовал Internet Explorer и он предлагался принудительно, чтобы препятствовать нормальному просмотру веб-страниц, а теперь предлагает оба этих веб браузера. При загрузке Google Chrome нам приходилось добавить исключения для всех URL-адресов Google, чтобы завершить загрузку. Дополнительная безопасность Windows Server позволяет узнать о его присутствии практически на любом веб-сайте, посещаемом через Internet Explorer.
На Windows Server 2019 и 2022 можно свободно установить желаемый веб браузер.
Windows Server не поддерживает вход с учётной записью Microsoft, поэтому вы не можете перенести в неё свои настройки с другого компьютера. Вместо этого вам нужно будет войти в систему с локальной учётной записью или учётной записью домена. В то время как в Windows 10 Home наконец-то появилась функция приостановки обновлений, Windows Server может полностью отключить обновления с помощью групповой политики (как и Windows 10 Enterprise и Windows LTSB).
Windows 10 — привычный рабочий стол
Хотя в Windows 10 отсутствуют специфичные для сервера функции, она компенсирует это в других областях. Обновления Windows 10 приходят быстрее и чаще, у неё есть такие возможности, как Timeline и Cortana, которых нет в Windows Server, и нет ограничений на установку ПО. Установка нового программного обеспечения, особенно загруженного из Интернета, требует нескольких кликов, и ваши настройки переходят с одного компьютера на другой, если вы входите в систему с учётной записью Microsoft.
Кроме того, в Windows 10 есть другие функции, такие как ваш телефон, прогрессивные веб-приложения и подсистема Windows для Linux. Некоторые из этих функций зависят от Microsoft Store, к которому Windows Server не имеет доступа.
А при желании вы можете изменить Windows 10 в соответствии со своими потребностями и настроить её выглядеть и работать как Windows 7.
Windows Server ещё и дороже
А если у вас есть ключи Windows 7, 8 или 8.1, вы можете установить Windows 10 бесплатно. Лицензии на Windows Server 2022 нелегко купить (в конце концов, они предназначены для бизнеса) и стоят дорого. Если вы ведёте бизнес, то в зависимости от вашего размера и потребностей одна лицензия может стоить от 500 до 6200 долларов. Большинство покупателей вместо этого используют вариант с корпоративной лицензией. Windows Server предназначен в первую очередь для предприятий, поэтому имеет соответствующую цену.
Если вы рассматриваете ОС Windows для своего персонального компьютера, лучшим выбором будет Windows 10 и новая Windows 11. Для её активации по-прежнему можно использовать ключ Windows 7, 8 или 8.1, а функции созданы специально для домашнего использования. Но если вы хотите, чтобы ОС Windows управляла другими компьютерами дома или на работе, предоставляла файловый сервер или веб-сервер, тогда Windows Server — очевидный выбор.
Помните, что если вам не требуются сетевые службы именно от Microsoft и нет необходимости в управлении компьютерами именно через Active Directory, то большинство сетевых функций можно обеспечить с помощью стороннего программного обеспечения, которое зачастую имеет открытый исходный код и бесплатно. Веб-сервер, файловый сервер и многое другое можно настроить с помощью сторонних программ на любом компьютере, включая домашние версии Windows и бесплатные Linux.
Читайте также:

