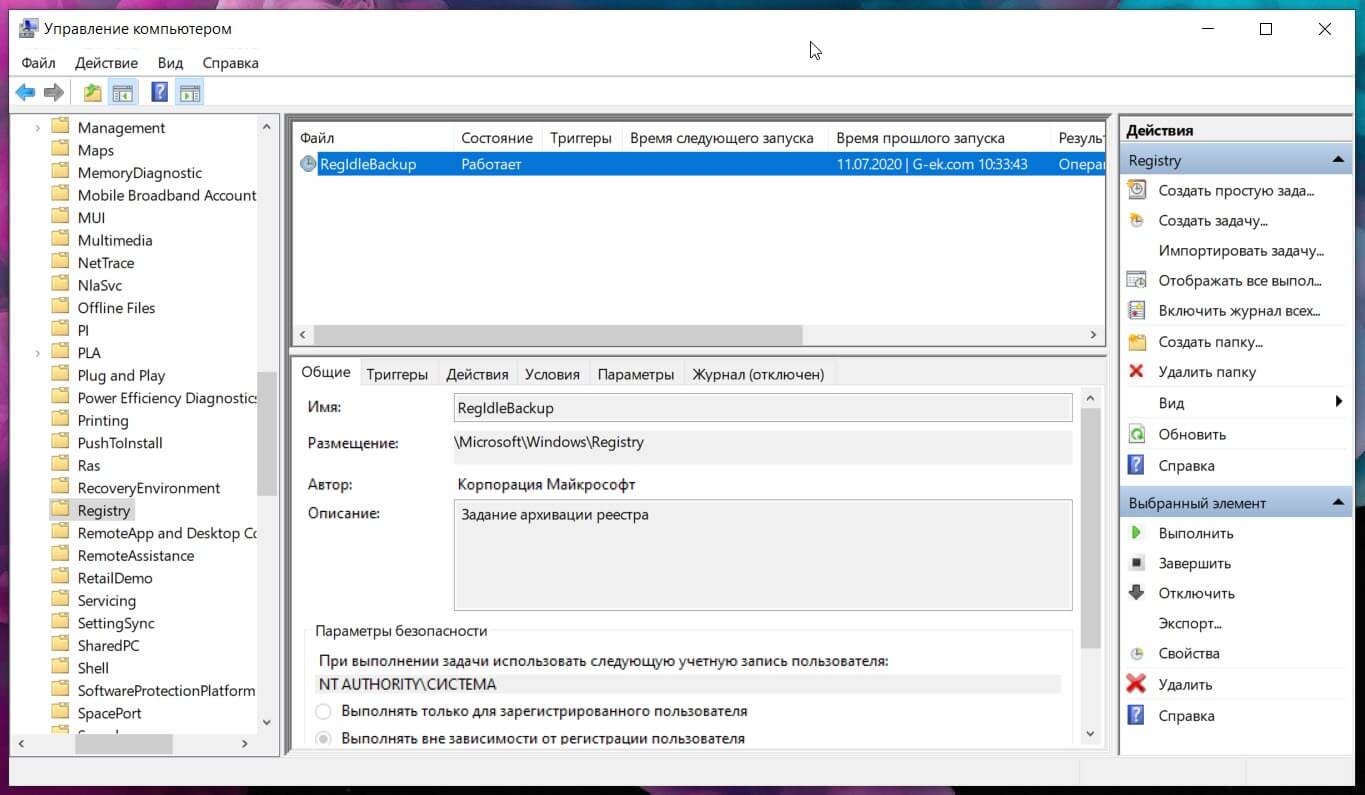Как включить бэкап реестра в windows 10
Обновлено: 19.05.2024
В октябре 2018 года было замечено, что операционная система Windows 10 перестала создавать резервные копии реестра.
Запланированное задание по-прежнему запускается, и, судя по журналу, операция завершается успешно, но файлы резервных копий реестра не создаются.
Предыдущие версии Windows 10 создавали резервные копии и помещали их в папку: C:\Windows\System32\config\RegBack. Бэкапы можно было использовать для восстановления предыдущего состояния системного реестра Windows.
Недавно Microsoft опубликовала страницу поддержки, в которой прояснила ситуацию. Компания сообщила, что данное изменения было намеренным и не является ошибкой. Изменение было интегрировано в Windows 10 версии 1803 и все последующие версии Windows 10.
Данное изменение позволяет снизить размер операционной системы Windows 10 на диске:
Начиная с Windows 10 версии 1803, операционная система Windows больше не выполняет автоматическое резервное копирование реестра в папку RegBack. Если вы перейдете по пути \Windows\System32\config\RegBack, то увидите каждый куст реестра, но размер каждого файла будет равен 0 килобайт.
Данное изменение является плановым и предназначено для снижения занимаемого Windows места на диске. Для восстановления системы, в случае повреждения реестра, Microsoft рекомендует использовать точку восстановления системы.
Как включить автоматическое резервное копирование реестра Windows 10
Функция резервного копирования реестра была деактивирована, но не исключена полностью из операционной системы. Администраторы устройства, которые хотят восстановить данную функциональность, должны внести следующие изменения в реестр:
- Запустите редактор реестра (откройте меню Пуск, введите regedit.exe и выберите предложенный вариант)
- Перейдите в раздел:
- Щелкните правой кнопкой мыши по подразделу Configuration Manager и выберите Создать > Параметр DWORD (32 бита)
- Назовите параметр EnablePeriodicBackup
- Установите значение параметра, равное 1
- Перезагрузите компьютер
После выполнения этих действий, Windows 10 снова будет создавать резервные копии реестра.
Windows создаст резервные копии реестра в папке RegBack при перезагрузке компьютера и добавит задание RegIdleBackup для обработки последующих резервных копирований.
Вы можете воспользоваться готовыми файлами реестра для включения (enable-periodic-registry-backup.reg) и отключения (disable-periodic-registry-backup.reg) резервного копирования. Они доступны для скачивания по следующей ссылке:
Несмотря на то, что резервные копии реестра занимают некоторое место на диске, они могут оказаться очень полезными в случае восстановления системы. Рекомендуется дополнительно использовать стороннее решение для резервного копирование, например Acronis True Image, AOMEI Backupper Standard, Paragon Backup & Recovery Free, Macrium Reflect или другие программы.
В редакторе реестра найдите и нажмите раздел или подраздел реестра, резервную копию которого необходимо создать.
Нажмите меню Файл > Экспорт.
В диалоговом окне Экспорт файла реестра выберите расположение для сохранения резервной копии, затем введите имя для резервной копии в поле Имя файла.
В меню Пуск введите создать точку восстановления.
Выберите Создание точки восстановления в результатах поиска.
Выберите Создать и выполните действия по созданию точки восстановления.
После резервного копирования информации восстановите ее с учетом примененного способа.
В меню Пуск введите regedit.exe и нажмите клавишу ВВОД. Если система предложит ввести пароль администратора или подтверждение, введите пароль или предоставьте подтверждение.
В редакторе реестра нажмите меню Файл> Импорт.
В диалоговом окне Импорт файла реестра выберите расположение, куда была сохранена резервная копия, выберите файл резервной копии, а затем нажмите кнопку Открыть.
В меню Пуск введите создать точку восстановления.
Выберите Создание точки восстановления в результатах поиска.
Выберите Восстановление системы.
Выполните резервное копирование реестра вручную или создайте точку восстановления.
В редакторе реестра найдите и нажмите раздел или подраздел реестра, резервную копию которого необходимо создать.
Нажмите меню Файл > Экспорт.
В диалоговом окне "Экспорт файла реестра" выберите расположение для сохранения резервной копии, затем введите имя для резервной копии в поле Имя файла.
Щелкните кнопку Пуск правой кнопкой мыши и выберите Панель управления > Система и ее обслуживание > Система.
В левой области выберите Защита системы.
Откройте вкладку Защита системы и нажмите кнопку Создать.
В диалоговом окне Защита системы введите описание и нажмите кнопку Создать.
Восстановите информацию с учетом примененного способа резервного копирования.
Щелкните кнопку Пуск правой кнопкой мыши и выберите Панель управления > Система и ее обслуживание > Архивация и восстановление.
Выберите Восстановить мои файлы или Восстановить файлы всех пользователей.
В окне Импорт файла реестра выберите расположение, куда была сохранена резервная копия, выберите файл резервной копии, а затем нажмите кнопку Открыть.
Начиная с Windows 1803, Microsoft отключила функцию автоматического резервного копирования реестра по умолчанию, поэтому операционная система больше не создает автоматические резервные копии разделов реестра. Вот как снова включить эту функцию, чтобы иметь рабочую копию реестра Windows 10.
Начиная с Windows 10 версии 1803, система не создает резервные копии реестра автоматически в папке Windows\System32\config\RegBack. В Windows версии 1803 ОС создает пустые файлы резервных копий. В Windows версии 1809 и выше файлы отсутствуют.
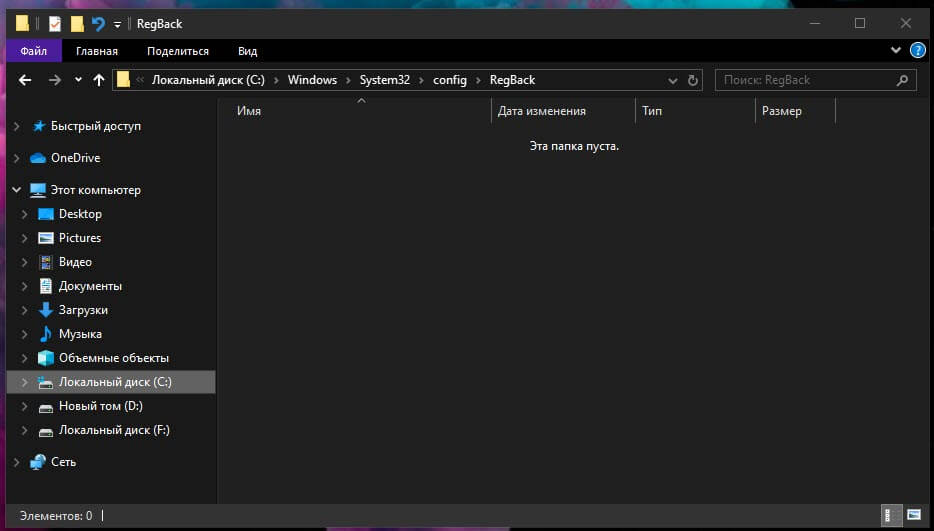
По словам Microsoft, это изменение спланировано специально и призвано помочь уменьшить общий размер дискового пространства Windows. Чтобы восстановить систему с поврежденным разделом реестра, Microsoft рекомендует использовать точку восстановления системы.
В предыдущих версиях Windows резервные копии создавались автоматически с помощью специального запланированного задания. В Windows 8 и выше эта задача была включена в автоматическое обслуживание.
К счастью, есть способ восстановить классическое поведение и автоматически сделать резервную копию системного реестра Windows.
Чтобы включить автоматическое резервное копирование реестра в Windows 10
Шаг 1: Откройте приложение «Редактор реестра».
Шаг 2: Перейдите к следующему разделу реестра:
Шаг 3: Справа измените или создайте новый параметр DWORD (32 бита) с именем EnablePeriodicBackup.
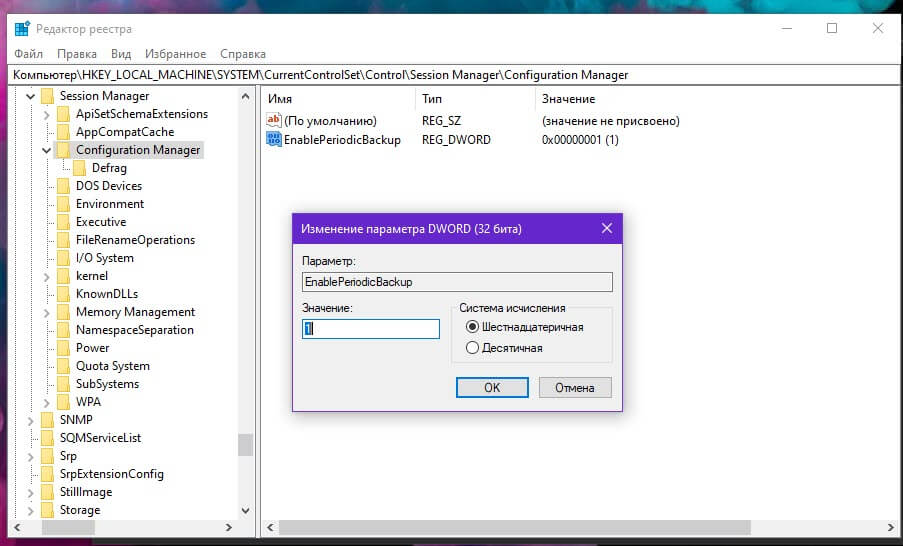
Примечание. Даже если вы используете 64-битную Windows, вы все равно должны создать параметр DWORD (32 бита).
Шаг 4: Установите его значение равным 1
Шаг 5: Перезагрузите Windows 10.
Теперь Windows будет выполнять резервное копирование реестра в папку C:\Windows\System32\Config\RegBack один раз в 10 дней и и когда включается автоматическое обслуживание, т.е. если пользователь в течение значительного времени оставляет систему в режиме ожидания.
Вы также можете запустить планировщик заданий, кликнуть правой кнопкой мыши задачу «RegIdleBackup» и нажать «Выполнить» для резервного копирования веток реестра по требованию. Задача RegIdleBackup находится в библиотеке планировщика задач, в папке Microsoft\Windows\Registry.
Как запускать задачу RegIdleBackup ежедневно или еженедельно
Важно отметить, что задача RegIdleBackup автоматически запускается только один раз в 10 дней. Дополнительные триггеры, которые вы установили для задачи, игнорируются. Если вам необходимо выполнять резервное копирование реестра ежедневно или при необходимости, вы можете открыть планировщик задач, чтобы запускать задачу вручную по требованию. Либо запустите следующую командную строку от имени администратора:
Это запускает задачу RegIdleBackup, которая выполнит резервное копирование реестра независимо от времени последнего выполнения.
Наконец, можно создать резервную копию реестра вручную с помощью встроенной команды console reg. Это позволит вам хранить файлы резервных копий в папке, отличной от Windows\System32\config\RegBack. Давайте рассмотрим, как это можно сделать.
Резервное копирование реестра вручную
Шаг 1: Откройте командную строку от имени администратора.
Шаг 2: Перейдите в папку, где вы хотите сохранить резервную копию реестра, используя cd команду. Например:
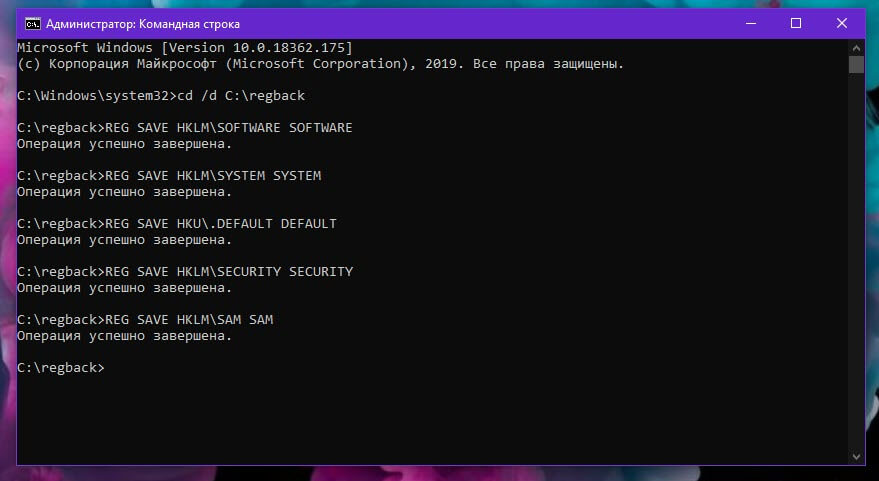
Шаг 3: Введите следующие команды одну за другой:
- REG SAVE HKLM\SOFTWARE SOFTWARE
- REG SAVE HKLM\SYSTEM SYSTEM
- REG SAVE HKU\.DEFAULT DEFAULT
- REG SAVE HKLM\SECURITY SECURITY
- REG SAVE HKLM\SAM SAM
Теперь у вас есть файлы резервной копий реестра в папке regback, которая в моем случае находится в корневой директории диска C:\.
Вы также можете создать пакетный файл и добавить его в планировщик заданий в качестве альтернативного способа создания резервной копии реестра.
Отключение автоматического резервного копирования реестра - очень неприятный шаг. Зачастую восстановление реестра является единственным способом вернуть поврежденную Windows к жизни не используя переустановку системы.
Я настоятельно рекомендую вам создать резервную копию реестра автоматически или вручную, в зависимости от того, что вам больше подходит.

Начиная с обновления за апрель 2018 года (версия 1803), Windows 10 прекратила автоматическое резервное копирование реестра в папку RegBack, и Microsoft рекомендует пользователям использовать точку восстановления системы в случае повреждения реестра. Перейдя в папку Windows\System32\config\RegBack, вы обнаружите, что она пуста.

Это изменение разработано специально и призвано помочь уменьшить общий размер дискового пространства Windows. Для тех, кто все еще хочет восстановить функциональность создания резервной копии реестра автоматически, есть настройка реестра для включения автоматического резервного копирования реестра в Windows 10.
Как включить автоматическое резервное копирование реестра в Windows 10
- Нажмите клавишу Windows + R, чтобы открыть диалоговое окно «Выполнить», введите regedit и нажмите Enter, чтобы запустить редактор реестра.
- Найдите этот ключ: HKEY_LOCAL_MACHINE\SYSTEM\CurrentControlSet\Control\Session Manager\Configuration Manager . На правой панели щелкните правой кнопкой мыши пустое пространство и выберите Новый → DWORD (32-bit) значение.
- Назовите новый DWORD EnablePeriodicBackup . Затем дважды щелкните по нему и установите значение 1.
- После перезагрузки Windows 10 автоматически создаст резервную копию реестра в папке RegBack и создаст задачу RegIdleBackup для управления последующими резервными копиями.
- Если вам нужно создать резервные копии реестра вручную, просто откройте планировщик заданий и перейдите в Microsoft\Windows\Registry. Щелкните правой кнопкой мыши задачу RegIdleBackup и выберите «Выполнить».
Это немедленно сохранит ваш реестр в папку Windows\System32\config\RegBack.
Таким образом, вы можете легко включить автоматическое резервное копирование реестра в Windows 10.
Читайте также: