Голосовые команды mac os
Обновлено: 06.07.2024
Несмотря на все заверения Apple о том, что слияние мобильной и настольной операционных систем не предвидится, OS X продолжает обзаводиться многими функциями iOS. Так, OS X El Capitan содержит ряд скрытых возможностей, среди которых есть голосовая активация диктовки. Достаточно произнести кодовую фразу и компьютер услышит вас. Как настроить эту функцию, далее в нашей статье.
Шаг 1: Откройте раздел Системные настройки и найдите вкладку Диктовка и речь.
Шаг 2: Включите функцию Диктовка, поставив галочку напротив пункта «Включено», если это не было сделано ранее. Проследите, чтобы опция «Использовать улучшенную диктовку» также была включена – это позволит ОС обрабатывать голосовые команды без подключения к Интернету. Перед вами появится диалоговое окно с просьбой подтвердить только что совершенные действия. Ответьте утвердительно, нажав на клавишу Включить диктовку. Оффлайновое распознавание речи потребует загрузки и установки дополнительных файлов общим объемом от 500 до 1,2 ГБ.
Шаг 3: Вернитесь в основное меню системных настроек и выберите раздел под названием Универсальный доступ. Здесь в боковой панели вы найдете раздел Диктовка.
Шаг 4: Установите флажок активации напротив галочки «Включить ключевые фразы диктовки». Это позволит вам настроить команду, которая будет наиболее предпочтительна для голосовой активации диктовки. Введите желаемую фразу, например, «Привет Siri».
Примечание: вы можете также активировать звуковое оповещение при успешном распознавании команды по аналогии с Siri на iOS. Дополнительно можно поставить галочку напротив пункта «Отключить вывод аудио во время диктовки».
Эти нехитрые действия позволят вам управлять вашим Mac, используя лишь собственный голос. Так, отныне вы сможете переключаться между приложениями, управлять окнами или использовать поиск в Spotlight, просто попросив OS X об этом. Кроме того, вам будет доступна полноценная диктовка текста при помощи фраз «Привет Siri, начать диктовку» или «Привет Siri, Остановить диктовку», если вы выбрали соответствующую фразу для активации функции.
Когда вышла Mac OS Sierra, одной из громких новостей было появление Siri. Меня, как пещерного человека, очень удивила и заинтересовала возможность управления ноутбуком с помощью голоса (да-да, это не инновации, но лично я с этим до этого никогда не пользовался и считал это чем-то бесполезным).
После пары часов чтения разных материалов я был огорчен тем, что нельзя очень быстро расширить возможности Siri (среди которых я нашел мало полезного для себя). Хотелось иметь возможность запустить какой-нибудь баш-скрипт, но способы запуска были не очень удобные (на мой вкус).
Но тут я неожиданно узнал о голосовых командах, которые есть в маке уже черт знает сколько времени (лет?)
Для начала идем в "Системные настройки" → "Клавиатура" (внезапно) → "Диктовка" и включаем ее. После этого идем в "Системные настройки" → "Универсальный доступ" → "Диктовка".
Для начала включим ключевые фразы диктовки. Это нужно для того, чтобы распознавание речи работало постоянно, а не по требованию. Далее открываем команды. Здесь вы увидите множество уже предопределенных команд. Лично я их отключил.
Давайте создадим свою, пользовательскую. Настройки всего три: текст команды, контекст и действие. К сожалению, мы все еще не можем запускать баш-скрипты, но зато можем запускать приложения. А что является приложением в Mac OS? Всего-лишь директория с определенной структурой и суффиксом .app . Решение напрашивается само собой — сделать .app из скрипта.
Я не буду останавливаться на структуре приложения. Лично я уже давно написал ruby-скрипт, который превращает произвольный скрипт в .app . Вот он.
Собственно, вот и все. "Выполнить" → "Запустить процесс" → "Другое" и выбираем наше "приложение".
Не могу не похвастаться своим маленьким ноу-хау. У меня дома музыка играется не с моего ноутбука, а с отдельного устройства, подключенного к колонкам на другом конце комнаты. Раньше это был телефон с установленным на нем Plex, но буквально вчера я купил Raspberry Pi и установил на него mpd .
С помощью своего ruby-скрипта я наделал приложений, которые выполняют по одной команде вида
и назначил их на голосовое управление.
Вот небольшая демка (прошу прощения за звук и беспорядок):
Если включено Управление голосом на Mac, Вы можете диктовать текст и произносить команды для редактирования текста, навигации по рабочему столу и приложениям, управления Mac, прокрутки документов, нажатия кнопок и других действий. Функция Управления голосом всегда готова слушать Ваши команды, поэтому Вам не потребуется ее активировать: просто произнесите команду.
![Окно речевого ответа Управления голосом и окно «Команды» рядом с диктуемым документом TextEdit. В окне «Команды» перечислены команды выбора текста. В окне речевого ответа показано использование команды «Выбрать [фразу]» для выбора слова «среда» в документе.](https://help.apple.com/assets/5FFC9995A591642D7264E8CD/5FFC999CA591642D7264E900/ru_RU/63e49a19353cf5db7b0648f3ea6b5d1f.jpg)
Функция «Управление голосом» предлагает стандартный набор команд: «Обычная навигация», «Наложения и мышь», «Диктовка», «Выбор текста», «Навигация по тексту», «Правка текста», «Удаление текста» и «Универсальный доступ» (используется, когда включено встроенное приложение чтения экрана VoiceOver). Кроме того, можно создавать собственные команды.
Примечание. Когда Управление голосом включено, клавиатурная диктовка недоступна.
Включение Управления голосом
На Mac выберите меню Apple


> «Системные настройки», нажмите «Универсальный доступ» , затем нажмите «Управление голосом».
Установите флажок «Включить Управление голосом».

При первом включении Управления голосом на Ваш Mac загружаются файлы для выбранного языка (для этого требуется подключение к интернету), а на рабочем столе появляется окно речевого ответа. Когда Управление голосом готово к использованию, в окне появляется значок микрофона , сдвигающийся в соответствии с уровнем громкости.
Также можно выбрать микрофон (выберите «Автоматически», чтобы Mac распознавал звук устройства, которое Вы с наибольшей вероятностью будете использовать для голосовых команд) и указать, нужно ли постоянно накладывать номера или сетку на экран, чтобы упростить выбор объектов и навигацию по экрану.
Спросите Siri. Скажите: «Включи Управление голосом».
Добавление языков для Управления голосом
На Mac выберите меню Apple


> «Системные настройки», нажмите «Универсальный доступ» , затем нажмите «Управление голосом».
Нажав всплывающее меню «Язык», Вы сможете сделать следующее.
Добавьте язык: Выберите «Добавить язык» или «Настроить», затем выберите языки, которые Вы хотите загрузить (необходимо подключение к интернету).
Удаление языка. Выберите «Настроить», затем снимите флажок с языка, который не хотите использовать.
Для некоторых языков можно добавлять термины в лексикон. Благодаря этому специальные слова и фразы будут вводиться корректно, когда Вы используете Управление голосом.
Использование команд Управления голосом
Чтобы использовать Управление голосом на Mac, просто произнесите команду, например:
«Переместить курсор вправо на 5 пикселей».
Когда Вы произносите команды (или номера объектов при использовании наложений) по порядку (например, «Прокрутить вниз», «Переместить курсор вправо на 5 пикселей», «Нажать "ОК"») — делайте паузу продолжительностью около полсекунды между командами или номерами объектов.
Если Вы не уверены, какие команды можно использовать, произнесите: «Покажи команды», — и список команд отобразится в окне «Команды». Список команд зависит от приложения, в котором Вы работаете, а также от выполняемых действий. Например, Вы увидите команды форматирования, находясь в документе Pages, но не увидите их, находясь в Системных настройках.
Если Вы произносите что-то похожее на команду, функция «Управление голосом» на короткое время показывает предлагаемые команды рядом со значком микрофона, чтобы Вы могли повторить попытку, используя правильную команду. (Предлагаемые команды отображаются, только если в настройках Управления голосом включен параметр «Подсказки».)
Использование команд Управления голосом с VoiceOver
Чтобы использовать Управление голосом с VoiceOver на Mac, просто произнесите команду, например:
«VoiceOver выбрать объекты»
«VoiceOver читать все»
«VoiceOver выбрать первый объект»
Чтобы просмотреть список команд Управления голосом, которые можно использовать с VoiceOver, выберите меню Apple


> «Системные настройки», нажмите «Универсальный доступ» , затем нажмите «Управление голосом». Нажмите «Команды», затем прокрутите до списка команд Универсального доступа.
Советы по использованию Управления голосом
Приведенные ниже советы упростят использование Управления голосом на Mac.
Если Вы загрузили дополнительные языки для Управления голосом, их можно быстро переключать в окне речевого ответа: нажмите всплывающее меню «Язык» в этом окне, затем выберите язык.
Выбрать команду очень просто, потому что в меню объектов всегда отображаются номера. Например, скажите: «Нажать "Правка"», — откроется меню «Правка». Затем произнесите номер одной из команд в меню «Правка».
Если одной этикеткой отмечено несколько объектов, отображается номер, с помощью которого можно уточнить, какой объект необходимо использовать. Например, если в окне три кнопки отмечены этикеткой «Параметры», произнесите: «Нажать "Параметры"», — а после появления номеров назовите номер той кнопки «Параметры», которую необходимо нажать.
Чтобы переключиться в режим команд, произнесите: «Режим команд». Когда режим команд включен, в области ввода текста отображается темный значок с перечеркнутым символом, означающий, что диктовка недоступна. Чтобы снова вернуться в режим диктовки, скажите: «Режим диктовки».
Чтобы настроить бегунок, произнесите команду увеличения или уменьшения, а затем имя или номер объекта. Например, чтобы настроить бегунок «Баланс» в Системных настройках звука, произносите «Увеличить "Баланс"» или «Уменьшить "Баланс"», пока бегунок не будет настроен нужным Вам образом. Возможно также уточнить, насколько требуется настроить бегунок, например «Увеличить "Баланс" на 10».
Если Вы делаете перерыв и не хотите, чтобы Ваши слова распознавались как команды, скажите: «Перейти в режим сна» или нажмите значок режима сна в окне речевого ответа. Чтобы функция Управления голосом снова начала распознавать Ваши команды, скажите «Выйти из режима сна» или нажмите значок пробуждения в окне речевого ответа.
Многие команды Управления голосом включены по умолчанию. Вы можете отключать команды или создавать собственные команды для своих потребностей. В macOS также можно использовать готовые команды диктовки для ввода знаков пунктуации, оформления, форматирования и других действий.
Если Вы используете Управление голосом вместе с VoiceOver, попробуйте использовать проводные наушники или наушники EarPods, чтобы функция «Управление голосом» слышала только Ваш голос.

Если значок микрофона в окне речевого ответа не реагирует на Ваш голос или функция «Управление голосом» не распознает Ваши команды, попробуйте следующее.
Отключение Управления голосом
На Mac выберите меню Apple


> «Системные настройки», нажмите «Универсальный доступ» , затем нажмите «Управление голосом».
Снимите флажок «Включить Управление голосом».
Спросите Siri. Скажите: «Выключи Управление голосом».
Для многих команд Управления голосом можно произносить слово «Нажать» или «Коснуться» вне зависимости от того, какое устройство Вы используете: Mac, iPhone или iPad.
Взаимодействуйте с компьютером Mac с помощью голосового управления вместо обычных устройств ввода.
В macOS Catalina впервые представлена функция «Управление голосом» — новый способ полностью управлять компьютером Mac исключительно посредством голосовых команд. Функция «Управление голосом» использует механизм распознавания речи Siri для дальнейшего совершенствования функции «Улучшенная диктовка», доступной в более ранних версиях macOS. 1
Включение функции «Управление голосом»
После обновления до macOS Catalina выполните следующие действия, чтобы включить функцию «Управление голосом»:
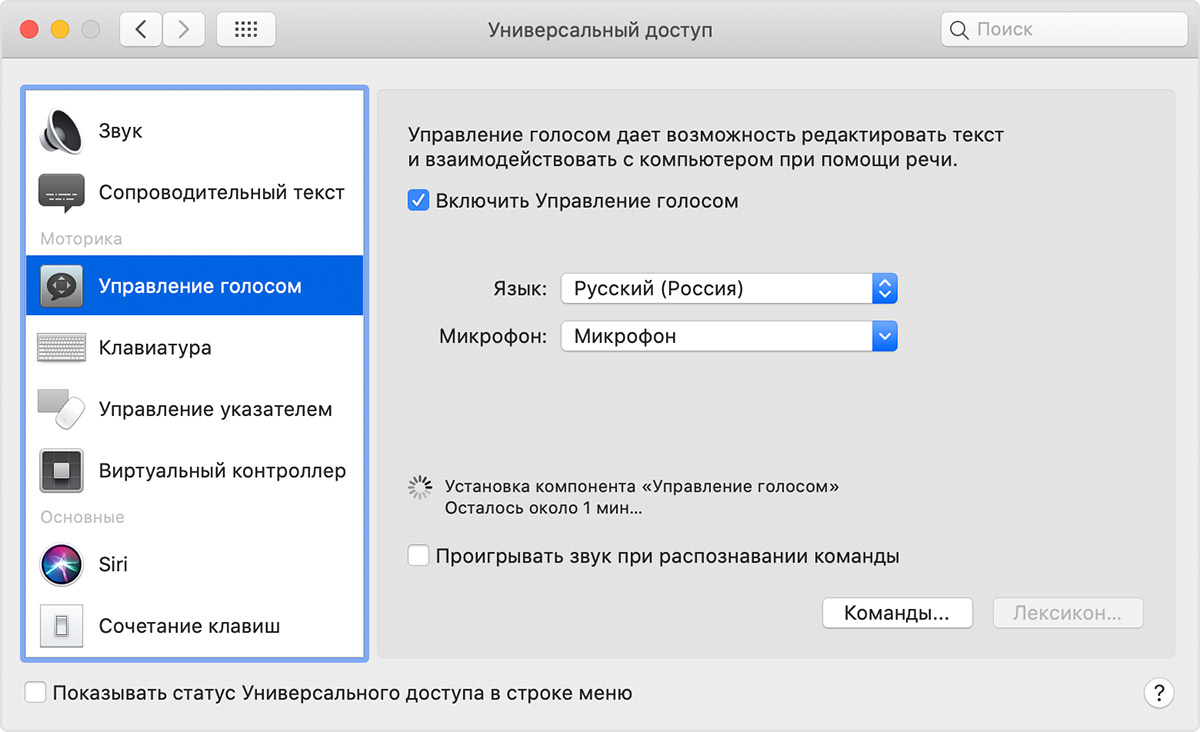
- Откройте меню Apple > «Системные настройки» и щелкните «Универсальный доступ».
- Щелкните «Управление голосом» на боковой панели.
- Установите флажок «Включить Управление голосом». При первом включении функции «Управление голосом» компьютер Mac выполняет одноразовую загрузку из Apple. 2
Настройки функции «Управление голосом»
Когда функция «Управление голосом» включена, на экране отображается микрофон, представляющий микрофон, выбранный в настройках функции «Управление голосом».
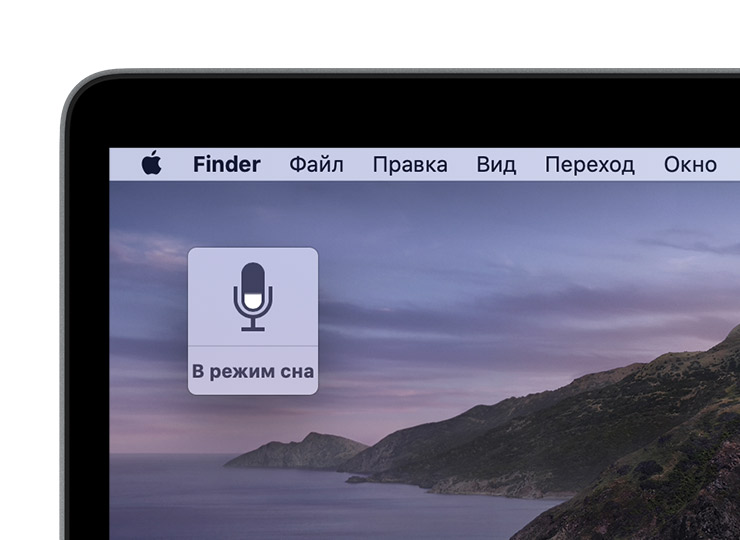
Чтобы приостановить функцию «Управление голосом» и отключить ее от прослушивания, скажите «Спать» или щелкните «Режим сна». Чтобы возобновить работу функции «Управление голосом», скажите «Проснуться» или щелкните «Пробуждение».
Использование функции «Управление голосом»
Начните знакомство с функцией «Управление голосом» с изучения списка доступных голосовых команд: скажите «Показать команды» или «Показать, что сказать». Этот список зависит от контекста и может содержать не все вариации. Чтобы проще узнавать, была ли ваша фраза воспринята функцией «Управление голосом» как команда, вы можете установить флажок «Проигрывать звук при распознавании команды» в настройках функции «Управление голосом».
Базовая навигация
Функция «Управление голосом» распознает названия многих программ, меток, элементов управления и других объектов на экране, что позволяет использовать эти имена в сочетании с определенными командами для навигации. Вот несколько примеров.
Наложение номеров
Наложение номеров позволяет быстро взаимодействовать с частями экрана, которые функция «Управление голосом» распознает как активные (меню, флажки, кнопки и т. д.). Чтобы включить наложение номеров, скажите «Показать номера». Затем просто назовите номер, чтобы щелкнуть его.
Наложение номеров упрощает взаимодействие со сложными интерфейсами, такими как на веб-страницах. Например, в веб-браузере вы можете сказать «Искать магазины Apple Store поблизости», затем выбрать один из результатов с помощью наложения номеров: «Показать номера, щелкнуть 64». (Если номер ссылки уникален, его также можно щелкнуть без наложений, сказав «Щелкнуть» и название ссылки.)
Функция «Управление голосом» автоматически показывает номера в меню и при необходимости может различать объекты с одинаковыми названиями.
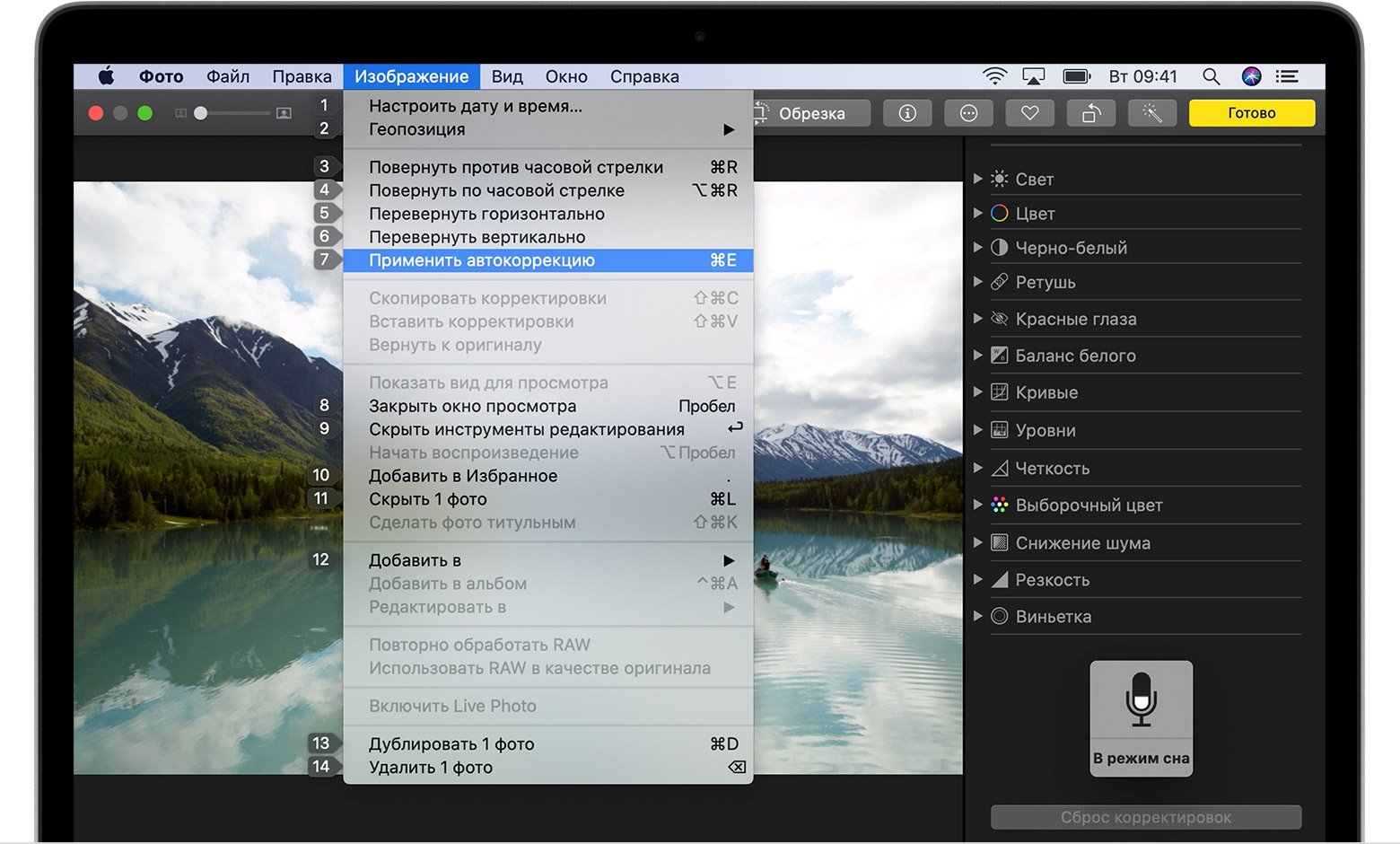
Наложения сетки
Используйте наложения сетки для взаимодействия с частями экрана, в которых нет элементов управления или которые функция «Управление голосом» не распознает как активные.
Скажите «Показать сетку», чтобы отобразить на экране нумерованную сетку, или «Показать сетку окна», чтобы ограничить сетку активным окном. Назовите номер сетки для более детального разбиения соответствующей области сетки и повторяйте нужное число раз для дальнейшего уточнения своего выбора.
Чтобы щелкнуть объект, обозначенный номером сетки, скажите «Щелкнуть» и назовите номер. Либо скажите «Увеличить» и назовите номер в нужной области сетки, чтобы приблизить его и автоматически скрыть сетку. Также можно использовать номера сетки для перетаскивания выбранного объекта из одной области сетки в другую: «Перетащить 3 на 14».
Чтобы скрыть номера сетки, скажите «Скрыть номера». Чтобы скрыть и номера, и сетку, скажите «Скрыть сетку».
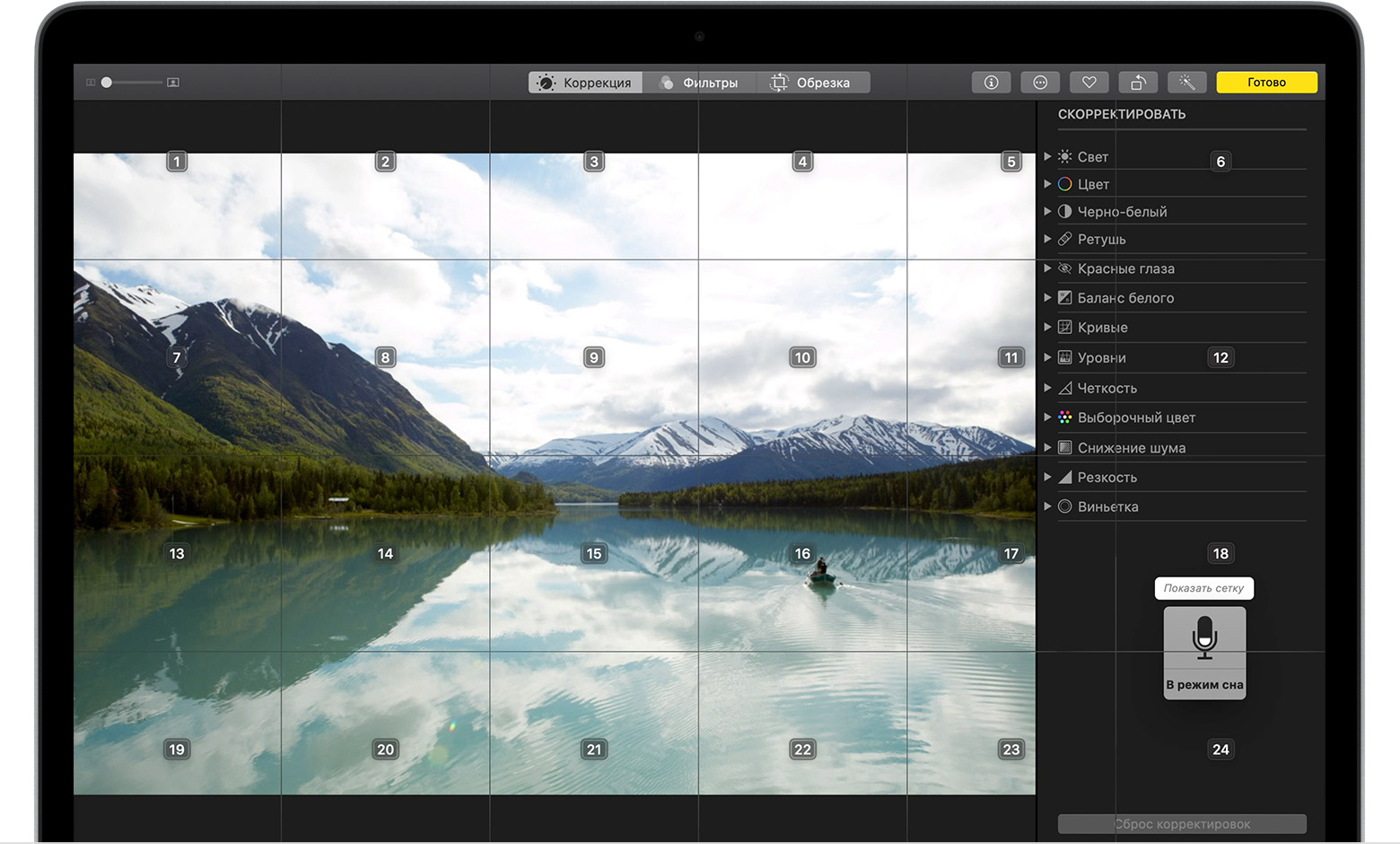
Диктовка
Также можно создать собственный словарь для использования при диктовке.
Создание собственного словаря голосовых команд
Создание собственных голосовых команд
- Откройте настройки функции «Управление голосом» — например, сказав «Открыть настройки управления голосом».
- Щелкните «Команды» или скажите «Щелкнуть "Команды"». Будет открыт полный список всех команд.
- Чтобы добавить новую команду, нажмите кнопку добавления (+) или скажите «Щелкнуть "Добавить"». Затем настройте параметры для определения команды:
- Когда я говорю: введите слово или фразу, при произнесении которой требуется выполнять определенное действие.
- При использовании: выберите конкретную программу, если данное действие следует выполнять только при использовании на компьютере Mac данной программы.
- Выполнить: выберите действие, которое следует выполнять. Можно открыть объект Finder, открыть URL-адрес, вставить текст, вставить данные из буфера обмена, нажать сочетание клавиш, выбрать пункт меню или запустить процесс Automator.
- Используйте флажки для включения или отключения команд. Также можно выбрать команду для выяснения, работают ли с этой командой другие фразы. Например, команда «Отменить» работает с несколькими фразами, включая «Отменить» и «Заново».
Чтобы быстро добавить новую команду, вы можете сказать «Сделать это произносимым». Функция «Управление голосом» поможет вам настроить новую команду, исходя из контекста. Например, если команда произнесена, когда выбран пункт меню, функция «Управление голосом» помогает создать команду для выбора этого пункта меню.
Создание собственного словаря диктовки
- Откройте настройки функции «Управление голосом» — например, скажите «Открыть настройки управления голосом».
- Щелкните «Словарь» или скажите «Щелкнуть "Словарь"».
- Щелкните кнопку добавления (+) или скажите «Щелкнуть "Добавить"».
- Введите новое слово или фразу для ввода при произнесении.
Дополнительная информация
- Для получения наилучших результатов при использовании функции «Управление голосом» с ноутбуком Mac и внешним дисплеем держите крышку ноутбука открытой или используйте внешний микрофон.
- Вся обработка аудиоданных для функции «Управление голосом» выполняется на вашем устройстве, поэтому ваши персональные данные всегда остаются конфиденциальными. . .
1. Функция «Управление голосом» использует механизм распознавания речи Siri только для английского языка (США). Для других языков и диалектов используется механизм распознавания речи, ранее доступный с помощью функции «Улучшенная диктовка».
2. В сети предприятия или учебного заведения с использованием прокси-сервера функция «Управление голосом» может быть недоступна для загрузки. У администратора сети должен быть список сетевых портов, используемых программными продуктами Apple.

Возможно, вы не знали об этом, но вы могли долгое время использовать свой голос для управления Mac, используя параметры, доступные в системных настройках Dictation.
Начиная с выпуска macOS Catalina , Mac использует Siri для голосового управления, что улучшает функцию расширенной диктовки в более ранних версиях операционной системы.
Информация в этой статье относится к macOS Catalina (10.15) через OS X Mountain Lion (10.8).
Голосовое управление в macOS Каталина
Функция голосового управления, представленная в macOS Catalina, является новой и улучшенной по сравнению с пользователями расширенной диктовки со времен OS X Mountain Lion. Впервые он использует возможности распознавания речи Siri. Catalina поставляется со встроенными командами, и вы также можете создавать свои собственные голосовые команды. В отличие от Enhanced Dictation в более ранних версиях ОС, голосовое управление в macOS Catalina не отправляет ваш голос на серверы Apple для преобразования.
С голосовым управлением в Каталине вся обработка звука происходит на вашем Mac. Ваша личная информация всегда остается конфиденциальной.
Как включить голосовое управление в Каталине
Выберите Системные настройки в меню Apple или в Dock . Нажмите Доступность .
Выберите « Голосовое управление» на боковой панели и установите флажок перед « Включить голосовое управление» .

При первом использовании Voice Control ваш Mac получает разовую загрузку от Apple.
Когда голосовое управление активно, вы видите экранный микрофон. Чтобы приостановить голосовое управление, скажите « Перейти в спящий режим» или нажмите слово « Сон» под микрофоном. Включите его, сказав, проснись.
Say Нажмите Команды или нажмите Команды кнопки на экране Voice Over , чтобы открыть список встроенных голосовых команд.
Прокрутите, чтобы увидеть типы вещей, которые вы можете сделать с помощью голосового управления.
Голосовое управление знакомо с большинством приложений, элементов управления и экранных элементов. Простые примеры:
- Открытые номера
- Нажмите Новый документ
- Сохранить документ
Создайте свои собственные голосовые команды в Каталине
При таком большом количестве встроенных опций вам, возможно, никогда не понадобится создавать свои собственные голосовые команды, но если вы это сделаете, вы можете нажать плюс ( + ) внизу списка команд или сказать « Добавить команду», чтобы ввести пользовательскую команду.
В поле « Когда я говорю» введите фразу, которую вы скажете, чтобы выполнить настраиваемое действие.
В поле « При использовании» выберите соответствующее приложение или любое приложение.
В раскрывающемся меню « Выполнить» выберите действие.
Улучшенная диктовка в macOS Mojave и ранее
Mac обладает способностью диктовать и преобразовывать произнесенное слово в текст с тех пор, как эта функция была представлена в OS X Mountain Lion . Исходная версия Dictation для Mountain Lion имела несколько недостатков, в том числе необходимость отправки записи вашей диктовки на серверы Apple, где выполнялось фактическое преобразование в текст.
Это не только замедлило ход событий, но и заставило некоторых людей беспокоиться о проблемах конфиденциальности. Начиная с OS X Mavericks, диктовка может выполняться непосредственно на вашем Mac без необходимости отправлять информацию в облако. Это позволило повысить производительность и устранить проблему безопасности при отправке данных в облако.
Использование диктовки для голосовых команд
Система диктовки Mac не ограничивается речью к тексту; он также может преобразовывать речь в голосовые команды, позволяя вам контролировать свой Mac с помощью произнесенных слов.
Mac оснащен целым рядом команд, готовых к использованию. После настройки системы вы можете использовать свой голос для запуска приложений, сохранения документов или поиска в Spotlight — всего лишь несколько примеров. Также имеется большой набор команд для навигации, редактирования и форматирования текста.
Настройка голосовых команд
Вы не ограничены командами, которые Apple включает в Mac OS. Вы можете добавить свои собственные пользовательские команды, которые позволяют открывать файлы, открывать приложения, запускать рабочий процесс, вставлять текст, вставлять данные и запускать любые сочетания клавиш .
Включение голосовой диктовки в MacOS Mojave и ранее
Если вы хотите стать диктатором Mac, выполните следующие действия, чтобы настроить диктовку Mac и создать собственную голосовую команду, которая проверяет наличие новой почты.
Запустите Системные настройки, выбрав « Системные настройки» в меню Apple или щелкнув значок «Системные настройки» в Dock.
Выберите панель настроек « Клавиатура» или панель настроек « Диктовка и речь» , в зависимости от версии операционной системы.
Выберите вкладку « Диктовка » в открывшейся панели настроек.
Используйте радио-кнопку Dictation, чтобы выбрать On .

Появляется предупреждение, что при использовании Dictation отправляется запись того, что вы говорите, Apple для преобразования в текст.
Если вы не хотите, чтобы серверы Apple конвертировали речь в текст, или вам не нравится идея прослушивания Apple, вы можете воспользоваться опцией Enhanced Dictation .
Создайте пользовательскую голосовую команду в macOS Mojave и ранее
Теперь, когда диктовка включена и файлы расширенной диктовки установлены, вы готовы создать свою первую пользовательскую голосовую команду. Этот пример инструктирует Mac проверять наличие новой почты всякий раз, когда вы произносите фразу «Компьютер, проверьте почту».
Откройте Системные настройки, если вы его закрыли, или нажмите кнопку Показать все на панели инструментов.
Выберите панель настроек Доступность .
На левой панели прокрутите вниз и выберите Диктовка .
Поставьте галочку в поле « Включить ключевое слово для диктовки» .

В текстовом поле чуть ниже поля введите слово, которое вы хотите использовать, чтобы предупредить ваш Mac о том, что голосовая команда собирается произойти. Это может быть так же просто, как предлагаемый компьютер по умолчанию или имя, которое вы дали вашему Mac.
Затем нажмите кнопку « Команды диктовки» .
Вы увидите список команд, которые уже понятны вашему Mac. Каждая команда включает флажок, чтобы позволить вам включить или отключить разговорную команду.
Поскольку нет команды проверки почты, вы должны создать ее самостоятельно. Поставьте галочку в поле Включить расширенные команды .
В поле « Когда я говорю» введите имя команды. Это фраза, которую вы говорите, чтобы вызвать команду. Для этого примера введите Check Mail .
Используйте раскрывающееся меню « При использовании» , чтобы выбрать « Почта» .
Используйте выпадающее меню « Выполнить» , чтобы выбрать « Нажать сочетание клавиш» .
В отображаемом текстовом поле выполните сочетание клавиш для проверки почты, например Shift + Command + N :
Это клавиша Shift, клавиша Command (на клавиатурах Apple она выглядит как лист клевера) и клавиша n — все нажаты одновременно.
Вы создали новую голосовую команду Check Mail, и теперь пришло время попробовать ее. Вам нужно использовать как фразу ключевого слова dictation, так и голосовую команду. В этом примере вы проверяете, доступна ли новая почта, говоря:
Компьютер, проверьте почту
После того, как вы произнесете команду, ваш Mac запустит приложение «Почта», если оно еще не открыто, выведет окно « Почта» вперед, а затем выполнит комбинацию клавиш «Проверить почту» .
Вам нужен микрофон для голосового управления. Многие модели Mac поставляются со встроенными микрофонами, которые отлично работают. Если на вашем Mac нет микрофона, используйте одну из множества доступных комбинаций гарнитура и микрофон, которые можно подключить через USB или Bluetooth.
Читайте также:

