Как включить caps lock на клавиатуре на компьютере на мак бук
Обновлено: 08.07.2024
Нажатие определенных сочетаний клавиш позволяет выполнять операции, для которых обычно необходима мышь, трекпад или другие устройства ввода.
Для использования сочетания клавиш нажмите и удерживайте одну или более клавиш модификации, а затем нажмите последнюю клавишу сочетания. Например, чтобы использовать сочетание Command-C (копировать), нажмите и удерживайте клавишу Command, затем клавишу C, затем отпустите обе клавиши. В меню и на клавиатурах компьютеров Mac часто используются символы для определенных клавиш, в том числе для клавиш модификации:
На клавиатурах, предназначенных для компьютеров с ОС Windows, используйте клавишу Alt вместо Option и клавишу с логотипом Windows вместо Command.
Некоторые клавиши на некоторых клавиатурах Apple имеют специальные символы и функции: яркость дисплея , яркость клавиатуры , Mission Control и другие. Если на клавиатуре эти функции недоступны, для некоторых из них можно создать собственные сочетания клавиш. В сочетании с клавишей Fn эти клавиши работают как F1, F2, F3 или другие стандартные функциональные клавиши.

Сочетания клавиш для копирования, вставки и других часто используемых операций
- Command-X: вырезание выделенного объекта и его копирование в буфер обмена.
- Command-C: копирование выделенного объекта в буфер обмена. Это сочетание клавиш также работает для файлов в Finder.
- Command-V: вставка содержимого буфера обмена в текущий документ или приложение. Это сочетание клавиш также работает для файлов в Finder.
- Command-Z: отмена предыдущей команды. Отмену также можно обратить, нажав клавиши Command-Shift-Z для повтора отмененной команды. В некоторых приложениях можно отменять и повторять несколько последних команд.
- Command-A: выбор всех объектов.
- Command-F: поиск объектов в документе или открытие окна Find.
- Command-G (Повторить поиск): поиск следующего вхождения ранее найденного объекта. Чтобы найти предыдущее вхождение, нажмите клавиши Shift-Command-G.
- Command-H: скрытие окна активного приложения. Чтобы оставить открытым окно активного приложения, но скрыть все остальные, нажмите клавиши Option-Command-H.
- Command-M: свертывание активного окна в значок на панели Dock. Чтобы свернуть все окна активного приложения, нажмите клавиши Option-Command-M.
- Command-O: открытие выделенного объекта или вызов диалогового окна, позволяющего выбрать файл для открытия.
- Command-P: печать текущего документа.
- Command-S: сохранение текущего документа.
- Command-T: открытие новой вкладки.
- Command-W: закрытие активного окна. Чтобы закрыть все окна приложения, нажмите клавиши Option-Command-W.
- Option-Command-Esc: принудительное завершение работы приложения.
- Command-Пробел: отображение или скрытие поля поиска Spotlight. Чтобы выполнить поиск Spotlight в окне Finder, нажмите клавиши Command-Option-Пробел. (Если вы используете несколько источников ввода для набора текста на разных языках, эти сочетания клавиш меняют источники ввода вместо вызова Spotlight. Узнайте, как изменить конфликтующее сочетание клавиш.)
- Control-Command-Пробел: отображение панели «Символы», с которой можно выбирать эмодзи и другие символы.
- Control-Command-F: переход в полноэкранный режим (если поддерживается приложением).
- Пробел: использование быстрого просмотра для выделенного объекта.
- Command-Tab: переключение на следующее недавно использованное приложение среди открытых приложений.
- Shift-Command-5: создание снимка или записи экрана в macOS Mojave или более поздней версии. Для создания снимков экрана также можно использовать сочетание клавиш Shift-Command-3 или Shift-Command-4. Узнайте больше о снимках экрана.
- Shift-Command-N: создание новой папки в Finder.
- Command-Запятая (,): открытие окна настроек активного приложения.

Сочетания клавиш для перехода в режим сна, выхода из системы и выключения
Некоторые из этих сочетаний клавиш необходимо удерживать несколько дольше, чем другие. Это помогает избежать их непреднамеренного срабатывания.
- Кнопка питания: нажмите, чтобы включить компьютер Mac или вывести его из режима сна. Нажмите и удерживайте в течение 1,5 секунды, чтобы перевести компьютер Mac в режим сна*. Продолжайте удерживать кнопку для выключения Mac.
- Option-Command-Кнопка питания* или Option-Command-Клавиша извлечения диска : перевод компьютера Mac в режим сна.
- Control-Shift-Кнопка питания* или Control-Shift-Клавиша извлечения диска : перевод дисплеев в режим сна.
- Control-Кнопка питания* или Control-Клавиша извлечения диска : вызов диалогового окна для выбора между перезапуском, переводом в режим сна и выключением компьютера.
- Control-Command-Кнопка питания*: принудительный перезапуск компьютера Mac без запроса на сохранение открытых и несохраненных документов.
- Control-Command-Клавиша извлечения диска : закрытие всех приложений и перезапуск компьютера Mac. Если в открытых документах имеются несохраненные изменения, появится запрос на их сохранение.
- Control-Option-Command-Кнопка питания* или Control-Option-Command-Клавиша извлечения диска : закрытие всех приложений и выключение компьютера Mac. Если в открытых документах имеются несохраненные изменения, появится запрос на их сохранение.
- Control-Command-Q: немедленная блокировка экрана.
- Shift-Command-Q: выход из учетной записи пользователя macOS. Будет запрошено подтверждение. Для немедленного выхода без подтверждения нажмите клавиши Option-Shift-Command-Q.

Сочетания клавиш Finder и системы
- Command-D: создание дубликатов выделенных файлов.
- Command-E: извлечение выбранного диска или тома.
- Command-F: запуск поиска Spotlight в окне Finder.
- Command-I: отображение окна свойств для выделенного файла.
- Command-R: (1) отображение первоначального файла для выбранного псевдонима в Finder. (2) В некоторых приложениях, например «Календарь» или Safari, сочетание используется для обновления или перезагрузки страницы. (3) В окне настроек «Обновление ПО»: повторная проверка наличия обновлений.
- Shift-Command-C: открытие окна «Компьютер».
- Shift-Command-D: открытие папки рабочего стола.
- Shift-Command-F: открытие окна «Недавние» со списком файлов, которые недавно просматривались или редактировались.
- Shift-Command-G: открытие окна «Переход к папке».
- Shift-Command-H: открытие личной папки текущей учетной записи пользователя macOS.
- Shift-Command-I: открытие iCloud Drive.
- Shift-Command-K: открытие окна «Сеть».
- Option-Command-L: открытие папки «Загрузки».
- Shift-Command-N: создание новой папки.
- Shift-Command-O: открытие папки «Документы».
- Shift-Command-P: отображение или скрытие области предварительного просмотра в окнах Finder.
- Shift-Command-R: открытие окна AirDrop.
- Shift-Command-T: отображение или скрытие строки вкладок в окнах Finder.
- Control-Shift-Command-T: добавление выбранного объекта Finder на панель Dock (OS X Mavericks или более поздней версии).
- Shift-Command-U: открытие папки «Утилиты».
- Option-Command-D: отображение или скрытие панели Dock.
- Control-Command-T: добавление выбранного объекта на боковую панель (OS X Mavericks или более поздней версии).
- Option-Command-P: скрытие или отображение строки пути в окнах Finder.
- Option-Command-S: скрытие или отображение боковой панели в окнах Finder.
- Command-Косая черта (/): скрытие или отображение строки состояния в окнах Finder.
- Command-J: «Показать параметры вида».
- Command-K: открытие окна «Подключение к серверу».
- Control-Command-A: создание псевдонима для выбранного объекта.
- Command-N: открытие нового окна Finder.
- Option-Command-N: создание новой смарт-папки.
- Command-T: отображение или скрытие панели вкладок, когда в текущем окне Finder открыта одна вкладка.
- Option-Command-T: отображение или скрытие панели инструментов, когда в текущем окне Finder открыта одна вкладка.
- Option-Command-V: перемещение файлов, находящихся в буфере обмена, из исходного местоположения в текущее.
- Command-Y: предварительный просмотр выделенных файлов с помощью функции «Быстрый просмотр».
- Option-Command-Y: просмотр слайд-шоу «Быстрый просмотр» для выделенных файлов.
- Command-1: просмотр объектов в окне Finder в виде значков.
- Command-2: просмотр объектов в окне Finder в виде списка.
- Command-3: просмотр объектов в окне Finder в виде столбцов.
- Command-4: просмотр объектов в окне Finder в виде галереи.
- Command-Левая квадратная скобка ([): переход к предыдущей папке.
- Command-Правая квадратная скобка (]): переход к следующей папке.
- Command-Стрелка вверх: открытие папки, содержащей текущую папку.
- Command-Control-Стрелка вверх: открытие папки, содержащей текущую папку, в новом окне.
- Command-Стрелка вниз: открытие выделенного объекта.
- Стрелка вправо: открытие выделенной папки. Работает только при отображении объектов списком.
- Стрелка вниз: закрытие выделенной папки. Работает только при отображении объектов списком.
- Command-Delete: перемещение выделенного объекта в корзину.
- Shift-Command-Delete: очистка корзины.
- Option-Shift-Command-Delete: очистка корзины без вывода диалогового окна подтверждения.
- Command-Уменьшение яркости: включение или выключение видеоповтора, когда компьютер Mac подключен к нескольким дисплеям.
- Option-Увеличение яркости: открытие окна настроек «Мониторы». Работает с любой из клавиш настройки яркости.
- Control-Увеличение яркости или Control-Уменьшение яркости: изменение яркости внешнего дисплея (если поддерживается дисплеем).
- Option-Shift-Увеличение яркости или Option-Shift-Уменьшение яркости: регулирование яркости дисплея с меньшим шагом. Добавление клавиши Control к этому сочетанию клавиш позволяет регулировать яркость внешнего дисплея (если поддерживается дисплеем).
- Option-Mission Control: открытие окна настроек Mission Control.
- Command-Mission Control: отображение рабочего стола.
- Control-Стрелка вниз: отображение всех окон активного приложения.
- Option-Увеличение громкости: открытие окна настроек «Звук». Работает с любой из клавиш настройки громкости.
- Option-Shift-Увеличение громкости или Option-Shift-Уменьшение громкости: регулировка громкости с меньшим шагом.
- Option-Увеличение яркости клавиатуры: открытие окна настроек «Клавиатура». Работает с любой из клавиш настройки яркости клавиатуры.
- Option-Shift-Увеличение яркости клавиатуры или Option-Shift-Уменьшение яркости клавиатуры: регулировка яркости клавиатуры с меньшим шагом.
- Двойной щелчок при нажатой клавише Option: открытие объекта в отдельном окне с закрытием исходного окна.
- Двойной щелчок при нажатой клавише Command: открытие папки на отдельной вкладке или в отдельном окне.
- Перетаскивание на другой том при нажатой клавише Command: перемещение перетаскиваемого объекта на другой том вместо копирования.
- Перетаскивание при нажатой клавише Option: копирование перетаскиваемого объекта. При перетаскивании объекта указатель меняется.
- Option-Command при перетягивании: создание псевдонима перетаскиваемого объекта. При перетаскивании объекта указатель меняется.
- Щелчок треугольника раскрытия при нажатой клавише Option: открытие всех папок в выбранной папке. Работает только при отображении объектов списком.
- Щелчок заголовка окна при нажатой клавише Command: просмотр папок, содержащих текущую папку. .
- Щелкните «Переход» в строке меню Finder, чтобы просмотреть сочетания клавиш для открытия множества часто используемых папок, таких как «Программы», «Документы», «Загрузки», «Утилиты» и «iCloud Drive».

Сочетания клавиш для документов
Назначение следующих сочетаний клавиш может различаться в зависимости от приложения.
- Command-B: применение полужирного начертания к выделенному тексту или включение/выключение использования полужирного шрифта.
- Command-I: применение курсивного начертания к выделенному тексту или включение/выключение использования курсива.
- Command-K: добавление веб-ссылки.
- Command-U: применение подчеркивания к выделенному тексту или включение/выключение использования подчеркивания.
- Command-T: отображение или скрытие окна «Шрифты».
- Command-D: выбор папки «Рабочий стол» в диалоговом окне открытия или сохранения файла.
- Control-Command-D: отображение или скрытие определения выделенного слова.
- Shift-Command-Двоеточие (:): открытие окна «Правописание и грамматика».
- Command-Точка с запятой (;): поиск неправильно написанных слов в документе.
- Option-Delete: удаление слова слева от точки вставки.
- Control-H: удаление символа слева от точки вставки. Или используйте клавишу Delete.
- Control-D: Удаление символа справа от точки вставки. Или используйте клавиши Fn-Delete.
- Fn-Delete: удаление вперед на клавиатурах, на которых отсутствует клавиша Forward Delete. Или используйте сочетание клавиш Control-D.
- Control-K: удаление текста между точкой вставки и концом строки или абзаца.
- Fn-Стрелка вверх (Page Up): прокрутка вверх на одну страницу.
- Fn-Стрелка вниз (Page Down): прокрутка вниз на одну страницу.
- Fn-Стрелка влево (Home): прокрутка к началу документа.
- Fn-Стрелка вправо (End): прокрутка к концу документа.
- Command-Стрелка вверх: перемещение точки вставки в начало документа.
- Command-Стрелка вниз: перемещение точки вставки в конец документа.
- Command-Стрелка влево: перемещение точки вставки в начало текущей строки.
- Command-Стрелка вправо: перемещение точки вставки в конец текущей строки.
- Option-Стрелка влево: перемещение точки вставки в начало предыдущего слова.
- Option-Стрелка вправо: перемещение точки вставки в конец предыдущего слова.
- Shift-Command-Стрелка вверх: выделение текста между точкой вставки и началом документа.
- Shift-Command-Стрелка вниз: выделение текста между точкой вставки и концом документа.
- Shift-Command-Стрелка влево: выделение текста между точкой вставки и началом текущей строки.
- Shift-Command-Стрелка вправо: выделение текста между точкой вставки и концом текущей строки.
- Shift-Стрелка вверх: распространение области выделения текста до ближайшего символа в той же позиции по горизонтали на одну строку выше.
- Shift-Стрелка вниз: распространение области выделения текста до ближайшего символа в той же позиции по горизонтали на одну строку ниже.
- Shift-Стрелка влево: расширение области выделения текста на один символ влево.
- Shift-Стрелка вправо: расширение области выделения текста на один символ вправо.
- Option-Shift-Стрелка влево: расширение области выделения текста до начала текущего абзаца, при повторном нажатии — до начала следующего абзаца.
- Option-Shift-Стрелка вниз: расширение области выделения текста до конца текущего абзаца, при повторном нажатии — до конца следующего абзаца.
- Option-Shift-Стрелка влево: расширение области выделения текста до начала текущего слова, при повторном нажатии — до начала следующего слова.
- Option-Shift-Стрелка вправо: расширение области выделения текста до конца текущего слова, при повторном нажатии — до конца следующего слова.
- Control-A: переход в начало строки или абзаца.
- Control-E: переход в конец строки или абзаца.
- Control-F: переход на один символ вперед.
- Control-B: переход на один символ назад.
- Control-L: расположение курсора или выделенного фрагмента по центру видимой области.
- Control-P: переход на одну строку вверх.
- Control-N: переход на одну строку вниз.
- Control-O: вставка новой строки за точкой вставки.
- Control-T: обмен позиций символа после точки вставки и символа перед точкой вставки.
- Command-Левая фигурная скобка (<): выравнивание по левому краю.
- Command-Правая фигурная скобка (>): выравнивание по правому краю.
- Shift-Command-Вертикальная черта (|): выравнивание по центру.
- Option-Command-F: переход в поле поиска.
- Option-Command-T: отображение или скрытие панели инструментов в приложении.
- Option-Command-C (Скопировать стиль): копирование параметров форматирования выбранного объекта в буфер обмена.
- Option-Command-V (Вставить стиль): применение скопированного стиля к выбранному объекту.
- Option-Shift-Command-V (Вставить и согласовать стиль): применение к вставленному объекту стиля окружающего текста.
- Option-Command-I: Отображение или скрытие окна «Инспектор».
- Shift-Command-P (Параметры страницы): отображение окна для выбора настроек документа.
- Shift-Command-S: вызов диалогового окна «Сохранить как» или дублирование текущего документа.
- Shift-Command-Знак минуса (-): уменьшение размера выделенного объекта.
- Shift-Command-Знак плюса (+): Увеличение размера выделенного объекта. Command-Знак равенства (=) выполняет ту же функцию.
- Shift-Command-Знак вопроса (?): открытие меню «Справка».

Другие сочетания клавиш
Дополнительные сочетания клавиш показаны в меню приложений. В каждом приложении могут быть свои сочетания клавиш, и сочетания, работающие в одном приложении, могут не работать в другом.

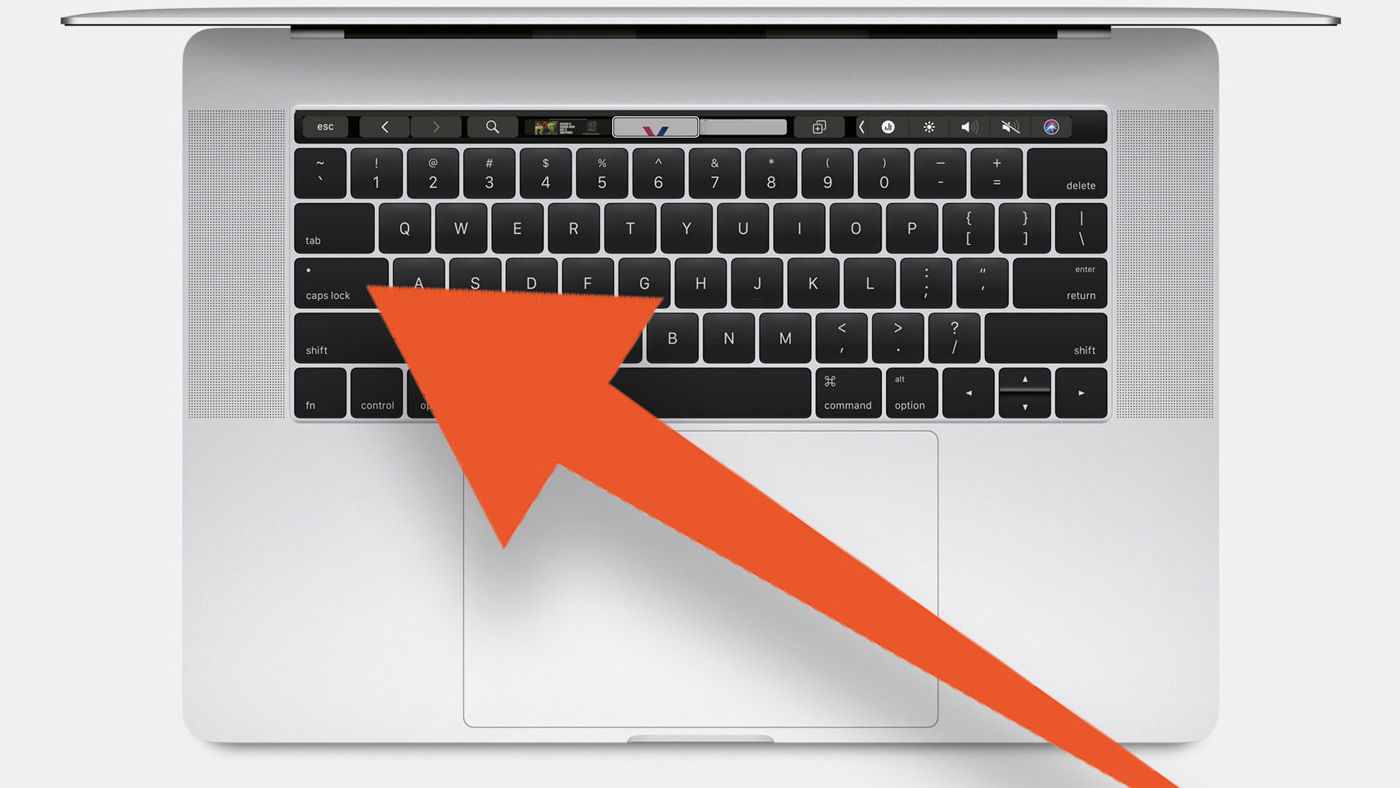
Когда ты пользовался Caps Lock (⇪) в последний раз? Если нужно сделать все клавиши заглавными, я выделяю текст, иду в меню «Правка» > «Преобразования» и жму «Прописные». Оно доступно из любой программы на Mac, поэтому в отдельной кнопке нет смысла.
Но у клавиши очень удобное расположение. Когда набираешь текст, она как раз под мизинцем, поэтому не использовать ее глупо. Давай переназначим на что-то полезное!
Раньше я переключал язык ввода через Command (⌘) + Пробел (␣), но теперь использую для этого Caps Lock (⇪). В этом мне помогла утилита Karabiner-Elements.
Да, теперь я переключаю язык ввода через Caps Lock
Шаг 1. Сначала скачай Karabiner-Elements. У программы открытый код, который давно лежит на GitHub.
Шаг 2. Пока она будет загружаться, иди в «Системные настройки» > «Клавиатура» > «Клавиши модификации…» > «Caps Lock (⇪)». Выбирай «Никакого действия».
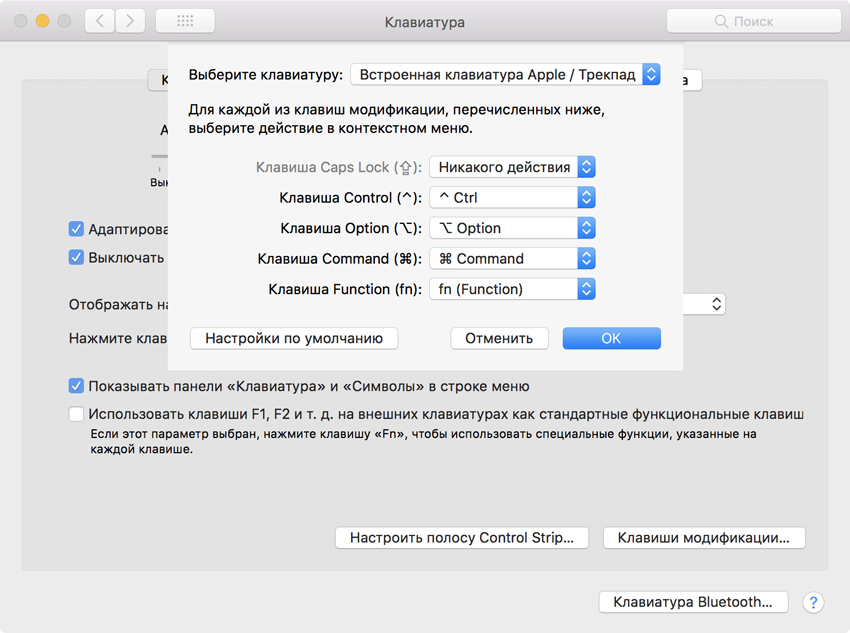
Шаг 3. Karabiner-Elements уже должен был скачаться. Устанавливай приложение и проходи определение типа клавиатуры: европейская или американская.
Шаг 4. Теперь создавай правило для Caps Lock (⇪). В разделе Simple Modifications жми Add item (+). В колонке From key выбирай caps_lock, а в To key — f16 (можно любую другую клавишу, которой нет на клавиатуре Mac).
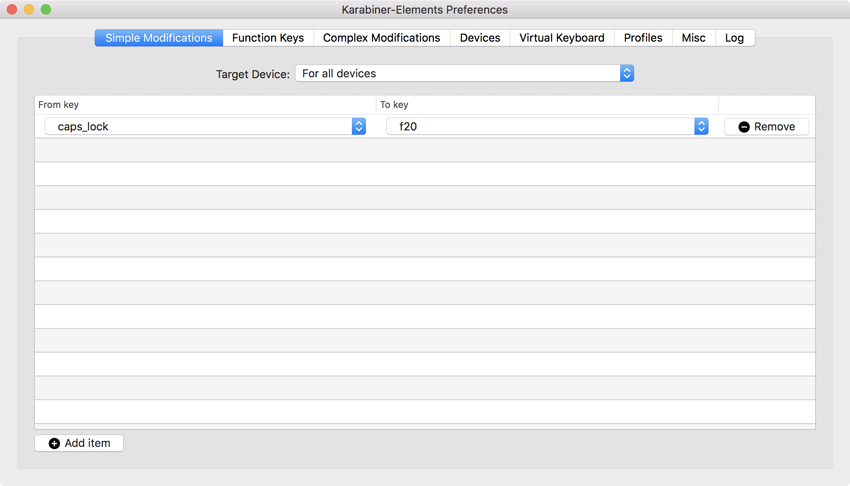
Примечание: эмулировать можно не все клавиши. Например, f20 на моем Mac вместо Caps Lock (⇪) установить не удалось.
Шаг 5. Возвращайся в «Системные настройки» > «Клавиатура». Переходи в раздел «Сочетания клавиш» и выбирай «Источники ввода». Меняй «Выбрать предыдущий источник ввода» или «Выбрать следующий источник в меню ввода» — жми Caps Lock (⇪) и увидишь f16 или другую кнопку, которую эмулируешь.
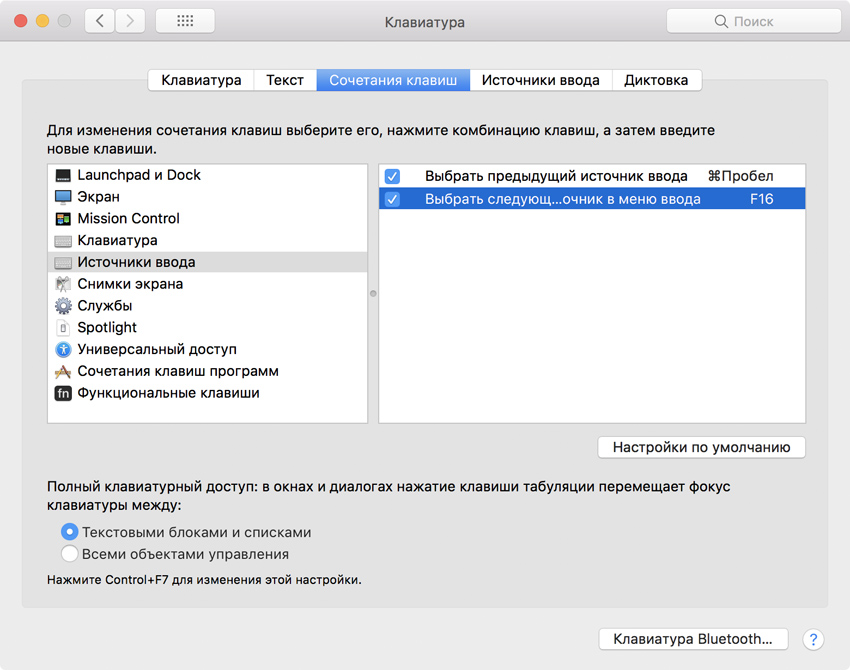
Ура! Тебе удалось заставить бесполезный Caps Lock (⇪) переключать языки ввода. Теперь нужно привыкнуть к этому, а потом наслаждайся супер-кнопкой на все 100%.
Так ты можешь изменить действие любой другой кнопки по своему усмотрению. Для этого на твоем Mac должна быть macOS Sierra или более новая версия ОС.
Вау! А как вообще работает это чудо-приложение?
Люблю macOS за использование сочетаний клавиш. На них можно повесить большинство действий как встроенных приложений, так и сторонних. Тем не менее, гибкость их настройки все-таки ограничена, и решить эту проблему поможет Karabiner-Elements.
Бесплатная чудо-утилита даст тебе возможность поменять название любой клавиши Mac. Она подставляет сигнал одной кнопки для другой, и система не замечает разницы. Давай пройдемся по вкладкам приложения.
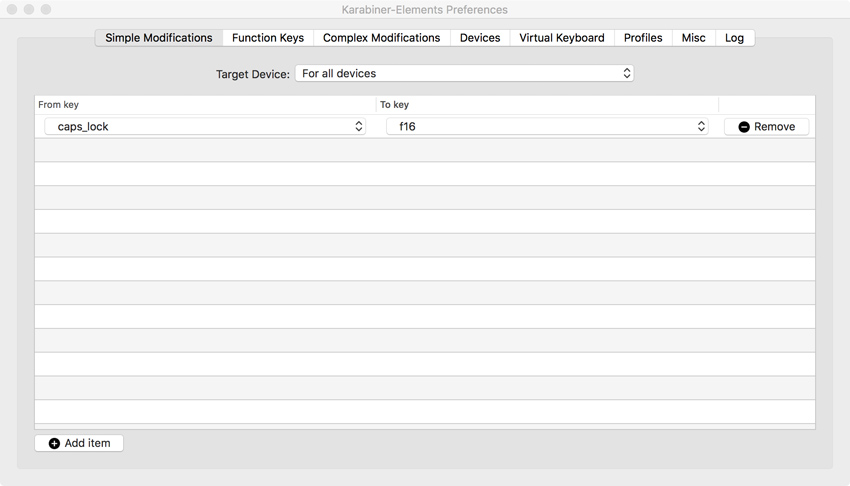
Simple Modifications. Простые модификации — здесь ты можешь заменить действие одной клавиши другим. Сначала жми Add item (+). В колонке From key выбирай кнопку, которую будешь нажимать, а в To key — значение той, которую должна получить система.
В примере в To key я использовал несуществующую кнопку f16. Ты можешь выбрать любую от f13 до f19, чтобы придумать новое значение для конкретной клавиши или их сочетания.
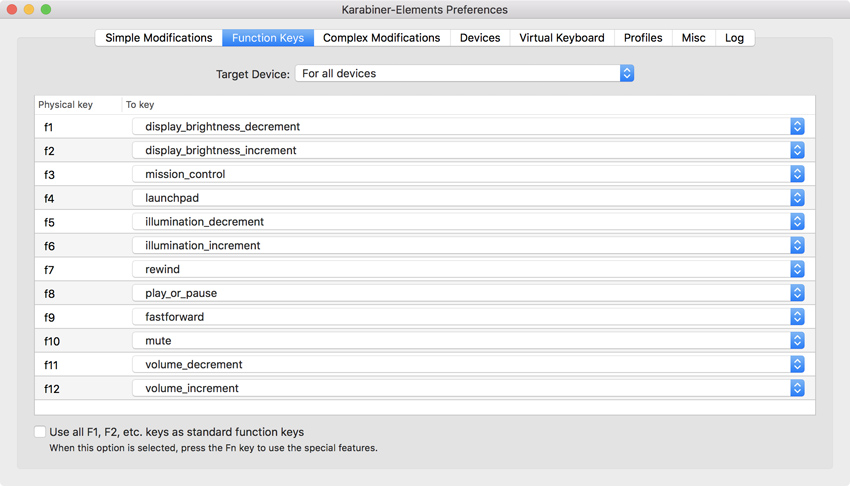
Function Keys. В этом разделе ты можешь изменить значения по умолчанию кнопок f1-f12.
Сначала они играют роль мультимедийных клавиш, но ты сможешь переназначить их по своему усмотрению.
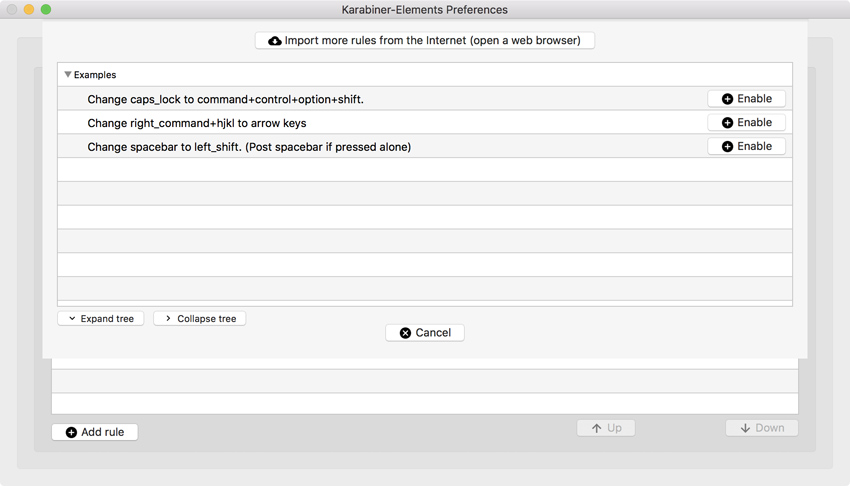
Complex Modifications. С помощью этого меню ты сможешь использовать готовые правила. Для начала тебе подготовили всего 3, но дополнительные ты сможешь скачать через интернет.
Сообщество активно использует Karabiner-Elements, поэтому правил масса.
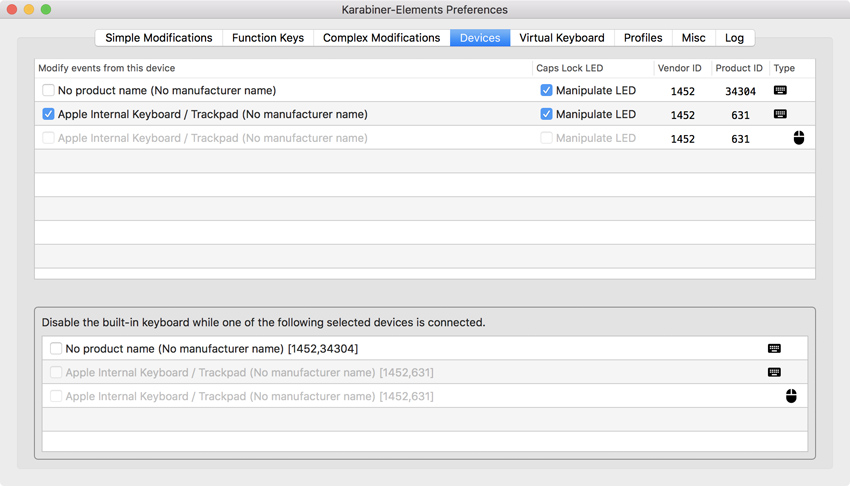
Devices. Здесь у тебя есть возможность выбрать конкретную клавиатуру, для которой будут использованы переназначения утилиты.
Это удобно, если ты собрал рабочее место на базе MacBook, и нужно разделить действия для родной и внешней клавиатур ноутбука.
Profiles. А с помощью этого раздела программы ты можешь создать несколько профилей для клавиш, а потом быстро менять их через строку меню.
Обрати внимание! Если ты соберешься удалять Karabiner-Elements, это лучше всего делать через его меню Misc. Иначе в системе могут остаться хвосты приложения.
Ты можешь делать с Caps Lock (⇪) или другой кнопкой что угодно
Я настоятельно рекомендую Karabiner-Elements, если ты активно используешь клавиатуру — не важно, встроенную или внешнюю любого производителя.
С помощью нее ты сможешь кастомизировать сочетания клавиш таким образом, чтобы тебе было максимально удобно.
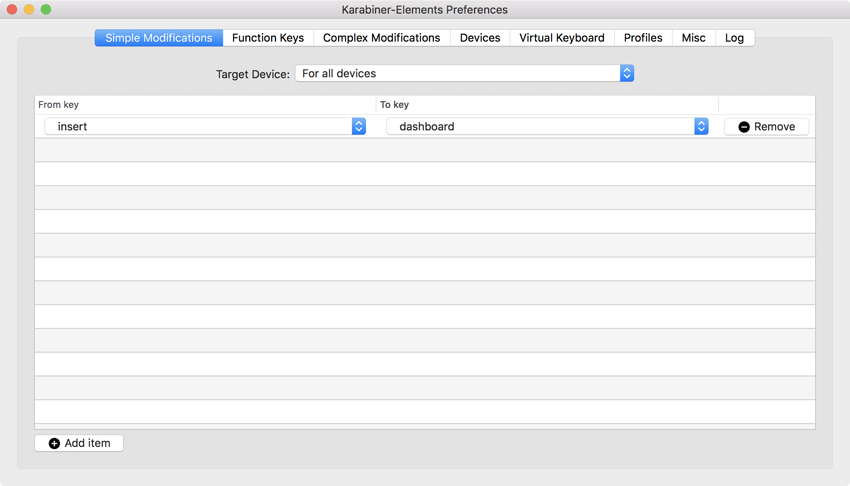
Настрой дополнительные кнопки PC-клавы. Ты можешь легко переназначить специальные клавиши средства ввода, которое предназначено для Windows.
Кнопки Print Screen, Menu, Find, Scroll Lock и Power нужно перенастраивать в первую очередь.
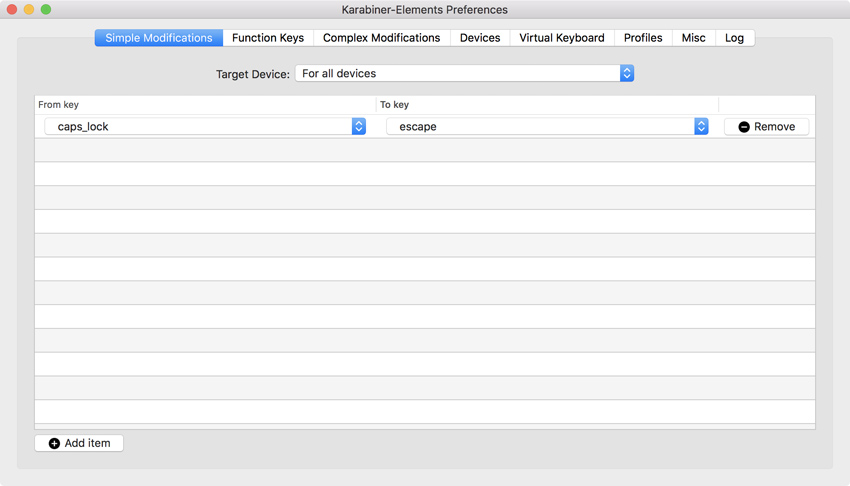
Добавь Escape (⎋) в новые MacBook Pro с Touch Bar. На них ты можешь использовать его только через сенсорную полоску дополнительных действий, но это можно изменить.
Например, ты можешь превратить в Escape (⎋) тот же Caps Lock (⇪).
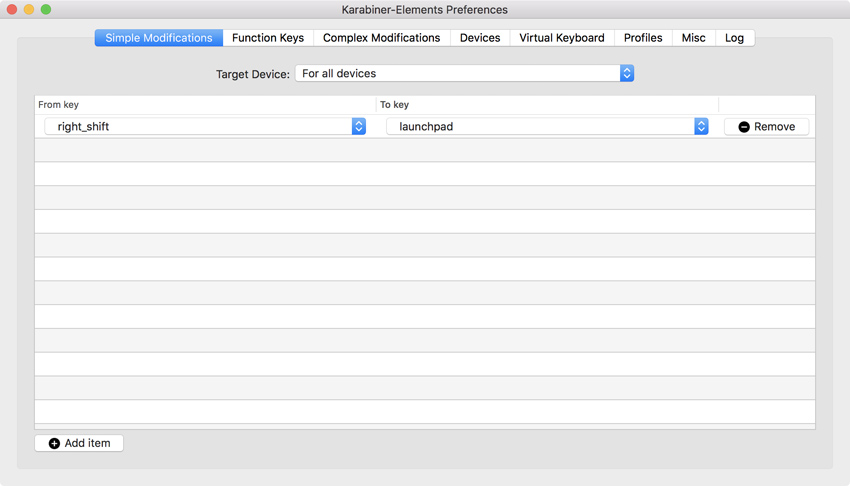
Замени правый Shift (⇧) на что-то полезное. Например, я никогда не использую эту кнопку именно справа. Мне кажется ее достаточно и слева, а дубль можно переназначить на тот же Launchpad.
В итоге, Karabiner-Elements развязывает тебе руки в перенастройке клавиатуры по своему усмотрению. Используй с умом, чтобы сделать работу на Mac более удобной, и делись интересными сценариями перенастройки в комментах.
(2 голосов, общий рейтинг: 5.00 из 5)

Какая из клавиш на клавиатуре вашего Mac никогда используется? Думаю ответ будет однозначным — Caps Lock. Если вы не проводите кучу времени, комментируя видео на YouTube, то вероятно используете клавишу Caps Lock не очень часто. Google даже заменил ее на отдельную клавишу поиск в своих Chromebook. Но зачем же держать бесполезную клавишу, не лучше ли ее задействовать для других нужд?
Хочу рассказать вам о простом способе переназначения клавиши Caps Lock для вызова Spotlight или любого другого приложения на Mac.
Подготовка
Установка
Открываем папку загрузок и устанавливаем KeyRemap4MacBook и PCKeyboardHack, которые только что скачали. Оба приложения имеют собственные установщики и процесс установки проходит в них. Кроме того, после установки каждого приложения нужно будет выполнить перезагрузку компьютера.
Совет. В зависимости от ваших настроек безопасности, вы можете получить предупреждение, сообщающее, что вы не можете установить программное обеспечение от неизвестных разработчиков. Тут есть два варианта. Можно разрешить установку единоразово — удрживая ⌘, кликните по правой кнопке мышки или тачпада и нажмите Открыть. Либо разрешить это действие навсегда. Для этого идем в Настройки — Защита и безопасность — Основные и выбираем для пункта Разрешить использование программ, загруженных из: значение Любого источника. Чтобы внести изменения в этом разделе настроек, вам нужно будет авторизоваться нажав на замочек и ввести свой пароль.
Переназначение клавиши Caps Lock
Находим установленный PCKeyboardHack в папке приложений и запускаем его. Нас интересует строка Change Caps Lock. Ставим напротив нее галочку, чтобы включить само переназначение — с этого момента Caps Lock перестает быть просто Caps Lock. Обратите внимание на поле «keycode» — оно очень важно для нас. Сюда, как вы догадались, нам нужно будет вписывать код клавиши, которую хотим эмулировать, с помощью Caps Lock’а.
По умолчанию, PCKeyboardHack изменяет Caps Lock на дополнительную клавишу Delete. Так что теперь вы можете удалять текст «из двух рук».
Запуск Spotlight
Как вы знаете, Spotlight — это мегапоиск, встроенный в OS X. С его помощью можно искать файлы, документы, контакты, запускать приложения. Он вызывается по горячей клавише ⌘Пробел, которую можно заменить на любую другую. А после установки PCKeyboardHack — даже на Caps Lock!
Напрямую использовать в клавиатурных сочетаниях CapsLock нельзя, но если назначить на него какую-нибудь другую клавишу это станет возможно. Для этого назначаем на CapsLock клавишу F19 — ее нет на стандартных Mac-клавиатурах, но операционная система знает о ее существовании и позволяет с ней работать. Код клавиши F19 — 80, его нам и нужно вбить в поле keycode, вместо прежнего 51.
Теперь осталось назначить новый шорткат для запуска Spotlight:
- Запускаем системные настройки;
- Открываем раздел Клавиатура;
- на вкладке Сочетания клавиш, выделяем пункт Spotlight;
- Изменяем сочетание клавиш для строки Показать поле поиска Spotlight;
- Вместо ⌘Пробел вбиваем Caps Lock;
- Проверяем результат проделанной работы;
Не удивляйтесь, что в поле горяче клавиши будет отображаться F19, ведь именно этого мы и добивались. Зато после таких вот несложных манипуляций, мы сможем вызвать Spotlight простым нажатием Caps Lock. Замечательно, не правда ли?
Запуск Alfred
Более продвинутый вариант Spotlight — это стороннее приложение Alfred. Оно пользуется популярностью среди пользователей, поскольку является еще и лаунчером, предлагая более широкие возможности, по сравнению со Spotlight. Ну, раз популярно и часто используется, зачем ломать себе пальцы, создавая мудренные шорткаты? Проще использовать для этих целей Caps Lock.
Процедура назначения горячей клавиши для вызова Alfred немножко отличается от таковой в предыдущем пункте, но суть остается той же:
- Открываем Alfred через Launchpad или меню Программы;
- Вбиваем в поле Alfred Hotkey наш любимый Caps Lock (он будет отображаться как F19);
- Проверяем как легко теперь запускается Alfred;
Если до этого у вас на Caps Lock был назначен Spotlight — не забудьте изменить или очистить его горячую клавишу, иначе ничего не выйдет.
Аналогичным способом можно использовать Caps Lock для назначения горячих клавиш для абсолютно любых приложений и нужд системы. Теперь он полностью в нашей власти! Кстати, вот в этой статье я рассказывал о том, как запускать любые приложения с помощью горячих клавиш. Если использовать для этих целей Caps Lock — будет просто супер.
Согласитесь, такой вариант использования намного полезнее обычного действия Caps Lock. Или вы все-таки предпочитаете КРИЧАТЬ в комментариях? ;)

Функции кнопки Caps Lock достаточно бесполезны, но при этом она находится в весьма удобном месте, особенно для тех, кто овладел десятипальцевым методом набора. В статье расскажу, как сделать, чтобы нажатие Caps Lock macOS воспринимала за сочетание Shift+Ctrl+Opt+Сmd. А ещё поделюсь способом, как штатными средствами системы назначить горячие клавиши любому пункту меню любой программы. В результате вы сможете настроить компьютер так, чтобы работать быстро, комфортно, не отрывая рук от клавиатуры.
Настраиваем Caps Lock для macOS Sierra и выше
Для начала отключим кнопку Caps Lock в системе.

Системные настройки → Клавиатура → Клавиши модификации…
Теперь нам понадобится — Karabiner-Elements-0.90.68.dmg. Так как для macOS это приложение от «неизвестного разработчика», запустите его, нажав правой кнопкой мыши, и в контекстном меню кликните «Открыть» с зажатым Ctrl.
Присваиваем Caps Lock значение Hyper:

Всё готово: можно использовать Caps Lock как горячую клавишу
Запомните, что Karabiner-Elements-0.90.68.dmg нельзя обновлять, потому что эта версия — ответвление от официальной, и после обновления Caps Lock перестанет работать как сочетание Shift+Ctrl+Opt+Сmd.
Настраиваем горячие клавиши на любой пункт меню на примере Things

Системные настройки → Клавиатура → Сочетание клавиш → Сочетание клавиш программ
Нажимаем «+», выбираем нужную программу, вводим точное название меню и нажимаем нужную нам комбинацию в поле «Сочетание клавиш».
Как настроить горячие клавиши для контекстного меню
Например, мне часто надо стирать файлы, чтобы их нельзя было восстановить, с помощью CleanMyMac. Для этого надо кликнуть по файлу правой кнопкой мыши, навести курсор на пункт «Службы», дождаться, когда выпадет подменю, найти там нужный пункт, кликнуть по нему. А можно настроить горячие клавиши и делать всё за секунду:

Системные настройки → Клавиатура → Сочетание клавиш → Службы
У каждого есть процессы и действия за компьютером, которые повторяются сотни раз в течение дня. Так зачем тратить на них лишнее время и движения мышкой? Чтобы комфортно и быстро работать за компьютером, я освоил десятипальцевый метод печати, настроил Caps Lock и горячие клавиши. Попробуйте. Думаю, вам понравится.
Читайте также:

