Как включить цифровую клавиатуру на маке
Обновлено: 04.07.2024
Включение. На Mac выберите меню Apple > «Системные настройки» > «Универсальный доступ», нажмите «Клавиатура», нажмите «Ассистивная клавиатура», затем выберите «Включить ассистивную клавиатуру».
Как включить экранную клавиатуру на Mac?
Как включить виртуальную клавиатуру в macOS
Откройте меню Apple (иконка в виде яблока) и нажмите «Системные настройки» → «Универсальный доступ». Выберите в списке «Клавиатура», перейдите на вкладку «Ассистивная клавиатура» и поставьте флажок «Включить ассистивную клавиатуру». После этого она отобразится на экране.
Как включить правую часть клавиатуры?
Использование горячих клавиш
Как включить Num Lock на мак?
Нажмите клавишу Num Lock. Если на клавиатуре есть отдельная цифровая панель, то клавиша Num Lock располагается на ней. Если на клавиатуре есть отдельная цифровая панель, но нет клавиши Num Lock, попробуйте нажать сочетание клавиш Shift-Delete.
Как включить режим Num Lock?
Клавиша NmLk расположена в верхней правой части клавиатуры. Иногда он находится на той же клавише, что и F8, F7 или Insert. Нажмите Fn + F8, F7 или Insert, чтобы включить / выключить numlock. Для ноутбуков с диагональю экрана 15 дюймов и выше цифровая клавиатура расположена с правой стороны клавиатуры.
Что делать когда не работает клавиатура на MacBook?
Для этого необходимо при выключенном MacBook зажать комбинацию клавиш Shift+Control+Option и нажать кнопку питания (на 10 сек.). А также сброс параметров контроллера управления системой (SMC). Чтобы выполнить сброс, необходимо при перезагрузке компьютера зажать комбинацию клавиш Command+Option+P+R.
Как разблокировать клавиатуру на мак?
Для продвинутых пользователей Mac разработчики Apple предусмотрели специальную комбинацию клавиш, с помощью которой можно моментально заблокировать компьютер под управлением macOS. Нажмите одновременно сразу три клавиши: Command + Control + Q.
Как включить цифры на клавиатуре справа на компьютере?
Как включить цифровую клавиатуру?
Как включить цифровую клавиатуру на Windows 10?
1. Экранная клавиатура Windows 10
Что делать если не работают цифры на клавиатуре справа?
Пожалуй самая распространенная причина – у вас отключена цифровая часть клавиатуры. Для того что бы включить ее, нужно нажать кнопку Num Lock. Обычно она находится рядом с цифровой частью. Кнопка Num Lock может располагаться и в другом месте, а так же иметь сокращенное обозначение NumLK, NmLk и т.
Как сделать что бы при запуске всегда работал Num Lock?
Включить клавишу NumLock при загрузке Windows 10
- Откройте редактор реестра (regedit.exe)
- Перейдите в раздел HKEY_USERS.DEFAULTControl PanelKeyboard.
- Измените значение ключа InitialKeyboardIndicators с 2147483648 (это значение по-умолчанию) на 2.
- Закройте редактор реестра и перезагрузите компьютер
Где на клавиатуре находится Num Lock?
Num Lock — (в буквальном переводе «фиксация цифр») клавиша переключения и фиксации числового регистра, расположена в левом верхнем углу цифрового блока клавиатуры.
Бывает такое, что клавиатура на компьютере Mac сломалась или сел аккумулятор. В этот может помочь виртуальная клавиатура. Хоть она и даст комфортного ввода символов, но зато выручит в неприятной ситуации.
Чтобы удобно включать и выключать экранную клавиатуру давай добавим ее в статус бар.
Шаг 1: Зайди в «Системные настройки»
Шаг 3: Поставь галочку напротив пункта «Показать панель Клавиатура, Эмодзи и символы в строке меню»
Шаг 4: После этого в строке меню твоего MacBoook или iMac появилась специальная иконка, которая представляет клавиатуру, кнопкой «Command ⌘«.
Шаг 5: Нажми на иконку и выбери «Показать панель Клавиатура»
Пользуйся, делись в социальных сетях и присылай свои советы или идеи мне на почту. Удачи!

Случается, что ваша, такая удобная клавиатура на iMac вдруг разрядилась, а батареек под рукой нет или, не дай бог, сломалась и глючит. В таком случае пригодится виртуальная клавиатура, имеющаяся в Mac os любой версии, ведь обычные виртуальные клавиатуры онлайн вам не подойдут — в них нет необходимых клавиш.
Включить встроенную клавиатуру и использовать её можно с помощью мыши.
Зайдите в системные настройки, находящиеся в «Программах»:
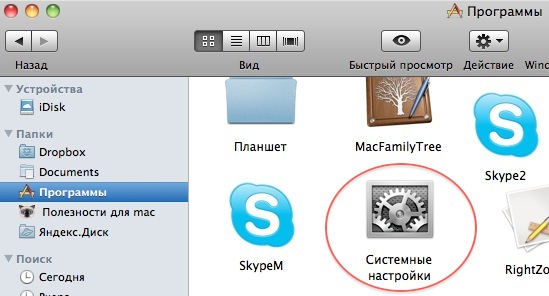
В системных настройках жмите на иконку «Язык и текст»:
В верхних вкладках выберите «Источники ввода» и поставьте галочки как на скриншоте:Теперь открыть окно с клавиатурой можно, нажав на значок флага в самом верху экрана, там где меняется язык:
Если «Спроси как» помог вам, пожалуйста, оцените в конце статьи.
Экранная Ассистивная клавиатура дает возможность пользоваться Mac без физической клавиатуры. Она поддерживает расширенные функции ввода текста (например, варианты для ввода) и навигации, которые можно настроить для удобной работы с программами.

При использовании Ассистивной клавиатуры можно также включить функцию Автонажатия, чтобы выполнять действия мышью, используя технологию отслеживания движения головы или глаз.
Совет. Ассистивная клавиатура используется в приложении «Клавиатура» в macOS, где можно вводить текст на других языка при смене источника ввода. См. раздел Работа с приложением «Клавиатура».
Включение и выключение ассистивной клавиатуры

Включение. На Mac выберите меню Apple > «Системные настройки» > «Универсальный доступ», нажмите «Клавиатура», нажмите «Ассистивная клавиатура», затем выберите «Включить ассистивную клавиатуру».

Также можно включить его, нажав меню «Показать Эмодзи и символы» в строке меню, а затем выбрав «Показать панель "Клавиатура"».
Если это меню отсутствует в строке меню, включите его отображение.

Выключение. В левом верхнем углу клавиатуры нажмите кнопку «Закрыть» . Также в настройках клавиатуры можно нажать «Ассистивная клавиатура» и снимите флажок «Включить Ассистивную клавиатуру».
Использование Ассистивной клавиатуры
Настройка параметров системы. Нажимайте кнопки управления системой, чтобы настроить яркость экрана, громкость звука, параметры воспроизведения видео и музыки, а также открыть Mission Control или Launchpad.
Использование вариантов для ввода. При вводе текста отображаются предлагаемые варианты слов. Нажмите один из вариантов, чтобы вставить его в текст.
Ввод альтернативных символов. Нажмите Option-Shift, затем одну из клавиш. Если доступен альтернативный символ, например à, он будет вставлен в текст. Нажмите и удерживайте клавишу, чтобы показать другие альтернативные символы.
Если Вы часто вводите символы с диакритическими знаками, возможно, быстрее будет использовать неактивные клавиши (клавиша модификации, которую нажимают в сочетании с другой клавишей, чтобы ввести букву с диакритическим знаком). Нажмите клавишу Option для подсветки неактивных клавиш, нажмите неактивную клавишу, затем букву.
Подробнее о неактивных клавишах см. в разделе Ввод символов с диакритикой.

Упрощение ввода. В правом верхнем углу клавиатуры нажмите кнопку «Параметры панели» , выберите «Ввод текста», затем включите автоматическую вставку и удаление пробелов или автоматическое написание предложений с заглавной буквы (флажок означает, что параметр включен).

Использование автонажатия. В правом верхнем углу клавиатуры нажмите кнопку «Параметры панели» , выберите «Автонажатие», затем выберите параметр. Также в настройках Клавиатуры можно нажать «Ассистивная клавиатура», нажать «Параметры», а затем нажать «Параметры автонажатия». См. раздел Управление указателем с функцией автонажатия.
Показ дополнительных объектов на ассистивной клавиатуре

Отображение и скрытие панелей инструментов. В правом верхнем углу клавиатуры нажмите кнопку «Параметры панели» , выберите «Панели инструментов», затем отобразите или скройте различные панели (флажок означает, что панель инструментов отображается). Например, можно показать панель «Текущий текст», которая отображает текст по мере его ввода в документе или текстовом поле, и панель «Предложения», которая отображает предлагаемые следующие слова на основе введенного текста.
Чтобы изменить местоположение панелей инструментов на клавиатуре с помощью Редактора панелей, выберите «Настроить макет панели инструментов».

Отображение или скрытие экранной панели Touch Bar. Если на Mac есть панель Touch Bar, нажмите кнопку Touch Bar , чтобы отобразить панель Touch Bar вдоль нижнего края экрана. Нажмите эту кнопку еще раз, чтобы скрыть экранную панель Touch Bar. См. статью службы поддержки Apple Использование панели Touch Bar на MacBook Pro.
Изменение размеров ассистивной клавиатуры
Увеличение или уменьшение клавиатуры. Перетяните угол клавиатуры.

Чтобы изменить размеры без сохранения пропорций, нажмите кнопку «Параметры панели» в правом верхнем углу клавиатуры, затем выберите «Изменить размер пропорционально» (чтобы снять флажок).
Изменение параметров ассистивной клавиатуры

В правом верхнем углу ассистивной клавиатуры нажмите кнопку «Параметры панели» , затем выберите параметры (флажок означает, что параметр включен). Например, можно изменить внешний вид клавиатуры, использовать темный текст на светлом фоне, включить или отключить Автонажатие, а также настроить различные параметры.
Используя Редактор панелей на Mac, можно настроить ассистивную клавиатуру для работы в любимых программах.
Если Ассистивная клавиатура затемняется или скрывается при отсутствии активности, можно снова отобразить ее, наведя указатель на затемненную клавиатуру, а если она скрыта — переместив указатель.
Как включить Num Lock на Mac?
Нажмите клавишу Num Lock. Если у вас есть отдельная цифровая клавиатура на клавиатуре, клавиша Num Lock находится на цифровой клавиатуре. Если на вашей клавиатуре есть отдельная клавиатура, но нет клавиши Num Lock, попробуйте нажать Shift-Delete.
Как включить Num Lock?
Как включить или выключить NUM LOCK или SCROLL LOCK.
- На клавиатуре ноутбука, удерживая нажатой клавишу FN, нажмите либо NUM LOCK, либо SCROLL LOCK, чтобы включить функцию. Нажмите ту же комбинацию клавиш еще раз, чтобы отключить функцию.
- На клавиатуре настольного компьютера нажмите NUM LOCK или SCROLL LOCK, чтобы включить функцию, и нажмите ее еще раз, чтобы отключить функцию.
Как заставить мою цифровую клавиатуру работать на клавиатуре Apple?
Есть ли на Mac Num Lock?
Как включить Num Lock на моем ноутбуке?
Чтобы включить блокировку цифр с помощью экранной клавиатуры:
Какая функциональная клавиша имеет Num Lock?
Клавиша NmLk расположена в верхней правой части клавиатуры. Иногда он находится на той же клавише, что и F8, F7 или Insert. Нажмите Fn + F8, F7 или Insert, чтобы включить / отключить numlock. На ноутбуках с диагональю экрана 15 дюймов и выше цифровая клавиатура расположена с правой стороны клавиатуры.
Почему у меня не работает Num Lock?
Если клавиша NumLock отключена, цифровые клавиши с правой стороны клавиатуры не будут работать. Если клавиша NumLock включена, а цифровые клавиши по-прежнему не работают, вы можете попробовать нажать клавишу NumLock в течение примерно 5 секунд, что помогло некоторым пользователям.
Как включить Num Lock без клавиши Num Lock?
Как отключить Num Lock на Mac?
На проводных клавиатурах Apple нет специальной клавиши Num Lock, и это относится и ко многим сторонним USB-клавиатурам, созданным для Mac. Однако вы можете достичь той же функции, нажав кнопку CLEAR на цифровой клавиатуре.
Как использовать цифровую клавиатуру на моем Macbook Pro?
В большинстве версий Macbook Pro вам нужно будет нажать и удерживать клавишу SHIFT и / или клавишу CAPS LOCK, чтобы получить доступ и ввести числа, расположенные в верхней части клавиатуры.
Как вы используете цифровую клавиатуру на Macbook?
Просто удерживайте нажатой клавишу Fn и буквы, которые вы упомянули, и ваш ноутбук с радостью выдаст числа, как и ваш старый. Если вы используете Leopard, вы должны открыть KeyRemap4MacBook в системных настройках, перевернуть треугольник рядом с Remap Fn Key и включить опцию Fn to Fn (с NumLock).
Вы заметили, что на клавиатуре вашего Mac (MacBook, iMac, Mac mini) нажимаются не все кнопки? Если «отказали» только I, O, J, K, L, M (Г, Ш, Щ, О, Л, Д), ничего страшного не произошло – всё дело в том, что вы незаметно активировали старинную функцию «Клавиши управления» (ранее называлась «Клавиши мыши» или «Mouse Keys»).
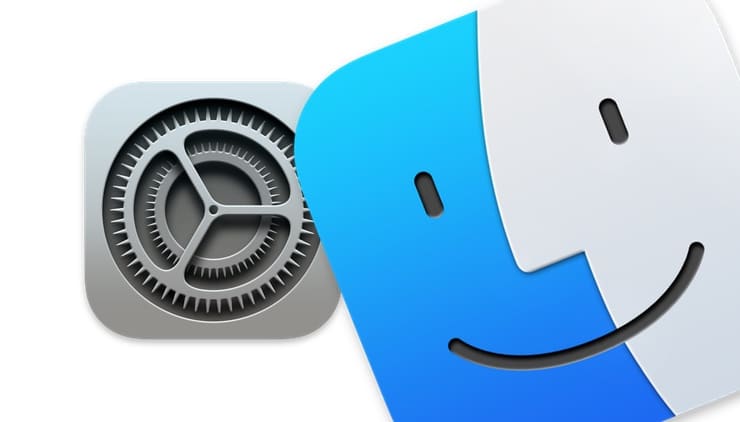
Почему клавиатура Mac не печатает буквы U, I, O, J, K, L, M (Г, Ш, Щ, О, Л, Д)?
Компьютерная клавиатура содержит в себе очень много устаревших элементов из XX века, когда люди еще пользовались печатными машинками и механическими калькуляторами. Например, клавиша ⇧Shift изначально была задумана для того, чтобы в буквальном смысле слова поднять набор шрифтов в пишущей машинке, а сейчас она используется для переключения со строчной (маленькой) буквы на прописную (большую).

Ну и сегодня уже, кажется, все знают, что при вводе пароля лучше не нажимать клавишу Caps Lock – на компьютерах Apple даже есть соответствующее предупреждение.
Клавиша Num Lock была продуктом «промежуточной» эпохи, когда механические и цифровые клавиши мирно сосуществовали друг с другом. На некоторых компьютерах IBM не было клавиш-«стрелочек», зато был отдельный цифровой блок для быстрого ввода чисел.
Со временем в IBM придумали, как объединить эти две функции. Кнопка Num Lock блокировала набор цифр и превращала «цифровые» клавиши в «стрелочки». С их помощью можно было передвигать курсор на экранах компьютеров, которые еще не знали мышки.
На некоторых ноутбуках, включая старые Mac, у Num Lock была другая функция. Там он превращал часть клавиатуры в псевдо-трекпад. Под эту роль отводились кнопки U, I, O, P, J, K, l, точка с запятой, M, точка и слэш (косая черточка). Включался Num Lock на таких компьютерах по нажатию кнопки F6. Apple перестала поддерживать Num Lock по F6 в 2008 году. Правда, он и сейчас доступен на некоторых ноутбуках в режиме Boot Camp (на каких именно, Apple не сообщает). Независимый разработчик, который был не согласен с этим решением купертиновцев, создал приложение NumLock «чтобы вернуть всё так, как было» для Mac OS X, но не обновлял его уже несколько лет.
Современное состояние дел
Apple, справедливости ради, не забыла об этой функции времен IBM совсем. Теперь она доступна как настройках Универсального доступа под названием Клавиши управления (вызывается сочетанием клавиш ⌥Option (Alt) + Command (⌘) + F5).
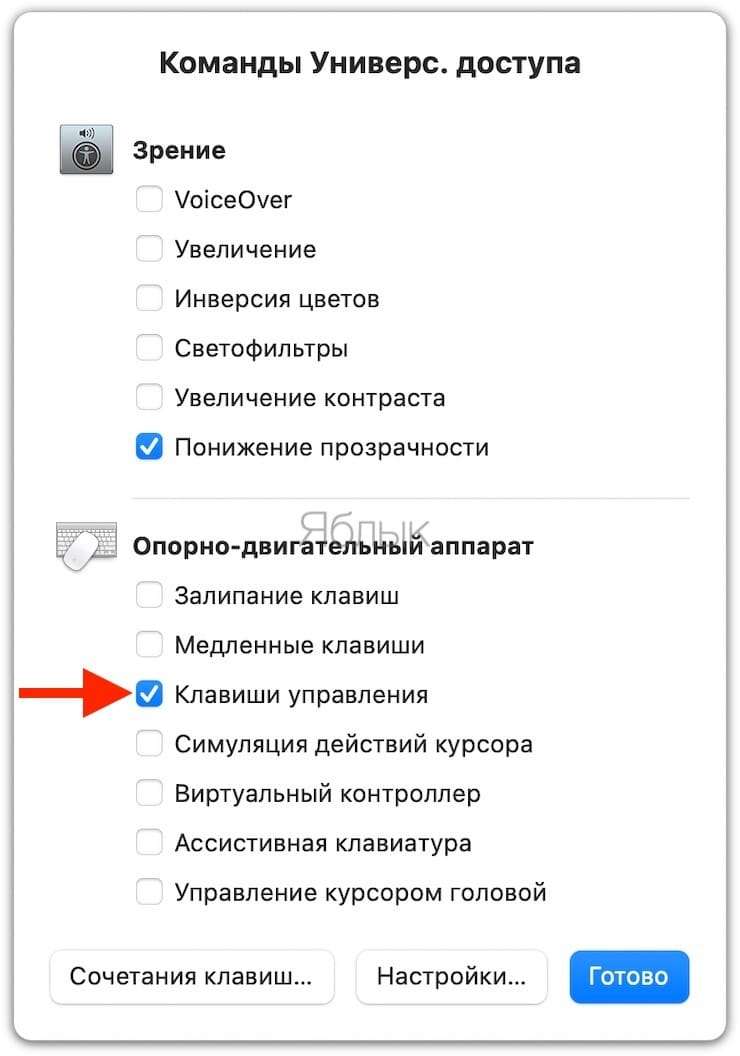
Активировать ее можно также по пути «Системные настройки» → «Универсальный доступ» → «Управление указателем» → вкладка «Другие способы управления».
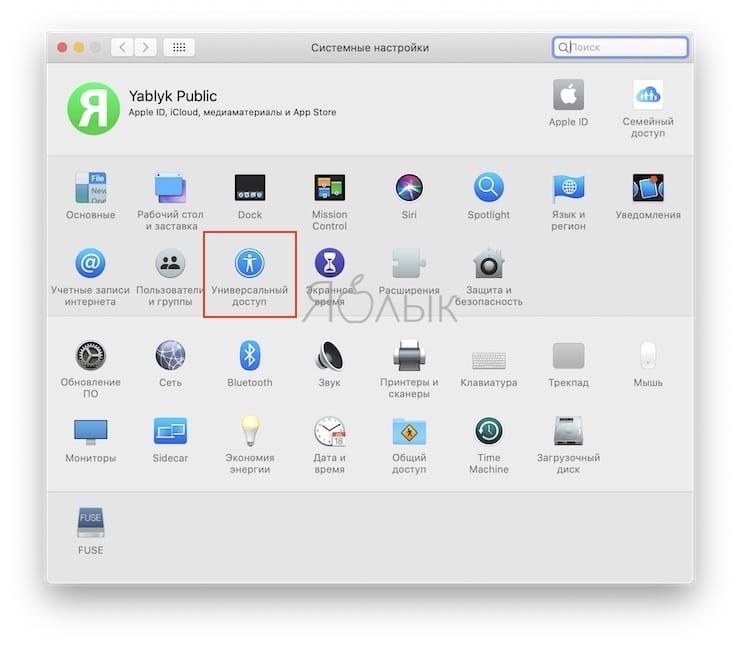
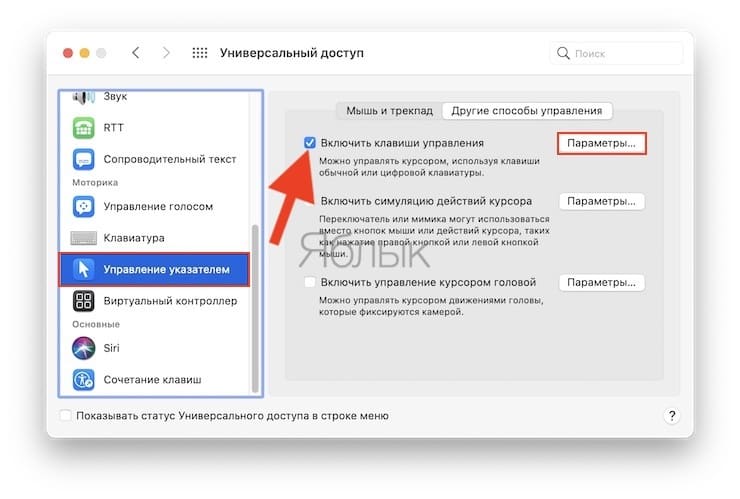
В результате цифры на клавиатуре с цифровым блоком превращаются в «стрелки». Для того, чтобы «кликнуть» такой «мышкой», нажмите цифру 5, чтобы нажать и удерживать, нажмите 0, чтобы отпустить, нажмите точку. Если же вы пользуетесь клавиатурой ноутбука Apple или обычной клавиатурой без цифрового блока, в «стрелочный» курсор превращаются клавиши времен IBM – 7, 8, 9, I, O, P, J, K, L, M и точка исполняют те же роли, что и 789/456/123/0 на клавиатуре с цифровым блоком (подробно).

Как отключить функцию Клавиши управления
Есть три варианта – через вызов окна Универсального доступа (⌥Option (Alt) + Command (⌘) + F5), через настройки (раздел «Управление указателем») или нажав 5 раз клавишу ⌥Option (Alt), после чего на экране появится соответствующее уведомление.
Правда, стоит отметить, что пятикратное нажатие клавиши ⌥Option (Alt) сработает только в том случае, если установлена соответствующая галочка в настройках «Управления указателем».
Читайте также:

