Как включить домашнюю коллекцию на mac os catalina
Обновлено: 07.07.2024
MacOS Catalina вышла, и вместе с ней, множество основных функций : Mac Catalyst, новые приложения, Sidecar, Screen Time и Voice Control. Но, как и следовало ожидать, Catalina также включает в себя десятки небольших изменений функций, которые стоит изучить. Вот несколько наиболее интересных скрытых функций в macOS Catalina.
Домашний кинотеатр
Впервые Mac получит доступ к 4K HDR-версиям популярных фильмов и телепередач. Это возможно благодаря новому телевизионному приложению, но оно имеет ограничения. Все компьютеры Mac, выпущенные в 2018 году или позже, способны воспроизводить видео в форматах HDR и Dolby Vision с расширенным динамическим диапазоном и воспроизводить звук, закодированный в высококачественном формате Dolby Atmos.
В приложении Apple TV доступны фильмы и ТВ-шоу в формате 4K HDR, но их могут воспроизводить только некоторые компьютеры Mac. В приложении Apple TV доступны фильмы и ТВ-шоу в формате 4K HDR, но их могут воспроизводить только некоторые компьютеры Mac.Что касается полноценной потоковой передачи 4K HDR, то она включена только в MacBook Pro 2018 года и более поздних версий, а также в iMac 2017 года и более поздних версий с чипом T2. К сожалению, это означает, что старым 4K и 5K iMac не повезло.
Recovery системы после плохого обновления
Вы когда-нибудь устанавливали обновление программного обеспечения только для того, чтобы обнаружить, что оно сломало другое программное обеспечение, от которого зависит ваша работа? Catalina добавляет новую функцию, которая делает снимок системного диска непосредственно перед установкой обновления и позволяет вам восстановить ваш Mac до этого состояния с помощью macOS Recovery. (Перезагрузите Mac и удерживайте нажатой клавишу Command-R, чтобы загрузиться в MacOS Recovery.)
Это умное использование функции моментальных снимков файловой системы APFS, но она занимает много места на диске . Снимки сохраняются только на один день, и если у вас недостаточно свободного места, они вообще не будут доступны.
Тем не менее, это действительно замечательная функция, которая, по иронии судьбы, вводится в версии ОС, которая намеренно нарушает совместимость с более чем десятилетием приложений macOS . По крайней мере, вы сможете откатиться после следующего.
Картинка в картинке
Apple расширила способы добавления видео в Picture in Picture, одно из моих любимых дополнений за последние годы, потому что мне нравится, чтобы мое видео плавало над всеми остальными окнами на моем Mac. В Safari, если воспроизводится видео, вы можете нажать и удерживать значок аудио на Smart Bar, а затем нажать «Enter Picture in Picture». Раньше для этого мне приходилось использовать букмарклет, но теперь он включен прямо в Safari.
В Catalina вы можете использовать новую опцию «Enter Picture in Picture», чтобы создать плавающее окно с воспроизведением видео. В Catalina вы можете использовать новую опцию «Enter Picture in Picture», чтобы создать плавающее окно с воспроизведением видео.Apple также добавила поддержку Picture in Picture в QuickTime Player. Теперь на всплывающей панели управления в окне есть кнопка PIP, которая позволяет перемещать ваше видео над всем этим одним щелчком мыши.
Прекратите вводить пароли
В течение некоторого времени Mac со встроенным Touch ID могли проходить аутентификацию по отпечаткам пальцев, а не вводить пароли. Каталина расширяет поддержку биометрической аутентификации на разблокированные часы Apple Watch. Когда на экране появляется что-то, требующее аутентификации - это чаще всего случается со мной, когда я настраиваю элементы в приложении «Системные настройки» - мои часы Apple Watch вибрируют и просят меня дважды нажать боковую кнопку. Это все, что требуется.
Системная настройка «Безопасность и конфиденциальность» позволяет настроить часы Apple Watch как способ разблокировки приложений и компьютера Mac. Системная настройка «Безопасность и конфиденциальность» позволяет настроить часы Apple Watch как способ разблокировки приложений и компьютера Mac.К сожалению, этот метод аутентификации сейчас не распространяется на сторонние приложения, поэтому я пока не могу разблокировать свой менеджер паролей с помощью нескольких щелчков мыши. Возможно когда-нибудь.
Делайте анимации в QuickTime Player
Классическая функция QuickTime возвращается в Каталине с помощью команды «Открыть последовательность изображений», которая позволяет открывать коллекцию неподвижных изображений и преобразовывать их в видеофайл. Это функция, которая будет полезна для создания фильма из серии фотографий или из серии рисунков. Вы можете выбрать разрешение, частоту кадров и форматы кодирования.
Найдите пропавшие устройства
Catalina и iOS 13 включают в себя довольно невероятную новую технологию, которая позволяет вам легче находить пропавшие устройства. Теперь, если вы оставите свой Mac где-нибудь позади, вы сможете найти его, даже если он не подключен к какой-либо сети, потому что на компьютерах Catalina Mac испускается маяковый сигнал Bluetooth, который может быть принят другими устройствами Apple.
В новом приложении Локатор вы можете найти свое устройство и даже пометить его как потерянное или удалить его удаленно. В новом приложении Локатор вы можете найти свое устройство и даже пометить его как потерянное или удалить его удаленно.И, конечно же, теперь вы можете найти свои устройства - и своих друзей - прямо с вашего Mac с помощью нового приложения Локатор, которое позволяет помечать устройства как потерянные, видеть их последние известные местоположения, а также оповещать вас, когда друг уходит или прибывает в определенных местах. Все эти функции уже давно доступны на iOS, но наконец-то они есть и на Mac.
Копировать файлы на устройства iOS в Finder
Apple переместила управление устройствами iOS из iTunes (который теперь отсутствует!) В Finder. После того, как вы подключили устройство iOS к вашему Mac и ввели свой пароль, чтобы разрешить Mac быть доверенным устройством, вы можете нажать на вкладку «Файлы» и просмотреть хранилище на вашем устройстве. В этом нет ничего нового, но Finder - гораздо более разумное место для этого.
Если вам когда-либо нужно было передавать большие файлы между устройствами Mac и iOS, и вы не согласились использовать для этого облако или AirDrop, вы также можете сделать это через проводное соединение прямо в Finder. Я использую это все время для передачи больших аудиофайлов на iPad для редактирования и для переноса аудиопроектов обратно на мой Mac, когда я закончу.
Открыть "непроверенное" программное обеспечение
В Каталине Apple заблокировала большую часть системы, чтобы защитить пользователей от потенциальных вредоносных программ. К сожалению, иногда эти изменения могут помешать вам запустить программное обеспечение, которое вы хотите запустить. Все программное обеспечение, созданное для Mac после 1 июня этого года, должно быть загружено на серверы Apple, отсканировано автоматизированной системой и одобрено. Если это не одобрено Apple, функция Gatekeeper в macOS не позволит ему работать - по крайней мере, по умолчанию. Вместо этого он отобразит предупреждение о том, что Apple не может сканировать приложение на наличие вредоносных программ, и попросит вас связаться с разработчиком для получения дополнительной информации.
Хорошей новостью является то, что Apple позволит вам запустить это программное обеспечение, если вы действительно этого хотите - вам просто нужно знать, как обойти Gatekeeper и открыть программное обеспечение. Чтобы запустить приложение, которое не было утверждено, нажмите на него, удерживая клавишу Control, и выберите «Открыть». Вы увидите аналогичное предупреждение о вредоносном ПО и обращении к разработчику, но теперь также будет возможность просто открыть приложение. После того, как вы однажды открыли приложение с использованием этого метода, оно больше не будет вас беспокоить.

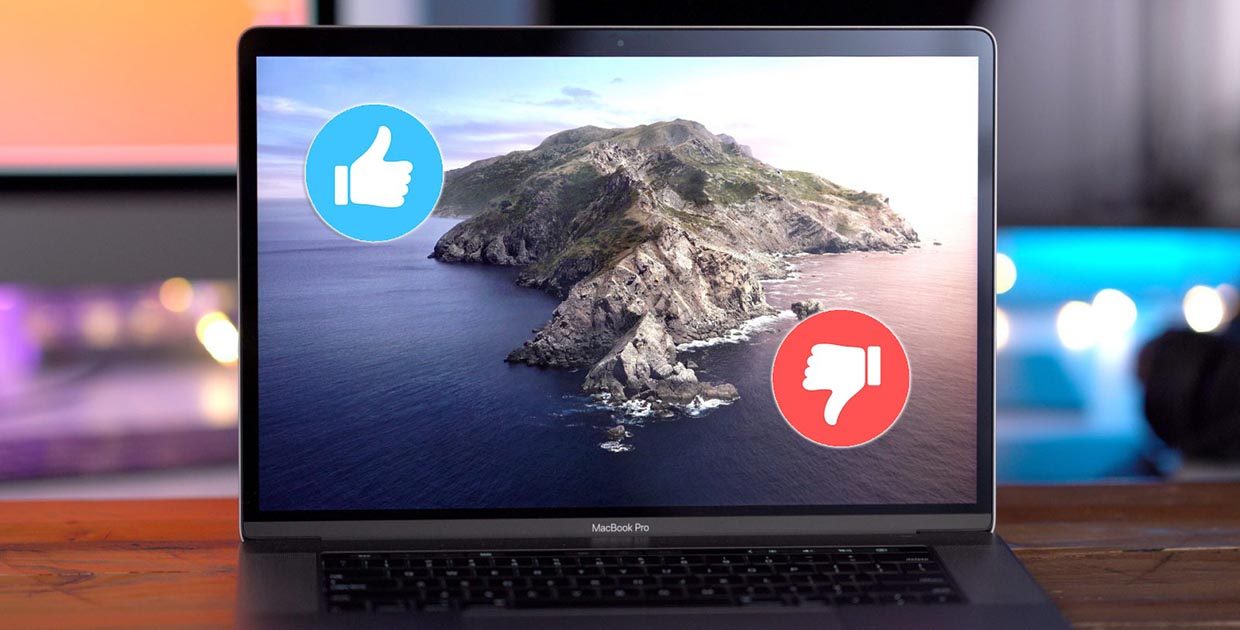
Мы уже писали, как подготовиться к выходу новой операционной системы Apple и как переустановить ОС с нуля.
Для тех, кто еще обновляется, расскажу свои ощущения от использования Catalina, плюсы и минусы, которые удалось найти за пару месяцев эксплуатации.
Система изменилась не так сильно, но несколько сюрпризов она преподнести способна, но обо всем по порядку.
Небольшие изменения macOS Catalina
Напомню, чтобы вы знали, на что обратить внимание сразу же после апдейта.
1. iTunes больше нет. Вместо него есть сразу три новых приложения: Музыка, Подкасты и TV.
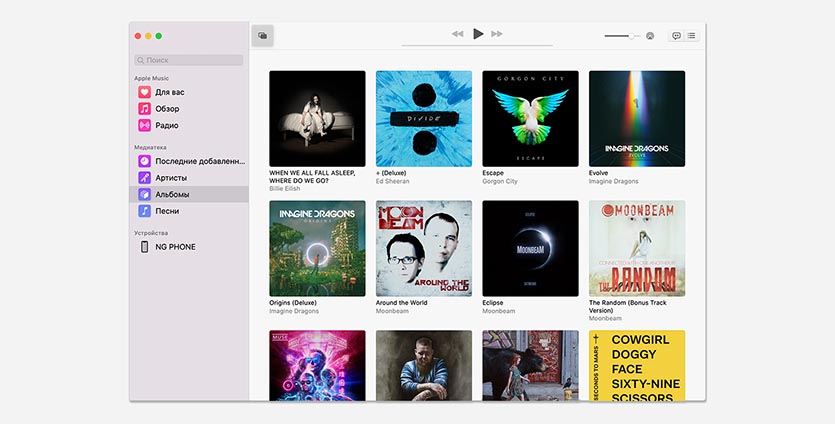
Любители Apple Music оценят, остальные просто удалят три новых иконки из Док-панели сразу после установки.
2. Приложение Фото получило несколько новых фишек: временную шкалу просмотра день/месяц/год, автоматическое воспроизведение Live Photos, умный поиск фотографий по ключевым словам.
3. В приложении Заметки появился режим просмотра с миниатюрами, есть возможность ручной сортировки заметок и поиск по ключевому слову, который умеет находить объекты на добавленных в заметки фотографиях. Есть возможность совместной работы с друзьями и коллегами.

5. Приложение Почта получило возможность заглушать уведомления для любого пользователя или любой переписки, есть возможность указывать нежелательных отправителей и автоматически перемещать письмо от них в спам.
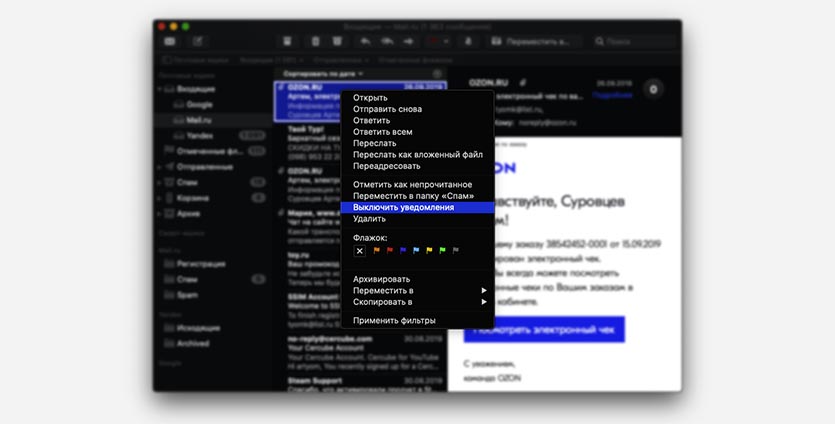
6. Стандартный браузер Safari получил ряд мелких изменений. Например, если начать вводить адрес уже открытого сайта, приложение предложит перейти на него без открытия новой вкладки.
7. Косметические изменения произошли в Системных настройках. Добавили пару новых разделов для SideCar и Экранного времени, отдельно выделили блок настроек для управления Apple ID, iCloud и семейным доступом, как на iOS.
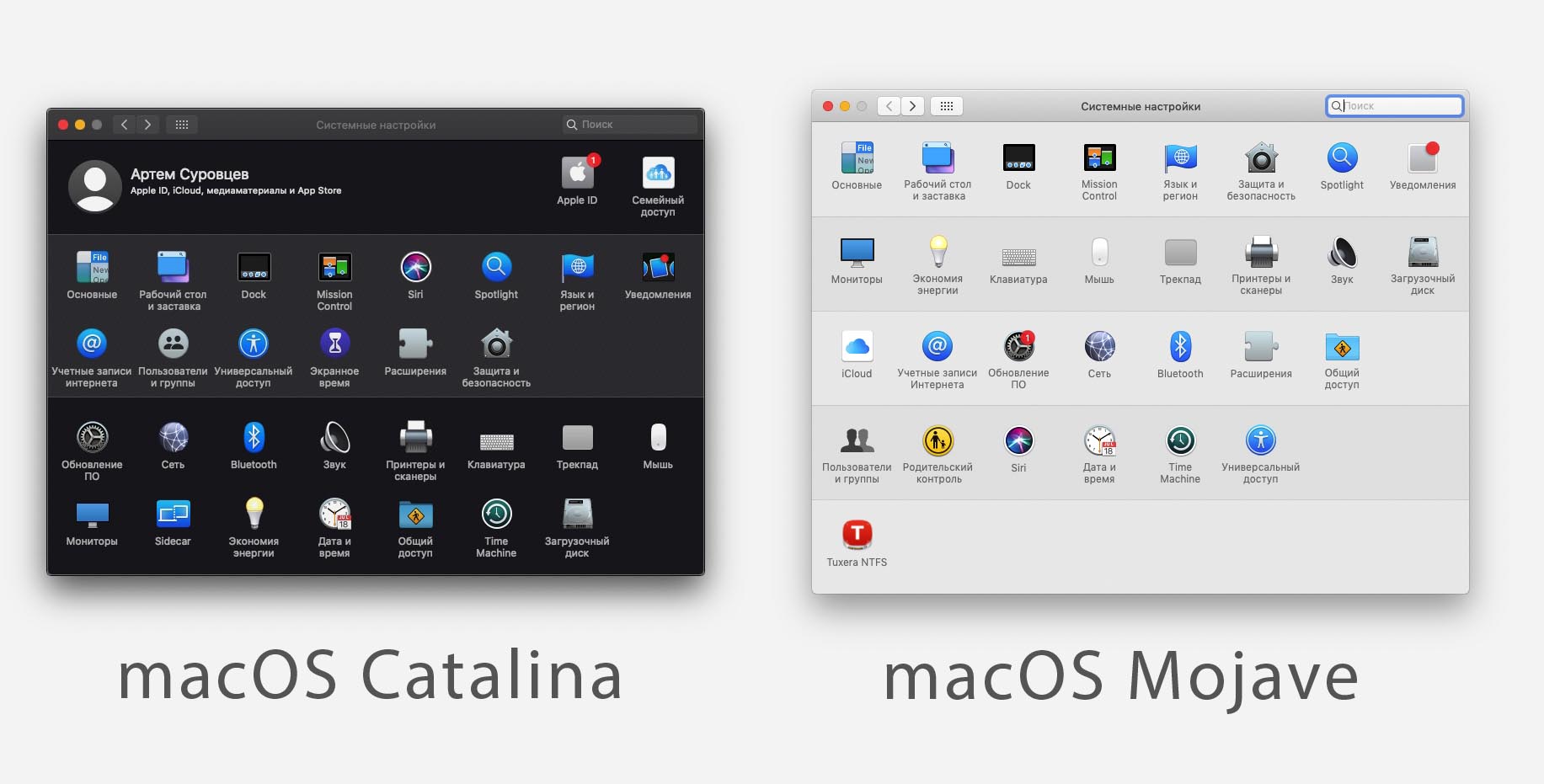
8. В настройках появилась возможность автоматического переключения темы оформления в зависимости от времени суток.
Странно, что автоматическое переключение не добавили с появлением темной темы в Mojave и для этого приходилось использовать костыли или сторонние приложения.
9. В macOS появился встроенный архиватор. Система без труда распакует архив из сети без сторонних утилит.
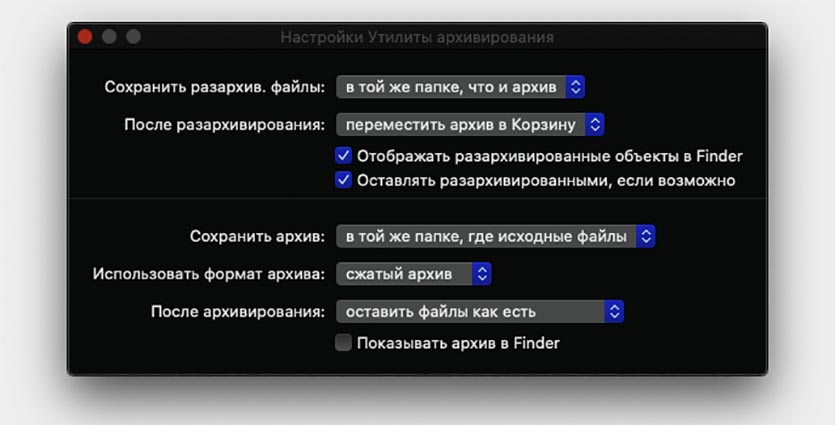
Возможности и настройки очень напоминают программу The Unarchiver, которая с приходом Catalina окажется не нужна.
В отличие от бесплатного приложения из Mac App Store, системная программа умеет не только распаковывать, но и сжимать данные.
Более значимые новшества macOS Catalina
Если предыдущие фишки можно было изучить за пару минут, то на следующие новшества рекомендую обратить особое внимание.
1. Появился режим SideCar, детально о котором я уже рассказывал ранее. Экран Mac можно расширить прямо на iPad и использовать планшет в качестве второго монитора.
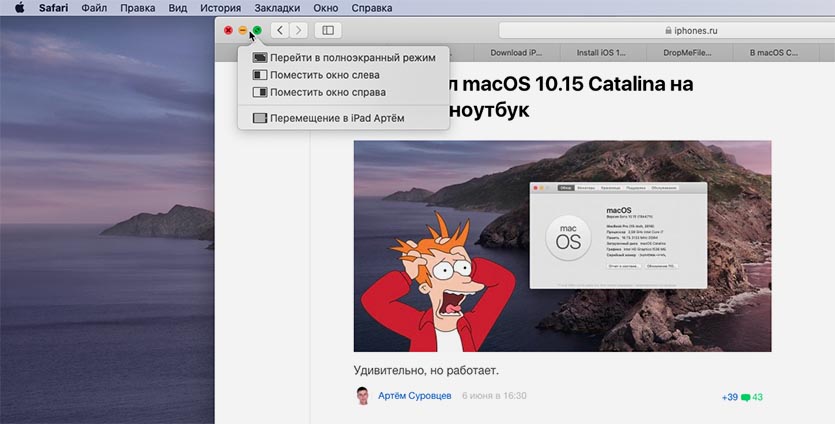
Фишка действительно классная, со сторонними приложениями всегда были какие-то проблемы, а вот с реализацией от Apple все, как всегда, на высшем уровне.
2. Экранное время теперь есть и на macOS. Система может объединять статистику с мобильными устройствами через iCloud и управлять общими лимитами на работу с приложениями.
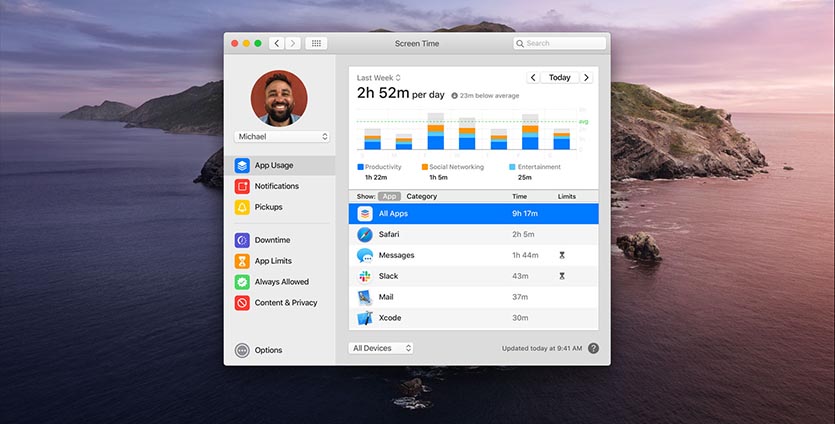
Ранее я уже пытался начать пользоваться экранным временем на iPhone, но быстро бросал, ведь статистика с компьютера не учитывалась. Так, например, на Mac можно было запросто обойти установленный лимит просмотра YouTube или социальных сетей на iPhone.
В ближайшее время обязательно снова начну использовать эту фишку и расскажу о ней в отдельном обзоре.
3. Сервис для поиска гаджетов Локатор серьезно прокачали. Мы уже рассказывали, что с приходом iOS 13 можно искать даже выключенные устройства.
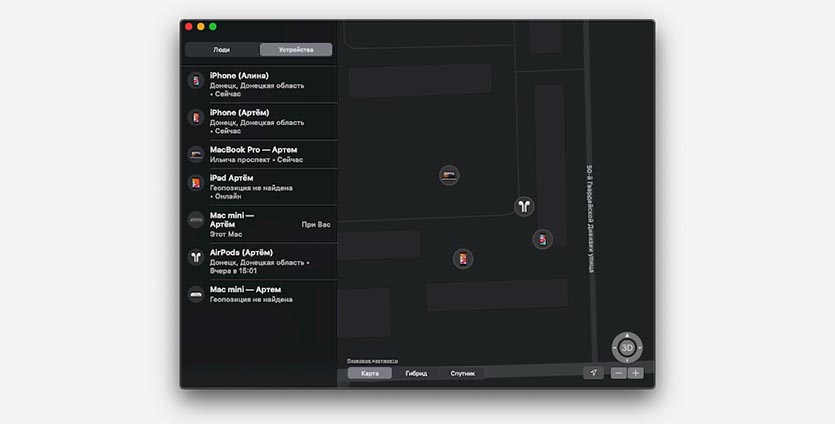
Отдельная вкладка предназначена для поиска друзей и возможности поделиться геопозицией, что будет более полезно именно на iPhone. В любом случае приложение стоящее, хотя бы для того, чтобы найти потерявшийся смартфон или наушник дома.
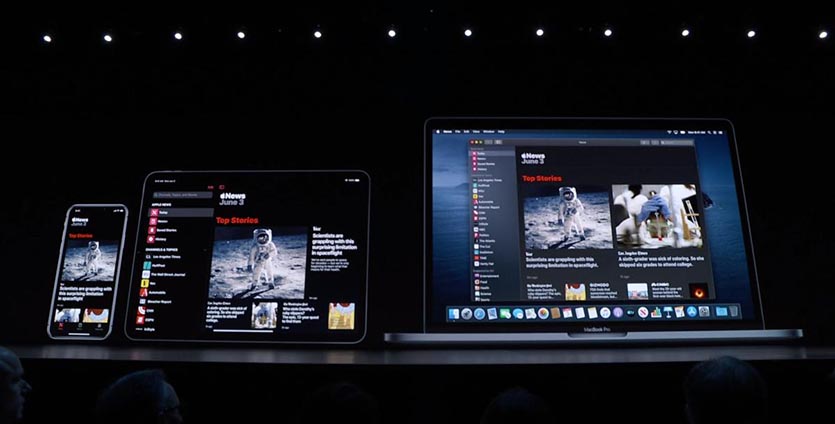
5. Работа с подключенными iPhone и iPad теперь осуществляется в приложении Finder. Это очень логично и такое изменение напрашивалось давно.
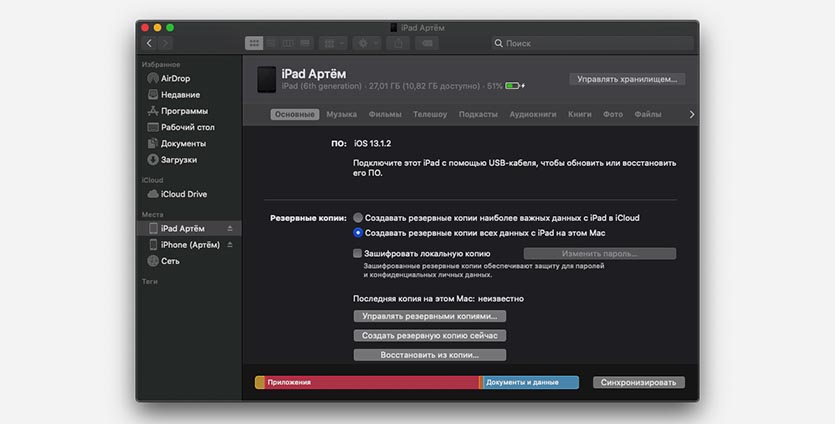
Сюда перенесли весь необходимый функционал из iTunes: создание и восстановление из резервных копий, работа с файлами приложений, медиа библиотека.
6. На Mac заработал сервис Apple Arcade. И пусть пока действительно стоящих игр там не так много, но появление простеньких аркад на Mac это определенно плюс.
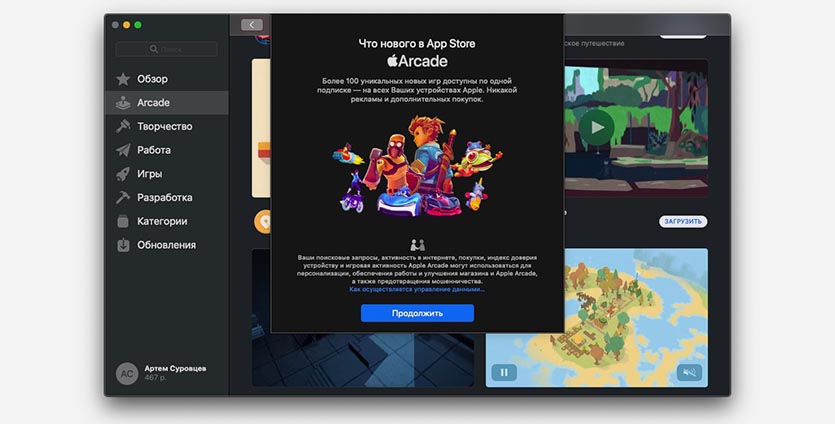
Теперь для того, чтобы убить несколько минут в перерывах между работой, не потребуется доставить iPhone, играть можно будет прямо на компьютере.
7. Есть голосовое управление на русском
Очень крутая фишка iOS 13, которая позволяет управлять гаджетом при помощи голоса, есть и в новой macOS.
Здесь управление голосом доступно на русском языке и пользоваться им действительно удобно. Если компьютер стоит в гостиной или используется в качестве медиасервера, можно запросто управлять им даже без помощи Siri.
Это открывает действительно огромные возможности для пользователей с ограниченными возможностями.
Что понравилось в macOS Catalina
Использую систему в качестве тестовой с первой бета-версии, которая довольно неожиданно установилась даже на хакинтош. На Mac Mini 2018 перешел на 10.15 в середине августа, с того времени все работает предельно стабильно и без критических недостатков. Вот, что хорошего заметил за это время:
▪️ Нет iTunes, это здорово!
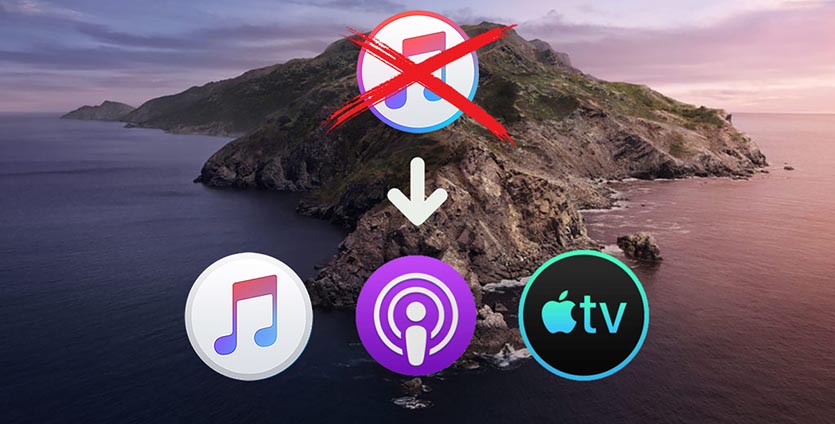
Долгое время искал замену перегруженному комбайну в macOS. До появления стриминговых сервисов хотел получить удобное средство для копирования контента на iPhone, а позже простую программу для добавления файлов в сторонние приложения.
Сейчас в этом уже нет такой необходимости и разделение iTunes на несколько простых приложений записал не в серьезные изменения, а в мелкие. Сделай Apple такое разделения года 3-4 назад и многие просто аплодировали бы стоя.
Apple Music мне давно заменяют Яндекс.Музыка и Spotify, подкасты никогда особо не любил, а фильмы на Mac смотреть то еще удовольствие.
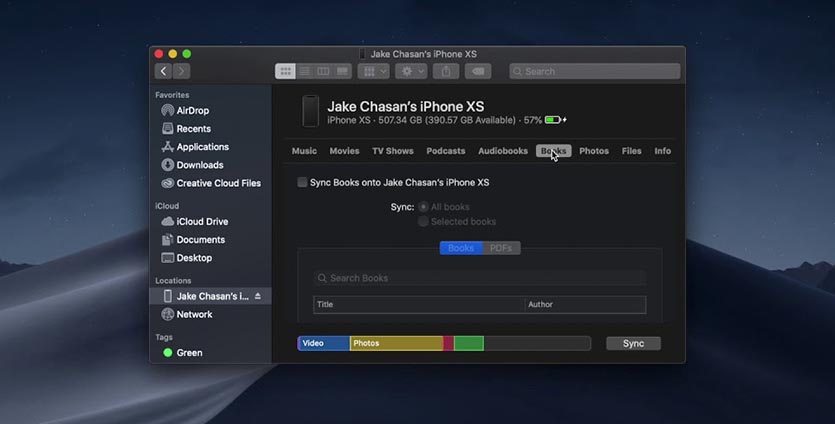
Главное для меня преимущество от разделения iTunes в переносе подключенных гаджетов в Finder. Часто накатываю тестовые версии прошивки на смартфон или планшет, восстанавливаю из резервной копии или пробую джейлбрейк. При этом все манипуляции с бекапом гораздо быстрее производить на компьютере.
▪️ SideCar просто бомба, хочу Apple Pencil!
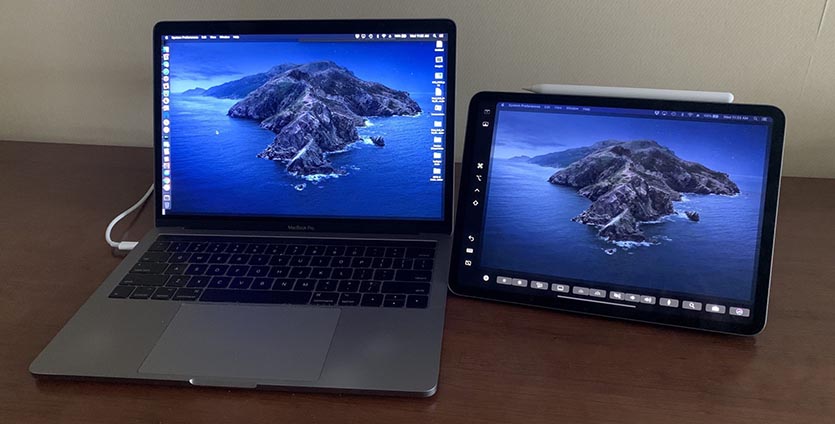
Пользуюсь iPad начиная с третьего поколения и время от времени ищу применение для устаревающей модели планшета. Несколько раз пробовал подключить iPad к Mac в роли второго экрана, но сторонние приложения всегда подводили.
То разработчики не желали устранять кучу багов, то новые сервисы требовали слишком большую цену за недоработанное ПО, то проверенные и работающие решения не обзаводились новыми нужными фишками.
В итоге Apple пришла в эту нишу со своим простым, но работающим решением и обыграла всех. Мой домашний iPad, который большую часть дня лежал на полке, теперь трудится в качестве второго дисплея.

Мне никогда не хотелось приобрести фирменный стилус Apple так, как после работы в macOS Catalina. Купертиновцы серьезно схитрили и ограничили работу в SideCar для продвижения Apple Pencil, но это реально работает.
Я немного монтирую видео, изредка работаю с графикой и ретушью изображений, часто просто вывожу на второй экран видео или мессенджер, но даже для этого хочу купить стилус.
Во-первых, так получится полностью управлять происходящим на экране iPad.
Во-вторых, так банально проще дотянуться до сенсорного экрана не сильно отрывая руки от клавиатуры (когда стилус зажат между пальцами во время набора на клавиатуре).
В-третьих, получится точнее попадать в мелкие элементы интерфейса при использовании второго экрана с графическими приложениями или программами для монтажа видео.
▪️ Связка Apple Watch и Mac становится полезнее

Часы Apple теперь помогут не только разблокировать Mac при приближении, но и активировать ряд других полезных возможностей.
Так через Apple Watch можно снимать пароль с заблокированных заметок, подтверждать установку или удаление приложений, давать разрешение на изменение системных настроек и прочих важных операций.
В большинстве случаев часы просто заменяют ввод системного пароля на Mac.
Плюс одно преимущество для тех, кто еще не обзавелся Apple Watch.
▪️ Есть куча мелких фишек, которые еще предстоит отыскать
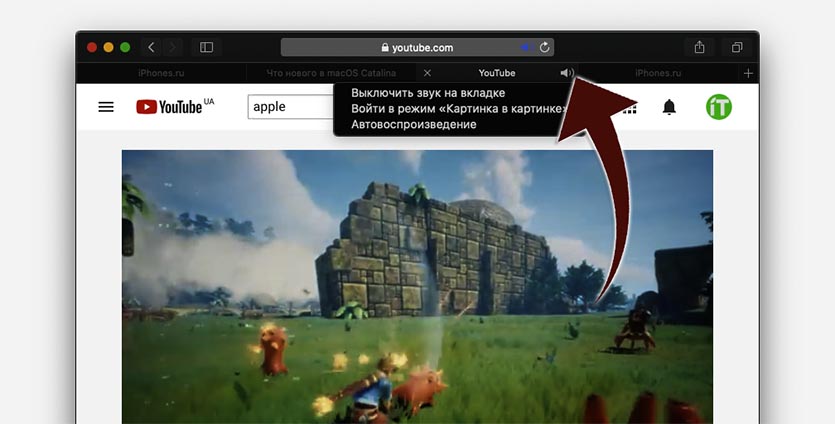
Как всегда, купертиновцы добавили множество небольших, но полезных улучшений. Такие фишки просто поднимают настроение, когда неожиданно натыкаешься на них в процессе работы.
Ранее, например, на YouTube приходилось дважды вызывать контекстное меню (сначала меню плеера, а затем уже меню браузера) и откреплять картинку.
Теперь, если нажать правой кнопкой по иконке динамика на вкладке с видео, появится опция для открепления картинки.
Вот за такие фишки мы и любим Apple, надеюсь, найдем еще несколько подобных мелочей в ближайшее время.
Что не понравилось в macOS Catalina
Есть определенные моменты, которые расстроили при работе с новой версией операционной системы. Ничего критичного, но сказать об этом стоит.
▪️ В Apple Arcade нужен Handoff
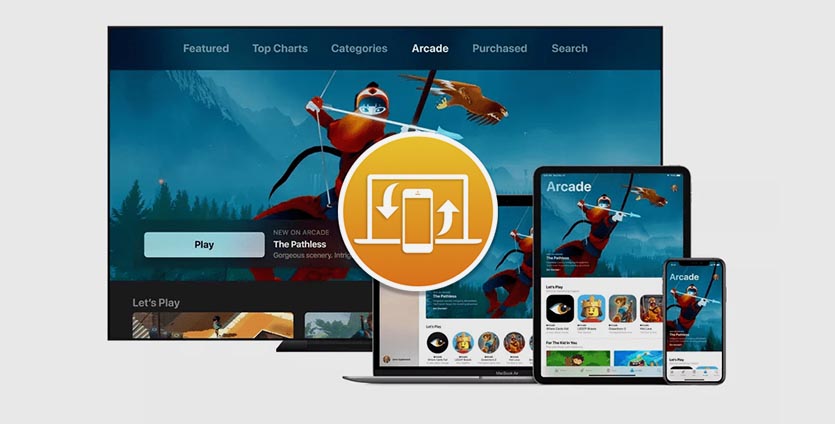
Фишка Handoff позволяет продолжить работу в приложении с iPhone на Mac или наоборот. Странно, что такую полезную вещь не добавили в игровой сервис Apple.
Прогресс в приложениях и достижения, разумеется, синхронизируются, но вот начать игру на одном девайсе и продолжить партию на другом, к сожалению, не выйдет.
▪️ Приложение TV пока выглядит странно
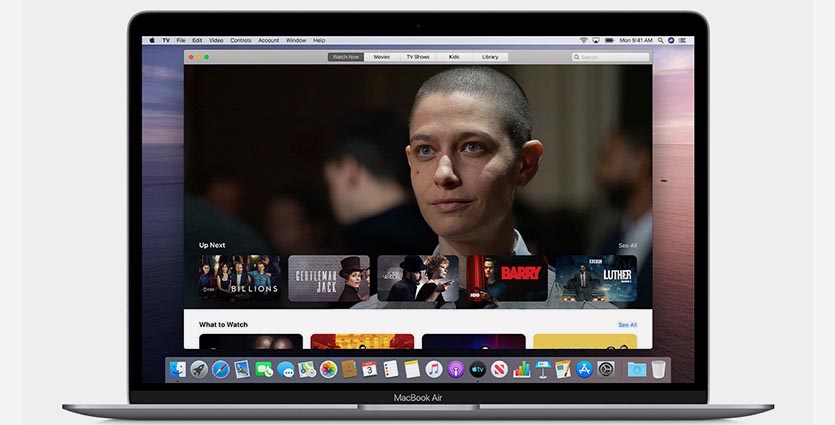
После расформирования iTunes сюда переехали фильмы и мультики, а позже здесь запустится стриминговый сервис Apple TV+. Купертиновцам нужно было подсуетиться и назначить релиз операционной системы и сервиса на одно время.
Сейчас в приложении делать нечего. Можно лишь просмотреть купленный контент на компьютере, но те, кто его приобретают, обычно имеют в своем арсенале Apple TV.
▪️ SideCar обрезали перед релизом системы

Одна из главных фишек macOS Catalina мне понравилась еще пару месяцев назад. В тестовой версии системы работать можно было со следующими устройствами:
▪️ iPad mini 4/5
▪️ iPad 2017/2018
▪️ iPad Air 2/Air 2019
▪️ iPad Pro 9.7/10.5/11/12.9 дюймов
И на компьютерах:
▪️ Mac mini 2014 и новее
▪️ iMac 2015 и новее
▪️ Mac Pro 2013 и новее
▪️ MacBook 2015 и новее
▪️ MacBook Air 2015 и новее
▪️ MacBook Pro 2015 и новее
После финального релиза список совместимых устройств сильно урезали.
Понравилась Catalina или нет

Систему не стали менять кардинально, под капотом ничего нового не произошло. Это хорошо, ведь с первых тестовых версий можно было переходить на Catalina даже на рабочих компьютерах Mac, а в финальном релизе практически нет багов и глюков.
Уже сейчас не могу нарадоваться расширению экрана на iPad, приложению Локатор и игровому сервису. В будущем начну активно использовать Экранное время и надеюсь на появление кроссплатформенных приложений с iOS.
Набор замеченных недостатков настолько незначительный, что можно считать обновление очень, очень удачным.
Если у вас нет 32-битных приложений, можно уверенно обновляться хоть сейчас.
(31 голосов, общий рейтинг: 4.71 из 5)
Все, что потребуется для начала работы – установить клиент на iOS и настроить сопряжение устройств в iTunes.
- Убедитесь что Mac и iOS-девайс подключены к одной Wi-Fi сети.
- Запустите iTunes на Mac.
- Откройте установленное на iOS-приложение Remote и выберите пункт Добавить устройство.
Как включить музыку на Маке?
Перейдите в меню Apple > «Системные настройки» > «Звук». В разделе «Выход» выберите колонку, на которой требуется воспроизвести аудиоматериалы в потоковом режиме. Если в строке меню установить флажок «Показывать громкость в строке меню», можно быстро менять аудиовыход нажатием значка громкости в строке меню.
Как смотреть фотографии на Apple TV?
Просмотр общих фотографий и альбомов на Apple TV
Как передать фильм на Apple TV?
На Apple TV выполните одно из следующих действий.
Как слушать музыку с iPhone на телевизоре Samsung?
Порядок подключения iPhone к ТВ Samsung
Выберите в списке «Зеркалирование», «Screen mirroring» или аналогичный пункт. Откройте шторку переключателей (Пункт управления) на iPhone. Выберите параметр «Повтор экрана». Дождитесь поиска вашего телевизора, выберите его в списке.
Как скинуть музыку на айфон через айтюнс 2020?
В приложении iTunes на ПК выберите пункт меню «Файл» > «Добавить файл в медиатеку» или «Добавить папку в медиатеку». Укажите файл или папку, затем нажмите «Открыть». Если Вы добавляете папку, все файлы, содержащиеся в ней, добавляются в медиатеку.
Как слушать музыку на мак?
В приложении «Музыка» на Mac можно искать музыку в медиатеке следующими способами.
Как скачать музыку на мак?
Как скинуть музыку на айфон с мака?
Синхронизация музыки с Mac на iPhone или iPad
Как удалить фото с Apple TV?
На устройстве Apple TV
Как смотреть фильмы на Apple TV?
На Apple TV, Smart TV или устройстве для потокового воспроизведения
Как настроить домашнюю коллекцию на Apple TV?
Перейдите в меню «Настройки» > «Пользователи и учетные записи» > «Домашняя коллекция». Выберите «Включить Домашнюю коллекцию». Выполните вход с помощью идентификатора Apple ID. Используйте один и тот же идентификатор Apple ID на всех компьютерах или устройствах в сети Домашней коллекции.
Как смотреть каналы на Apple TV?
На устройстве iPhone, iPad или iPod touch: откройте приложение Apple TV, а затем нажмите «Смотреть сейчас» в нижней части экрана. На компьютере Mac, Apple TV, Smart TV или устройстве для потокового воспроизведения откройте приложение Apple TV и выберите «Смотреть сейчас» в верхней части экрана.

Функция iTunes, которая позволяет передавать ваши личные медиафайлы на другие устройства, такие как Apple TV, все еще присутствует в macOS Catalina, но процедура немного отличается. Вот что вам нужно знать, чтобы настроить, включить и почему это стоит делать.
Скажем так для старого приложения iTunes, оно помогло. Одной из его менее заметных функций была чрезвычайно полезная возможность делиться своей музыкой, фильмами и телепередачами с другими устройствами в доме, такими как Apple TV, без необходимости использования AirPlay. Эта функция домашнего доступа означала, что вы могли смотреть свою библиотеку фильмов, например, на Apple TV, и, что более важно, выбирать то, что вы хотите посмотреть, с Apple TV, вместо того, чтобы передавать это на телевизионную приставку с другого устройства.
Несмотря на то, что iTunes больше не существует, его функции рассредоточены по macOS Catalina. Когда вы знаете, где искать, вы можете особенно легко вернуться к Домашней коллекции.
Сначала вам нужно включить Домашнюю коллекцию в настройках, затем вам нужно ее найти в новых приложениях для музыки и ТВ.
Включите
На вашем Mac , включите общий доступ к дому, перейдя в Системные настройки .
Сделав это, вы увидите целый раздел настроек, связанных с общим доступом к дому.

Вы можете дать своей медиа-библиотеке имя, которое позже будет легко идентифицировать с других устройств. По умолчанию он уже будет называться именем вашего Mac.
Затем укажите, чем вы хотите поделиться.
- Отметьте Домашний доступ
- Аутентифицируйтесь с помощью своей учетной записи Apple ID и пароля
- При желании включите Делитесь медиафайлами с гостями
В разделе Домашний доступ вы получаете некоторые общие элементы управления. Вы можете установить этот флажок, чтобы обновлять счетчик воспроизведений при просмотре на другом устройстве. Итак, если у вас есть умные плейлисты, которые, например, включают только музыку, которую вы играли более определенного количества раз, это будет поддерживать точность подсчета.

Затем вы можете выбрать между общим доступом ко всему или только к определенным плейлистам .
Прослушивание и просмотр
Хотите ли вы смотреть или слушать свои медиа на Mac или устройстве iOS следующая часть работы такая же. Вам необходимо войти в Home Sharing на этом устройстве и использовать тот же Apple ID, что и на Mac.
На другом Mac в любом месте вашей сети откройте новое приложение Music. Слева вы увидите столбец, содержащий разделы Apple Music, а затем Library
Если ваши Mac вошли в систему с одним и тем же Apple ID, тогда, когда Home Sharing запущен на одном, его библиотека появится на другом .

В этом разделе библиотеки будет показано столько общих домашних устройств, сколько у вас есть.
На iPhone и iPad
На устройстве iOS перейдите в Настройки и нажмите Музыка . Как ни странно, вам нужно перейти в «Музыка», даже если вы хотите поделиться ТВ или подкастами.
Как только вы это сделаете, затем в приложениях «Музыка», «ТВ» или «Подкасты» нажмите
В каждом из этих приложений вы увидите имя библиотеки вашего Mac Catalina в списке и можете просто коснуться экрана, чтобы посмотреть или послушать то, что вы хотите.

Где что-то пойдет не так
Встроенный Home Sharing от Apple не является гигантским настраиваемым и не предлагает большого количества опций на выбор, но его использование и настройка просты. Проблема может возникнуть, когда вы включаете Домашнюю коллекцию на своем Mac Catalina. Возможно, вы обнаружите, что не можете установить флажок Media Sharing .
Как ни странно, даже если это недоступен, вы все равно можете перейти в раздел общего доступа и включить Домашнюю коллекцию. Вы можете включить его, вам будет предложено пройти аутентификацию с помощью пароля, а затем вы сможете выбрать параметры совместного использования с гостями, но это не имеет значения.
Если вы не можете сначала нажать эту кнопку Media Sharing, ваш Mac игнорирует все, что вы делаете в этом разделе.
Вероятно, проблема в связанных с авторизацией на вашем Mac. Даже если вы считаете, что ваш Mac был авторизован для воспроизведения медиафайлов iTunes, переход на Catalina, кажется, иногда отменяет это.
Читайте также:

