Phpmyadmin linux mint как запустить
Обновлено: 05.07.2024
Управление базами данных - один из самых важных моментов в разработке веб-сайтов приложений и других программных продуктов. Для многих программ нужно вручную создавать базы данных перед тем, как они смогут быть установлены и настроены. Если вы используете хостинг, то там есть веб-интерфейс для решения таких задач, но на VPS все придется делать вручную, через терминал или использовать phpmyadmin.
Это очень популярный инструмент для управления базой данных mysql. Здесь вы можете сделать практически все, начиная от создания базы данных и настройки прав доступа до создания пользователей и резервного копирования. В этой статье мы рассмотрим как пользоваться Phpmyadmin для решения своих задач.
Установка Phpmyadmin
Мы не будем подробно останавливаться на установке программы, поскольку она достаточно сложна и сильно зависит от используемого вами дистрибутива. Мы уже раньше говорили про установку phpmyadmin в Ubuntu, а чуть позже про установку phpmyadmin в CentOS, просто обратитесь к тем статьям, чтобы найти более подробную информацию о том как выполняется установка и настройка phpmyadmin.
Как пользоваться Phpmyadmin
Первое что вам предстоит после установки phpmyadmin - это открыть веб-интерфейс и авторизоваться в нем. Обычно веб-интерфейс доступен по адресу:
Это если вы ничего не меняли. Просто откройте этот адрес в браузере.
1. Авторизация
Когда вы откроете указанный выше адрес, перед вами откроется поле ввода логина и пароля. Я буду использовать суперпользователя, поскольку я собираюсь создавать базы данных, создавать новых пользователей и управлять их правами. Если вам нужно только выполнить SQL запрос как базе данных пользователя, то можно использовать его. В mysql для каждого пользователя можно прикрепить базу данных, к которой у него будет доступ что очень удобно.
Теперь вы знаете как войти в phpmyadmin.
2. Первоначальная настройка
Обратите внимание на самый низ окна, здесь программа сообщает о наличии новой версии и о том, что не все возможности активированы. Программа предлагает создать базу данных phpmyadmin и сохранить туда все ее настройки. Согласитесь на это предложение:
Здесь может быть выполнена настройка phpmyadmin, но я не советую вам тут что-то менять.
3. Интерфейс
Теперь пора более детально остановиться на интерфейсе программы. Перед вами открылось главное окно, оно выглядит вот так:
Условно его можно разделить на несколько частей:
- Боковая панель - находится слева, тут отображается вертикальный список доступных для вас в данный момент баз данных, а также их таблиц. Вы можете развернуть каждую из них чтобы посмотреть таблицы. Также тут есть быстрые кнопки - обновить, домой и так далее;
- Главное меню - это полоска, которая находится под именем сервера. Именно с помощью нее мы будем перемещаться по различным возможностям программы, таким как базы данных, пользователи, экспорт и импорт и так далее;
- Рабочая область - тут отображается рабочая информация, сейчас, в главном окне тут находится информация о сервере, в других же случаях может находится содержимое базы данных или поле ввода текста.
Как видите, все довольно просто, несмотря на то, что на первый взгляд, интерфейс может показаться сложным.
4. Создание базы данных
После этого нажмите кнопку "Создать". Будет создана новая база данных, и вы сразу перейдете в нее. Теперь вы управляете только ею и главное меню немного изменилось.
5. Создание таблиц
Обычно, различные движки создают себе сами таблицы, но на случай, если вы захотите создать базу данных phpmyadmin для собственного приложения, мы рассмотрим как делать таблицы. Как только вы попали на вкладку "Структура", вам будет выведен список доступных таблиц, а также возможность добавить новую. Введите имя таблицы в поле, а также выберите количество столбцов.
На следующем шаге нам предстоит выбрать типы данных для столбцов и их имена:
Я создам четыре поля:
- id - формат INT, длина 255, AUTOINDEX, автоматически увеличивается для каждой новой записи, PRIMARY - используется как первичный ключ для ускорения поиска по этому полю;
- time - формат TIMESTAMP - временная метка в формате Unix, CURRENT_TIMESTAMP - автоматически устанавливается текущее время когда создается запись в этом поле;
- name и lastname - обычные строки VARCHAR длиной 1024 символа;
Внизу окна можно еще выбрать тип движка таблиц. Самый популярный - InnoDB, он самый производительный, но требователен к ресурсам. Можно еще выбрать AriaDB, но тогда производительность упадет. Когда завершите, нажмите кнопку "Сохранить" в самом низу:
Далее вы попадете на страницу этой таблицы и меню снова изменится. Тут вы можете настроить связи между таблицами, изменить ее структуру, добавить новые поля, выполнить поиск и вставить новые записи.
6. Вставка записей
Phpmyadmin позволяет делать практически все с таблицами баз данных, самое простое, что мы можем сейчас сделать - это вставить новую запись. Для этого перейдите на вкладку "Вставить":
Здесь вы можете вставить несколько записей за один раз. Заполнять нужно только те поля, для которых не были заданы значения по умолчанию - name и lastname.
Далее перед вами откроется либо редактор SQL с только что выполненным запросом, либо обзор полей таблицы:
7. Выполнение SQL запроса
Если вы не знаете как пользоваться phpmyadmin для выполнение того или иного действия, но знаете как его выполнить через SQL, то это не проблема в phpmyadmin можно выполнить любой SQL запрос. Для этого в меню таблицы или базы данных перейдите на вкладку SQL:
Сразу же тут вы найдете различные шаблоны для запросов.
8. Создание пользователя
С основными операциями над базой данных мы разобрались, как вы могли убедится, работа с phpmyadmin очень проста, теперь давайте рассмотрим как настроить привилегии. Сначала нам нужно создать пользователя для базы данных. Для этого перейдите на домашний экран, а затем выберите "Учетные записи пользователей":
Здесь отображен список всех пользователей, если вы авторизовались не от имени root, то, возможно, вам придется выйти и авторизоваться заново. Под списком есть ссылка "Добавить учетную запись пользователя":
Тут вам нужно заполнить несколько полей. Во-первых, это имя пользователя. Оно может состоять из символов английского алфавита, цифр или дефиса, другие символы использовать можно, но лучше не нужно во избежание проблем. Следующее поле - это хост, с которого сможет авторизоваться этот пользователь, по умолчанию установлено значение %, это любой хост. Но нам нужно чтобы пользователь мог войти только локально, поэтому пишем localhost. Следующие два поля - пароль:
9. Привилегии пользователя
Еще нам нужно дать пользователю возможность работать только с одной базой данных. Поэтому после создания пользователя откройте его в списке и перейдите на вкладку "База данных":
Здесь вам нужно выбрать базу данных, к которой у пользователя будет доступ, например, site-control:
На вкладке "Глобальные" вы все еще можете изменить глобальные привилегии пользователя.
10. Экспорт и импорт
Резервное копирование базы данных имеет очень важное значение. И эту функцию вы можете выполнять с помощью Phpmyadmin. Для этого перейдите на вкладку "Экспорт":
Для импорта перейдите на вкладку "Импорт" и выберите файл *.sql из которого вы хотите импортировать команды.
Выводы
В этой небольшой статье мы рассмотрели как пользоваться phpmyadmin для решения основных задач при работе с базой данных. Как видите, вам необязательно учить SQL и сидеть в терминале чтобы создать базу данных и таблицы для своего проекта. Хотя это было бы весьма желательно. Надеюсь, эта инструкция phpmyadmin для чайников была для вас полезной. Если у вас остались вопросы, спрашивайте в комментариях!
Сегодня мы с Вами рассмотрим процесс установки очень популярного веб приложения phpMyAdmin, которое используется для администрирования СУБД MySQL, устанавливать его мы будем на операционную систему Linux Mint 18.2.
Напомню, ранее в материале «Установка и настройка MySQL сервера и MySQL Workbench на Linux Mint 18.2» мы с Вами рассмотрели установку СУБД MySQL и клиентского приложения MySQL Workbench, которое имеет графический интерфейс, но многие администраторы используют, как я уже сказал, очень популярное веб приложение для работы с MySQL, phpMyAdmin, поэтому сейчас специально для начинающих я подробно опишу процесс установки phpMyAdmin на ОС Linux Mint 18.2.
Как всегда мы рассмотрим установку и с помощью графического инструмента (менеджера программ), и с помощью терминала Linux.
С помощью phpMyAdmin Вы можете:
- Просматривать базы данных и таблицы;
- Создавать, копировать, переименовывать, изменять и удалять базы данных;
- Создавать, копировать, переименовывать, изменять и удалять таблицы;
- Добавлять, редактировать и удалять поля в таблицах;
- Выполнять SQL-запросы;
- Создавать, изменять и удалять индексы;
- Загружать текстовые файлы в таблицы;
- Создавать и читать дампы таблиц и баз данных;
- Экспортировать данные в форматы SQL, CSV, XML, Word, Excel, PDF и LaTeX;
- Управлять пользователями и привилегиями MySQL;
- А также много другое.
Установка phpMyAdmin на Linux Mint 18.2
Как я уже сказал, рассмотрим мы два способа установки phpMyAdmin, и начнем мы с простого, подходящего для начинающих способа, т.е. с помощью графического интерфейса менеджера программ.
На заметку! Если Вы хотите научиться пользоваться Linux на домашнем компьютере без использования командной строки, то рекомендую почитать мою книгу – « Linux для обычных пользователей »
Установка phpMyAdmin с помощью менеджер программ
Для того чтобы установить phpMyAdmin, предварительно необходимо установить Web-сервер, например Apache. Поэтому сейчас мы сначала установим Apache и только потом phpMyAdmin.
Открываем менеджер программ, например, «Меню->Менеджер программ» или «Меню->Администрирование->Менеджер программ».

Вводим пароль администратора компьютера.

Установка веб сервера Apache
В менеджере программ в поиск вводим Apache и жмем Enter. Затем в результатах поиска находим Apache2 и щелкаем по нему двойным кликам.

Далее нажимаем «Установить».

Установка будет завершена, после того как в окне отобразится надпись «Установлено».

Установка phpMyAdmin
Для установки phpMyAdmin точно таким же способом вводим в поиск phpMyAdmin и жмем Enter. Скорей всего будет найдена всего одна программа, которая нам и нужна, щелкаем по ней двойным кликом.

Далее жмем «Установить».





Установка будет завершена, как появится надпись «Установлено». После этого можно сразу проверять работу phpMyAdmin.

Установка phpMyAdmin с помощью терминала
Для запуска терминал Linux щелкаем, например, по ссылке на панели или запускаем из меню Mint.

Устанавливать программы, в том числе phpMyAdmin, необходимо от имени суперпользователя root, поэтому давайте сразу переключимся на этого пользователя. Для этого пишем команду sudo -i (или sudo su) и жмем Enter (ввод), затем вводим пароль пользователя.
Потом нам необходимо обновить список пакетов, для этого пишем команду.
Затем, как и в случае с менеджером программ, нам необходимо сначала установить веб сервер Apache, для этого вводим следующую команду.

Далее можно переходить к установке phpMyAdmin, для этого пишем команду.

В процессе установки у нас спросят, какой веб сервер мы будем использовать, мы выбираем Apache и жмем «Enter».

Потом нам необходимо настроить базу phpMyAdmin, выбираем «Да» и жмем «Enter».

Затем придумываем и вводим пароль от базы phpMyAdmin, жмем «Enter», в следующем окне подтверждаем пароль, т.е. вводим его еще раз, и снова жмем «Enter».


После этого установка будет завершена.
Настраиваем Apache для работы с phpMyAdmin
Если мы производим установку phpMyAdmin с помощью терминала, то в данном случае, в отличие от графической установки с помощью менеджера программ, нам необходимо вручную подключить конфигурационный файл phpMyAdmin (т.е. файл с настройками phpmyadmin).
Для этого пишем команду (с правами root), с помощью которой мы создадим символическую ссылку в каталоге с конфигурационными файлами Apache.
Затем включим данный конфигурационный файл.

Все, после этого можно переходить к проверке работы phpMyAdmin.
В случае необходимости данный конфигурационный файл можно отключить, для этого существует команда a2disconf. После Web сервер Apache также необходимо перезапустить.
Кстати, можно подключить данный конфигурационный файл и другим способом, например, напрямую прописать подключение в файле apache2.conf, данный способ часто встречается в сети, но первый вариант в данном случае более правильный. Для редактирования apache2.conf запустите команду (с правами root).
В конец файла добавьте следующую строку.
Сохраняем файл сочетанием клавиш Ctrl+O и жмем Enter, затем закрываем его также сочетанием клавиш только Ctrl+X. Apache в данном случае также необходимо перезапустить
Проверяем работу phpMyAdmin, подключение к MySQL
Для того чтобы проверить работу phpMyAdmin, давайте запустим любой браузер и в адресной строке наберем следующий адрес (это локальный адрес phpMyAdmin).
Если у Вас отобразится страница приветствия phpMyAdmin, значит все в порядке, иными словами, работает и веб сервер, и phpMyAdmin.
Для подключения к серверу MySQL вводим логин пользователя и пароль, я для примера подключусь от имени root (хотя как Вы знаете, работать от имени root не рекомендуется).

После входа Вы попадете на начальную страницу phpMyAdmin, на который Вы можете увидеть список баз данных на сервере и основные настройки сервера MySQL.

Удаление phpMyAdmin в Linux Mint 18.2
Удалить phpMyAdmin можно как с помощью менеджера программ, так и с помощью терминала. Давайте рассмотрим также оба способа.
Удаление phpMyAdmin с помощью менеджер программ
Открываем менеджер программ, и таким же способом, как и при установке, находим phpMyAdmin. После того как Вы откроете phpMyAdmin в менеджере программ, Вам необходимо нажать на кнопку «Удалить».



Поле чего phpMyAdmin будет удален. Теперь мы можем отключить конфигурационный файл phpMyAdmin в настройках веб сервера Apache. Для этого в терминале нам необходимо выполнить команду (с правами суперпользователя).
И перезапустить Apache

В случае если Вам не нужен и веб сервер Apache, то Вы также как и phpMyAdmin можете его удалить с помощью менеджере программ.

В процессе удаления Apache у Вас никаких дополнительных вопросов не будет.
Удаление phpMyAdmin с помощью терминала
Чтобы удалить phpMyAdmin, используя терминал, мы должны соответственно запустить его. Потом получаем права root с помощью sudo -i (или sudo su), так как удаление необходимо производить с правами суперпользователя.
Для удаления только phpMyAdmin нам необходимо сначала отключить конфигурационный файл phpMyAdmin, для этого, как и чуть ранее мы пишем следующую команду и перезапускаем Apache.
Для удаления phpMyAdmin мы используем следующую команду.
В процессе удаления у нас спросят, хотим ли мы удалить настройки базы phpMyAdmin, мы отвечаем «Да» и жмем «Enter».

Потом, на вопрос об удалении базы данных phpMyAdmin мы также отвечаем «Да», как я уже говорил, если конечно она Вам не нужна.

В итоге phpMyAdmin будет удален.

Для удаления веб сервера Apache напишите следующую команду.
Чтобы удалить все связанные пакеты, которые нам уже не нужны, необходимо использовать следующую команду, тем самым мы можем высвободить место на диске.
Если вы веб-мастер, или программист на PHP, или вам просто нужно запустить веб-сайт на вашем компьютере, то вы можете это сделать с помощью веб-сервера. На Linux веб-сервер (Apache), а также сопутствующие компоненты (PHP, MySQL, phpMyAdmin) устанавливаются буквально в несколько команд.
В этой инструкции будет показано, как установить веб-сервер для сайтов на Linux Mint, Ubuntu и Debian.
Установка Apache, PHP, MySQL, phpMyAdmin на Linux Mint, Ubuntu и Debian
Большинство операций мы будет делать в командной строке – терминале Linux.
Откройте терминал и выполните в нём следующие две команды:
Ответьте «Нет» на запрос о настройки с dbconfig-common:

Для перехода между пунктами используйте клавишу Tab, а для нажатия Enter.
Выберите «apache2».

Для выбора пунктов используйте клавишу Пробел, для перехода между пунктами используйте клавишу Tab, а для нажатия Enter.
Вы увидите стандартную страницу Apache:


Чтобы веб-сервер запускался вместе с каждым включением компьютера, выполните команду:
Как поменять URL адрес phpMyAdmin. Как включить и отключить phpMyAdmin
Если при установке phpMyAdmin вы выбрали не настраивать его для использованием с веб-сервером Apache, то для включения phpMyAdmin используйте команду:
Чтобы изменения вступили в силу, перезагрузите веб-сервер:
Чтобы отключить phpMyAdmin, используйте команду:
Чтобы изменения вступили в силу, перезагрузите веб-сервер:
В файле /etc/phpmyadmin/apache.conf есть важная строка:
Подробности о директиве Alias вы можете почитать в статье «Модуль Apache mod_alias».
Многие автоматические сканеры «скрытых» файлов и папок веб-сервера и сайтов обязательно проверяют директории «phpmyadmin», «pma» и другие подобные. Вы можете хорошо спрятать ваш phpMyAdmin изменив Alias. Например:
Настройка phpMyAdmin
По умолчанию phpMyAdmin не позволяет входить без пароля. Если вы не установили пароль для СУБД MySQL, то у вас на выбор две опции:
- установить пароль
- внести изменения в настройку phpMyAdmin, чтобы он разрешал вход без пароля
Рекомендуется задать пароль для базы данных. Для изменения пароля можно воспользоваться скриптом:
Если вам нужно подробное описание и перевод всех шагов, то смотрите его в этой статье.
Если вы хотите разрешить входить в phpMyAdmin без пароля, то откройте файл
Найдите вторую (их там две) строку
и раскомментируйте её (уберите два слеша из начала строки), чтобы получилось:

Где в веб-сервере Apache находятся сайты?
По умолчанию корневой папкой для веб-документов является /var/www/html. В /var/www вы можете делать ваши собственные виртуальные хосты.
Папка /var/www/html и все файлы внутри неё принадлежат пользователю рут.
Чтобы вы могли изменять, добавлять, удалять файлы в этой папке, вам нужно использовать sudo. Например, следующей командой вы откроете файловый менеджер для управления содержимым папки.
Все другие программы, которые вносят изменения в /var/www/html, также должны быть запущенными с sudo
На локальном сервере для упрощения использования вы можете сделать себя владельцем этой папки:
Теперь вам и запущенным от вашего имени программам не нужны привилегии суперпользователя для работы с содержимым этой директории:
Индексные файлы Apache
Если пользователь запрашивает у веб-сервера не файл, и директорию, то сервер ищет в ней файлы index.html, index.php, index.htm и т.п. Если эти файлы есть в этой директории, то показывается их содержимое. Эти файлы называются индексными. Если в директории сразу два или более таких файлов, то показывается один из них в соответствии с установленным приоритетом.
Посмотреть, какие файлы для вашего сервера являются индексными и в каком порядке выстроен их приоритет вы можете в файле
Там вы увидите что-то вроде:
Обычно пользователи хотят переместить индексный файл PHP (index.php) в первую позицию после DirectoryIndex, чтобы получилось примерно так:
После внесения изменений, сохраните и закройте файл, перезапустите веб-сервер.
Заключение
В этой инструкции было показано, как установить веб-сервер Apache на свой компьютер с Linux Mint. По своей функциональность этот сервер не отличается от возможностей хостингов. Вы можете на нём тестировать свои сайты, использовать при изучении PHP, установить WordPress и т.д. Более того, этот сервер можно сделать доступным для локальной или даже глобальной сети.
Типичная задача для администраторов хостинг-площадок — это установка, настройка и обслуживание серверов баз данных (БД). Сюда также входит и предоставление клиентам хостинга удалённого доступа для управления своими БД, например для сайтов. Обычный пользователь, если он выполняет администрирование своих БД самостоятельно, хотя и не избавлен от необходимости знать язык SQL, однако со стороны хотинг-провайдера разумно предоставить ему удобный интерфейс для управления БД на хостинге. Для этого идеально подходит универсальное веб-приложение phpMyAdmin, которое предоставляет пользователю веб-интерфейс для полноценного доступа и управления БД. Это весьма удобное решение, поскольку совершенно не зависит от платформы и специфики клиентов — достаточно использовать любой веб-браузер. Конечно, phpMyAdmin полезен не только для хостинга, но и для ведения разработки.
Что для этого нужно?
Поскольку phpMyAdmin – это веб-приложение, а из названия понятно, что оно написано на языке PHP и, следовательно — работает благодаря интерпретатору PHP, то естественно, необходимо иметь в системе установленные и корректно настроенные веб-сервер (например Apache), а также интерпретатор PHP.
Третьим компонентом, без которого установка phpMyAdmin будет бессмысленной — это СУБД (система управления базами данных) MySQL.
Пакеты всех трёх необходимых компонентов, т. е. веб-сервера, интерпретатора PHP, а также сервера MySQL всегда есть в репозиториях всех дистрибутивов Linux. Имена пакетов будут разными в разных системах, но это уже вопрос более индивидуальный и выясняется отдельно.
Варианты установки для Linux
Следует заметить, что даже само приложение phpMyAdmin поставляется в виде отдельного пакета в большинстве дистрибутивов Linux. Практически всегда пакет называется phpmyadmin (как например в системах Ubuntu) или имеет похожее наименование. Он имеет соответствующие зависимости, т. е. вместе с phpMyAdmin будут также установлены (в большинстве популярных дисрибутивов Linux) веб-сервер Apache и интерпретатор PHP.
Таким образом, в том случае, если нет необходимости иметь самую свежую версию phpMyAdmin (поскольку не всегда в репозиториях всегда всё самое свежее) и нет желания возиться с системными файлами и файлами конфигураций, то можно просто воспользоваться системой управления пакетами (СУП) дистрибутива. Например, для Ubuntu:

При этом будет предложено на некоторых этапах установки выполнить некоторые настройки, например автоматическую настройку виртуального хоста веб-сервера и т. д. Этот процесс интуитивно понятен и сложностей не вызывает.

Надо понимать, что при установке phpMyAdmin из системного репозитория происходит автоматическое скачивания пакета, его распаковка в определённый каталог, настройка веб-сервера для работы с виртуальным хостом phpmyadmin, а также установка некоторых зависимых модулей для Apache и PHP. Всё это выполняют установочные и конфигурационные скрипты. Такой вариант установки подходит для преимущественно локального использования phpMyAdmin и в большей степени удобен для разработчиков.
Вторым вариантом является ручная установка. В этом случае легко контролировать место установки, задавать произвольную конфигурацию, а также обновлять само приложение phpMyAdmin, если это требуется. В общем случае ручная установка подразумевает несколько этапов:
Как можно видеть, не самый короткий список действий, но очень важно уметь выполнять их вручную.
Скачивание дистрибутива и его установка
Для получения архива с phpMyAdmin можно воспользоваться простой утилитой wget:
Архив будет сохранён в текущем каталоге, в данном случае в домашний каталог текущего пользователя (пусть это будет пользователь john)
/. Теперь необходимо произвести «установку» phpMyAdmin в каталог виртуального хоста Apache, например в
/htdocs. Под установкой здесь подразумевается распаковка файлов архива с помощью команды unzip , поскольку скачанный архив имеет формат *.zip:
Эта команда распакует содержимое архива в каталог
/htdocs/phpMyAdmin-4.8.5-all-languages . Теперь можно задать корректное имя каталога с phpMyAdmin, переименовав его например в phpmyadmin:
Если используется TAR-архив (например phpMyAdmin-4.8.5-all-languages.tar.gz), то в этом случае следует использовать команду tar:
Собственно, на этом «установка» phpMyAdmin завершена. Далее следует произвести конфигурацию веб-сервера (в данном случае Apache), настроив для него виртуальный хост с соответствующим адресом, на котором будет работать phpMyAdmin.
Настройка виртуального хоста phpMyAdmin
Виртуальный хост — это программно-аппаратный интерфейс, через который веб-сервер взаимодействует с веб-приложениями и предоставляет им различные ресурсы. А для того, чтобы веб-сервер «знал» по какому адресу и порту взаимодействовать с веб-приложением, а также в каком каталоге оно находится, существуют специальные основные параметры виртуального хоста, в данном случае задаваемые с помощью директив Apache.
Каждому веб-приложению соответствует свой конфигурационный файл виртуального хоста. Но иногда это может быть один файл, включающий несколько конфигураций виртуальных хостов. Это зависит от дистрибутива Linux, но в подавляющем большинстве используются отдельные файлы.
По-умолчанию Apache использует для виртуальных хостов каталог /var/www, однако это можно изменить, задав использование, например, каталога с домашними подкаталогами пользователей, т. е. /home, это более удобно. Пусть веб-сервер Apache сконфигурирован таким образом, что директорией виртуальных хостов является /home. Тогда установленное ранее в каталог /home/john/htdocs/phpmyadmin приложение phpMyAdmin будет доступно веб-серверу. Теперь нужно задать параметры виртуального хоста phpmyadmin. Для этого следует создать файл phpmyadmin.conf в каталоге /etc/apache2/sites-available :
В данном случае файл 000-default.conf – это файл-шаблон. На основе которого можно быстро создать рабочую конфигурацию для новых виртуальных хостов. Отредактировав всего несколько параметров. Таким образом, содержимое только что созданного файла phpmyadmin.conf с учётом всех правок будет следующим:
Для наглядности из содержимого удалены комментарии. Ключевыми директивами здесь являются ServerName и DocumentRoot без которых функционирование виртуального хоста невозможно. Эти директивы задают имя хоста и путь к файлам веб-приложения соответственно. Теперь конфигурация для виртуального хоста готова и хранится в каталоге /etc/apache2/sites-available в файле phpmyadmin.conf. Далее необходимо включить виртуальный хост phpmyadmin.
Включение виртуального хоста для phpMyAdmin
Включенные виртуальные хосты Apache хранятся в каталоге /etc/apache2/sites-enabled . Обычно здесь содержатся символические ссылки на файлы конфигурации из каталога /etc/apache2/sites-available . Таким образом, включение виртуального хоста — это создание соответствующей символической ссылки на его файл конфигурации. В данном случае для виртуального хоста phpmyadmin это можно сделать так:
Такое разделение стимулирует поддерживать порядок и не путаться в конфигурации, когда виртуальных хостов очень много. Без сомнения, это очень удобно.
Другим способом включить виртуальный хост является команда:
В данном случае Apache самостоятельно найдёт файл phpmyadmin.conf и создаст соответствующую символическую ссылку. Команда a2ensite доступна из дополнительно поставляемого пакета. В системах Ubuntu он имеет имя apache2-utils. По аналогии можно найти соответствующие пакеты и для других дистрибутивов Linux. Для отключения виртуального хоста используется команда a2dissite, аналогично a2ensite. Либо можно удалить символическую ссылку вручную.
После включения/выключения виртуального хоста phpmyadmin следует перезапустить веб-сервер Apache. Однако вместе с этим нужно позаботиться о том, как будет распознаваться доменное имя хоста phpmyadmin. Либо для этого нужно использовать полноценную систему DNS, либо редактировать файл hosts на той машине, с которой необходим доступ к хосту. Т. е. в данном случае к phpmyadmin. В последнем случае в фале /etc/hosts необходимо добавить строку:
Для второго примера 192.168.0.100 – IP-адрес того компьютера, на котором размещён виртуальный хост phpmyadmin.

После успешной авторизации пользователь может работать с БД через веб-интерфейс в соответствии с привилегиями, предоставленными ему администратором MySQL-сервера. И уже перейти к работе и настройки через phpmyadmin

Особенности предоставления доступа к виртуальному хосту
Если для каталога phpmyadmin, в котором находятся исполняемые файлы приложения phpMyAdmin установлено разрешение на исполнение для всех остальных пользователей в системе, а не только для владельца и/или группы. То Apache будет без проблем с ним работать. Ведь по-умолчанию Apache работает от пользователя www-data но не от пользователя-владельца виртуального хоста phpmyadmin. Если же разрешение на исполнение для каталога phpmyadmin отнять у остальных пользователей (к которым и относится www-data), то Apache уже не сможет получить к нему доступ. О чём и сердито сообщит:

Особенности доступа к виртуальным хостам необходимо учитывать. И настраивать права доступа в соответствии с регламентом по обеспечению безопасности системы. Для подобных случаев даже предусмотрены специальные модули Apahe. Реализующие запуск отдельных экземпляров процесса Apache от имени разных пользователей-владельцев виртуальных хостов. Одним из таких модулей является mpm-itk. Это оптимальное решение, которое обеспечивает максимальную безопасность наряду с оптимальной производительностью веб-сервера. К тому же избавляет администраторов от скрупулёзной настройки. Поскольку данный модуль очень простой для интеграции и конфигурирования.
Заключение
В заключении следует отметить, что подобным образом происходит установка не только phpMyAdmin, но и других веб-приложений. В любом случае необходимо производить настройку виртуальных хостов, что является довольно «громоздкой» задачей. Именно поэтому многие системные администраторы пишут универсальные скрипты, которые выполняют всю работу автоматически.
Если вы нашли ошибку, пожалуйста, выделите фрагмент текста и нажмите Ctrl+Enter.
В этой статье речь пойдет о том, как установить и настроить web-сервер Apache в связке с базой данных MySQL и PHP, получившей название LAMP на ОС Linux Mint, Debian, Ubuntu, xUbuntu, а также об установке phpMyAdmin, популярного инструмента для администрирования базы данных MySQL.
Попробую описать установку LAMP как можно более подробно. Давайте начнем с установки веб сервера Apache.
Установка веб сервера Apache на Linux Mint, Debian, Ubuntu.
Apache на сегодняшний день является самым популярным бесплатным веб сервером в мире. Для его установки выполним следующие команды из терминала:
Проверяем, стартовал ли "apache".
Теперь проверим работоспособность "apache". Для этого запускаем браузер и переходим по ссылке "http://localhost/", должна открыться страничка с тексом "It’s Works!".

По умолчанию путь к файлам веб сервера расположен в директории "/var/www/html/".
Для дальнейшего удобства работы с веб сервером, установим нужные права на директорию "/var/www/".
Установка базы данных MySQL на Linux, Mint Debian, Ubuntu.
MySQL - это бесплатная база данных, достаточно популярная в среде web-програмистов. Для ее установки выполним следующие команды из терминала:
Во время установки необходимо установить пароль для пользователя "root” в MySQL.
Проверяем, стартовал ли "mysql".
Установка PHP на Linux Mint, Debian, Ubuntu.
PHP является одним из самых популярных языков для разработки веб-приложений. Для его установки выполним из терминала следующие команды:
Установка дополнительных модулей:
Для проверки работоспособности "php", создадим файл "index.php" в директории "/var/www/html/".
И впишем в этот файл следующий код:
Сделать это можно используя любой текстовый редактор например "nano" или "mc".
Набираем код, нажимаем "Ctrl+О" для сохранения и "Ctrl+X" для выйхода из текстового редактора "nano".
Далее нужно перезапустить "apache".
Запускаем браузер и переходим по ссылке "http://localhost/index.php", должна открыться страничка с тексом "PHP Version".
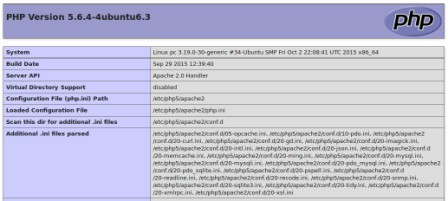
Установка phpMyAdmin на Linux Mint, Debian, Ubuntu.
Для установки "phpMyAdmin" в терминале набираем следующие команды:
В процессе установки выбираем "apache2" и "Нет".
По умолчанию "phpMyAdmin" установиться в папку "/usr/share/phpmyadmin". Для того, чтобы "phpMyAdmin" заработал из деректории нашего сервера, необходимо создать символьную ссылку (symbolic link).
Теперь "phpMyAdmin" будет доступен по ссылке "http://localhost/phpmyadmin/index.php".
Для подключения в качестве пользователя вводим "root" и пароль, который задали при установке "MySQL".

На этом процесс установки и первоначальной настройки LAMP закончен. Надеюсь, что эта статья была полезной. Комментируем, подписываемся, ну и всем пока:)
Читайте также:

