Как включить хот спот на виндовс 7
Обновлено: 03.07.2024
Этичный хакинг и тестирование на проникновение, информационная безопасность
Windows позволяет превратить ваш компьютер в точку доступа, т.е. выступать в роли Wi-Fi роутера, который обеспечивает Интернет-соединением любые устройства с поддержкой Wi-Fi.
Это может быть полезно, например, когда в вашем распоряжении только одно проводное соединение, а вам нужно обеспечить Интернет-соединением все ваши гаджеты.
Ещё один вариант применения – усиление сигнала Wi-Fi: обычно в компьютерах стоят более мощные Wi-Fi приёмники, которые «видят» и могут работать с беспроводными сетями удалёнными на значительные расстояния, которые телефоны просто не видят. Вы можете попробовать подключить компьютер к далёкой беспроводной сети, а для ваших гаджетов создать новую Wi-Fi, чтобы они подключались к ней.
Независимо от ваших целей, есть минимум три способа создать свою WI-Fi сеть в Windows:
- в меню настроек Windows (подходит только для последних версий Windows 10)
- в командной строке Windows (подходит для Windows 7/8/10)
- с использованием сторонних программ (подходит для Windows 7/8/10)
Независимо от выбранного способа, у всех у них имеется одно ограничение – вы не можете создать открытую точку доступа, т.е. Wi-Fi сеть, к которой можно подключиться без пароля. Тем не менее, варианты всё равно есть – подробности в самом конце.
Настройка своей Wi-Fi сети в Windows
Начиная с Windows 10 anniversary update build 1607 добавлен пункт настроек «Мобильный хот-спот», он отвечает за создание собственной сети Wi-Fi. Чтобы добраться до него, нажмите на кнопку Win, а затем на Параметры:
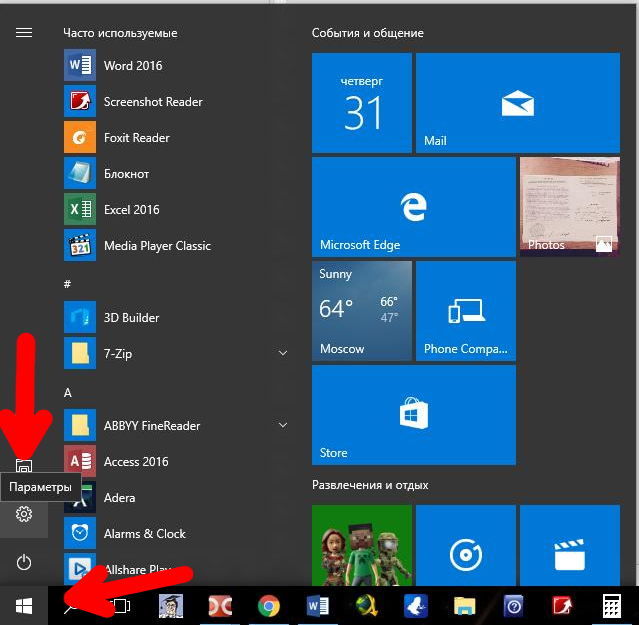
Далее Сети и Интернет:
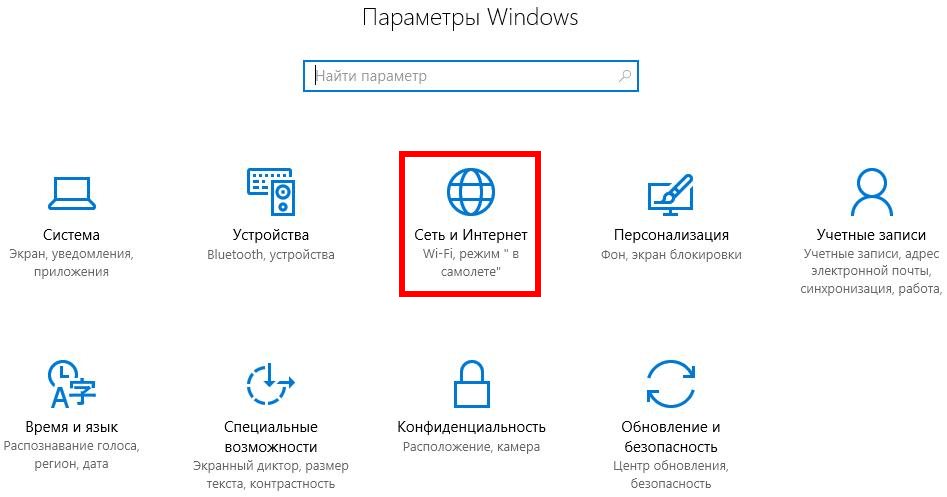
Теперь вкладку Мобильный хот-спот:
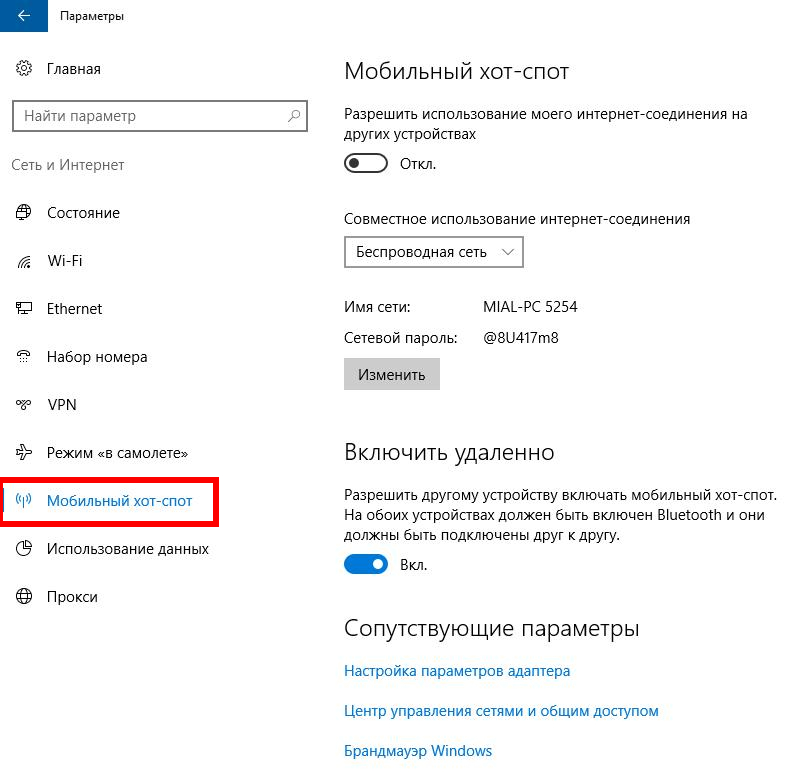
При желании можно изменить имя сети и её пароль:
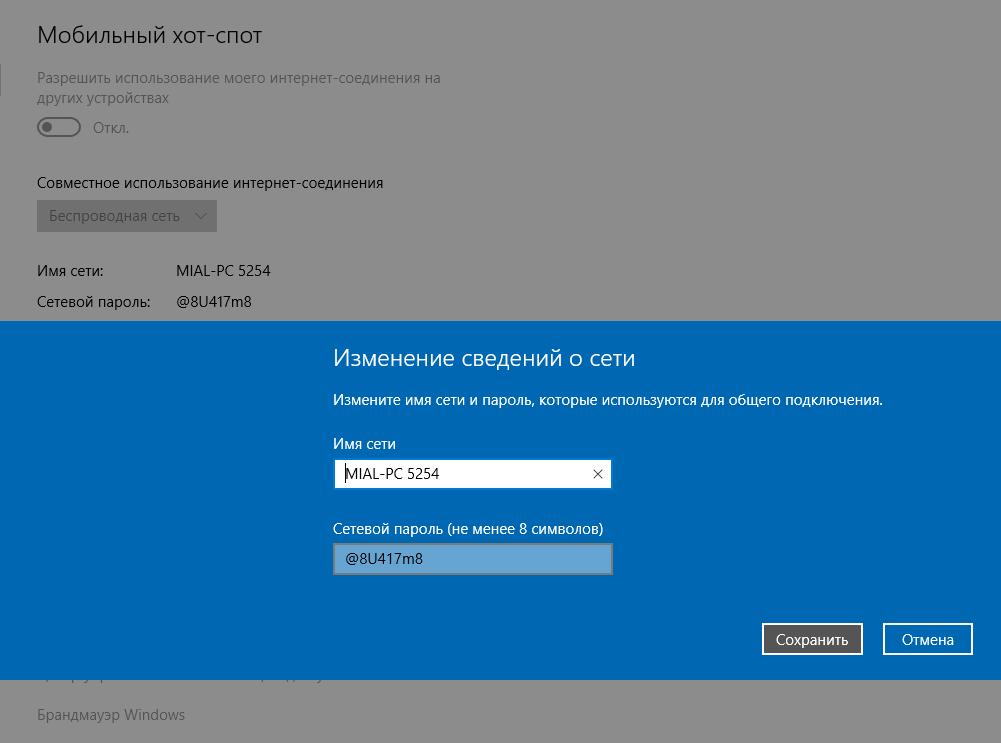
Когда всё готово нажмите соответствующую кнопку:

Включение Wi-Fi сети в Windows из командной строки
Предыдущий способ очень простой, но как слишком простые вещи, имеет некоторые ограничения: но не позволяет выбрать Wi-Fi адаптер для создания своей беспроводной сети (если у вас их несколько), он не позволяет проверить, поддерживает ли ваша Wi-Fi карта работу в качестве точки доступа. Следующий способ лишён этих недостатков.
Чтобы вводить последующий команды, откройте командную строку Windows, для этого нажмите Win+x, и в появившемся меню выберите «Командная строка (администратор):
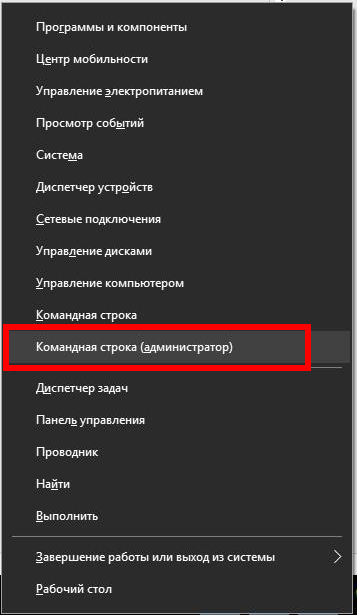
Теперь скопируйте туда следующую строку и нажмите ENTER:
Поищите надпись Поддержка размещённой сети:
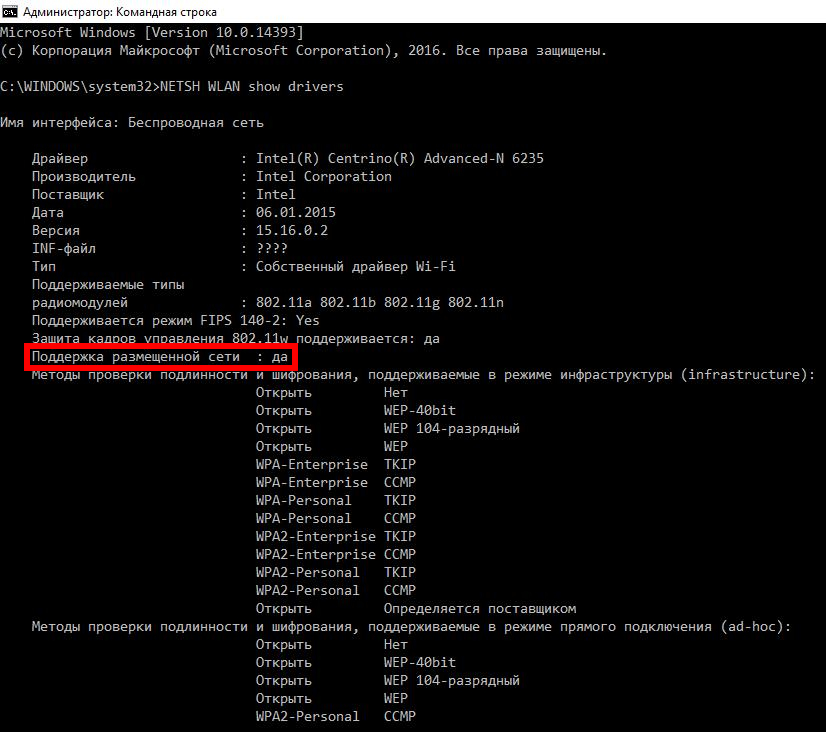
У меня два Wi-Fi адаптера, и они оба поддерживают эту функцию:
Т.е. должно быть написано «Поддержка размещенной сети : да».
Команда для запуска своей собственной точки доступа следующая:
В ней Ваша_SSID замените на имя вашей сети, а Ваш_Пароль замените на пароль, который должны вводить пользователи при подключении к беспроводной сети.
Например, я хочу создать сеть с именем SuperWiFi, с паролем доступа bestwifiever, тогда команда будет выглядеть так:

Теперь для активации размещённой сети выполните команду:

Теперь Wi-Fi сеть поднята и к ней можно подключиться. Но у неё отсутствует Интернет-соединение. Чтобы поделиться Интернет-соединением с новой Wi-Fi сетью вновь нажмите Win+x и выберите Сетевые подключения.
Теперь выберите адаптер, который используется для Интернет-соединения, это может быть Ethernet или Беспроводная сеть.

Кликните правой кнопкой на соответствующий адаптер и выберите Свойства:
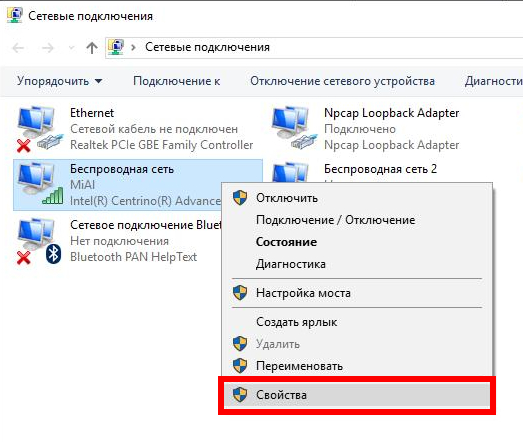
Кстати, обратите внимание на новый ярлык Подключение по локальной сети с именем нашей Wi-Fi сети:
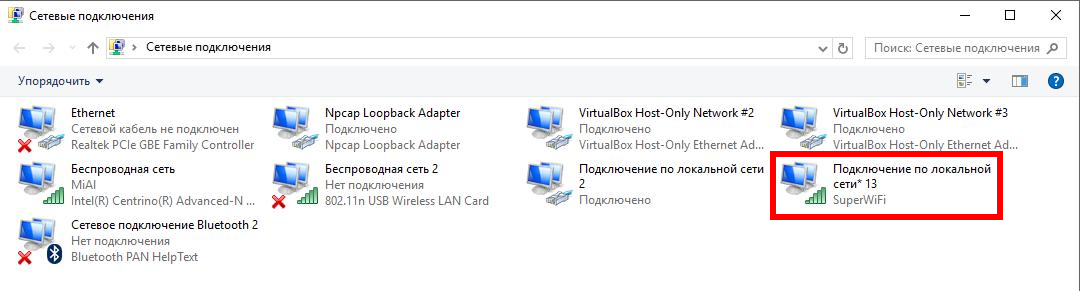
Теперь перейдите во вкладку Доступ и поставьте галочку на Разрешить другим пользователям сети использовать подключение к Интернету данного компьютера. Затем в выпадающем списке выберите соответствующее Подключение:

Нажмите ОК чтобы закончить. Теперь ваша сеть Wi-Fi имеет связь с Интернетом.
Чтобы отключить свою Wi-Fi точку доступа, выполните команду:
Вы можете в любое время включить её:
Если вы хотите изменить имя, то используйте следующую команду (не забудьте Ваш_новый_SSID поменять на настоящее имя):
Для изменения пароля (не забудьте Ваш_новый_пароль поменять на настоящий пароль):
Чтобы увидеть текущие настройки ТД выполните:
Предыдущая команда не покажет пароль, чтобы увидеть пароль ТД выполните:
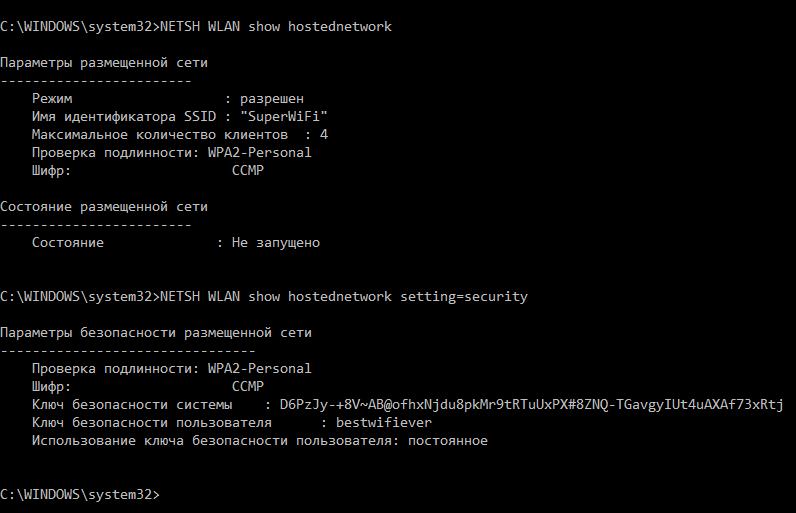
Выбор адаптера для создания беспроводной сети в Windows
ОС Windows не имеет опции для выбора беспроводного адаптера, который будет использоваться при создании Wi-Fi сети. Тем не менее, это ограничение можно обойти. Алгоритм следующий:
1) мы отключаем первый адаптер
2) поднимает Wi-Fi сеть (она будет запущена на втором, т.к. первый в данный момент недоступен)
3) включаем первый адаптер
Чтобы это провернуть, нам нужно знать имя интерфейса, его можно посмотреть командой:
Означает, что именем интерфейса является «Беспроводная сеть».
Используйте следующую команду («Беспроводная сеть» замените на имя вашего интерфейса) для отключения адаптера:
Устанавливаем настройки беспроводной сети (если не сделали это ранее)
В предыдущей команде замените Имя_сети и Пароль на соответствующие значения, например:
Теперь можно вновь включить первый адаптер (замените «Беспроводная сеть» на имя вашего адаптера):
Программа для создания Wi-Fi в Windows
Существуют десятки программ под Windows для создания своей Wi-Fi сети. И все они работают по одному принципу – являются графическим интерфейсом для приведённых выше команд. Т.е. они не добавляют какой-либо функциональности и имеют те же ограничения.
Среди этих программ я рекомендую HostedNetworkStarter, поскольку она гарантированно не содержит вирусов и другого нежелательного программного обеспечения.
После запуска программа предложит вам ввести имя Wi-Fi сети и её пароль, а также выбрать адаптер, который будет делиться Интернет-соединением:
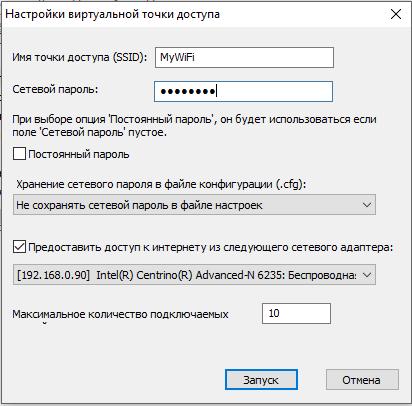
Дополнительной настройки не требуется:
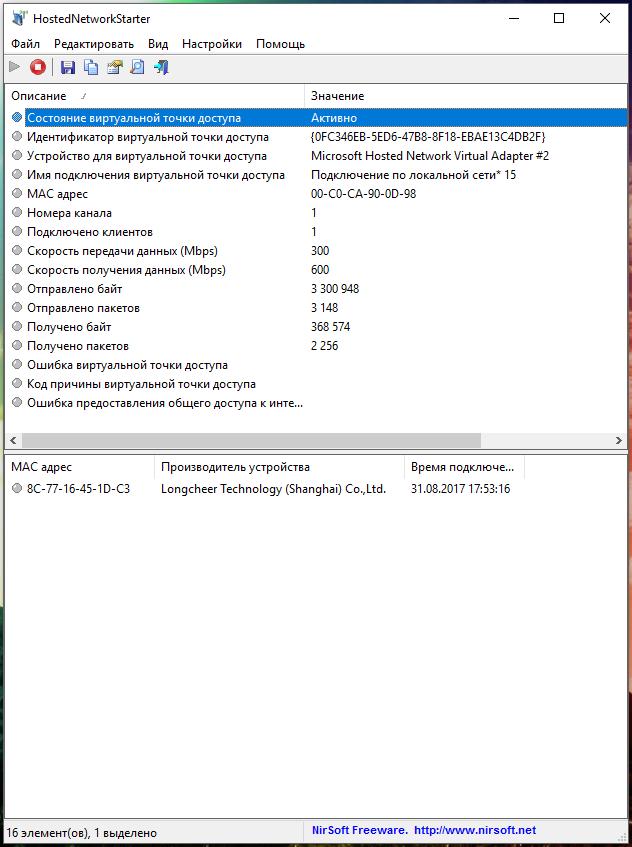
Создание Wi-Fi сети в Windows из виртуальной машины Linux
Это экзотический способ, который требует наличия внешнего (USB) Wi-Fi адаптера и знания основ работы с Linux. Суть его заключается в том, что в VirtualBox создаётся виртуальная машина, в которую устанавливается Linux. К виртуальной машине подключается внешняя Wi-Fi карта. Затем с помощью, например, программы create_ap создаётся точка доступа.
Не смотря на кажущуюся запутанность, способ не так уж и сложен. При этом есть возможность создавать открытые Wi-Fi сети, а также свободно выбирать, какой именно адаптер вы хотите задействовать.
Заключение
Для того, чтобы пользоваться созданной в Windows Wi-Fi сетью необходимо, чтобы компьютер всегда был включен; он не должен находиться в режиме сна или гибернации.
Возможно уменьшение скорости соединения по сравнению с использованием роутера в качестве точки доступа.
Тем не менее, иногда Windows, настроенный на создание Wi-Fi, может помочь в необычных или проблемных ситуациях, когда, не имея роутера, нужно одно проводное соединение поделить между несколькими устройствами.
Сейчас в каждом доме/квартире уже далеко не одно устройство, которое можно подключить к интернету (и повысить его функциональность).
Если ваш ноутбук (или компьютер) подключены к интернету по USB-модему или по выделенной линии, то можно создать дома свою точку доступа Wi-Fi для различных мобильных устройств: телефонов, планшетов и пр. Т.е. тот же ноутбук в данном случае будет выступать в роли роутера (точки доступа для других устройств).
В этой статье я рассмотрю несколько простых способов, как это делается. В качестве ОС для примера — будут использованы Windows 10/11 (как самые современные на сегодняшний день), но, кстати, приведен способ актуальный и для Windows 7/8 ( прим.: способ 2 - с помощью спец. утилит).

Раздача Wi-Fi с компьютера под Windows
Что нужно перед настройкой точки доступа:
Способ 1: мобильный хот-спот (для Windows 10/11)
2) Далее нужно открыть раздел "Сеть и интернет" и среди подразделов выберите "Мобильный хот-спот" — переведите функцию в режим "Вкл." .
Имя сети и пароль будут сформированы автоматически (если есть желание можно изменить вручную).

Мобильный Хот-спот — Windows 11
Мобильный хот-спот || Windows 10
3) Собственно, чтобы пользоваться сетью Wi-Fi — осталось только подключиться к ней.
Ниже приведено фото мобильного телефона с найденными Wi-Fi сетями, среди которых и наша (которую создали в предыдущем шаге).

На телефоне доступна Wi-Fi сеть. / осталось подключиться, введя пароль для доступа к сети
Способ 2: приложения для раздачи Wi-Fi (универсальный вариант)
Очень простая и безотказная утилита, которая может превратить ваш ноутбук (компьютер) в беспроводную точку доступа Wi-Fi.
Чем она отличается от других аналогичных программ: очень простая, бесплатная, не содержит лишних сложных опций (не нужных большинству пользователей).
Все, что потребуется от пользователя (после установки и запуска):
- указать название сети (1) и пароль (2);
- указать расшаривать ли интернет и из какой сети (3);
- указать максимальное число пользователей, которые могут подключиться к сети (по умолчанию это число 10);
- Нажать кнопку "Start HotSpot";
- Всё! По-моему, очень удобно!
Кстати, после того как вы подключитесь к созданной Wi-Fi сети — утилита начнет показывать других пользователей, которые уже работают с ней, сколько информации они скачали (загрузили) и т.д.
Дизайн очень простой и лаконичный, нет ничего лишнего. В общем и целом, mHotspot обеспечивает очень надежное, стабильное и защищенное соединение. Рекомендую к знакомству!
Способ 3: используем командную строку (Windows 8, 10, 11)

CMD от имени администратора
2) Далее в командную строку копируем/вводим следующую команду:
netsh wlan set hostednetwork mode=allow ssid="Wi-Fi setka" key="12345678" keyUsage=persistent
- Wi-Fi setka — имя сети (можете ввести любое);
- 12345678 — пароль для доступа (так же измените, если не хотите, чтобы вашей сетью могли пользоваться половина соседей) .
Режим размещенной сети разрешен в службе беспроводной сети.
Идентификатор SSID размещенной сети успешно изменен.
Парольная фраза пользовательского ключа размещенной сети была успешно изменена.
3) Запускаем нашу созданную сеть. Делается это простой командой, вводить ее нужно так же в командную строку:
4) Теперь можно подключать к Wi-Fi сети телефоны, планшеты, другие ноутбуки и пр.

сеть доступна / можно подключаться
5) Как открыть общий доступ к интернету.
Важный пункт, т.к. я думаю, что многие создают точку доступа не просто так, а, чтобы через нее другие устройства могли получать доступ к интернету. А для этого необходимо дать разрешение.
Чтобы это сделать, сначала нужно открыть сетевые подключения в Windows (прим.: на том компьютере, с которого расшариваете Wi-Fi ☝) :
- нажмите кнопки Win+R ;
- введите ncpa.cpl и нажмите Enter .

ncpa.cpl — просмотр всех сетевых подключений
Далее вы должны увидеть все созданные подключения, которые у вас есть в системе (на скрине ниже красным выделено то подключение, которое мы создали в предыдущих шагах) .
Перейти нужно в свойства того подключения, с помощью которого ноутбук получает сам доступ к интернету.
Свойства сети с интернетом
Далее открыть вкладку "Доступ" и поставить галочку напротив "Разрешить другим пользователям сети использовать подключение к интернету данного компьютера" .
Разрешить общий доступ к интернету
Не забудьте сохранить настройки.
После этого выполните последовательно пару операций в командной строке:
- netsh wlan stop hostednetwork (нажмите Enter);
- netsh wlan start hostednetwork (нажмите Enter).
6) Автоматизируем точку доступа
Разумеется, что после каждого включения/выключения ноутбука, чтобы он продолжал раздавать интернет, необходимо запускать сеть командой netsh wlan start hostednetwork . А это не совсем удобно!
Сейчас это исправим:
- Для начала создаем текстовый файл (любой), и потом переименовываем его в "start.bat" (см. цифру 1 на скрине ниже).
- Далее нажимаем по нему правой кнопкой мыши и выбираем "изменить" .
- Затем копируем в файл строку " netsh wlan start hostednetwork " (без кавычек, см. пример ниже) , и сохраняем файл.
Создание BAT-файла для запуска сети
Собственно, теперь необязательно открывать командную строку — просто запускайте этот файл и сеть начнет работать.
На этом всё, надеюсь с помощью представленного выше материала, сможете самостоятельно и быстро создать свою точку доступа.
Windows 10 поддерживает настройку мобильной точки доступа без дополнительного ПО. Перейдите в приложение Параметры > Сеть и Интернет > Мобильный хот-спот, и вы сможете настроить точку доступа за считанные секунды.

Однако, на деле, все оказывается не так просто – могут возникать различные проблемы. Иногда при попытке подключения к созданной точки доступа на смартфоне появляется уведомление:
Нет подключения к Интернету, которым можно поделиться с другими, но ваш мобильный хот-спот все еще включен.

В браузере на раздающем компьютере также могут возникать ошибки, сообщающие о сбое подключения. Если хот-спот активен, соединения с Интернетом может отсутствовать. После отключения мобильной точки доступа, проблема уходит.
Как настроить мобильную точку доступа в Windows 7 и выше без дополнительного ПО
Проверка Wi-Fi адаптера
- Откройте командную строку: нажмите сочетание клавиш Windows + R, введите cmd и нажмите ОК.
- Проверьте, поддерживает ли ваш беспроводной адаптер режим "Поддержка размещенной сети". Для этого введите следующую команду:
- Если для значения Поддержка размещенной сети указано Нет, то вы не сможете воспользоваться данным способом.

- Если для значения Поддержка размещенной сети указано Да, то выполните следующие инструкции.

Создание точки доступа
- Откройте командную строку с правами администратора:
- Нажмите сочетание клавиш Windows + R и введите cmd
- Нажмите сочетание Ctrl + Shift + Enter и подтвердите запрос Контроля учетных записей для запуска Командной строки от имени администратора
Замените wifiname на имя вашей сети, а вместо password укажите сложный, непроизносимый пароль, состоящий минимум из 8 знаков.![Мобильный хот-спот в Windows 10]()
Режим размещенной сети разрешен в службе беспроводной сети. Идентификатор SSID размещенной сети успешно изменен. Парольная фраза пользовательского ключа размещенной сети была успешно изменена
- Точка доступа была успешно создана. Для ее активации вводим команду:
Чтобы остановить хот-спот, выполните следующую команду:
Настройка доступа
- Теперь нужно настроить использование Wi-Fi. Откройте Центр управления сетями и общим доступом из Панели управления. В качестве альтернативы можно прямо в Проводнике Windows указать путь:
![Центр управления сетями и общим доступом – Windows 10]()
- Вы увидите список доступных сетевых адаптеров, в том числе только что созданный хот-спот. Выберите сетевой адаптер, который будет использоваться для общего подключения – обычно это Беспроводная сеть или Беспроводное сетевое соединение. Также может быть указано просто имя адаптера. Выберите адаптер, затем должно открыться окно статуса, нажимаем кнопку Свойства.
- На вкладке Доступ выберите опцию “Разрешить другим пользователям использовать подключение к Интернету данного компьютера”. В выпадающем меню ниже укажите созданный хот-спот.
- Нажмите ОК, и ваша мобильная точка доступа готова к использованию. В Центре управления сетями и общим доступам для созданной сети будет указан Тип доступа: Интернет.
Включите Wi-Fi на ноутбуке или смартфоне, которые необходимо подключить к сети, и попытайтесь подключиться к созданной беспроводной сети с помощью пароля, который вы указали ранее.
![Мобильный хот-спот в Android]()
Теперь, если вам будет доступно только проводное подключение к Интернету, то вы сможете использовать ноутбук или настольный ПК с Wi-Fi адаптером для создания мобильной точки доступа. Также данный вариант подойдет, если вы используете USB-модем для подключения к мобильной сети передачи данных.
При составлении данной инструкции использовалась документация Microsoft и Dell.
HotSpot (Windows 7 / 8)
версия: 3.0Последнее обновление программы в шапке: 15.10.2012
![Прикрепленное изображение]()
Краткое описание:
Программа для создания Wi-Fi точки доступа с защитой WPA/WPA2-PSKОписание:
HotSpot - приложение для Windows, которое позволяет создать Wi-Fi точку доступа.
Точка доступа будет создана с указанным SSID (имя точки доступа) и паролем.
Работа приложения возможна на Windows 7 / 8 (32/64 бит) и на компьютерах оснащенных беспроводными сетевыми адаптерами.- Работает на Windows 7 / 8 (32/64 бит)
- Защита созданной Wi-Fi точки WPA/WPA2-PSK
- Оптимизированный код приложения
- Свежий дизайн приложения
- Простота в работе с приложением
- Сворачивание в трей
- Встроеная функция оптимальной настройки Wi-Fi адаптера
Если программа не подает признаков работы, попробуйте запустить от имени Администратора.
- Зайдите в свойства соединения, к которому подключен интернет (к примеру: Подключение по локальной сети);
- Перейдите во вкладку "Доступ";
- Установите первую галочку в пункте: "Разрешить другим пользователям сети использовать подключение к Интернету данного компьютера";
- Включите вторую галочку в пункте: "Разрешить другим пользователям сети управление общим доступом к подключению к Интернету";
- Выберите из списка адаптер: "Беспроводное сетевое соединение 2";
- Подтвердите свой выбор "ОК" и работайте;
- Отключить и включить соединение, к которому подключен интернет (к примеру: Подключение по локальной сети) (в идеале перезагрузить компьютер);
- Отключить и включить Wi-Fi.
![Прикрепленное изображение]()
Тогда знайте, нельзя расшаривать интерфейсы у которых включено автоопределение адресов. Отключите автоопределение и напишите (IP-адрес, маску подсети, основной шлюз, DNS) ручками.
Программа собственно создает на точку доступа на компьютере оснащенном беспроводным адаптером.
И через эту точку доступа интернет будет транслироваться на устройства.- Указали SSID
- Указали пароль
- Нажали "Включить"
Добавлено 09.01.2012, 17:18:
Пробовал на Windows XP, не работает.
Программа собственно создает на точку доступа на компьютере оснащенном беспроводным адаптером.
И через эту точку доступа интернет будет транслироваться на устройства.Создание точки доступа:
Указали SSID
Указали пароль
Нажали "Включить"Всё, точка создана и готова к работе.
Если я правильно понимаю, прогу можно заменить всего тремя командами в командной строке:
где, MyHomeInternet - ssid, а key - пароль
Далее, чтобы включить соединение:
А чтобы выключить:
Кстати говоря, плохо, что она ошибок не выдает в случае отсутствия адаптера ;)
Так уж получилось, что на работе для получения полноценного интернета без ограничений, мне приходиться использовать нетбук и 3g-модем. Недавно, купив iPod Touch, я очень захотел его подключить к интернету. Если смартфон еще мог вылезти в интернет самостоятельно, то вот с плеером несколько труднее.
Один из вариантов — это подключение с помощью кабеля синхронизации. Вариант не очень удобный, так как носить с собой постоянно кабель желания совершенно нет, да и iTunes ставить тоже не хочеться. Второй вариант, тот который и описывается в данной статье — это подключение через WiFi. На Хабрахабре уже упоминалась похожая задача и её решение, но для Linux. Наша задача настроить тоже самое под Windows.
Итак, что мы имеем
— Нетбук, ASUS 1215B
— Интернет через USB 3g-модем
— Плеер и смартфон с наличием WiFiЗадача
— Получить на всех устройствах интернет
Решение
Прежде чем начать, многие советуют обновить драйвер WiFi карты на компьютере. Лично я этого не делал, но каждый решает сам.
Способы
— Можно воспользоваться графическими утилитами, типа Connectify и Virtual Router. Они работают, даже хорошо работают, но кушают ресурсы. Некоторые люди жаловались, что очень сильно кушают ресурсы.
— Можно сделать все самому через консоль используя netsh. Именно этот способ я и выбрал. Все действия необходимо выполнять от имени Администратора.
Создаем сеть
Прежде всего, необходимо создать беспроводную сеть с помощью следующей команды
где MyHomeInternet — имя сети(ssid), pass12345678 — пароль для входа.
Успех выполнения команды будет выглядеть примерно так:
Теперь можно перейти в Панель управления \ Центр управления сетями и общим доступом \ Изменение параметров адаптера. У меня оно называется «Беспроводное сетевое соединение 2».
Управление соединением
Так как соединение находится в статусе «Нет подключения», то нам необходимо его включить. Для этого выполним команду:
После получения фразы Размещенная сеть запущена, сеть будет запущена и в списке соединений увидем подключение вашей сети. В нашем примере это MyHomeInternet.
Для остановки сети, необходимо воспользовать командой:
Подключаем интернет
Что получилось
В идеале, после данных действий ноутбук превратится в небольшую WiFi точку. Для этого возьмем IPod, включим WiFi и увидем нашу созданную сеть MyHomeInternet. Вводим пароль и подключаемся. Интернет есть.
Ограничения
— прежде всего придется после каждого запуска Windows запускать сеть с помощью команды netsh wlan start hostednetwork. Решается путем написании небольшого скрипта и отправкой его в автозагрузку. Еще один вариант создать ярлык на рабочем столе и запускать сеть только тогда, когда необходимо.
— ОС должна быть Windows 7.
— подключаемое устройство должно поддерживать WPA2-PSK/AESПроблемы
Не создается сеть
— обновите драйвер беспроводного адаптера на более новый
— запускайте консоль от имени администратораСеть создалась, но не запускается
— возможно поможет перезагрузка компьютера и запуск сети от имени администратора
Сеть создалась, запустилась, но подключиться к ней невозможно
— проверить пароль
— вручную прописать в свойствах TCP/IP соединения на «сервере» и клиенте настройки сети. Например, для сервера: ip — 192.168.137.1, маска — 255.255.255.0 и для клиента: ip — 192.168.137.2, маска — 255.255.255.0, шлюз — 192.168.137.1, днс — 192.168.137.1К сети подключился, но в интернет не выйти
— убедитесь, что вы её расшарили(см. пункт «Подключаем интернет»)
— попробуйте перейти не по доменному имени, а по IP-адресу. Если переходит, значит время подумать о вписывании DNS-сервера в настройки клиента и\или сервера.Читайте также:






