Windows phone поиск bing
Обновлено: 06.07.2024
Так как официально Windows 10 еще не появилась, а многим пользователям не сидится на месте, они спешат обновится до Windows 10 Technical Preview уже сейчас, то на своем пути они встречают кучу проблем, которые не знают как решить. Одной из таких проблем была смена поиска в браузере по умолчанию, так как там стоял поиск Bing и никто не мог его сменить. На данный момент эта ситуация исправлена, что же делать?! Читаем дальше!
По большому счету сейчас можно ставить любой поиск по умолчанию, тот, что Вам более удобен или которым Вы чаще всего пользуетесь! Я покажу пример вам на трех поисковиках, которые можно считать основными в мире, но кто-то использует и другие и Вы можете поставить свои поисковики по умолчанию.
Поиск Google
Шаг 1. Откройте браузер EDGE на своем смартфоне. Зайдите в меню "Параметры" вашего браузера. Установите отображение не "мобильная версия", а пункт "полная версия" сайта. Затем вернитесь назад и откройте нужный вам поисковик, например: "Google.ru", после чего вернитесь назад в меню "Параметры" Вашего браузера.




Шаг 2. В разделе "Параметры", найдите пункт "Дополнительные параметры" и выберите "Просмотреть дополнительные параметры", откроются дополнительные настройки, где будет пункт "Поиск в адресной строке", вам лишь остается нажать кнопку "Изменить", где Вы сможете увидеть открытый сайт "Google.ru" и выбрать его в качестве поиска по умолчанию!




В принципе ничего больше Вам не потребуется, таким способом Вы можете установить любой поиск "По умолчанию" в своем браузере, но сейчас Майкрософт начинает активно сотрудничать с компанией "Яндекс" с вытекающими выводами в дальнейшем.
Поиск Яндекс
Шаг 1. Откройте браузер EDGE на своем смартфоне. Зайдите в меню "Параметры" вашего браузера. Установите отображение не "мобильная версия", а пункт "полная версия" сайта. Затем вернитесь назад и откройте нужный вам поисковик, например: "Yandex.ru", после чего вернитесь назад в меню "Параметры" Вашего браузера.




Шаг 2. В разделе "Параметры", найдите пункт "Дополнительные параметры" и выберите "Просмотреть дополнительные параметры", откроются дополнительные настройки, где будет пункт "Поиск в адресной строке", вам лишь остается нажать кнопку "Изменить", где Вы сможете увидеть открытый сайт "Yandex.ru" и выбрать его в качестве поиска по умолчанию!




В принципе ничего больше Вам не потребуется, таким способом Вы можете установить любой поиск "По умолчанию" в своем браузере, но сейчас Майкрософт начинает активно сотрудничать с компанией "Яндекс" с вытекающими выводами в дальнейшем.
Уровень сложности: для начинающих. Одной из особенностей развития современных мобильных операционных систем является всё усиливающаяся роль поисковых систем. Именно поэтому строка поиска занимает центральное место в интерфейсе Android и iPhone, а разработчики Windows Phone предусмотрели для вызова поиска даже отдельную аппаратную кнопку. Проблема только в том, что по умолчанию он настроен на использование службы Bing, чьи результаты для русскоязычных запросов не всегда релевантны. Поэтому мы хотим вам рассказать, как в Windows Phone начать использовать в качестве основного поиска Яндекс или Google.
Для изменения поискового движка, используемого по умолчанию, вам понадобится зайти в настройки браузера Internet Explorer. Для этого выполните следующие действия.
1. Запустите Internet Explorer из основного списка программ или с помощью плитки на рабочем столе.

2. Тапните по кнопке в виде трёх точек на нижней панели инструментов браузера для вызова дополнительного меню. Выберите в нём пункт «Настройки».

3. В самом низу экрана настроек найдите пункт «Дополнительные настройки».
4. Листайте вниз экран дополнительных настроек, пока не увидите опцию «Поисковая система по умолчанию». Здесь вы можете выбрать по своему усмотрению Bing, Google или Yandex.

После этого закройте настройки Internet Explorer и саму программу. Сделанные вами изменения вступают в силу незамедлительно и не требуют перезагрузки устройства. Теперь при нажатии аппаратной кнопки поиска будет запускаться браузер с открытой страницей выбранной вами поисковой службы.

Уникальная особенность Windows Phone 8 в том, что она имеет аппаратное обеспечение Поиск Кнопка, которая дает вам быстрый доступ к Bing Search независимо от того, на каком экране вы находитесь.
Но знаете ли вы, помимо поиска в Интернете, есть еще вещи, которые вы можете получить из этого экрана поиска? Ну, в зависимости от страны или региона, в котором вы находитесь, вы можете воспользоваться следующими функциями или услугами через Поиск кнопка.
1. Поиск Bing.
Когда вы нажимаете на оборудование Поиск кнопка, она приведет вас прямо к Bing Search экран. Как и в настольной версии Bing, вы можете ввести описательные слова в поле поиска и начать поиск.
Кроме того, вы также можете выделить слово или фразу в таких приложениях, как Internet Explorer или же офис, а затем нажмите на Поиск кнопка, чтобы просмотреть результаты поиска этого конкретного слова или фразы. Попробуйте!
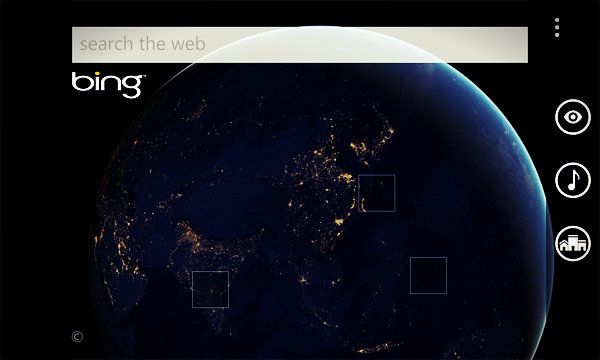
2. Bing Vision.
На Bing Search экран, вы можете нажать на Bing Vision кнопка для сканирования штрих-кодов, QR-кодов, меток Microsoft, книг, компакт-дисков и DVD-дисков.
Помимо этого, вы можете использовать его функцию сканирования текста, чтобы узнать об иностранном слове. Например, используйте ваш Window Phone отсканировать китайский символ и дать ему перевести на английский.
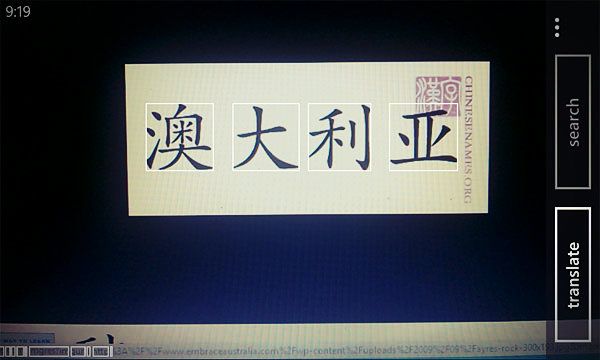
3. Поиск музыки.
Если вы хотите узнать название песни, которую вы слушаете, используйте Поиск музыки на Bing Search экран.
Во время воспроизведения музыки коснитесь Поиск музыки Кнопка, чтобы сообщить вам название песни, которая также имеет ссылку на музыкальный магазин. Насколько это может быть удобно?
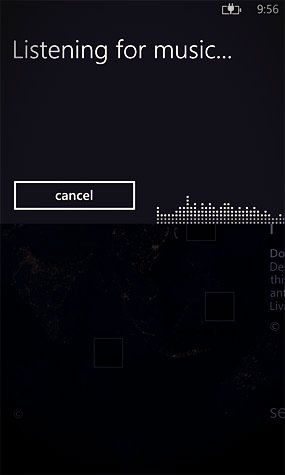
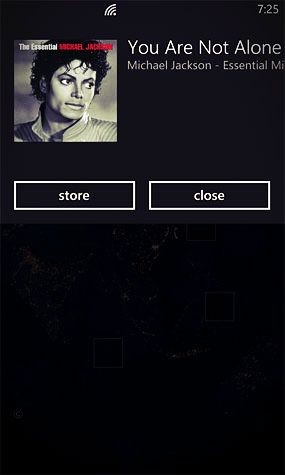
4. Местный скаут
Новые в городе и вам нужна информация о местах, где можно поесть и посетить? Местный Скаут может помочь.
Функция поставляется с такими категориями, как Есть + пить, Смотри + Делай, Магазин а также Для тебя чтобы дать вам соответствующую информацию, чтобы помочь вам решить, куда пойти, поесть и делать покупки.
Использовать Местный Скаут, убедитесь, что вы Сервисы определения местоположения (в настройках) и Использовать мое местоположение (в настройках поиска Bing) включен.
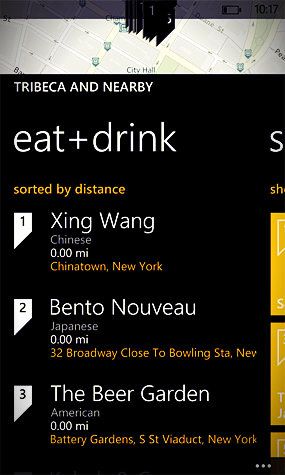
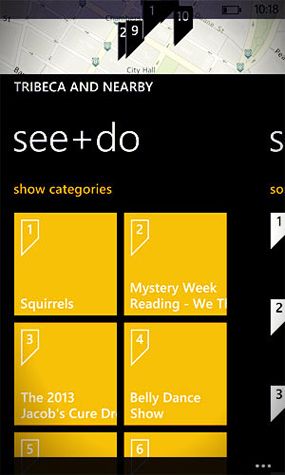
5. Лучшие видео, местные предложения, лучшие заголовки и в кинотеатрах
Как насчет того, чтобы начать выходной день с чтения главных заголовков, просмотра лучших видеороликов и знакомства с лучшими предложениями дня? Звучит отлично, правда?
На Экран поиска Bing, Вы можете пролистать влево или вправо, чтобы просмотреть эту информацию. И список каждой категории можно расширить, нажав Узнать больше.
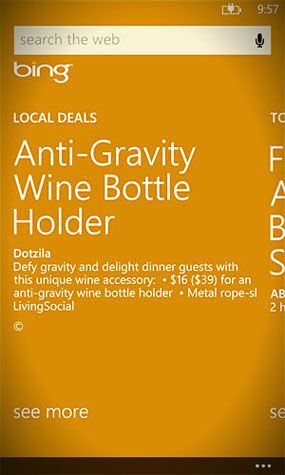
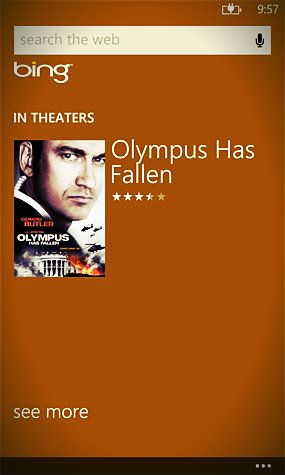
Похоже, что с помощью аппаратного обеспечения можно сделать целый ряд вещей. Поиск кнопка. Но имейте в виду, что доступность этих функций и услуг зависит от страны, которую вы указали для своего телефон с операционной системой Виндоус.
Нажмите здесь, чтобы узнать больше о функции и доступности службы Windows Phone 8.
(Нажмите здесь для получения дополнительных руководств по Lumia 920 и Windows Phone 8.)

В отличие от нашумевшей истории с картами от Apple, никто не возражал, когда Microsoft решила угробить Bing Maps в пользу Nokia Maps для устройств с Windows Phone 8. И в этом нет ничего удивительного, посольку если сравнить возможности обоих сервисов, карты от Nokia являются явным победителем.
Однако это вовсе не означает, что карты Bing совершенно бесполезны. В конце концов, многие люди (читай пользователи Windows Phone 7), особенно в США, последние пару лет прокладывали свой маршрут благодаря Bing Maps. Поэтому для кого-то отсутствие этих карт в WP8 может вызвать некоторые неудобства при переходе на новую версию платформы со смартфонов, работающих под управлением Windows Phone 7.x. Более того, для некоторых регионов карты от Bing даже более совершенное решение по сравнению с Nokia Maps, по крайней мере, сейчас. К счастью, вы можете взять лучшее от обоих миров, наслаждаясь Nokia и Bing Maps бок-о-бок на своем устройстве с WP8.

Похоже, Nokia предприняла ряд мер, чтобы предотвратить доступ пользователей к Bing Maps на WP8, но Microsoft оказалась не столь строгой. Верьте или нет, в Windows Phone Store есть приложение, обеспечивающее полный доступ к картам Bing всем пользователям WP8. Стороннее приложение называется просто Maps, и его иконка и даже интерфейс похожи на родное приложение в WP7. Приложение Maps является полным аналогом Bing Maps со всеми функциями, которые присутствуют в устройствах с предыдущими версиями Windows Phone. В приложении предусмотрена отдельная иконка для Local Scout (он же Путеводитель). Есть и возможность искать определенные места, включая достопримечательности (Points of Interest). Все эти функции находятся в нижней панели.
Излишне говорить, что карты от Nokia останутся доступными на вашем устройстве, но это замечательно, когда у вас есть выбор, особенно если Nokia Maps не достаточно хороши в вашем регионе. Приложение Maps является бесплатным и работает только на устройствах с Windows Phone 8 (без поддержки Windows Phone 7.x), что вполне логично, так как на WP7 оно и не нужно.
Читайте также:

