Как включить историю файлов в windows 8
Обновлено: 05.07.2024
👍 Смотрите как использовать историю файлов в Windows 10. История файлов – это, наверное, основная из функций для резервирования и восстановления данных данной версии операционной системы. Несмотря на название, история файлов – это не просто способ восстановления предыдущей версии файлов, это полнофункциональный инструмент резервирования данных.
В отличие от комплексных инструментов резервного копирования, включить историю файлов очень просто. Сначала, подключите внешний жесткий диск к ПК (можно подключить флешку или карту памяти, если вам нужно включить историю файлов только для небольших по размеру папок и файлов, а также можно использовать сетевую папку, если такова у вас есть). После, кликаем на меню "Пуск", заходим в "Параметры", "Обновление и безопасность", "Служба архивации". В следующем окне, нажимаем "Добавление диска" и выбираем нужный нам накопитель (в моем случае это USB флешка). После этого, функция истории файлов будет включена, а также Windows будет автоматически создавать резервную копию ваших файлов на данном диске, в момент его подключения к компьютеру. Для того, чтоб настроить историю файлов, нажимаем на "Другие параметры". По умолчанию установлено, что резервное копирование файлов будет происходить "Каждый час" и срок хранения этих файлов - "Всегда". Эти параметры можно сменить в зависимости от вашего желания, например, резервировать "Каждые 3 часа" и сохранять "1 год". Также, можно принудительно запустить резервирование файлов в данный момент, кликнув на кнопку "Архивировать данные сейчас". История файлов создает только копии файлов, хранящихся в папках "Изображения", "Музыка", "Видео", "Документы" и "Рабочий стол", а также файлов из OneDrive, доступных автономно на компьютере (в последних версиях Windows 10 это все папки, которые находятся в папке учетной записи пользователя, в моем случае это "Andrey Revchyk"). Чтоб добавить другую папку, нажимаем на кнопку "Добавить", выбираем то, что нам необходимо (например, папка "Тест") и нажимаем на кнопку "Выбор этой папки", после чего система будет её архивировать. По аналогии, можно убрать ненужную папку с помощью "Исключить эти папки". Также, нажимаем на кнопку "Добавить", выбираем, например, папку "Музыка" и нажимаем также на "Выбор этой папки", и Windows больше не будет её архивировать. Если вы хотите сменить диск, на который будет сохраняться история файлов – нажимаем на "Прекращение использование диска", при этом данные с этого диска не удалятся. После этого, выбираем нужный накопитель, как и в начале данного видео (это связано с тем, что Windows может одновременно работать только с одним диском для истории файлов).
А теперь рассмотрим, как же восстановить файлы с помощью истории файлов. Например, я случайно удалил папку "Тест", в котором важный для меня файл с названием "Файл тест", используя клавиши "Shift+Delete". Для того, чтоб восстановить его, зайдите в меню "Пуск", "Параметры", "Обновление и безопасность", "Служба архивации", нажмите на "Другие параметры" и в разделе "Сопутствующие параметры" нажмите "Восстановить файлы из текущей резервной копии". В следующем окне выберите нужные вам папки или файлы (в моем случае, это папка "Тест" и файл "Файл тест"). Также можно просмотреть все предыдущие версии этого файла, (для демонстрации, я изменял этот файл трижды и после каждого изменения делал принудительное архивирование). Для восстановления, выберите желаемый файл или папку (в моем случае это папка "Тест") и нажмите на зеленую кнопку "Восстановление в исходном расположении". Нажимаем "Продолжить" и после копирования, все ваши данные будут восстановлены в том месте, где они хранились до удаления (хочу заметить, что при восстановлении папки, все файлы будут восстановлены только последней сохраненной версии данного файла).
Также, Вы можете открыть окно восстановления истории файлов, с "Панели управления", "История файлов", "Восстановление личных файлов" или зайдите в любую папку, которая включена в историю файлов (например, в папку "Тест") и во вкладке "Главная" нажмите на журнал (это и есть история файлов).
Если данное видео Вам понравилось, ставьте лайк и подписывайтесь на канал. Всем спасибо за внимание, удачи.
Прежде чем приступить к использованию истории файлов для создания резервных копий файлов, сначала необходимо выбрать, где будут сохраняться резервные копии. Вы можете выбрать внешний подключаемый диск, например USB-накопитель, или сетевой диск. Можно выбрать другие типы расположения, но названные выше лучше всего защитят ваши файлы от сбоя или других проблем с компьютером.
История файлов — резервные копии только тех файлов, которые находятся в папках документы, музыка, изображения, видео, и файлы OneDrive, доступные в автономном режиме на компьютере. Если нужно заархивировать файлы или папки, находящиеся в другом месте, переместите их в одну из этих папок.
Если вы планируете использовать новый внешний диск, подключите его к компьютеру. Если вы видите уведомление о том, что вы хотите настроить диск для ведения истории файлов, выберите его, а затем включите историю файлов на экране.
В ином случае выполните следующие действия для выбора сетевого диска или внешнего диска, ранее подключенного к компьютеру.
Выполните прокрутку от правого края экрана и нажмите кнопку Поиск. (Если вы используете мышь, переместите указатель в правый нижний угол экрана, потом вверх, а затем щелкните Поиск.)
Введите параметры истории файлов в поле поиска и выберите пункт Параметры истории файлов.
Выберите элемент Выбор диска и выберите нужный сетевой или внешний диск.
Включите параметр История файлов.
Примечание: Если нужного сетевого диска нет в списке доступных дисков, выберите элемент Показать все сетевые расположения. Если желаемый диск по-прежнему не указан, откройте историю файлов на панели управления, выберите элемент Добавить сетевое расположение и следуйте инструкциям на экране.
Восстановление файлов или папок с помощью истории файлов
История файлов регулярно резервных копий файлов в папках "документы", "Музыка", "изображения", "видео" и "рабочие столы" и "файлы OneDrive", доступные в автономном режиме на компьютере. Со временем у вас будет полная история ваших файлов. В случае потери, повреждения или удаления исходных версий файлов их можно восстановить. Вы также можете просматривать и восстанавливать разные версии файлов. Например, если вы хотите восстановить предыдущую версию файла (даже если она не была удалена или потеряна), вы можете просмотреть временную шкалу, выбрать нужную версию и восстановить ее.
Чтобы восстановить файлы или папки с помощью истории файлов, сделайте следующее:
Проведите пальцем от правого края экрана и коснитесь кнопки Поиск (если вы используете мышь, переместите указатель в правый верхний угол экрана, затем вниз и нажмите кнопку Поиск), в поле поиска введите восстановление файлов и выберите вариант Восстановление файлов с помощью истории файлов.
В поле поиска введите имя файла, который нужно найти, или воспользуйтесь стрелками влево и вправо для просмотра разных версий папок и файлов.
Выберите, что вы хотите восстановить в исходном расположении, и нажмите кнопку "восстановить".
Если вы хотите восстановить файлы в другом расположении, а не в исходном, нажмите и удерживайте или щелкните правой кнопкой мыши кнопку восстановить , выберите команду восстановить, а затем — пункт новое расположение.
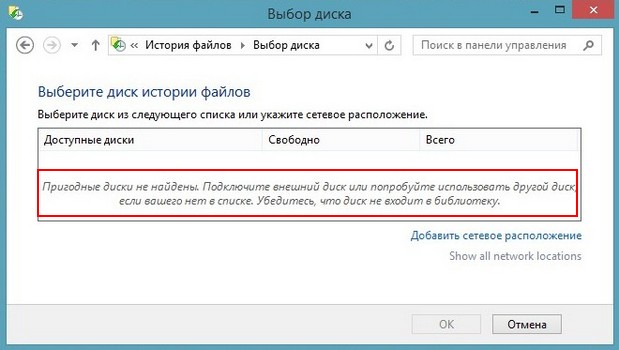
Что такое «Предыдущие версии файлов» в Windows 7 и «История файлов» в Windows 8?
Один мой знакомый работает в МЧС, совсем недавно он купил компьютер, в котором два жёстких диска, первый SSD с операционной системой Windows 8 и второй простой жёсткий диск SATA III, объёмом 1 ТБ. Придя к нему в гости, я установил ему несколько необходимых программ и включил «Историю файлов». Через месяц мой знакомый звонит и обращается с просьбой: Две недели он печатал рабочий отчёт в программе Microsoft Word, всё время сохраняя его на рабочем столе и затем случайно удалил мимо корзины. Можно ли его как-нибудь восстановить? В голосе друга чувствовалось отчаяние, да и на самом деле, поработайте над каким-нибудь файлом неделю, а потом он пропадёт. Но ситуация была исправлена и помогла нам в этом «История файлов Windows 8» Интересно? Читайте дальше!Если вы пользуетесь Windows 7 и у вас включено восстановление системы для диска C:, тогда все файлы, что находятся на этом диске, имеют предыдущие версии. То есть, операционная система ведёт наблюдение за каждым файлом и каждый день откладывает в памяти его версию. Например, вы в течении недели печатали курсовую и сегодня случайно удалили этот текстовый файл и очистили корзину, это вовсе не означало, что ваш документ пропал без следа, вы запросто могли восстановить вчерашнюю версию этого файла. Все подробности в нашей статье «Предыдущие версии файлов в Windows 7. История файлов в Windows 8 работает точно также, но многие пользователи, установив Windows 8, не обнаружили в свойствах папок знакомого параметра «Предыдущие версии файлов» и запаниковали, а зря, подобное средство в Windows 8 есть, но имеет другое название «История файлов» и выключено по умолчанию. Давайте включим это средство и посмотрим как оно работает.
Щёлкаем правой мышью в левом углу и выбираем Панель управления,
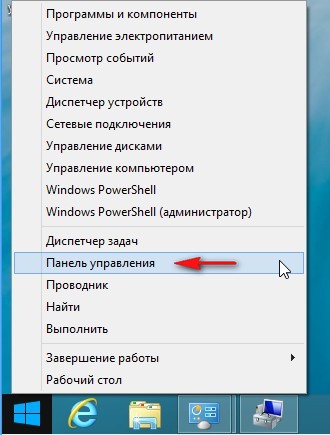
затем Система и безопасность
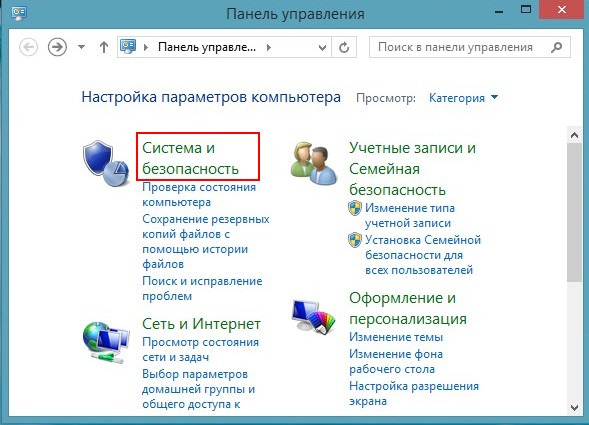
и наконец История файлов.
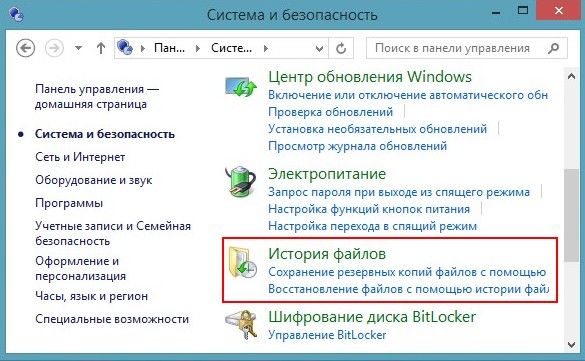
Нажать на кнопку Включить не получается, тогда выбираем Сменить диск,
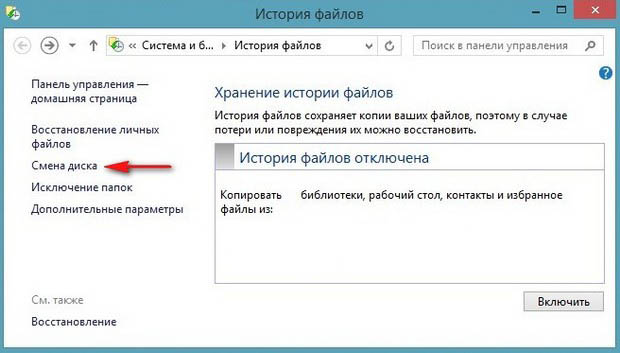
сразу после этого у вас может выйти ошибка: Пригодные диски не найдены. Подключите внешний диск или попробуйте использовать другой диск, если вашего нет в списке .
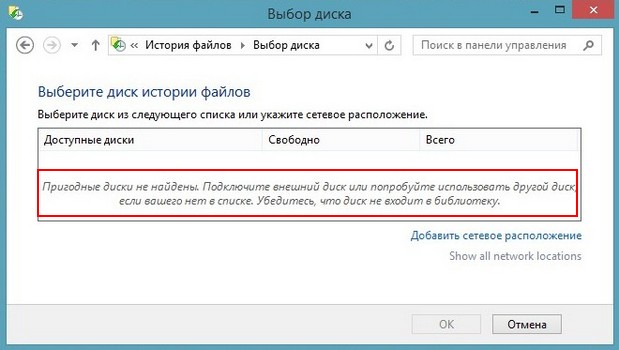
Примечание: История файлов в Windows 8 будет работать только в том случае, если к вашему компьютеру подсоединён внешний жёсткий диск USB или у вас в системе находится два разных жёстких диска. Закономерен вопрос пользователей, имеющих один большой жёсткий диск, поделённый на два и более разделов: «Почему нельзя подключить Историю файлов, если имеется первый диск C: и на нём находится Windows 8, а второй D: и на нём практически ничего нет. Ответ: Использовать для «Истории файлов» дополнительный раздел D: можно, нужно всего лишь предоставить к диску D: общий сетевой доступ. Как это сделать, объяснено далее в статье.
Эта замечательная функция основана на технологии, существующей в Windows с 2003 года – задолго до того, как Apple скопировала ее, создав Time Machine. «История файлов» прекрасно справляется со своей задачей, но к сожалению, по умолчанию в Windows 8 отключена. Так что для начала нужно ее включить.
Я уже рассказывал об этой функции в статье «Обзор возможностей Windows 8: история файлов», так что подробности читайте там. Но если вкратце, «История файлов» автоматически создает резервные копии файлов с Рабочего стола и из библиотек, копирует контакты, избранное в IE и файлы из Microsoft SkyDrive. При удалении, повреждении или изменении файла, хранящегося в одном из этих мест, можно использовать «Историю файлов» для восстановления любой сохраненной копии. В этом смысле она действительно помогает отслеживать «историю» самых важных файлов.
Настройки «Истории файлов» легче всего найти через поиск на начальном экране (Start screen). Они оформлены в виде классической панели управления, так что искать следует с фильтром «Параметры» (Settings).
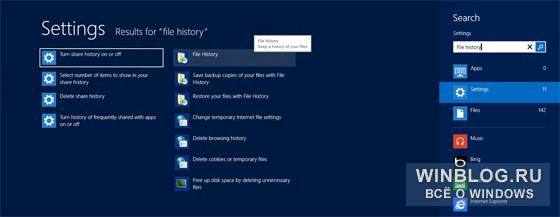
Помимо того, что «История файлов» по умолчанию отключена, есть у нее еще одно досадное требование: для хранения резервных копий требуется внешний накопитель (портативный жесткий диск или USB-флешка) либо сетевое хранилище – например другой компьютер в домашней сети или Windows Home Server. Можно использовать и второй жесткий диск на локальном компьютере, если таковой имеется, но в таком случае на нем не должно быть никаких библиотек.
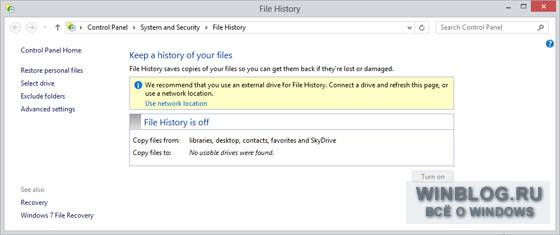
Чтобы настроить «Историю файлов», подключите к компьютеру внешний накопитель. Панель настроек примет следующий вид:
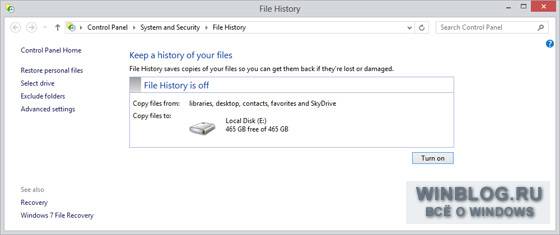
Или воспользуйтесь ссылкой «Использовать сетевое размещение» (Use network location link) и нажмите «Добавить сетевое размещение» (Add network location), чтобы выбрать подходящее хранилище в домашней сети. (Я использую Windows Home Server, так что буду объяснять на этом примере.)
Настроив размещение, нажмите кнопку «Включить» (Turn on), и система начнет резервное копирование файлов. Кроме того, вам будет предложено рекомендовать выбранное хранилище для других компьютеров в домашней группе, если таковая имеется. В таком случае при настройке «Истории файлов» на других домашних компьютерах можно будет выбрать то же размещение и использовать его как центральное хранилище для резервных копий файлов.
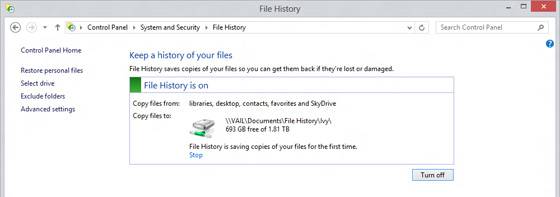
Настроив «Историю файлов», можно о ней забыть – система будет работать сама по себе, не требуя вмешательства пользователя. Конечно, при использовании внешнего накопителя для хранения резервных копий стоит следить, чтобы он по возможности всегда был подключен к компьютеру.
О том, как пользоваться «Историей файлов», подробно рассказывается в статье «Обзор возможностей Windows 8: история файлов», Есть там, конечно, и описание самого важного: процедуры восстановления файлов, которая происходит в симпатичном новом интерфейсе, чем-то похожем на Windows Media Player.
И еще одно замечание напоследок: у «Истории файлов» также имеется автономный кэш на диске «C:», в котором хранятся некоторые резервные копии файлов на случай отключения от домашней сети или внешнего накопителя. Это особенно удобно для портативных компьютеров, поскольку «История файлов» остается доступна даже вне дома. По умолчанию, для кэша используется 5% дискового пространства, но этот показатель можно изменить, наряду с некоторыми другими настройками, в разделе «Дополнительные параметры» (Advanced Settings) в панели управления «Историей файлов».
Автор: Paul Thurrott
Перевод SVET
Оцените статью: Голосов
Читайте также:

