Как включить канал dev windows 11
Обновлено: 07.07.2024
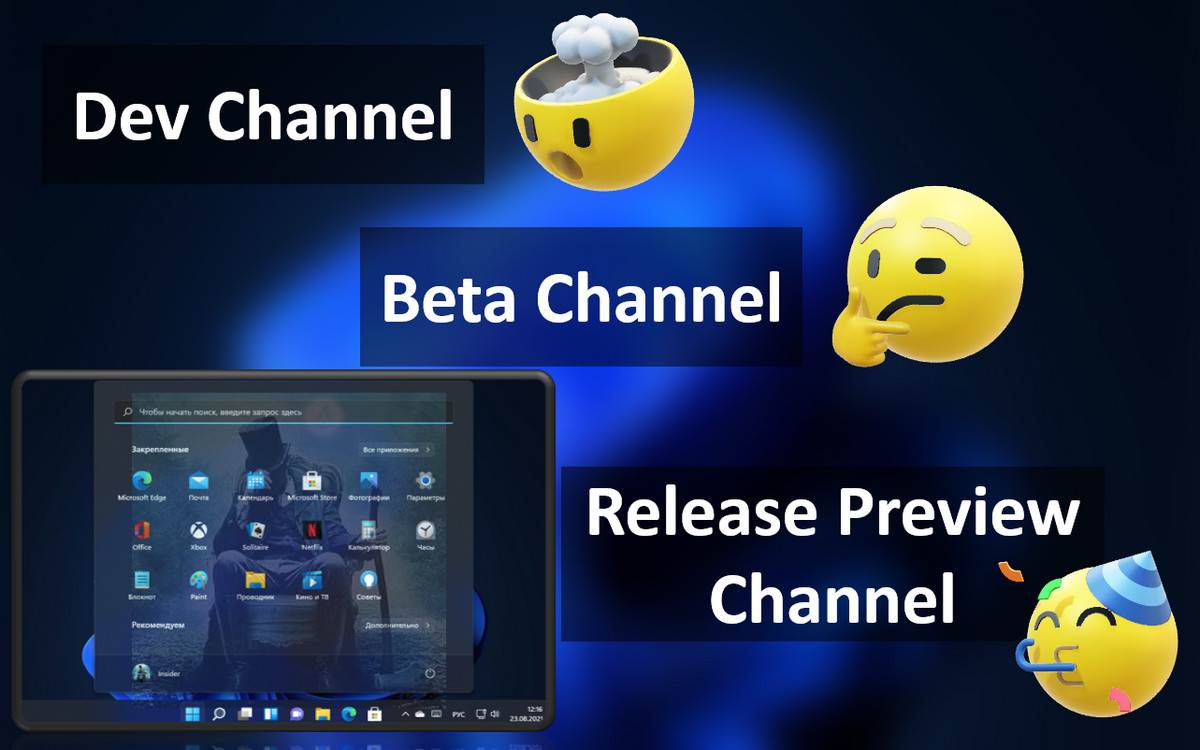
Друзья, эта публикация для инсайдеров Windows 11 – тестирующих новую операционную систему от Microsoft в рамках инсайдерской программы Windows Insider Program. Если вы установили на компьютер инсайдерскую Windows 11, у вас есть возможность выбрать другой канал программы - Dev Channel, Beta Channel или Release Preview Channel. И получать, соответственно, более ранние сборки, проходящие бета-тестирование сборки или относительно стабильные поздние сборки. Если вы устали от глюков Windows 11 после каждого обновления до новой сборки на канале Dev Channel, переходите на Beta или Release Preview Channel. А если у вас эти каналы, но вам не особо важна стабильность работы Windows 11, и вы хотели бы в числе первых быть свидетелями новых возможностей системы, переходите на канал Dev Channel. Как это сделать?
↑ Как в Windows 11 Insider Preview перейти на другой канал инсайдерской программы
↑ Каналы программы Windows Insider Program
Windows 11 унаследовала от Windows 10 всю кухню инсайдерской программы Windows Insider Program, а это, в частности, три канала программы, на которых поставляются сборки разной степени готовности к использованию:
И вот, друзья, если ваш текущий канал инсайдерской Windows 11 вас не устраивает, можете переключиться на другой. Как это сделать?
↑ Как переключить на другой канал программы Windows Insider Program
В системном приложении «Параметры» идём по пути «Центр обновления Windows > Программа предварительной оценки Windows».
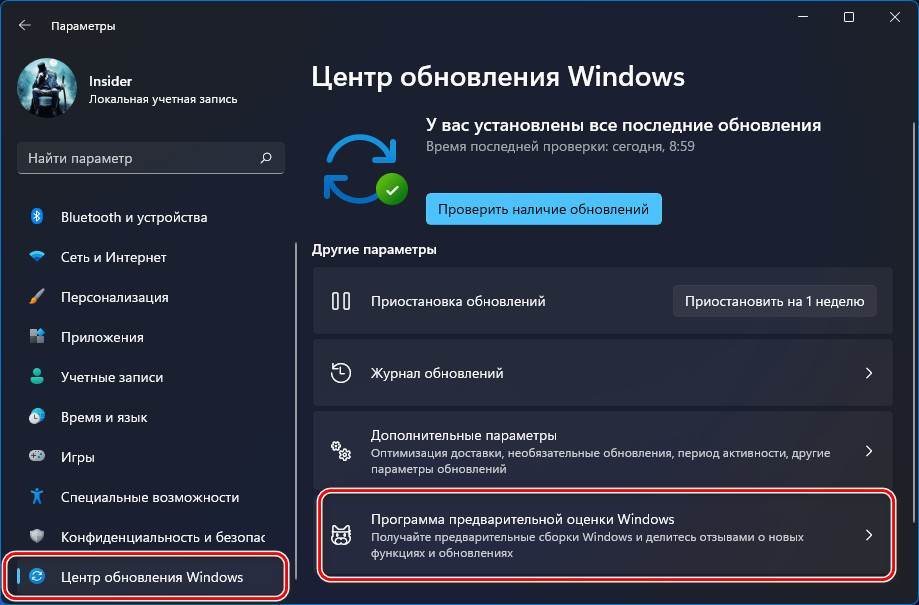
Здесь у нас будет указана текущая сборка Windows 11, а при раскрытии параметров инсайдерской программы увидим текущий канал поставки сборок.
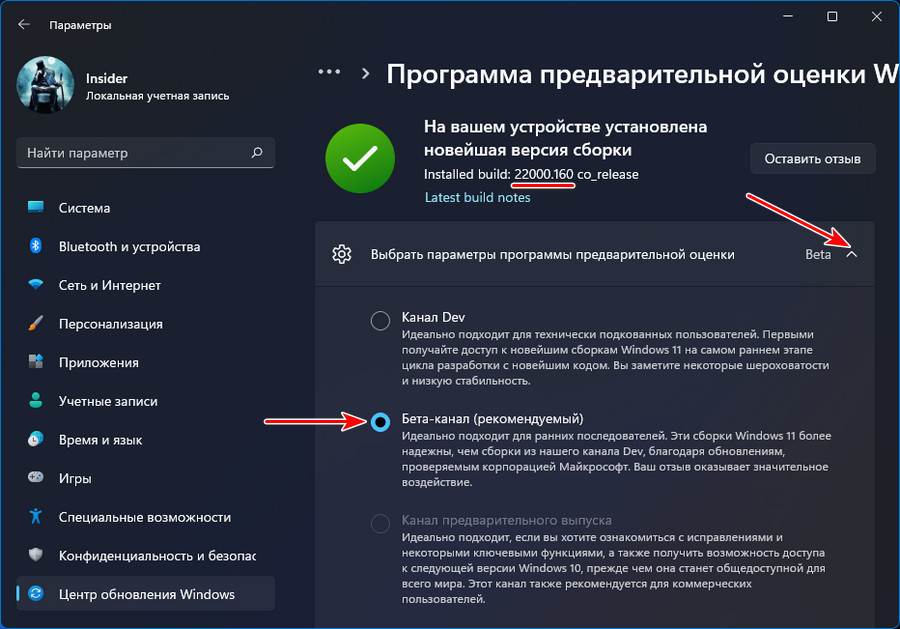
И здесь же можем сменить канал при необходимости, просто отмечаем галочкой тот канал, на который мы хотим переключиться.
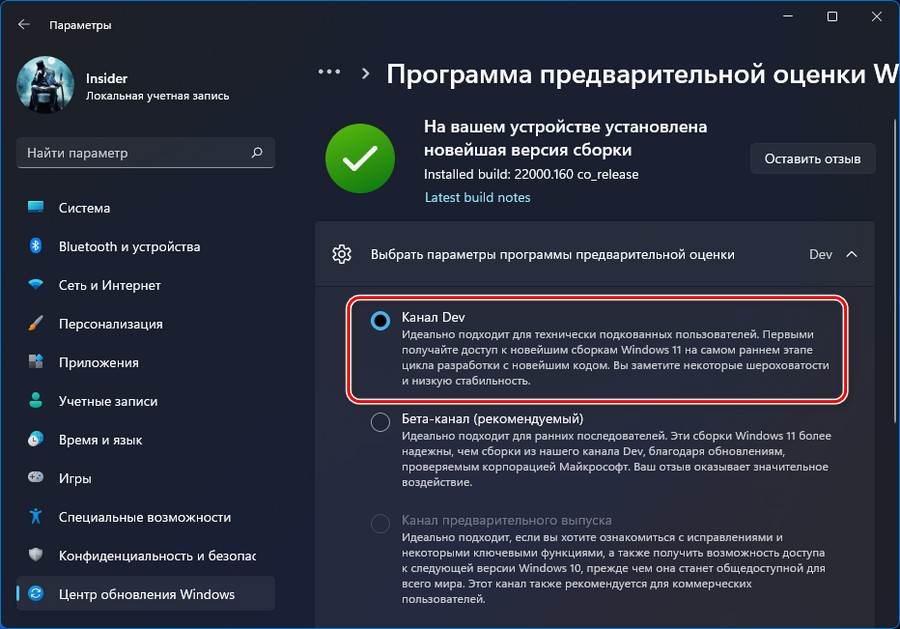
Далее необходимо запустить проверку обновлений, чтобы обновиться до сборки на новом канале. Такие обновления не всегда доступны сразу, чтобы они стали доступны, может пройти какое-то время.
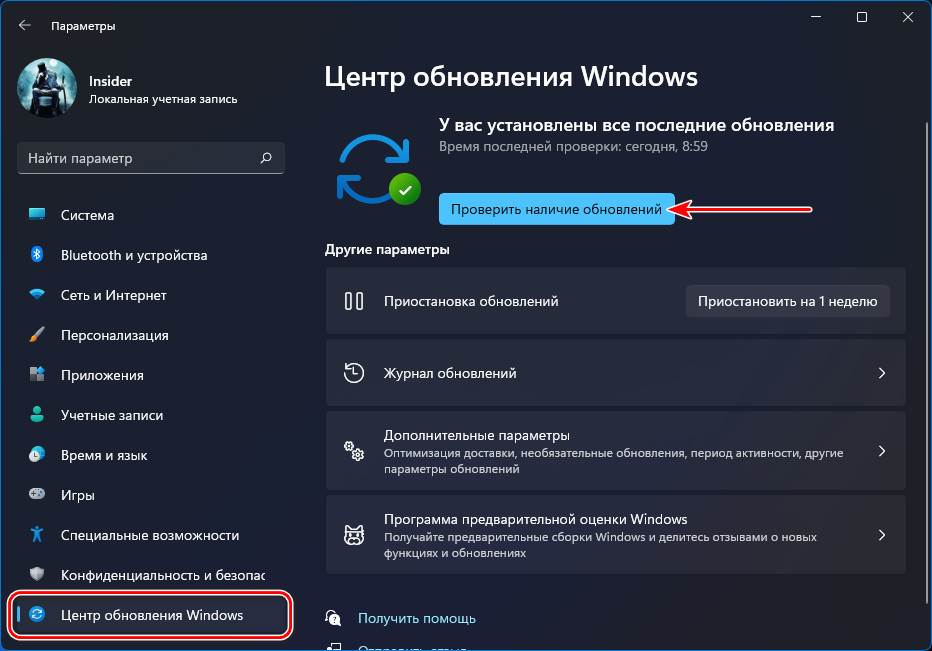
Но, друзья, так можно сделать при условии, что у нас номер сборки не выше, чем тот, что на канале, на который мы хотим переключиться. Актуальный номер сборки на любом из каналов можно узнать на странице Flight Hub на ресурсе документации Microsoft. И это значит, что в некоторых случаях мы не сможем переключиться с Dev или Beta Channel на канал Release Preview. И тогда нам нужно будет по новой установить Windows 11 Insider Preview и уже в новой системе настроить канал получения сборок Release Preview.
Ещё может быть так, что у вас в приложении «Параметры» по пути «Центр обновления Windows > Программа предварительной оценки Windows» не будет возможности переключиться на другой канал.
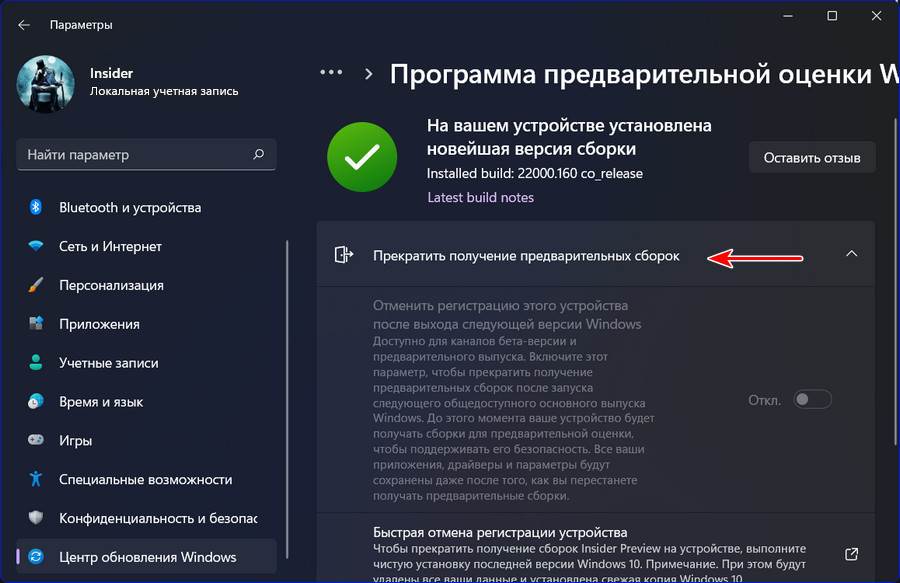
В таком случае можно использовать стороннее решение – утилиту OfflineInsiderEnroll с GitHub . Запускаем её от администратора.
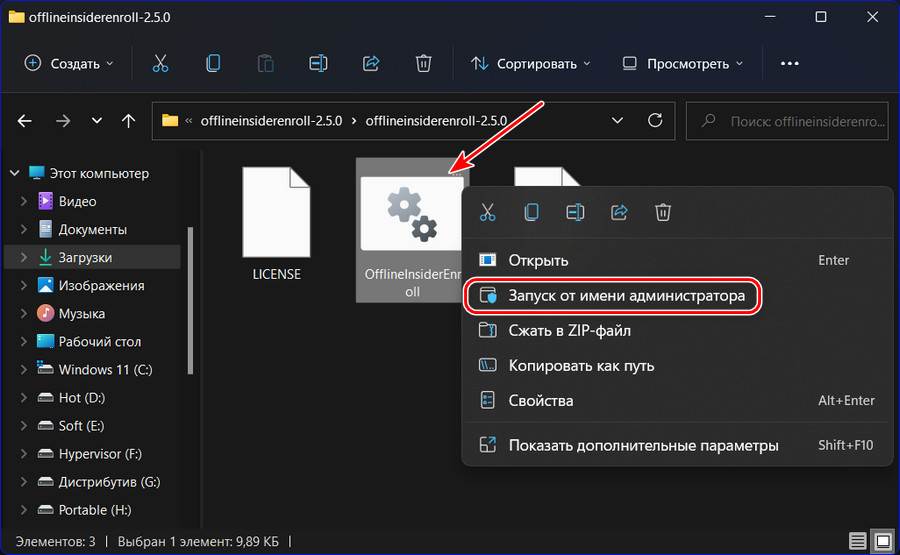
И переключаемся на нужный канал инсайдерской программы путём указания цифры. Например, для переключения на Beta Channel вводим 2 и жмём Enter. Далее нужно перезагрузиться, что, собственно, и предложит утилита, и ей нужно ответить либо да вводом «Y», либо нет вводом «N».
Windows 11 Insider Preview build 22504.1000 – сборка, которая относится к ветви разработки rs_prerelease, доступна участникам программы Windows Insider на Канале Dev.
Полный номер сборки: 10.0.22499.1010.rs_prerelease_flt.211105-1700Windows 11, Версия Dev (Сборка ОС 22504.1000)

Канал Dev предназначен для опытных, технически подкованных пользователей.
Инсайдеры на этом канале получают самые ранние сборки в цикле разработки (Active Development Branch). Данные сборки могут иметь проблемы стабильности, нарушения функциональности или требовать ручного исправления проблем.
Сборки на канале Dev не соответствуют определенной версии Windows 11. Новые функции и улучшения ОС на этом канале появятся в будущих выпусках Windows 11, когда они будут готовы.
Windows 11 на ветке разработки RS_PRERELEASE
Номер этой сборки выше, чем у предварительных сборок Windows 11, которые вы получали ранее. Теперь Dev-канал был возвращён в режим приема сборок из активной ветки разработки RS_PRERELEASE. Это означает, что сборки, выпущенные для канала Dev, больше не соответствуют финальной Windows 11, которая была выпущена 5 октября 2021 года.
Эти сборки относятся к самому раннему этапу нового цикла разработки с новейшим кодом, находящимся в процессе разработки. Это будут не всегда стабильные сборки и иногда вы можете столкнуться с проблемами, которые блокируют ключевые действия или требуют обходных решений во время нахождения на канале Dev. Обязательно ознакомьтесь с известными проблемами, перечисленными в примечаниях к каждой сборке. Поскольку вы находитесь на самой ранней стадии нового цикла разработки, вы не сразу увидите новые функции или серьезные изменения в этих сборках. Эти сборки также не соответствуют конкретному выпуску. Новые функции и улучшения системы из этих сборок могут появиться в будущих выпусках Windows, когда они будут готовы, и могут быть доставлены в виде полных обновлений системы или сервисных обновлений.
Новое в Windows 11 build 22504
Новый интерфейс «Ваш телефон» доступен для инсайдеров Windows 11
Новый дизайн приложения «Ваш телефон» для Windows 11 стал доступен для участников программы Windows Insider на канале обновления Dev.


Улучшения и изменения
- Чтобы еще больше персонализировать ввод текста в Windows, были расширены 13 тем сенсорной клавиатуры, и теперь их можно применить к другим способам ввода, включая редактор ввода, панель смайликов и голосовой ввод. Также, для всех тематических приложений доступен механизм тем, который позволяет создавать полностью настраиваемые темы, включая фоновые изображения. Эти функции можно найти в новом разделе «Ввод текста» в разделе «Параметры» > «Персонализация». Это нововведение доступно не всем участникам программы предварительной оценки Windows.

- Добавлена возможность персонализированных комбинаций смайлов на основе оттенков лица и кожи членов семьи, пар с сердцем, поцелуев и людей, держащихся за руки. Просто откройте панель смайликов (WIN + .) и попробуйте эти комбинации, введя в поле поиска "cемья", "пара", "держаться за руки" или "целоваться". Это нововведение доступно не всем участникам программы предварительной оценки Windows.

Исправленные проблемы
- Исправлена проблема некорректного отображения значков в разделе «Рекомендуем» в меню «Пуск» (иногда показывающего неправильный или общий значок).
- Если вы откроете меню «Пуск» и сразу же нажмете Shift + F10 или клавишу контекстного меню, контекстное меню теперь должно быть выровнено с полем поиска.
- Исправлена проблема, приводившая к сбою процесса explorer.exe в последних сборках, если возникали проблемы с загрузкой значка батареи на панели задач.
- Внесены изменения, чтобы часы на панели задач обновлялись более стабильно, включая решение недавней проблемы, когда они вообще не обновлялись через удаленный рабочий стол.
- Исправлена проблема с позиционированием, из-за которой дата и время могли обрезаться в конце панели задач.
- Если вы обновили определения уведомлений о критическом и низком уровне заряда батареи, значок батареи на панели задач теперь будет соответствовать этому, а не использовать значения по умолчанию для отображения предупреждения.
- Щелчок правой кнопкой мыши по дате и времени на панели задач теперь закроет Центр уведомлений, если он открыт, чтобы вы могли видеть параметры контекстного меню.
- Индикаторы клавиатуры (например Caps Lock) теперь должно работать правильно.
- Внесено несколько изменений в ключевые слова для поиска по смайликам, в том числе улучшены результаты для дня, ночи и лица с поднятой бровью.
- Исправлена ошибка, из-за которой список каомодзи в WIN +. мог быть пустым при доступе при использовании редактора ввода для китайского языка.
- Исправлена проблема с результатами поиска панели эмодзи, которая по определенным запросам могла приводить к многократному отображению одной гифки.
- Исправлена проблема, из-за которой редакторы ввода не работали с некоторыми играми.
- Исправлена проблема, из-за которой параметры в разделе «Параметры» > «Персонализация» > «Ввод» для изменения настроек «Показывать предложения текста и добавлять пробел после выбора текста предложения» для сенсорной клавиатуры могли неожиданно не отображаться.
- Если вы сделаете долгую паузу при использовании голосового набора (WIN + H), теперь он сможет возобновить прослушивание с большей надежностью.
- Исправлены некоторые несоответствия между фактическим статусом прослушивания и изображением микрофона при голосовом вводе.
- Текст больше не должен неожиданно дублироваться, если курсор перемещается при использовании голосового набора.
- Выбор параметров макета привязки больше не должен иногда случайным образом размещать окна на другом мониторе.
- Ползунки яркости и громкости в быстрых настройках больше не должны случайно становиться невидимыми.
- Исправлена проблема, из-за которой было нельзя установить ручную настройку часов активности.
- Исправлена проблема, из-за которой сенсорная клавиатура могла закрывать поле ввода пароля при подключении к сети в быстрых настройках.
- Исправлена проблема масштабирования, из-за которой диалоговое окно с запросом на обновление (и другие диалоговые окна этого стиля) обрезалось и отображалось некорректно после изменения DPI.
- Улучшено расположение контекстного меню при щелчке правой кнопкой мыши в нижнем углу рабочего стола.
- Устранена проблема, связанная с TCPIP, которая могла приводить к проверке на ошибки при пробуждении устройства.
- Исправлена проблема, из-за которой уведомления с высоким приоритетом (например, будильник) иногда неожиданно удалялись без вашего участия, что приводило к случайному повторному появлению уведомления с обычным приоритетом.
Известные проблемы
Полный список улучшений, изменений и известных ошибок доступен в официальном анонсе на сайте Microsoft.
Установка через Центр обновления Windows
Перейдите в меню Параметры > Центр обновления Windows и нажмите Проверить наличие обновлений . Для завершения установки потребуется перезагрузка компьютера.

Альтернативная загрузка
Если вы хотите выполнить чистую установку Windows 11 Insider Preview build 22504, то, используя сервис UUP dump или WZT-UUP, можно скачать UUP файлы прямо с официальных серверов Microsoft и автоматически создать загрузочный ISO-образ, используя одну из следующих инструкций:
Готовые ISO-образы Windows 11 Insider Preview build 22504.1000 на русском языке, созданные по данным инструкциям, вы можете скачать здесь.

Ожидаемая многими Windows 11 официально выйдет только осенью, однако уже сейчас Microsoft выложила в открытый доступ первую превью-версию новой операционной системы с порядковым номером 22000.51. В этом гайде мы расскажем все о том, как установить себе бету, если вам не хочется ждать октября.
Гайды по Windows 11
Зачем нужен Windows Insider

Новая политика компании Microsoft направлена на увеличение автономности и усиление обратной связи с пользователями. Поэтому первое, что потребуется для установления бета-версии ОС, — это программа Windows Insider. Получить к ней доступ можно совершенно бесплатно с официального сайта, либо напрямую с компьютера. Суть заключается в том, чтобы дать возможность заинтересованным пользователям отправлять свои отзывы напрямую инженерам Microsoft.
Чтобы стать участником программы напрямую с компьютера, потребуется совершить ряд действий:
- На PC с Windows 10 откройте «Параметры»;
- Перейдите в раздел «Обновление и безопасность» и выберите «Программа предварительной оценки Windows» на левой панели;
- Если вы еще не зарегистрировались, нажмите кнопку «Начать»;
- В появившемся окне нажмите «Связать учетную запись»;
- На следующем экране убедитесь, что вы выбрали «канал Devl» — это единственный способ получить бета-версию Windows 11 на данный момент (пока что);
- Далее выберете «Подтвердить» везде, где необходимо;
- Для завершения потребуется перезагрузить компьютер.
Что такое каналы?

Выбрать предстоит из трех каналов:
- Канал разработчика подойдет для технических специалистов, то есть людей, знакомых с программированием. Такие пользователи будут получать все новейшие инструменты и обновления, однако сборки в рамках этого канала могут быть нестабильными. Возможно придется столкнуться с проблемами, которые заблокируют основную работу или потребуют поиска обходных решений. Отзывы от таких пользователей будут помогать решать основные проблемы ОС и глобально повлияют на код.
- Бета-канал подойдет для пользователей, которые хотят узнать о дальнейших планах или протестировать последние обновления и функции Windows, но при этом нуждаются в надежных и проверенных сборках. Обновления будут выходить значительно реже, однако количество багов также будет существенно снижено. Отзывы таких пользователей также будут полезны, так как они помогут инженерам убедиться, что ключевые проблемы устранены до публикации основных выпусков.
- Канал предварительного выпуска подойдет для тех, кто вообще не хочет сталкиваться с техническими проблемами. Здесь вы будете получать полноценные новые версии Windows, тщательно проверенные и исправленные. Такие пользователи также получат версию ОС раньше других, однако их варианты будут максимально близкими к полноценному релизу.
В настоящее время можно подписаться только на канал разработчика, но это временно.
Какие могут быть версии сборок

Сборки могут быть в двух форматах: основная и дополнительная.
Основная сборка — это масштабное обновление с массой ключевых изменений и нововведений. Такие будут получать пользователи каналов разработчика и бета.
Дополнительная сборка — обновления основных сборок, которые точечно будут исправлять баги и ошибки, выявленные пользователями первых двух каналов.
Как установить бета-версию Windows 11 на PC со слабым процессором
Если ваш процессор не подходит к спецификации ОС — не расстраивайтесь. Способ протестировать нововведения все же есть.
Понять, что ваш компьютер «не тянет» просто — при попытке обновиться способом, который мы описали выше, вы увидите ошибку: «Ваш компьютер не соответствует минимальным требованиям к оборудованию для Windows 11».
Решить эту проблему можно, внеся несколько изменений в реестр:
- На всякий случай сделайте резервное копирование реестра. Это полезно, если что-то не получится;
- Далее также, как и в первом способе, открываем «Параметры» –> Обновление и безопасность –> Программа предварительной оценки Windows;
- Подключаем свою учетную запись. Создать ее очень просто, поэтому смело выполняйте этот пункт — никакого вреда от учётки не будет;
- Выберите канал: Release Preview;
- При появлении запроса нажмите «Перезагрузить»;
- Еще раз откройте программу Windows Insider и проверьте, доступен ли канал Dev Channel;
- Если он недоступен, введите «Regedit» в меню «Пуск»;
- В редакторе реестра перейдите к HKEY_LOCAL_MACHINE\SOFTWARE\Microsoft\WindowsSelfHost\UI\Selection;
- Дважды кликните на UIBranch в правой части окна и измените значение с ReleasePreview на Dev;
- Измените значение ContentType на Mainline;
- Измените значение Ring на External;
- В редакторе реестра перейдите к HKEY_LOCAL_MACHINE\SOFTWARE\Microsoft\WindowsSelfHost\Applicability;
- Измените ключ BranchName на Dev;
- Убедитесь, что значение ключа ContentType — Mainline, а Ring — External;
- Закройте редактор реестра;
- Перезагрузите PC;
- Откройте программу Windows Insider и выберете канал Dev — теперь он должен быть доступен;
- В центре обновления Windows нажмите поиск обновлений и скачайте Windows 11.
Не забудьте, что при таких манипуляциях после официального выхода Windows 11, придется сделать откат системы до Windows 10, чтобы заново без проблем поставить новую ОС.
Если вы участвуете в инсайдерской программе предварительной оценки Windows 11 и хотите переключиться с каналов Beta или Release Preview на стабильную версию при следующем обновлении, просто отмените их получение в параметрах.

Если вы планируете использовать стабильную сборку Windows 11 после ее запуска 5 октября 2021 года и используете каналы Beta или Release Preview, то можно отменить регистрацию Windows 11 в программе предварительной оценки (Insider Preview) после выхода следующей основной стабильной версии.
После релиза операционной системы Windows 11 необходимо дождаться крупного обновления, чтобы переключение на финальную сборку произошло автоматически. Если вы этого не сделаете, то останетесь на каналах бета-версии или предварительного выпуска Windows 11.
Примечание . Переход с канала Dev на финальную версию невозможен, вам необходимо выполнить чистую установку.Как перейти с инсайдерской программы на стабильную версию Windows 11
1. Откройте параметры Windows, нажав Windows + i на клавиатуре. Или просто задействуйте соответствующую кнопку в меню «Пуск».

2. Нажмите «Центр обновления Windows» на боковой панели, затем выберите «Программа предварительной оценки Windows».

3. В настройках программы предварительной оценки Windows разверните раздел «Прекратить получение предварительных сборок» (щелкнув его). Затем переведите переключатель рядом с «Отменить регистрацию этого устройства, после выхода следующей версии Windows» в положение «Вкл».

В следующий раз, когда Microsoft выпустит крупное стабильное обновление для Windows 11, ваш компьютер выйдет из программы предварительной оценки и переключится на обычную стабильную сборку.
Читайте также:

