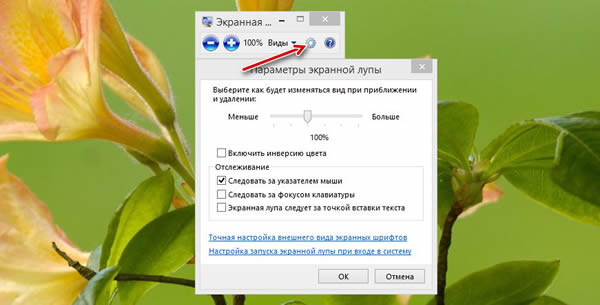Как включить лупу на виндовс 8
Обновлено: 04.07.2024
Экранная лупа — системная утилита, встроенная в операционную систему Windows 10, для увеличения различных объектов на экране монитора. При работе на компьютере, иногда возникает необходимость в увеличении некоторых объектов: нужно увеличить текст, изображения, другие элементы, увеличить определенную часть экрана монитора.
Для этого подойдет приложение Экранная лупа, входящая в состав операционной системы Windows. В этой статье рассмотрено использование экранной лупы в Windows 10, подобным образом Экранная лупа работает в Windows 7 и в Windows 8.
С помощью Экранной лупы вы можете увеличить сразу все элементы на экране монитора, или увеличить для просмотра только некоторую часть экрана.
Как включить экранную лупу
Включить Экранную лупу можно тремя способами: через «Параметры», «Все приложения», или с помощью горячих клавиш.
Войдите в меню «Пуск», далее «Параметры», «Специальные возможности». Здесь можно включить инструмент «Экранная лупа». В разделе «Увеличение объектов на экране», под пунктом «Экранная лупа» передвиньте кнопку переключателя в положение «Вкл.»
После этого утилита «Лупа» запустится на компьютере.
Два других способа запустить лупу на компьютере: нужно одновременно нажать на клавиши клавиатуры «Win» + «+», или войти в меню «Пуск», далее «Все приложения», «Специальные возможности», а затем кликнуть по приложению «Экранная лупа».
Настройки экранной лупы
После запуска утилиты, при настройках по умолчанию, на Рабочем столе вы увидите изображение лупы. На Панели задач отобразится значок приложения, а после наведения на него курсора мыши, появится окно утилиты.
Окно приложения «Лупа» можно открыть после клика левой кнопки мыши по значку лупы, который отображается на Рабочем столе или в окне открытой программы.
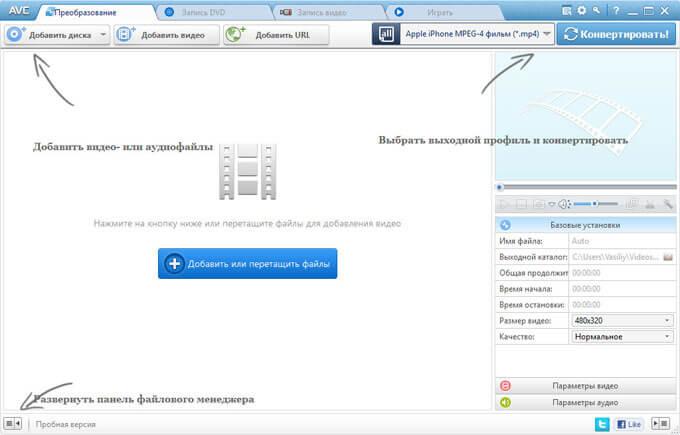
В окне утилиты нажмите на кнопку «Параметры» (шестеренка). В окне «Параметры экранной лупы» можно изменить настройки приложения по умолчанию.
Такие настройки приложения доступны при включенном режиме вид «Во весь экран» (включен по умолчанию), или в режиме вида «Закреплено».
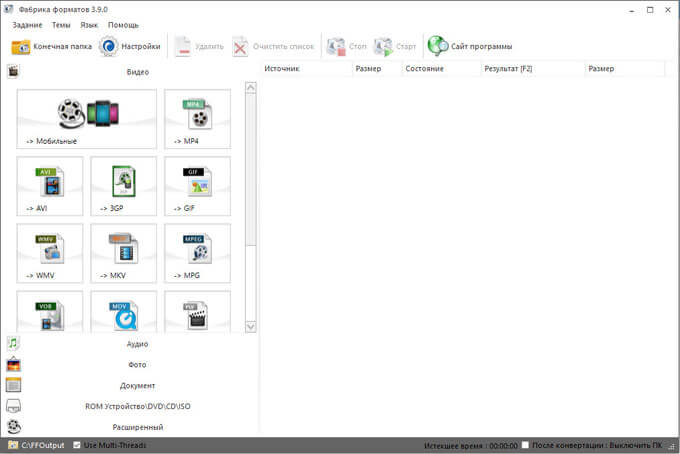
Выберите предпочтительный режим отслеживания (можно поэкспериментировать).
При включенном режиме вида «Увеличение», доступны другие настройки параметров. Здесь можно изменить размер окна, в котором будет отображаться увеличенные объекты экрана. Для этого передвиньте курсоры высоты и ширины в соответствующее место, для подбора необходимого размера.

Режимы работы Экранной лупы
Нажмите в окне утилиты на пункт меню «Виды», для выбора одного из трех вариантов работы лупы:
- вид «Во весь экран» — увеличивается весь экран, масштаб увеличения экрана изменяется из окна приложения или с помощью горячих клавиш;
- вид «Увеличение» — увеличивается определенная область экрана, которая перемещается за курсором мыши (по умолчанию);
- вид «Закреплено» — в верхней части экрана (по умолчанию) открывается окно с увеличенным отображением, все остальное содержимое экрана находится под этой областью.
На этом изображении работает режим «Во весь экран».

Здесь включен режим «Увеличение».

Так выглядит режим «Закреплено».

Для переключения режимов отображения в Экранной лупе используются горячие клавиши клавиатуры:
- режим «Во весь экран» — «Ctrl» + «Alt» + «F»;
- режим «Увеличение» — «Ctrl» + «Alt» + «L»;
- режим «Закреплено» — «Ctrl» + «Alt» + «D».
Просмотр с помощью Экранной лупы
После запуска приложения, выберите режим просмотра. Сделать это легче всего с помощью горячих клавиш.
Далее для увеличения размера отображения экрана используйте горячие клавиши:
- «Win» + «+» — увеличение масштаба изображения.
- «Win» + «+» — уменьшение масштаба изображения.
Увеличить или уменьшить размер изображения экрана можно непосредственно в окне утилиты, при помощи кнопок «+» и «-».
Передвигайте лупу по экрану с помощью курсора мыши. При настройках по умолчанию, лупа следует за указателем мыши.
Как отключить Экранную лупу
Если Экранная лупа уже не нужна, то этот инструмент можно отключить тремя способами. Легче все выключить экранную лупу с помощью горячих клавиш на клавиатуре: «Win» + «Esc». Другой способ: в окне утилиты «Лупа» закройте приложение стандартным способом. Третий способ: войдите в «Параметры», «Специальные возможности», в разделе «Увеличение объектов на экране», под пунктом «Экранная лупа» передвиньте кнопку переключателя в положение «Откл.»
Выводы статьи
С помощью системной утилиты Экранная лупа пользователь может увеличить элементы на экране монитора в нужном масштабе для удобного просмотра. Экранная лупа имеет три режима отображения, утилитой легко управлять с помощью горячих клавиш.

Помощь и обучение по Windows 11 ожидается в ближайшее время!
Тем временем ознакомьтесь с доступными возможностями Windows 10 на вкладке Windows 10.

Использование экранной лупы в Windows 10
Экранная лупа увеличивает часть экрана, чтобы слова или изображения были лучше видны.
Дополнительные сведения об экранной лупе можно найти в следующих разделах:
Чтобы быстро включить лупу, нажмите клавишу Windows клавиши +ПЛЮС (+). Чтобы отключить лупу, нажмите клавишу с Windows клавишу с логотипом + ESC.
Если вы предпочитаете пользоваться мышью, выберите Пуск > Параметры > Доступ > лупу > Включить лупу.
Если вы используете мышь, выберите Пуск >Параметры > Ease of Access > Экранная лупка и с помощью кнопок Изменить масштаб выберите, сколько экранная лупица увеличивается при ее включке.
Если вы используете экранный диктор и клавиатуру, выполните указанные ниже действия.
Нажмите клавишу Windows +CTRL+M, чтобы открыть окно параметров экранной лупы.
Нажимайте клавишу TAB, пока не услышите фразу "уменьшить, кнопка" или "увеличить, кнопка", а затем нажмите клавишу ПРОБЕЛ , чтобы изменить масштаб. Экранный диктор произнесет новое значение.
Нажмите клавиши SHIFT+TAB или клавишу TAB для перемещения между кнопками и настройки значения.
Если вы используете мышь, выберите Пуск >Параметры > Ease of Access > Экранная лупка и откройте меню Изменение приращений масштаба, а затем выберите степень изменения уровня экрана при увеличении и уменьшение масштаба с помощью экранной лупу.
Если вы используете экранный диктор и клавиатуру, выполните указанные ниже действия.
Нажмите клавишу Windows +CTRL+M, чтобы открыть окно параметров экранной лупы.
Нажимайте клавишу TAB, пока не услышите фразу "изменить шаг увеличения" и текущее значение.
Нажмите клавиши ALT+СТРЕЛКА ВНИЗ, чтобы открыть меню, и воспользуйтесь клавишами СТРЕЛКА ВВЕРХ и СТРЕЛКА ВНИЗ для перехода к нужному значению, а затем нажмите клавишу ВВОД, чтобы выбрать его и закрыть меню.
Если вы знаете, что компьютер часто используется людьми со слабым зрением, может быть полезно включать экранную лупу автоматически.
Если вы используете мышь, выберите Пуск >Параметры > Ease of Access> Magnifier , а затем выберите или отоберите флажки Пуск лупу после запуска и Запускать лупу перед входом для всех в соответствии с вашими предпочтениями.
Если вы используете экранный диктор и клавиатуру, выполните указанные ниже действия.
Нажмите клавишу Windows +CTRL+M, чтобы открыть окно параметров экранной лупы.
Нажимайте клавишу TAB, пока не услышите фразу "запуск экранной лупы после входа" или "запустить экранную лупу перед входом для всех пользователей", а затем "снят" или "установлен".
Чтобы включить или выключить выбранный параметр, нажмите клавишу ПРОБЕЛ.
Поэкспериментируйте со сглаживанием, чтобы проверить, подходит вам это или нет.
Если вы используете мышь, выберите Пуск >Параметры > Ease of Access > Magnifier и в соответствии с вашими предпочтениями выберите параметр Сглаживные края изображений и текста.
Если вы используете экранный диктор и клавиатуру, выполните указанные ниже действия.
Нажмите клавишу Windows +CTRL+M, чтобы открыть окно параметров экранной лупы.
Нажимайте клавишу TAB, пока не услышите фразу "сглаживать края изображений и текста", а затем "не установлен" или "установлен".
Чтобы включить или выключить параметр, нажмите клавишу ПРОБЕЛ.
Инвертированные цвета могут привести к снижению нагрузки на глаза или сделать текст более удобочитаемым.
Чтобы включить обращение цветов экрана, нажмите клавиши CTRL+ALT+I. Черный цвет становится белым и наоборот, а другие цвета меняются в соответствии с этим.
Чтобы вернуть цвета в обычный режим, нажмите клавиши CTRL+ALT+I еще раз.
Используйте следующие сочетания клавиш, чтобы изменить режим экранной лупы.
Чтобы использовать полноэкранный режим, нажмите клавиши CTRL+ALT+F.
Чтобы использовать режим закрепления, нажмите клавиши CTRL+ALT+D.
Чтобы использовать режим увеличения, нажмите клавиши CTRL+ALT+L.
Чтобы переключаться между представлениями, нажимайте клавиши CTRL+ALT+M. Используйте это, чтобы быстро сравнить режимы и определить, какой из них лучше всего подходит для каждой ситуации.
Чтобы временно показывать весь экран при увеличении масштаба, нажмите клавиши CTRL+ALT+ПРОБЕЛ.
В зависимости от того, как вы перемещаетесь в Windows, вам может потребоваться изменять режим экранной лупы по умолчанию, например, чтобы ее увеличение следовало только за курсором экранного диктора. Поэкспериментируйте с этими параметрами, чтобы понять, что лучше подходит вам.
Если вы используете мышь, выберите Пуск >Параметры > Ease of Access > Magnifier, а затем выберите или отоберите флажки Указатель мыши, Фокус клавиатуры, Текстовый курсор и Курсор диктора в соответствии с вашими предпочтениями. Эти параметры можно выбирать в любом сочетании.
Если вы используете экранный диктор и клавиатуру, выполните указанные ниже действия.
Нажмите клавишу Windows +CTRL+M, чтобы открыть окно параметров экранной лупы.
Нажимайте клавишу TAB, пока не услышите фразу "указатель мыши", "фокус ввода", "текстовый курсор" или "курсор экранного диктора", а затем "не установлен" или "установлен".
Чтобы включить или выключить выбранный параметр, нажмите клавишу ПРОБЕЛ.
Изменение работы указателя мыши и текстового курсора с экранной лупойЕсли вы используете мышь, выберите Пуск >Параметры > Ease of Access> Экранная лупу , откройте меню Сохранить указатель мыши или Сохранить текстовый курсор и указать, как работает экранная лупу, когда указатель мыши или текстовый курсор перемещается по экрану. Поэкспериментируйте с этими параметрами, чтобы понять, что лучше подходит вам.
Если вы используете экранный диктор и клавиатуру, выполните указанные ниже действия.
Нажмите клавишу Windows +CTRL+M, чтобы открыть окно параметров экранной лупы.
Нажимайте клавишу TAB, пока не услышите фразу "удерживать указатель мыши" или "удерживать текстовый курсор" и текущее значение.
Нажмите клавиши ALT+СТРЕЛКА ВНИЗ, чтобы открыть меню, и воспользуйтесь клавишами СТРЕЛКА ВВЕРХ и СТРЕЛКА ВНИЗ для перехода к нужному элементу, а затем нажмите клавишу ВВОД, чтобы выбрать его и закрыть меню.
Сведения о том, как экранная лупа может читать текст с экрана, см. в статье Использование экранной лупы для чтения.
Вот несколько подсказок о том, как использовать экранную лупу с сенсорным экраном:
Для увеличения и уменьшения масштаба коснитесь символов плюс (+) или минус (–) в углах экрана.
Для перемещения по экрану перетаскивайте палец вдоль границ экрана в полноэкранном режиме.
Чтобы мгновенно уменьшить масштаб и увидеть, в каком месте экрана вы находитесь, одновременно коснитесь пальцами противоположных границ экрана.
Чтобы закрыть экранную лупу, нажмите кнопку Закрыть .
Экранная лупа — полезный инструмент, позволяющий увеличить часть экрана или весь экран, чтобы лучше видеть слова и изображения. У нее есть несколько параметров, которые помогут сделать ее максимально удобной в использовании.
Использование экранной лупы
Поскольку экранную лупу можно быстро открывать и закрывать, она всегда под рукой, когда это необходимо, и не мешает, если она не нужна.
Открытие экранной лупы с помощью клавиатуры
Нажмите клавишу Windows и клавишу "плюс" (+).
Экранная лупа открывается в полноэкранном режиме, пока не будут изменены соответствующие параметры.
Открытие экранной лупы на сенсорном экране или с помощью мыши
Проведите пальцем от правого края экрана и нажмите кнопку Параметры, а затем выберите пункт Изменение параметров компьютера.
(Если вы используете мышь, переместите указатель в правый верхний угол экрана, затем вниз и щелкните сначала Параметры, а затем Изменить параметры компьютера.)
Выберите Специальные возможности, затем Экранная лупа и передвиньте ползунок в разделе Экранная лупа, чтобы включить ее.
Экранная лупа открывается в полноэкранном режиме, пока не будут изменены соответствующие параметры.
Закрытие экранной лупы
Чтобы быстро закрыть экранную лупу, нажмите клавишу Windows +ESC. Вы также можете нажать значок лупы , а затем нажать кнопку Закрыть на панели инструментов экранной лупы.
Если вы хотите, чтобы экранная лупа всегда была под рукой, закрепите ее на начальном экране или на панели задач.
Иногда может потребоваться изменить четкость или размер слов и изображений на экране. В таких случаях вы можете использовать приложение для увеличения масштаба страницы или изменения разрешения экрана. Подробнее об изменении разрешения экрана можно узнать в статье Получение наилучшего изображения на мониторе.
Изменение видов экранной лупы
Если вы используете мышь, то в зависимости от своих предпочтений можете открыть экранную лупу в следующих режимах: "Во весь экран", "Увеличение" или "Закреплено". Просмотрите все эти режимы, чтобы найти подходящий.
Во весь экран. В этом режиме будет увеличен весь экран. Скорее всего, вы не увидите сразу весь экран, но по мере перемещения по нему сможете просмотреть все содержимое. Если у вас сенсорный экран, то экранная лупа будет показывать белые границы по его краям. Перетаскивайте указатель мыши или палец вдоль границ для перемещения по экрану.
Увеличение. При использовании этого режима во время перемещения по экрану создается эффект движения лупы.
Закреплено. Этот режим работает на рабочем столе Windows. В этом режиме экранная лупа закреплена на части вашего экрана. По мере перемещения по экрану его части увеличиваются в области закрепления лупы, хотя основная часть экрана остается без изменений.
Настройка экранной лупы
Способ работы экранной лупы можно изменить. Например, с помощью кнопок масштабирования ( и ) можно изменить масштаб экранной лупу. Нажимайте клавишу Windows и клавишу "плюс" (+) или клавишу Windows и клавишу "минус" (–), чтобы быстро увеличивать или уменьшать масштаб. Вы также можете открыть кнопку Параметры параметров , чтобы изменить ее.
Выполните прокрутку от правого края экрана и нажмите кнопку Поиск.
(Если вы используете мышь, найдите правый нижний угол экрана, переместите указатель мыши вверх и нажмите кнопку Поиск.)
Введите Экранная лупа в поле поиска и выберите вариант Экранная лупа.
Перейдите на рабочий стол Windows и щелкните лупу .
Выполните одно или несколько из следующих действий:

Используйте ползунок для увеличения или уменьшения масштаба. Процентное соотношение, которое вы здесь выбираете, будет увеличивать экран при нажатии кнопки увеличения .
Установите флажок Включить инверсию цвета, чтобы изменить цвета экрана на противоположные. Иногда это делает текст более удобочитаемым.
Установите флажок для выбора фокусировки экранной лупы. Экранная лупа может следовать за указателем мыши, точкой вставки или фокусом клавиатуры.
Примечание: При открытии экранной лупы ненадолго появляется ее панель инструментов. Эта панель быстро исчезает, но ее можно заново вызвать, щелкнув значок лупы на экране или на панели задач.
Использование экранной лупы с помощью сенсорного управления
Экранную лупу можно использовать на устройствах с сенсорным экраном для выполнения различных задач:
Увеличение и уменьшение масштаба касанием углов.
Перемещение по экрану перетаскиванием вдоль границ.
Выход из средства "Экранная лупа" касанием значка "X".
Просмотр текущей позиции на экране касанием противоположных границ экрана двумя пальцами.
Экранная лупа увеличивает различные части экрана и входит в Центр специальных возможностей. Чтобы быстро открыть ее, нажмите Пуск и введите Экранная лупа.
Вы также можете изменить разрешение экрана, которое влияет на четкость, размер и количество объектов, отображаемых на мониторе компьютера. Дополнительные сведения об изменении разрешения экрана см. в статье Получение наилучшего изображения на мониторе.
Если вы хотите, чтобы экранная лупа была под рукой, закрепите ее на панели задач.

Чтобы выйти из лупу, нажмите Windows клавишу с + ESC.
У экранной лупы есть три режима работы:
Режим "Во весь экран". В этом режиме увеличивается весь экран. В зависимости от размера экрана и выбранного масштаба может быть виден не весь экран.
Режим "Увеличение". В этом режиме увеличивается область вокруг указателя мыши. При перемещении указателя мыши увеличенная область экрана перемещается вместе с ним.
Режим "Закреплено". В режиме "Закреплено" увеличивается часть экрана, при этом остальная часть рабочего стола остается без изменений. Вы можете указать, какую область экрана следует увеличить.
Примечание: Режимы "Во весь экран" и "Увеличение" доступны только в интерфейсе Aero. Если компьютер не поддерживает интерфейс Aero или используется другая, отличная от Aero, тема, экранная лупа будет работать только в режиме "Закреплено".
Посмотрите это видео, чтобы узнать, как увеличить размер элементов на экране (1:56)
Увеличение размера элементов на экране
Откройте лупу, нажав кнопку Пуск , выберите Все программы ,щелкните Аксессуары , выберите Ease of Access, а затем щелкните Magnifier.
В меню Виды выберите нужный вам режим.
Поместите указатель в ту часть экрана, которую необходимо увеличить.
При использовании режима "Во весь экран" вы можете быстро просмотреть весь рабочий стол, щелкнув меню Виды и выбрав пункт Предварительный просмотр во весь экран.
Список сочетания клавиш, которые можно использовать с лупу, см. в этой статьи.
Откройте лупу, нажав кнопку Пуск , выберите Все программы ,щелкните Аксессуары , выберите Ease of Access, а затем щелкните Magnifier.
Следовать за указателем мыши
Отображение области вокруг указателя мыши в окне экранной лупы. При выборе этого параметра вы можете перемещать окно экранной лупы, если указатель мыши приближается к нему или касается его края.
Следовать за фокусом клавиатуры
Отображение области вокруг указателя при нажатии клавиши TAB или клавиш со стрелками.
Экранная лупа следует за точкой вставки текста
Отображение области около вводимого текста.
Откройте лупу, нажав кнопку Пуск , выберите Все программы ,щелкните Аксессуары , выберите Ease of Access, а затем щелкните Magnifier.
Выполните одно из следующих действий:
Шаг определяет, на сколько экранная лупа приближает или удаляет экран.
Откройте лупу, нажав кнопку Пуск , выберите Все программы ,щелкните Аксессуары , выберите Ease of Access, а затем щелкните Magnifier.
При использовании режима "Увеличение" вы можете изменять размер экранной лупы.
Откройте лупу, нажав кнопку Пуск , выберите Все программы ,щелкните Аксессуары , выберите Ease of Access, а затем щелкните Magnifier.
Параметры настройки размера лупы отображаются только при использовании режима "Увеличение".
Чтобы быстро изменить размер экранной лупы, нажмите клавиши CTRL+ALT+R, а затем перемещайте указатель вверх и вниз для изменения высоты или влево и вправо для изменения ширины.
Включение инверсии цвета позволяет увеличить контрастность элементов на экране, что облегчает восприятие отображаемой информации.
Откройте лупу, нажав кнопку Пуск , выберите Все программы ,щелкните Аксессуары , выберите Ease of Access, а затем щелкните Magnifier.
При использовании экранной лупы ее панель инструментов исчезает, чтобы не препятствовать работе, но ее можно вызвать снова.
Откройте лупу, нажав кнопку Пуск , выберите Все программы ,щелкните Аксессуары , выберите Ease of Access, а затем щелкните Magnifier.
После открытия экранной лупы щелкните значок с изображением лупы на экране или значок экранной лупы на панели задач.
Полный список сочетаний клавиш экранной лупы см. в разделе Сочетания клавиш для использования специальных возможностей Windows. Полный список сочетаний клавиш также доступен в параметрах экранной лупы.
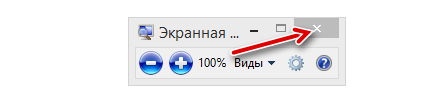
Экранная лупа – это полезный инструмент, позволяющий увеличить масштаб экрана или его части, благодаря чему лучше видно отображаемые слова и изображения. Лупа имеет различные параметры, что позволяет адаптировать её для конкретных потребностей.
Использование экранной Лупы
Экранную лупу можно быстро открыть и закрыть, что позволяет использовать её только тогда, когда это необходимо.
Чтобы открыть программу Лупа с помощью клавиатуры
- Нажмите клавишу Win и + .
- Если вы не изменили соответствующих параметров, экранная лупа, откроется в полноэкранном режиме.
Чтобы открыть программу Лупа с помощью касания или мыши
Чтобы закрыть программу «экранная лупа»
- Для того, чтобы быстро выйти из программы Лупа, нажмите клавишу Win + Esc . Вы можете также нажать на значок лупы, а затем нажмите кнопку Закрыть на панели инструментов программы «экранная лупа».
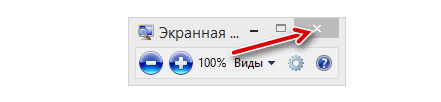
- Чтобы иметь экранную лупу всегда под рукой, закрепите её в режиме ожидания на панели задач.
- При использовании экранной лупы возможна смена фокуса или размера слов и изображений, отображаемых на экране.
Изменение представлений программы Экранная Лупа
Если вы работаете с мышью, вы можете использовать программу Лупа несколькими способами: в полноэкранном режиме, режиме объектива и закрепленной. Попробуйте каждый из этих режимов, чтобы проверить, какой Вам более всего подходит.
- Полноэкранный режим. В этом режиме увеличивается весь экран. Вероятно, после увеличения невозможно будет просматривать весь экран одновременно, но перемещение указателя по экрану позволяет просматривать все области экрана. Если вы используете сенсорный экран, при использовании экранной Лупы по краям экрана будет отображаться белый пояс. Чтобы перемещаться по экрану, проведите пальцем или мышью вдоль границы.
- Вид объектива. В этом режиме по экрану, вслед за курсором, будет перемещаться область увеличения.
- Закрепленный вид. На рабочем столе Windows появиться закрепленной окно экранной лупы. Во время перемещения по экрану часть экрана будет отображаться в увеличенном виде в этом окне, а основная часть экрана остается без изменений.
Настройка экранной Лупы в Windows 8.1
Принцип работы программы Лупа можно изменить. Например, с помощью кнопок масштабирования можно указать масштаб экрана. Также нажатие клавиш Win и + или Win и − на цифровой клавиатуре позволяет быстро увеличить и уменьшить масштаб.
Для того чтобы изменить настройки программы Лупа, Вам надо нажать на переключатель экранной Лупы.
Примечание: После открытия экранной Лупы отображается панель инструментов программы «экранная лупа». Через некоторое время она будет скрыта, но её можно повторно просмотреть, нажав на значок лупы на экране или на панели задач.
Использование программы «экранная лупа» на сенсорном экране
С помощью Лупы на сенсорном экране устройства под управлением Windows 8.1 Вы можете выполнять различные задания:

Windows обладает весьма полезным инструментом под названием «Экранная лупа», который позволяет увеличивать различные области экрана. В этой статье вы узнаете, как открыть этот инструмент, как с ним работать, как его настроить и, наконец, как сделать так, чтобы он запускался вместе с операционной системой.
Примечание: инструмент «Экранная лупа» доступен во всех изданиях Windows 7, за исключением Windows 7 Starter. В Windows 8 он имеется во всех редакциях.
Как открыть «Экранную лупу» в Windows 8
В Windows 8 перейдите на начальный экран и введите слово «лупа». Затем нажмите на инструмент в результатах поиска.
Также лупу можно открыть через «Панель управления». Для этого перейдите в «Панель управления » -> "Специальные возможности» и нажмите «Включить экранную лупу».
Как открыть «Экранную лупу» в Windows 7
Один из способов: откройте меню «Пуск -> Все программы -> Стандартные -> Специальные возможности -> Экранная лупа».
Еще один способ: введите слово «лупа» в поисковое поле в меню «Пуск» и запустите инструмент через результаты поиска.

Как в случае с Windows 8, вы можете открыть «Экранную лупу» через «Панель управления».
Как использовать «Экранную лупу»
Когда вы запустите инструмент, изображение экрана будет автоматически увеличено на 200%.
В Windows 7 «Экранная лупа» выглядит как на скриншоте ниже.
Функциональность лупы идентична в обеих операционных системах.
Если после запуска вы не будете использовать инструмент в течение 5 секунд, его интерфейс примет внешний вид лупы, как на изображении ниже. Если вы нажмете в центр этой лупы, инструмент вернет свой прежний вид.
Для регулировки уровня масштабирования доступны всего две кнопки («+» для увеличения и «-» для уменьшения масштаба).
Также инструмент предоставляет несколько видов масштабирования («Во весь экран», «Увеличение» и «Закреплено»). Они доступны в меню «Виды».
В полноэкранном режиме увеличивается вся область экрана. Этот режим используется по умолчанию.
В режиме «Увеличение» увеличивается только область вокруг указателя мыши, и при перемещении указателя увеличенная область экрана перемещается вместе с ним. Смотрите изображение ниже, чтобы получить более четкое представление о данном режиме.
В режиме «Закреплено» экран делится на две части. В верхней отображается отмасштабированная область экрана, а в нижней – нормальная.
Примечание: в Windows 7 режимы «Во весь экран» и «Увеличение» будут работать только если включен эффект Aero Glass и используется тема, которая поддерживает этот эффект. В противном случае вам будет доступен только режим «Закреплено».
Как настроить «Экранную лупу»
Для настройки лупы сперва необходимо нажать на кнопку «Параметры».
В диалоговом окне «Параметры экранной лупы» вам будут доступны следующие опции:
- «Включить инверсию цвета» – активирует высококонтрастную тему при использовании лупы. По умолчанию этот параметр отключен.
- «Следовать за указателем мыши» – показывает область вокруг курсора мыши в окне лупы.
- «Следовать за фокусом клавиатуры» – показывает область вокруг курсора при нажатии на клавиши со стрелками.
- «Экранная лупа следует за точкой вставки текста» – показывает область вокруг текста, который вы печатаете.
Слайдер позволяет установить, как сильно будет изменяться размер экрана при увеличении или уменьшении масштабирования. Максимум 400%, минимум 25%.
При использовании режима «Увеличение» окно параметров позволяет перемещать ползунок для регулировки размера линзы лупы, как показано ниже.
После завершения настроек, не забудьте нажать кнопку «OK», чтобы применить их.
Как настроить лупу для запуска вместе с Windows
Если вы используете «Экранную лупу» на регулярной основе, будет лучше, если вы сделаете так, чтобы она автоматически запускалась при каждом включении компьютера. Чтобы это сделать, откройте «Панель управления» и перейдите в раздел «Специальные возможности -> Оптимизация изображения на экране».
Далее найдите секцию «Увеличение изображений на экране». Установите флажок рядом с «Включить экранную лупу» и нажмите «OK».
Теперь при каждом запуске компьютера лупа будет запускаться автоматически. Чтобы отключить автоматический запуск, просто снимите флажок с опции «Включить экранную лупу».
Полезные горячие клавиши
С теми, кто предпочитаете управлять компьютером с помощью клавиатуры, я бы хотел поделиться полезными сочетаниями клавиш для «Экранной лупы»:
- Win + знак плюс (+) или знак минус (-) – увеличение или уменьшение масштаба;
- Ctrl +Alt + пробел – показать указатель мыши;
- Ctrl + Alt + F – включение режима «Во весь экран»;
- Ctrl + Alt + L – включение режима «Увеличение»;
- Ctrl + Alt + D – включение режима «Закреплено»;
- Ctrl + Alt + I – инвертировать цвета;
- Ctrl + Alt + клавиши со стрелками – перемещение в направлении клавиш со стрелками;
- Ctrl + Alt + R – изменить размер линзы;
- Win + Esc – выход из «Экранной лупы».
Заключение
«Экранная лупа» – дружественное и простое в использовании приложение, которое очень выручает людей с плохим зрением при использовании ПК или планшетов. Если вы можете предложить свои советы для работы с этим приложением, можете рассказать нам о них в комментариях ниже.

Если вы чувствуете, что для вас стало трудно,чтобы чётко видеть приложения и другое содержимое, отображаемое на компьютере с установленной Windows 8,чтобы решить проблему,вы можете включить экранную лупу. Чтобы узнать больше о том, как включить и выключить экранную лупу в Windows 8/8 .1 на планшете или настольном компьютере, вы можете продолжить чтение этой статьи.
1.Пять способов,чтобы включить экранную лупу в Windows 8
Способ 1: Непосредственно включить экранную лупу с помощью составного ключа.Для этого нажмите клавишу с логотипом Windows и ключ плюс ( + ), чтобы включить её сразу.

Способ 2: Включить экранную лупу в центре специальных возможностей используя составной ключ WIN key+U, чтобы открыть Ease of Access Center — Специальные возможности и выберите Запуск экранной лупы.

Способ 3: Воспользоваться командой Run, чтобы включить экранную лупу.Открыть диалоговое окно Выполнить при помощи составных ключей WIN key+R, введите в пустое поле magnify и нажмите Ок.
Способ 4: Включить экранную лупу в список приложений.
Шаг 1: щелкните правой кнопкой мыши на любую иконку или пустое пространство в меню » Пуск » и в нижнем правом углу выберите Все приложения , чтобы войти в список приложений.
Шаг 2: Найти Увеличить в списке и нажмите на него.

Способ 5: Включите Увеличить через поиск.
Шаг 1: Нажмите клавишу WIN и F ключ, чтобы открыть Поиск .

Шаг 2: Выберите в строке поиска Приложения введите magnify в пустое поле и выберите в результатах поиска magnify,как показано в следующем скриншоте.

2.Метод,чтобы отключить программу экранная лупа в Windows 8
Нажмите одновременно ключ с логотипом Windows и Esc ключ, чтобы выключить экранную лупу мгновенно.
После практики,вы обнаружите,что выше приведённые методы действительно работают.
Читайте также: