Как включить miracast windows 8
Обновлено: 04.07.2024
мой "немой" телевизор и мой WD TV Live Hub не поддерживают Miracast (это технология отображения телефона или таблицы на внешнем экране). Windows 8.1, как говорят, поддерживает его, однако, поэтому я установил 8.1 Preview на своем ноутбуке, чтобы настроить экран Mirroing на моем Xperia Z1. и он не может найти никаких устройств. Я отключил Windows Firewall и tempoarily посмотрел варианты обмена в Windows медиа-плеер (который сказал, чтобы поддержать его).
Что я не хватает?
HP ProBook 4510s, работает под управлением Windows 8.1 Preview. Никаких дополнительных приложений не установлено. Sony Xperia Z1 под управлением Android 4.2.2.
Miracast использует прямое соединение Wi-Fi. Wi-Fi Direct поддерживается сетевыми картами Intel в течение очень долгого времени, рекламируется как "мой Wifi". Поскольку все WiFi Direct зависит от хостинга точки доступа программного обеспечения, он может быть использован с большинством WiFi карт/чипсетов.
Windows 8.1 однако имеет более конкретные требования. Для использования Miracast сетевой драйвер должен поддерживать NDIS 6.4. Поскольку существующие драйверы, поддерживающие более старые версии NDIS, продолжают работать, большинство производители не утруждают себя модернизацией, особенно со старым оборудованием.
Он также требует драйверов дисплея WDDM 1.3. Поскольку все соответствующие производители GPU используют унифицированные драйверы, они более доступны.
и затем, вот что для вашего конкретного случая использования: Windows не является приемником Miracast. Он может только передавать. К счастью, есть третья сторона приложения, как AirServer доступен. Это тоже не очень дорого.
Я не связан с производителем AirServer, App Dynamic, в любом случае.
обновление
Привет Путешественники Во Времени! Это сейчас 2017 и Windows 10 прибыл. Последняя часть больше не применяется! Используя встроенное приложение "Connect", Windows также является приемником Miracast. (Я никогда не удавалось получить Android для подключения к нему, хотя.)
вам нужна карта wifi на вашем компьютере, который поддерживает Wi-Fi direct. Его особенность в новых WiFi карт. большинство из них старше года (до 2014 года) не имеют поддержки WiFi direct. Если ваша карта wifi поддерживает Wi-Fi direct, чем вы можете использовать miracast.
Windows 8.1 и Windows 10 поддерживают Miracast в качестве отправителя, так же, как и ОС вашего смартфона, если оборудование, на котором он работает, поддерживает его.
вы хотите использовать Windows в качестве приемника, что не то, что предлагает Windows 8.1. Для этого Вам необходимо установить 3-й партии программного обеспечения.
Это современная и удобная технология от компании Microsoft для передачи данных между двумя устройствами. Например, вы можете передать видео и аудио информацию с ноутбука на телевизор без проводов. Правда интересно? В этой статье пойдет речь о том, как включить Miracast Windows.

Miracast Windows как включить и настроить
Основные условия, при которых возможно функционирование этой технологии:
Miracast Windows 10 – это просто
Используйте следующую инструкцию:
- Убедитесь, что ваша операционная система удовлетворяет всем требованиям, т.е. имеет версию 8.1 или 10.
- Включите эту технологию в настройках телевизора или дисплея, на который собираетесь передать беспроводной сигнал;



Как видно – ничего сложного.
Если не получается включить
Не получается установить соединение? Если при включении вы видите ошибку: «ПК или мобильное устройство не поддерживает Miracast, поэтому беспроводное проецирование с него невозможно», в этом случае попробуйте обновить драйвера Wi-Fi адаптера, если не поможет значит ваше оборудование не поддерживает эту технологию.
Miracast - это беспроводная технология, которая транслирует изображение на экране компьютера на экран ТВ, проекторов и потоковых медиапроигрывателей, которые также поддерживают Miracast. С помощью этой технологии можно получать общий доступ к действиям на компьютере, проводить презентации или даже играть в любимые игры на большом экране.
Шаг 1: Подготовка устройств к работе
Если компьютер поставлялся с установленной на нем ОС Windows 8.1 или Windows RT 8.1, то перед добавлением беспроводного дисплея на компьютер для завершения подключения и начала трансляции необходимо убедиться лишь в том, что беспроводной дисплей поддерживает технологию Miracast.
Тем не менее, если производилось обновление компьютера с более старой версии Windows, необходимо убедиться, что компьютер поддерживает технологию Miracast и готов к трансляции. Кроме того, если дисплей, на который необходимо выполнить трансляцию, не поддерживает технологию Miracast, необходимо добавить к нему дополнительный аппаратный компонент, прежде чем начать трансляцию.
Проверка поддержки компьютером технологии Miracast
Выполните следующие действия, если выполнялось обновление компьютера с ОС Windows 7 или более ранней версии.

При использовании сенсорного экрана проведите пальцем от правого края экрана для отображения меню чудо-кнопок.
В разделе Устройства нажмите или коснитесь Проецировать .
Если отобразится текст Добавить беспроводной дисплей , то компьютер поддерживает технологию Miracast.
Если ваш компьютер не поддерживает Miracast, можно попытаться спроецировать экран через проводное соединение. Дополнительные сведения см. в одном из следующих документов поддержки HP: Подключение монитора, проектора или ТВ (ОС Windows 8) для ноутбуков или Подключение монитора, проектора или ТВ (ОС Windows 8) для настольных компьютеров.
Обновление драйверов
После обновления компьютера с более старой версии Windows необходимо получить последние версии драйверов для компьютера. Это можно выполнить двумя способами.
Убедитесь в том, что с помощью центра обновления Windows были установлены все важные и дополнительные обновления для компьютера. Дополнительные сведения см. в документе поддержки HP: Обновление драйверов и программ с помощью центра обновления Windows (ОС Windows 8).
o Для проверки наличия обновлений можно также использовать программу HP Support Assistant. Дополнительные сведения см. в документе поддержки HP: Использование HP Support Assistant (Windows 8) на ноутбуках.

Настройка дисплея, который не поддерживает технологию Miracast
Если устройство, на которое выполняется трансляция, не поддерживает технологию Miracast, необходимо подключить к порту HDMI этого устройства адаптер Miracast. Адаптер позволяет компьютеру взаимодействовать с дисплеем по беспроводной связи.
Множество производителей предлагают адаптеры Miracast, такие как Actiontec ScreenBeam Pro Wireless Display Receiver и NetGear Push2TV (PTV3000) Wireless Display Adapter. Следуйте инструкциям производителя для подключения адаптера.
Перейдите на страницу Поддержка и драйверы на веб-сайте HP, чтобы проверить наличие обновлений микропрограммы для адаптера, выполните поиск определенного устройства, а затем следуйте указанным инструкциям, чтобы загрузить и установить данную микропрограмму.
Шаг 2: Добавление экрана для завершения подключения
После того, как компьютер и экран будут готовы к беспроводной трансляции, необходимо добавить беспроводной дисплей к компьютеру. Специалисты HP рекомендуют располагать оба устройства в одной комнате.
Добавление беспроводного дисплея к компьютеру
После того, как компьютер и экран будут готовы к беспроводной трансляции, необходимо добавить беспроводной дисплей к компьютеру. Специалисты HP рекомендуют располагать оба устройства в одной комнате.

При использовании сенсорного экрана проведите пальцем от правого края экрана для отображения меню чудо-кнопок.
Нажмите или коснитесь Проецировать , а затем нажмите или коснитесь Добавить беспроводной дисплей .

После обнаружения компьютером совместимого устройства WiDi, выберите имя устройства, и начнется подключение.
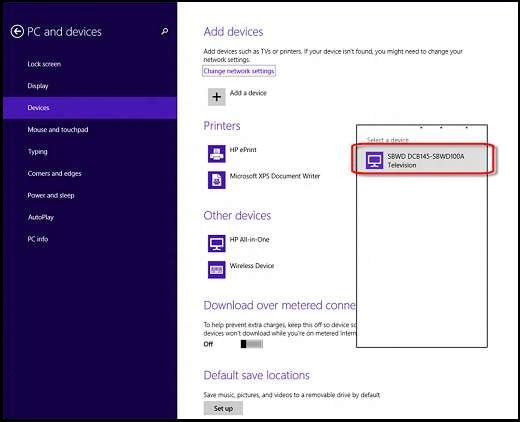
Затем система отобразит PIN-код WPS на мониторе или телевизоре. Введите этот код в компьютер, затем выберите Далее .
Miracast - это беспроводная технология, которую ваши устройства Windows 8.1 могут использовать для проецирования своих экранов на телевизоры, проекторы и проигрыватели потокового мультимедиа, поддерживающие эту технологию. Однако, если ваш телевизор или монитор не поддерживает Miracast, вы можете приобрести беспроводной адаптер дисплея Microsoft и использовать его для беспроводного проецирования на любой дисплей с портом HDMI и портом USB с питанием. Вот как проецироваться с компьютера или устройства Windows 8.1 с поддержкой Miracast на любой дисплей с помощью беспроводного адаптера дисплея Microsoft:
Что нужно для этого, чтобы работать?
Прежде чем двигаться дальше с этим учебником, проверьте, что у вас есть следующие предметы:
- Беспроводной адаптер дисплея Microsoft. Если вам нужно больше узнать об этом устройстве и его возможностях, прочитайте наш подробный обзор: Обзор беспроводного адаптера дисплея Microsoft.
- Телевизор или монитор с портом HDMI и портом USB с питанием. Телевизор / монитор не должны находиться на расстоянии более 7 метров или 23 футов от вашего устройства Windows 8.1.
- Устройство с поддержкой Miracast с Windows 8.1, такое как Surface Pro 3. В Windows 8.1 должна быть установлена последняя версия последних обновлений Windows. Если ваш компьютер поставляется с Windows 8.1 или Windows RT 8.1, он должен поддерживать Miracast. Если вы обновили старый компьютер до Windows 8.1, он может поддерживать или не поддерживать Miracast.
Если у вас есть все в этом списке, тогда продолжайте и выполните следующие действия:
Шаг 1: Настройте телевизор или монитор
Во-первых, вам нужен телевизор или монитор с портом HDMI и портом USB. Порт USB должен получать питание от дисплея, иначе адаптер беспроводной связи Microsoft не будет работать.
Подключите адаптер беспроводной связи Microsoft к портам HDMI и USB на дисплее, на который вы хотите проецировать изображение.

Воспользуйтесь пультом или меню конфигурации дисплея и установите его вход на порт HDMI, к которому вы подключили адаптер.
Если все работало хорошо, вы увидите изображение, похожее на изображение ниже: «MicrosoftDisplayAdapter_EF Ready to connect».

Шаг 2. Установите беспроводной адаптер Microsoft на устройство Windows 8.1.
Теперь вам нужно перейти на ваше устройство Windows 8.1 с поддержкой Miracast и установить беспроводной адаптер Microsoft, чтобы вы могли использовать его для беспроводного проецирования.
Лучший способ - открыть «Настройки ПК» и перейти на ПК и устройства, а затем на « Устройства» .
Там нажмите или нажмите «Добавить устройство» .

Windows 8.1 обнаруживает устройства, доступные для установки. Адаптер беспроводного дисплея Microsoft указан как MicrosoftDisplayAdapter_EF . Нажмите или нажмите на него, чтобы установить его.


Мы не получили никаких инструкций по телевизору, и все, что нам нужно было сделать, это ждать. Через пару секунд Windows 8.1 автоматически установила адаптер, как показано ниже.

После завершения установки адаптер отобразится в разделе « Проекторы» в списке устройств в « Настройках ПК» .

Теперь вы можете использовать беспроводной дисплейный адаптер Microsoft для беспроводного проецирования.
Шаг 3: Проектируйте без проводов
Для того, чтобы проецировать изображение с экрана удаленно на телевизор или монитор, который вы хотите использовать, активируйте Charms. Затем нажмите или нажмите « Устройства», а затем « Проект» .
Нажмите или коснитесь MicrosoftDisplayAdapter_EF, чтобы проецировать на него.

Изображение на вашем экране теперь клонировано на удаленном дисплее. Все, что вы делаете на своем устройстве Windows 8.1, теперь отображается на дисплее, к которому вы подключили адаптер беспроводной связи Microsoft. Кроме того, звук передается по беспроводной связи на удаленный дисплей.
Чтобы остановить проецирование, снова поднимите чудо-кнопки и нажмите или коснитесь Устройства , а затем выберите Проект . Затем нажмите или коснитесь Отключить .

В качестве альтернативы вы можете использовать сочетание клавиш Windows + P, чтобы вызвать экран проекта .
Заключение
Как вы можете видеть, беспроводное проецирование в Windows 8.1 с использованием беспроводного адаптера дисплея Microsoft относительно просто. Как только начальная настройка завершена, проецирование так же просто, как с обычным проектором. Если у вас есть какие-либо вопросы об этой процедуре или беспроводном адаптере дисплея Microsoft, не стесняйтесь поделиться ими, используя форму комментариев ниже.
Как проверить карту беспроводного сетевого адаптера
Карта беспроводного адаптера (или сетевой карты) - это устройство, которое позволяет компьютеру отправлять и получать беспроводной сигнал для связи по сети. После установки вашего .
Как ввести пин-код беспроводного адаптера на моем маршрутизаторе для Linksys

Многие модели беспроводных USB-адаптеров производства Linksys могут получить доступ к беспроводной сети, введя PIN-код в меню настройки маршрутизатора. Используя этот метод .
Установка беспроводного USB-адаптера на настольный компьютер

Если вы хотите избавиться от проводов, у вас возникнет соблазн использовать беспроводные сетевые адаптеры USB на настольных компьютерах. Мы создали этот учебник, который проведет вас через процесс установки беспроводного сетевого адаптера USB на ваш компьютер с Windows 7.
Читайте также:

