Как включить новый дизайн safari 15 mac os
Обновлено: 05.07.2024
FaceTime и Safari, вероятно, являются двумя наиболее улучшенными приложениями в macOS 12 Monterey. Благодаря обновленному пользовательскому интерфейсу, аккуратному управлению вкладками и супер-удобным Quick Notes, последний набор функций Safari соблазнит любого попробовать бета-версию macOS Monterey.
Но что, если вы не хотите подвергать риску свой основной компьютер, устанавливая бета-версию macOS, а вместо этого ищете более безопасный способ установить новый браузер Safari на macOS Big Sur или более старые версии? Как оказалось, есть надежный способ использовать новый браузер Safari в macOS Monterey на старых компьютерах с macOS. Позвольте мне показать вам, как это работает.
С тех пор, как Apple выпустила бета-версию macOS Monterey для разработчиков, я тестировал последнюю версию ОС Apple для настольных ПК. Помимо периодических зависаний и задержек, я не сталкивался с какими-либо серьезными проблемами в macOS Monterey.
Тем не менее, я бы не рекомендовал вам устанавливать бета-версию macOS 12, учитывая неожиданные ошибки, которые могут ослабить ваше волнение. Вместо этого тестирование нового переработанного Safari на старых версиях macOS намного безопаснее.
Кроме того, вам также не придется проходить утомительную процедуру установки публичной бета-версии macOS Monterey. С учетом сказанного, давайте приступим прямо к делу!
Установите Safari 15 Beta на свой Mac под управлением macOS Big Sur или Catalina
С целью дать большему количеству владельцев Mac возможность узнать, чего ожидать от совершенно нового браузера Safari, Apple начала приглашать избранных пользователей macOS Big Sur и Catalina присоединиться к программе AppleSeed.
Если вас пригласили, вы можете установить бета-версию Safari 15 на свой старый компьютер с macOS Big Sur или Catalina до официального выпуска этой осенью.
Тогда в чем подвох? К сожалению, нет возможности зарегистрироваться в программе AppleSeed так как это только по приглашениям. Гигант из Купертино случайным образом выбирает пользователей и отправляет им приглашение по электронной почте с подробным руководством по загрузке бета-версии Safari 15. Но не беспокойтесь, так как вам совсем не повезло, даже если вы не смогли стать участником программы AppleSeed.
Если вы действительно заинтересованы в тестировании нового браузера, мы объяснили самый простой способ получить новые возможности браузера Safari на вашем устройстве Mac.
Загрузите предварительную версию Safari Technology Preview, чтобы использовать новый браузер Safari в macOS Big Sur
Safari Technology Preview уже давно является безопасным способом для пользователей устройств Apple тестировать функции Safari на стадии разработки. Хотя Safari Technology Preview предназначена в первую очередь для разработчиков, ею может воспользоваться любой желающий. И это именно то, что мы собираемся делать.
Обратите внимание, что для установки последней версии Safari Technology Preview требуется macOS Big Sur. Итак, убедитесь, что на вашем Mac работает поддерживаемая версия macOS.
1. Чтобы начать, перейдите в Веб-страница разработчика Safari. После этого прокрутите вниз, найдите ссылку «Safari Technology Preview для macOS Big Sur» и загрузите ее на свой Mac.

2. Теперь дважды кликните файл Safari Technology Preview.dmg.
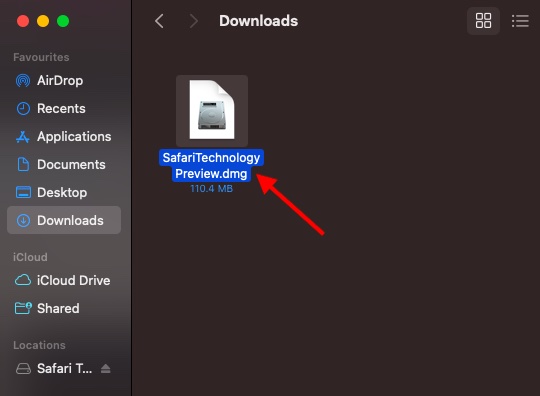
3. Затем дважды кликните файл Safari Technology Preview.pkg.
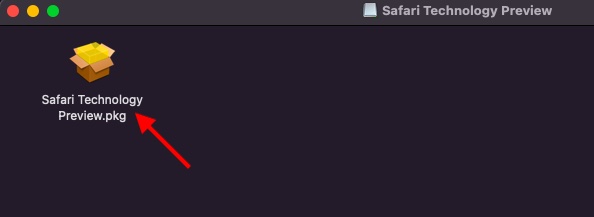
4. В окне установщика нажмите «Продолжить», чтобы начать установку Safari Technology Preview на вашем устройстве macOS Big Sur.
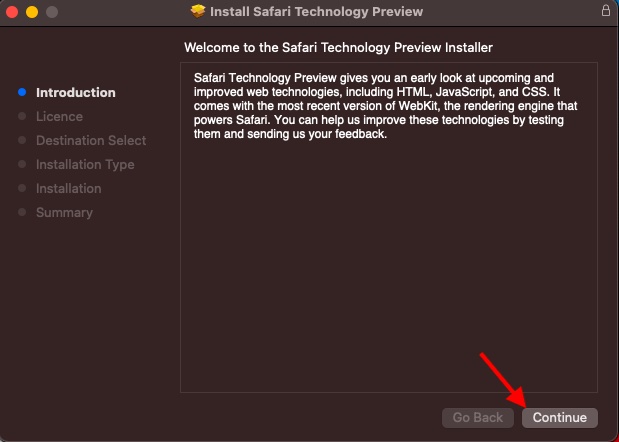
5. Далее прочтите лицензионное соглашение на программное обеспечение и нажмите «Продолжить», чтобы продолжить.
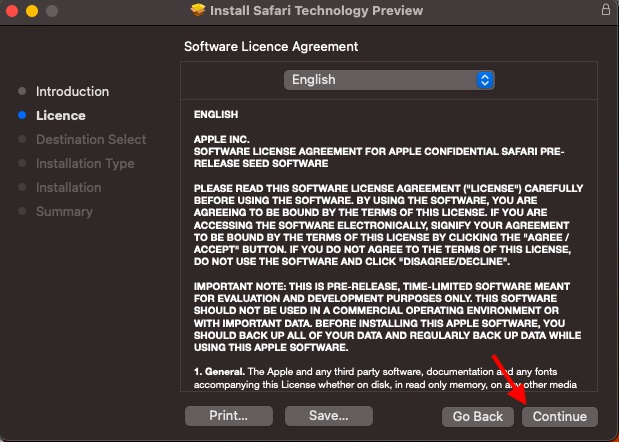
6. Теперь появится всплывающее окно с просьбой принять условия лицензионного соглашения на программное обеспечение. Нажмите «Согласен».
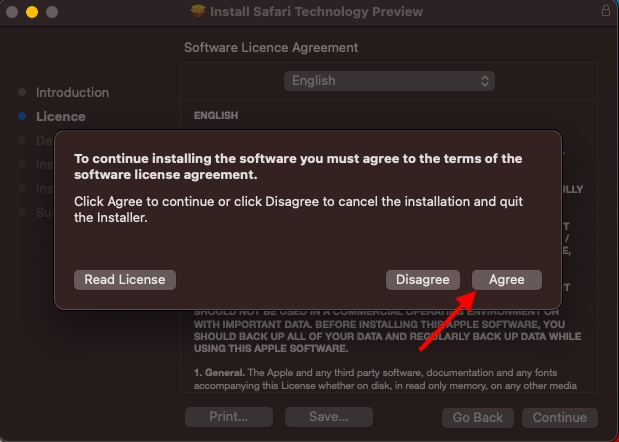
7. Затем нажмите «Установить», чтобы выполнить стандартную установку.
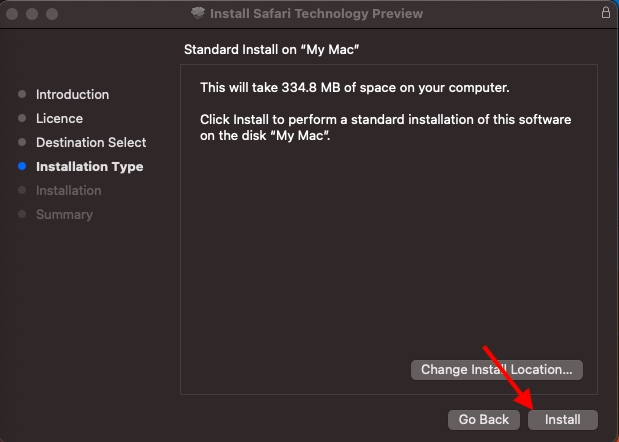
8. Далее вам будет предложено ввести пароль. Введите свой пароль и нажмите кнопку «Установить программное обеспечение».

9. После установки Safari Technology Preview вы получите подтверждение. И это все. Теперь вы можете начать использовать обновленный браузер Safari с группами вкладок, новым меню «Еще» и функциями совместного использования, а также другими функциями.

Используйте новый браузер Safari в старых версиях macOS на Mac
Теперь, когда вы установили новый браузер Safari на свой Mac, вам должно быть интересно узнать, что здесь нового. Итак, позвольте мне обратить ваше внимание на несколько примечательных особенностей.
Изюминкой браузера macOS Monterey Safari является функция группы вкладок. Это позволяет вам идеально организовать свои вкладки, чтобы избежать беспорядка, когда у вас открыто много вкладок одновременно. Поэтому в зависимости от ваших предпочтений вы можете создавать различные группы вкладок, такие как развлечения, технологии, покупки и т. д. Чтобы улучшить работу в Интернете.
Поскольку группы вкладок также доступны в iOS 15, все ваши вкладки будут синхронизироваться между устройствами, связанными с одной и той же учетной записью iCloud. Создать группу вкладок в Safari очень просто. Следуйте инструкциям ниже:
1. Для начала откройте приложение Safari Technology Preview. Вы можете найти его в папках приложений. Для быстрого доступа перетащите приложение из папки «Приложения» в Dock.
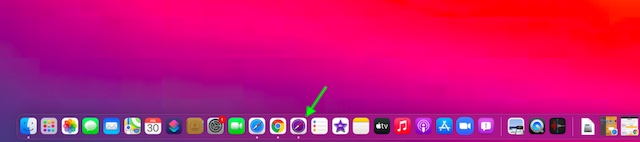
2. Кликните маленькую стрелку вниз рядом со значком боковой панели в верхнем левом углу экрана.
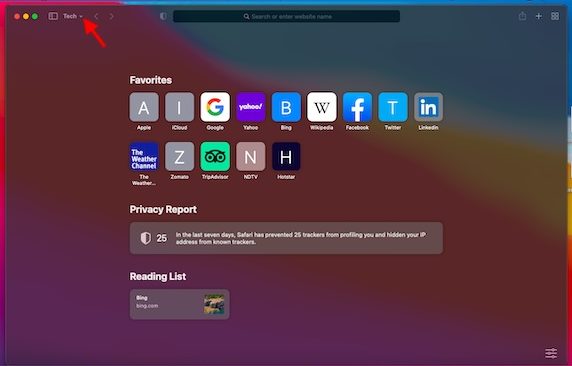
3. После этого нажмите «Новая пустая группа вкладок». Обратите внимание, что вы также можете создать новую группу вкладок с существующими вкладками.
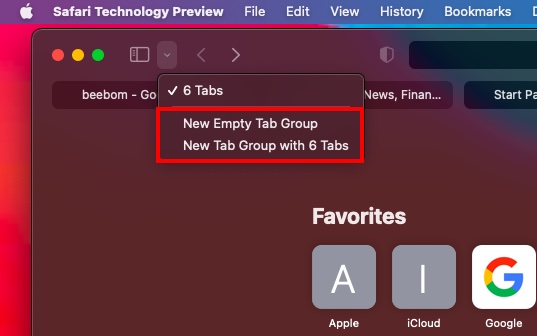
4. Далее дайте подходящее имя группе вкладок, и все готово. Если вы хотите узнать все о группах вкладок, следуйте нашему подробному руководству по использованию групп вкладок в Safari в macOS 12 Monterey.
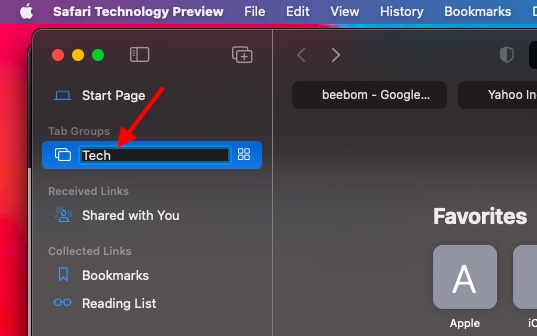
Хотя многие пользователи macOS хвалили объединение адресной строки с панелью вкладок, другим это изменение не понравилось. Технический гигант спрятал несколько кнопок из основного пользовательского интерфейса для более интуитивно понятного внешнего вида. Он также обновил управление вкладками, что не понравилось большой части пользователей.
Из-за большого количества жалоб Apple недавно внесла несколько изменений в дизайн панели вкладок и сделала унифицированный дизайн необязательным. Таким образом, вы по-прежнему можете использовать стандартный веб-браузер со старой адресной строкой вверху, а затем полосой касания под ней.
Чтобы увидеть эти ссылки, щелкните значок боковой панели, расположенный в верхнем левом углу экрана. После этого нажмите «Доступные вам». На этом экране вы должны увидеть все общие ссылки.
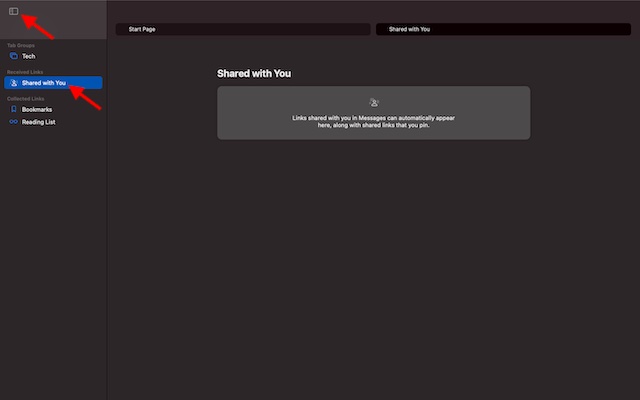
Если вы хотите, чтобы веб-ссылки, которыми вы поделились через приложение Apple Messages, не отображались на экране «Shared with You», вы можете отключить его. Для этого нажмите кнопку меню в правом нижнем углу экрана.
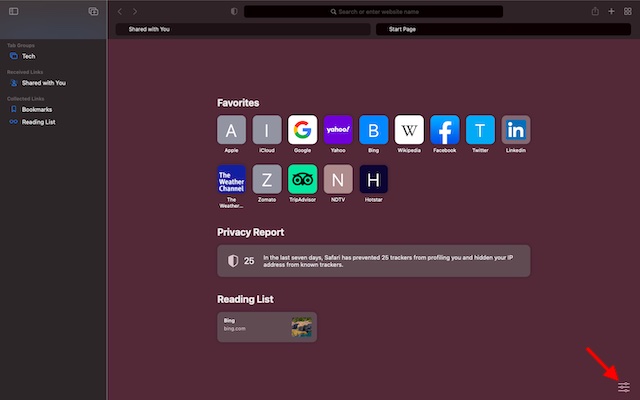
Теперь снимите отметку с опции «Shared with You», и все.
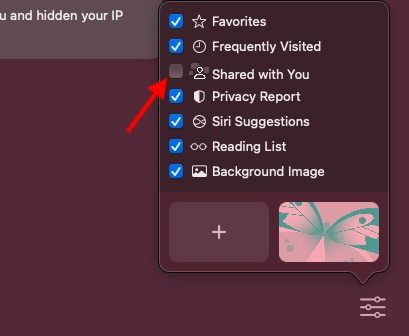
Вот как вы можете опробовать совершенно новый браузер Safari, представленный в macOS Monterey, на вашем Mac, работающем на macOS Big Sur. Для людей, которые не хотят устанавливать бета-версию macOS Monterey, но все же хотят опробовать обновленный браузер Safari, этот метод является гораздо более безопасным. Кстати, что вы думаете о новом редизайне Safari и всех новых функциях? Не стесняйтесь делиться своими мыслями в разделе комментариев ниже.

В iOS 15 адресная строка в Safari по умолчанию смещается вниз, но её можно вернуть наверх
Несмотря на то что Apple изначально подавала смещение адресной строки вниз как безоговорочное нововведение без шанса вернуться назад, в процессе бета-тестирования стало понятно, что это не лучшая затея. Большинству пользователей, как ни странно, захотелось, чтобы строка ввода URL снова вернулась на то место, где она была всегда, потому что неожиданный перенос просто сломал их мозг. Даже я, попытавшись попользоваться новым браузером, долго не мог сообразить куда нажимать, и искал, куда вводить название сайта. Хорошо, что в итоге в Купертино решили дать пользователям выбирать самостоятельно.
Как вернуть адресную строку Safari наверх
- Перейдите в «Настройки» и откройте Safari;
- Пролистайте список доступных настроек вниз;

В настройках можно самостоятельно выбрать расположение адресной строки
- В разделе «Вкладки» включите «Одиночная вкладка»;
- Откройте браузер Safari и проверьте изменения.
После этого действия адресная строка должна вернуться в верхнюю часть так же, как и было в iOS 14 и всех предыдущих версиях операционной системы. Это должно быть удобнее, потому что нам привычнее вводить URL-адрес именно наверху, а не внизу – хоть на десктопных устройствах, хоть на мобильных. Для нас это стандарт, от которого уже нельзя отказаться, невзирая на условности в виде больших экранов современных смартфонов и естественное расположение пальцев руки в нижней части.
Что такое Safari Plus, или как расширить возможности браузера на iOS
Я могу объяснить, почему так получается. Всё дело в том, что мы взаимодействуем с адресной строкой довольно редко. Во всяком случае, реже, чем переходим по ссылкам либо используем кнопки перехода вперёд-назад. Поэтому смещать URL-бар вниз – практически бессмысленно. Удобства это не прибавит, а вот физику взаимодействия с приложением поменяет довольно серьёзно, ведь привычные нам жесты вырабатывались годами, а теперь Apple в одночасье решила их исковеркать.
Адресная строка в Google Chrome
Google уже пыталась провести подобный эксперимент, сместив адресную строку в нижнюю часть Chrome. То обновление даже получило своё название – Chrome Duet. Разработчики поискового гиганта разместили URL-бар внизу, а кнопку с вкладками и настройками – наверху. Однако довольно быстро стало ясно, что пользователям новый дизайн пришёлся не по вкусу, и они стремились сделать так, чтобы вернуть адресную строку обратно на самый верх.

Раньше Google Chrome был вот таким
Такое оформление интерфейса Google Chrome для Android оказалось популярным среди айтишников, которые оценили его очень высоко. Однако обычные пользователи заявили, то редизайн дезориентирует их. В результате я начал всё больше убеждаться, что запуск Chrome Home не получит одобрения среди большинства наших пользователей. Поэтому я выступил за заморозку проекта, что потребовало немалых усилий, — рассказал один из разработчиков Google.
Apple делает из Safari полноценную платформу для игр
После той неудачи Google пришлось свернуть проект Chrome Duet и переработать интерфейс браузера заново, перенеся адресную строку обратно наверх. Внизу остались только кнопки переключения между вкладками. А вот такое сочетание управляющих элементов оказалось более приемлемым, потому что пользователи переключаются между открытыми сайтами чаще, чем открывают новые. Было бы интересно, если бы и Apple сделала что-то похожее, отвязав блок пролистывания вкладок от адресной строки.

В процессе бета-тестирования iOS 15 приложение Apple Safari претерпело ряд изменений . Apple начала с радикально нового дизайна, который переместил адресную строку из верхней части интерфейса приложения и представил плавающую панель вкладок, но после множества жалоб было несколько редизайнов, которые привели к возможности полностью отменить дизайн Safari iOS 15.
В этом руководстве рассматриваются все функции, добавленные в приложение iOS 15 Safari, включая эти новые варианты дизайна.
Изменения в дизайне
Safari начинал с нового дизайна плавающих вкладок, который перемещал адресную строку и вкладки в нижнюю часть интерфейса iPhone , но теперь изменение дизайна не является обязательным.

В разделе Safari приложения «Настройки» вы можете выбрать вид вкладок. Параметр «Панель вкладок» перемещает адресную строку в нижнюю часть интерфейса Safari, что является новым дизайном.

Вы можете перейти к настройкам веб-страницы, нажав Aa, или перезагрузить страницу, нажав кнопку перезагрузки. С помощью этого интерфейса панели вкладок, когда вы прокручиваете веб-страницу, вся панель вкладок сворачивается вниз, чтобы вы могли видеть больше веб-сайта. Вы можете восстановить его одним касанием.
Если вы выберете «Одна вкладка» вместо «Панель вкладок», адресная строка и вкладки останутся в верхней части окна Safari, как работает iOS 14 . Дизайн опции «Одна вкладка» не изменился по сравнению с iOS 14, с той же панелью управления, доступной в нижней части интерфейса. Вы не можете пролистывать вкладки с помощью интерфейса с одной вкладкой, вместо этого нужно использовать переключатель вкладок.
Вы можете переключаться между нижней панелью вкладок и интерфейсом одной вкладки, нажав кнопку «Aa» рядом с любым URL-адресом.

Тонирование сайта
Доступный в приложении «Настройки» параметр «Разрешить тонирование веб-сайта» сопоставляет свернутый интерфейс адресной строки Safari с цветами веб-сайта, чтобы он лучше сочетался с фоном.

Тонировка сайта активирована слева, отключена справа.
Это применимо только тогда, когда вы прокручиваете веб-страницу и свернули адресную строку. Как в режимах с одной вкладкой, так и в режиме панели вкладок интерфейс принимает цвета веб-сайта вверху и внизу, причем цвет распространяется на значки состояния iPhone.
Панель вкладок альбомной ориентации
С новой настройкой панели вкладок в альбомной ориентации, когда вы используете iPhone в ландшафтном режиме с Safari, вы увидите панель вкладок в стиле Mac, на которой отображаются все открытые вкладки, и вы можете пролистывать их.

Потяните, чтобы обновить
Проведение вниз по любой веб-странице в iOS 15 обновит страницу, и это альтернатива необходимости нажимать на значок перезагрузки.

Группы вкладок
Вкладки в iOS 15 могут быть сохранены в группах вкладок, что дает возможность сохранить набор открытых вкладок без необходимости активировать эти вкладки.

Например, если вы планируете поездку, вы можете сохранить все свои вкладки в группе «Отпуск», получая к ним доступ при необходимости и оставляя устройство свободным для другого контента, когда вы не занимаетесь активным планированием. Если у вас есть набор веб-сайтов, которые вы всегда открываете для работы, вы можете сохранить их в специальной группе вкладок.
Чтобы загрузить группу вкладок, нажмите кнопку вкладок, а затем нажмите имя группы в списке. Все ваши группы вкладок синхронизируются между вашими устройствами, поэтому вы можете получить к ним доступ на iPhone и iPad под управлением iOS и iPadOS 15, а также на компьютерах Mac под управлением macOS Monterey.
Вкладка Обзорная сетка
В iOS 14 все открытые вкладки отображаются в карточном интерфейсе, который можно пролистывать, но в iOS 15 открытые вкладки отображаются в виде сетки.

Вы можете нажать на кнопку вкладки (которая представляет собой два перекрывающихся квадрата), чтобы открыть интерфейс сетки, в котором отображаются все ваши открытые вкладки. Нажатие на «X» в углу любой вкладки закрывает ее.
Настраиваемая стартовая страница
Safari более настраиваемый в iOS 15, и вы можете редактировать то, что доступно на стартовой странице. Эта функция была доступна в macOS, но теперь доступна и на устройствах iOS.

Чтобы настроить стартовую страницу, откройте новую пустую вкладку, прокрутите до конца окна и нажмите кнопку «Изменить».
Вы можете выбрать, чтобы на стартовой странице отображались «Избранное», «Часто посещаемые сайты», «Доступный вам контент», «Информация отчета о конфиденциальности», «Предложения Siri», «Список чтения» и «Вкладки iCloud».
Существует возможность использовать один и тот же внешний вид стартовой страницы на всех устройствах и переключатель для загрузки фонового изображения по вашему выбору.
Улучшения интеллектуального отслеживания
Благодаря обновлениям Intelligent Tracking Prevention, функции, которая не позволяет веб-сайтам отслеживать вашу активность в Интернете, трекеры теперь заблокированы от доступа к вашему IP-адресу для создания вашего профиля.
ICloud Private Relay

ICloud Private Relay отправляет весь веб-трафик на сервер Apple, на котором удаляется такая информация, как IP-адрес. После удаления информации трафик (ваш DNS-запрос) отправляется на вторичный сервер, обслуживаемый сторонней компанией, где ему назначается временный IP-адрес, а затем трафик отправляется по назначению.
Благодаря двухэтапному процессу, включающему как сервер Apple, так и сторонний сервер, «iCloud» Private Relay не позволяет никому, включая Apple, определять личность пользователя и связывать ее с веб-сайтом, который он посещает.
Благодаря этой системе Apple знает ваш IP-адрес, а сторонний партнер знает сайт, который вы посещаете, а поскольку связь с этой информацией отключена, ни Apple, ни компания-партнер не имеют полной картины сайта, который вы посещаете, и ваше местоположение, а также веб-сайт, который вы просматриваете. Обычно веб-сайты имеют доступ к этим данным и в сочетании с файлами cookie могут использовать их для создания профиля с учетом ваших предпочтений.
Веб-расширения Safari iOS 15
Safari в iOS 15 поддерживает веб-расширения, которые можно загрузить и установить через App Store . Доступные расширения включают блокировщики контента, VPN и многое другое.

Live Text
С iOS 15 iPhone и iPad могут использовать новую функцию Live Text для обнаружения текста на любом изображении, включая изображения, которые вы найдете в Safari.

Любое изображение Safari, содержащее текст, можно выбрать, скопировать, вставить и перевести. Чтобы использовать Live Text в Safari, нажмите и удерживайте любое изображение, а затем нажмите «Показать текст». Оттуда вы можете выбрать текст и работать с ним, как с любым другим текстом на «iPhone».
Поделились с вами

Этот новый раздел разработан для того, чтобы вы не пропустили отправленные вами ссылки, и он позволяет вам узнать, кто отправил вам ссылку.


Согласно источнику, бета-версия предназначена для пользователей macOS Big Sur и Catalina. Примечания к этому выпуску, в основном, повторяются из прошлой версии Safari 15 — то есть, Apple не указывает в аннотации к этой сборке никаких исправлений. Однако журналисты MacRumors протестировали Safari 15.1 и выявили, что одна из ошибок была исправлена. Теперь создание новой закладки с любой из страниц YouTube больше не вызывает вылет браузера.
Однако исправлено далеко не всё. Например, MacRumors отмечает, что в 15.1 осталась ошибка, при которой Safari открывает старые вкладки при повторном запуске. Кроме того, пока неизвестно, как обстоит дело с циклической перезагрузкой некоторых страниц в macOS Catalina — у тестировщиков пока не возникло этой проблемы в новой сборке. О ней писали некоторые зарубежные блогеры и разработчики в своих Twitter-аккаунтах.
Бета-сборка Safari 15.1 была также включена в последнюю macOS Monterey developer beta 8, которая вышла ранее на этой неделе.
Среди основных изменений в Safari 15 — редизайн вкладок и адресной строки, а также повышенная приватность браузера. Дизайн вкладок, совмещенных с адресной строкой вызвал недоумение еще на начальном этапе тестирования macOS Monterey, и в конце лета Apple добавила в Safari переключатель — в релизной версии каждый может выбрать тот внешний вид, который ему больше нравится.
Ранее мы рассказали о том, что Apple урезала Siri в последнем апдейте iOS 15 — и это при том, что на презентации было обещано расширить её возможности. Впрочем, теперь у каждого есть возможность написать Apple всё, что он думает — и компания совершенно точно заметит это.
Читайте также:

