Параметры запуска службы windows
Обновлено: 04.07.2024
При необходимости управлять и контролировать функционирование отдельных служб приложений или операционной системы «Windows 10» , пользователи могут воспользоваться различными доступными встроенными инструментами. И далее в данном руководстве мы подробно покажем четыре действенных способа, позволяющих добиться выполнения востребованной задачи.
Введение
Современные компьютерные устройства, особенно их наиболее востребованные образцы, представленные стационарными персональными компьютерами и ноутбуками широкого вариативного ряда конечной конфигурации, обладают значительным потенциалом, вследствие чего массово применяются потребителями во многих отраслях деятельности, как для исполнения профессиональных обязанностей, требующих учета и обработки огромных объемов данных, так и для различных личных целей.
Для обеспечения бесперебойного функционирования компьютерных устройств и безошибочного исполнения разнообразных, по уровню затрат и трудоемкости, процессов задействуется комплексное программное обеспечение. Наиболее востребованным образцом программной среды контроля, управления и полноценной организации рабочего процесса компьютеров среди доступных на выбор вариантов от различных доверенных разработчиков является операционная система «Windows» от специалистов корпорации «Microsoft» . Программная оболочка обладает мощным внутренним функционалом, обеспечивает поддержку подавляющего большинства приложений сторонних разработчиков и представлена в удобном и дружественном к конечным пользователям интерфейсе.
Инструментарий операционной системы, доступной в своей новейшей версии «Windows 10» , содержит специальные службы, которые представляют собой программы, осуществляющие свою деятельность в фоновом режиме, не имеющие пользовательского интерфейса и позволяющие системным функциям (таким как печать, взаимодействие по сети, удаленный доступ, проводник файлов «Windows» , поиск «Windows» , обновления и т.д.) и приложениям работать по своему прямому назначению.
Система довольно хорошо справляется с управлением фоновыми службами, но иногда пользователям может потребоваться осуществить управление данными программами вручную. Например, если функция или приложение работают некорректно, происходит его сбой или присутствует частое развитие ошибок, а также в случае, когда требование произвести управление службами пользователями вручную исходит непосредственно от конкретного приложения.
Операционная система «Windows 10» включает как минимум четыре способа для остановки, запуска, отключения или включения служб, позволяя выполнить востребованные операции с помощью ответственной консоли «Службы» , приложения «Диспетчер задач» , интерфейса командной строки и расширяемого средства автоматизации от «Microsoft» с открытым исходным кодом «Windows PowerShell» .
И далее в данном руководстве, описывающем возможности «Windows 10» , мы расскажем, как управлять службами системы и приложений на пользовательском компьютере.
Как управлять службами через соответствующую выделенную стандартную консоль?
Использование встроенной консоли «Службы» , содержащей прямой доступ ко всем, участвующим в организации полноценного функционирования операционной системы и сторонних приложений, востребованным сервисам, возможно, является самым простым способом, позволяющим из единого интерфейса остановить, запустить, отключить или включить одну, или несколько, служб в «Windows 10» .
Остановить действующую службу
Чтобы остановить запущенную службу в операционной системе «Windows 10» с помощью ответственной консоли, пользователям потребуется выполнить следующий простой упорядоченный алгоритм пошаговых действий, непосредственно представленный далее.
Откройте системную консоль «Службы» , используя один из нескольких, доступных в операционной системе «Windows 10» , способов, наиболее удобный или привычный для каждого конкретного пользователя исходя из персональных предпочтений. Например, нажмите левой кнопкой мыши на закрепленной «Панели задач» в нижнем левом углу рабочего стола на кнопку «Пуск» , представленную в виде схематической «проекции окна» , и откройте главное пользовательское меню «Windows» . В упорядоченном перечне установленных в операционной системе инструментов и сторонних приложений, применяя для перемещения по вложенным элементам меню колесо вращения компьютерной мыши или ползунок полосы прокрутки, отыщите и щелкните раздел «Средства администрирования Windows» .
В предыдущем разделе вы узнали, как можно быстро отключить службы при появлении зависящих от них сбоев компьютера. Сейчас я вам расскажу, как можно детально настроить запуск служб Windows и отключить неиспользуемые, чтобы несколько увеличить производительность операционной системы.

Рис. 4.29. Окно инструмента Службы
На вкладке Общие (General) диалогового окна отображается детальная информация о выбранной службе и размещены элементы управления параметрами ее запуска. В строке Имя службы (Service name) указывается системное имя службы, также отображаемое среди процессов в окне инструмента Диспетчер задач (Windows Task Manager). В поле с полосой прокрутки Описание (Description) указывается описание службы, из которого можно понять ее предназначение.
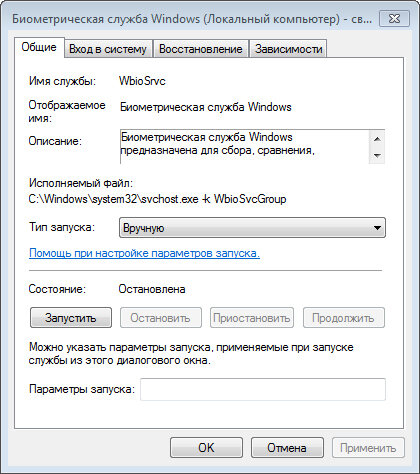
Рис. 4.30. Диалоговое окно для изменения параметров запуска службы
В раскрывающемся списке Тип запуска (Startup type) выбирается режим запуска указанной службы: Вручную (Manual) — служба запускается при поступлении запроса на запуск от пользователя или операционной системы (программы); Авто (Automatic) — служба запускается автоматически при загрузке операционной системы; Автоматически (Отложенный запуск) (Automatic (Delayed Start)) — служба запускается автоматически при возникновении необходимости ее запуска; Отключена (Disabled) — служба полностью отключена. Для запуска и остановки службы в текущий момент времени используются кнопки Запустить (Start) и Остановить (Stop).
Для каждой системы список востребованных служб различен, поэтому точных указаний настройки определенных служб дать невозможно. Но могу рекомендовать воспользоваться несколькими советами, на основании которых вы можете попробовать настроить свою систему самостоятельно. Прежде чем настраивать режимы запуска служб, следует создать контрольную точку восстановления системы. Также рекомендуется сверить текущие режимы запуска служб на вашем компьютере с таблицей из приложения и записать отличающиеся параметры.
Если есть сомнения в результате, ожидаемом от отключения конкретной службы, вы можете поступить двумя путями. Первый из них наиболее оптимален и не влияет на производительность компьютера — следует оставить параметры по умолчанию. Второй путь позволяет протестировать результат отключения: отключите службу, перезагрузите компьютер и убедитесь, что не возникло негативного эффекта. В большинстве случаев рекомендуется вместо полного отключения использовать режим запуска Вручную (Manual). Некоторые службы не могут быть остановлены, об этом сообщат недоступные (затененные) кнопки Запустить (Start) и Остановить (Stop). Строго рекомендуется не изменять и режим их запуска.
Важно следить за связями отключаемой службы с остальными службами. Для этого следует перейти на вкладку Зависимости (Dependencies) диалогового окна для изменения параметров запуска службы (рис. 4.31).

Рис. 4.31. Вкладка Зависимости диалогового окна службы
Содержимое вкладки Зависимости (Dependencies) разделено на две части. В области Данная служба зависит от следующих компонентов (The service depends on the following system components) указаны службы, без запуска которых не будет работать и данная служба. Если определенная нужная служба не функционирует, следует проверить зависимости от других служб, которые могут быть отключены. Область Следующие компоненты зависят от данной службы (The following system components depend on this service) содержит список служб, которые зависят от данной службы. Соответственно, если вы отключите данную службу, перестанут работать и все компоненты, указанные в списке Следующие компоненты зависят от данной службы (The following system components depend on this service). Если ваш компьютер не имеет подключения к локальной сети и Интернету, вы можете вполне безопасно отключить большинство служб, имеющих отношение к сети.
Рассмотрю примеры отключения отдельных служб, автоматически стартующих при запуске операционной системы. Службы DHCP-клиент (DHCP Client); DNS-клиент (DNS Client); Рабочая станция (Workstation); Служба базовой фильтрации (Base Filtering Engine); Служба интерфейса сохранения сети (Network Store Interface Service); Фоновая интеллектуальная служба передачи (BITS) (Background Intelligent Transfer Service) имеют прямое отношение к подключению к сети и Интернету и, соответственно, могут быть отключены при отсутствии сетевого подключения. Большинство современных компьютерных систем используют кондиционеры митсубиси для охлаждения.
Служба Автономные файлы (Offline Files) отвечает за обслуживание автономных файлов, обработку событий входа пользователя в систему и выхода и выполняет некоторые другие задачи. Может быть отключена или переведена в режим Вручную (Manual). Предназначение службы Вспомогательная служба IP (IP Helper) в использовании протокола IP версии 6 в сетях IP версии 4. Она может быть вполне безопасно отключена, т. к. протокол IP версии 6 пока не распространен.
Служба Модуль поддержки NetBIOS через TCP/IP (TCP/IP NetBIOS Helper) необходима для функционирования сетей, использующих протокол NetBIOS. Если сети нет или протокол NetBIOS не используется, служба может быть отключена. Узнать, используется ли протокол NetBIOS в вашей сети, можно у администратора или опытным путем: отключите службу — если соединение с сетью прервалось или ухудшилось, протокол NetBIOS используется. Сетевые службы Сервер (Server) и Служба сведений о подключенных сетях (Network Location Awareness) на большинстве компьютеров могут быть переведены в режим Вручную (Manual).
Параметры запуска службы Центр обновления Windows (Windows Update) рекомендуется не изменять, если только вы не имеете подключения к Интернету или не желаете загружать и устанавливать обновления. Обновления Windows я рекомендую все же устанавливать, т. к. помимо расширения функциональных возможностей такие файлы позволяют исправлять многочисленные уязвимости операционной системы.
Служба Plug-and-Play (Plug and Play) позволяет компьютеру автоматически распознавать установленное оборудование. Изменять параметры запуска этой службы строго не рекомендуется. Службу можно отключить только в том случае, если вы никогда не подключаете к компьютеру различные внешние устройства, например, Flash-диски, фотоаппараты, жесткие диски и т. п. Службы Windows Audio (Windows Audio) и Средство построения конечных точек Windows Audio (Windows Audio Endpoint Builder) отвечают за воспроизведение звука на компьютере. Они могут быть отключены, если звуковые устройства на компьютере отсутствуют, в противном случае оставьте значения по умолчанию.
Служба Windows Search (Windows Search) занимается индексированием свойств различных объектов для ускорения поиска. Может быть отключена, если вы не пользуетесь средствами поиска на компьютере. Эта служба может существенно влиять на производительность системы. Брандмауэр Windows (Windows Firewall) — средство защиты компьютера от несанкционированного сетевого доступа. Он может быть отключен, если отсутствует доступ к сети и(или) в Интернет, и, в исключительных случаях, если блокируется доступ к сети какой-либо программы (впрочем, тут можно настроить исключение для приложения в параметрах брандмауэра). Также эта служба должна быть отключена во избежание конфликтов при использовании брандмауэра стороннего производителя.
Служба Центр обеспечения безопасности (Security Center) представляет собой инструмент Центр поддержки (Action Center), который следит за параметрами безопасности компьютера, связанными с работой брандмауэра и средством защиты от вредоносных программ, службой автоматического обновления, настройками Интернета и учетных записей. Задачи этой службы заключаются в информировании пользователя о состоянии указанных параметров. Если на вашем компьютере проблем с безопасностью нет, службу, в случае необходимости, можно отключить. Служба и одноименное приложение под названием Защитник Windows (Windows Defender) предназначены для защиты компьютера от вредоносных шпионских программ, но не от вирусов. Если вы используете антишпионское приложение стороннего производителя (что разумнее), службу можно отключить.
Диспетчер печати (Print Spooler) — служба, отвечающая за печать документов как на принтере (в т. ч. и сетевом), так и в файл. Если принтера нет и функция печати в файл не нужна, службу можно смело отключить. Служба Диспетчер сеансов диспетчера окон рабочего стола (Desktop Windows Manager Session Manager) при отсутствии сбоев может быть переведена в режим Вручную (Manual). Клиент отслеживания изменившихся связей (Distributed Link Tracking Client) служит для сохранения связей файлов в файловой системе NTFS, перемещаемых внутри компьютера или по сети. При отсутствии сбоев служба может быть переведена в режим Вручную (Manual).
Служба Определение оборудования оболочки (Shell Hardware Detection) отвечает за автозапуск устройств и носителей на компьютере. Если функциями автозапуска не пользуетесь, что вполне разумно (т. к. многие вирусы создают файл autorun.inf в корневой директории, например Flash-диска, и таким образом проникают в компьютер), службу можно отключить.
Служба Публикация ресурсов обнаружения функции (Function Discovery Resource Publication) предназначена для публикации ресурсов вашего компьютера в сети. Службу можно отключить, если ее функции не используются. Служба политики диагностики (Diagnostic Policy Service) используется для обнаружения проблем, устранения неполадок и разрешения вопросов для компонентов Windows. Если ваш компьютер функционирует идеально, эта служба — кандидат на отключение. Службы криптографии (Cryptographic Services) используются операционной системой и некоторыми программами. Если функции шифрования на компьютере не используются, службу можно аккуратно отключить. Отключение службы Темы (Themes) может серьезно повлиять на производительность компьютера, но в этом случае придется отказаться от «красивого» интерфейса Windows Aero и визуальных эффектов.
Службы Диспетчер учетных записей безопасности (Security Accounts Manager); Журнал событий Windows (Windows Event Log); Защита программного обеспечения (Software Protection); Инструментарий управления Windows (Windows Management Instrumentation); Клиент групповой политики (Group Policy Client); Модуль запуска процессов DCOM-сервера (DCOM Server Process Launcher); Питание (Power); Планировщик заданий (Task Scheduler); Планировщик классов мультимедиа (Multimedia Class Scheduler); Система событий COM+ (COM+ Event System); Служба профилей пользователей (User Profile Service); Служба уведомления о системных событиях (System Event Notification Service); Сопоставитель конечных точек RPC (RPC Endpoint Mapper); Удаленный вызов процедур (RPC) (Remote Procedure Call (RPC)); Superfetch (Superfetch) относятся к особенно важным процессам. Изменять параметры этих служб не рекомендуется, а в некоторых случаях и невозможно.
Исходя из этих сведений, вы можете попробовать самостоятельно отключить ненужные вам службы. В случае же появления сбоев или отказа операционной системы (программ) в выполнении каких-либо функций, верните параметры по умолчанию последних настроенных служб. Или же воспользуйтесь восстановлением системы с помощью контрольной точки, созданной ранее.
Если Вас интересует вопрос: «Как удалить / создать свою службу в Windows?» - то эта статья несомненно Вам будет полезна. Это попытка собрать воедино всю найденную информацию, касающуюся настройки системных служб Windows через консоль. На все эти вопросы способна ответить одна единственная консольная команда Windows — sc. Команда sc имеет большое количество параметров, полный список которых можно посмотреть здесь . Наиболее востребованные будут приведены ниже.
Все действия со службами можно совершать как локально, сидя перед монитором компьютера, так и удаленно, используя удаленный доступ к консоли ОС.
Содержание
1. Создание новой системной службы для любой программыДля запуска программы в качестве системной службы в ОС Windows можно воспользоваться либо графической утилитой, либо консольной командой sc. Графическая утилита srvinstw.exe, выполненная в виде мастера конфигурации, очень проста в использовании и поэтому далее ее рассматривать мы не будем.
Ниже приведены примеры использования консольной команды sc, которая позволяет гибко настроить работу системных служб ОС Windows. Для запуска программы в качестве системной службы с помощью команды sc:
Имя службы — это системное название создаваемой службы, выступающее в качестве уникального идентификатора. Если имя службы содержит пробелы, то название службы следует поместить в двойные кавычки.- auto - автоматический старт при загрузке ОС;
- demand — загрузка производится вручную при необходимости;
- disabled — системная служба отключена.
Так выглядит команда для запуск прокси сервера Squid в качестве системной службы:
Для изменения параметров системной службы нужно ввести новые параметры командой:
Для удаления системной службы из списка служб, требуется в консоли ввести команду:
4. Запуск, остановка и перезагрузка системной службыДля того, чтобы запустить службу в ОС Windows нужно в консоли набрать:
Для остановки службы:
Для перезагрузки службы:
SC create не работает
>denis
Вы мне, прямо, глаза открыли, я много раз это проделывал и все получалось, а тут оказывается, что не должно было, т.к. это не работает.
Можете конкретный пример привести: где это не работает? С какой программой? Саму строку, которую набираете можете привести.
timmy: у меня тоже не работало, погуглил – нашел решение проблемы. После равно нужно ставить пробел
Вроде я поправлял в статье. Сейчас все перепроверил и поправил в недостающих местах. Спасибо, за комментарий.
Rupreht: C:/Squid/etc/squid.conf – это конфиги с каких пор выполняемый стали. Умник сраный. Аффтор нах.
Ваши выкрики из толпы тут не кому не нужны. Если Вы не знаете как стартовать Squid в Windows, то не стоит показывать здесь свое незнание и невоспитанность
Службы Windows (Windows Service) — приложения (программы), работающие в фоновом режиме, без пользовательского интерфейса. Грубо говоря, некий аналог демонов в Unix системах.
Управление работой служб с помощью консоли управления.
Для управления службами в Windows существует графическая утилита - службы (services.msc), для ее запуска необходимо перейти:
Панель управления (Control Panel) --> Администрирование (Administrative Tools) --> Службы (Services) или в строке поиска меню Пуск (Start) ввести services.msc.

Вид окна службы services.msc.
Из этой консоли можно просматривать, запускать, останавливать, изменять параметры и тип запуска служб.
Различные варианты запуска служб.
1) Автоматически (отложенный запуск) - служба будет запущена спустя некоторое время после старта операционной системы, используется для служб, ненужных при загрузке операционной системы, позволяет оптимизировать процесс загрузки.
2) Автоматически - служба будет запущена при старте операционной системы.
3) Вручную - служба запускается пользователем, приложениями или другими службами.
4) Отключена – службу нельзя запустить.
Примечание: Существует еще один вариант (обязательная служба) - автоматически запускается и пользователь не может остановить эту службу).
Управление службами из командной строки.
Службами window можно управлять не только используя графическую утилиту, но и из командной строки windows cmd. Для запуска переходим в пункт меню: Пуск --> Выполнить --> В строку вводим команду cmd.exe. Ниже приведу команды для управления службами.
Установка режима запуска службы:
Запрос данных конфигурации для службы.
Просмотр всех служб:
Для удобства чтения выводимой информации используем утилиту more.
Для копирования вывода в буфер используем утилиту clip.
Вывод справки по команде sc.
Примечание: Если имя службы содержит пробелы, то необходимо его заключить в кавычки.
Особенностью служб является то, что они запускаются от имени пользователя LocalSystem - обладающего полными правами в системе.
Список всех служб расположен в ветке реестра:
На этом заканчиваем знакомство со службами windows. Надеюсь статья была полезная.
Читайте также:

