Как включить обязательную проверку подписи драйверов в windows 7
Обновлено: 06.07.2024
Обсудим, как отключить проверку цифровой подписи драйверов в Windows и кратко рассмотрим, зачем это нужно.
💾Зачем мне париться?
Самый простой ответ на этот вопрос - не за чем. Если оно вам не нужно и вы не сталкиваетесь с задачами, где установка драйвера из неподписанных источников необходима, то можно не париться и ничего не настраивать.
Для всех остальных - поехали по порядку. Обычно при установке любого драйвера, система проверяет его цифровую подпись и в случаях, когда подпись просрочена, изменена или отсутствует, то не даёт нам установить драйвера.
Будучи уверенным на 99-100% в валидности и безопасности драйвера, мы всё же хотим его установить не смотря на препятствия со стороны операционки.
Говоря о безопасности, конечно отключение проверки подписи это шаг, который сделает ваше устройство уязвимым, но вполне реально и логично отключить проверку на время проведения каких-то работ или установки драйверов, а затем вернуть назад.
💾Стандартный способ для Win 10
Стандартный способ для Win 10 прост и не требует особых навыков. Заходим в параметры любым удобным способом, например, жмём Win + I на клавиатуре.
Переходим в Обновление и безопасность , а там открываем Восстановление . В особых вариантах загрузки жмём на Перезагрузить сейчас .
Ждём перезагрузку и на синем экране выбираем Поиск и устранение неисправностей . Переходим в Дополнительные параметры окна Диагностика . Выбираем Параметры загрузки , после чего соглашаемся, нажимая кнопку Перезагрузить .
После перезагрузки на синем фоне в новом окне жмём F7 или выбираем мышью пункт Отключить обязательную проверку подписи драйвера .
💾Через редактор групповых политик
Здесь уже требуется некоторое понимание со стороны пользователя, но если будете делать по инструкции, то всё у вас получится.
Открываем оснастку редактора групповых политик любым удобным вам способом, например, вызываем выполнить через Win + R и вводим там gpedit.msc .
Следуем по пути: Конфигурация пользователя ➡ Административные шаблоны ➡ Система ➡ Установка драйвера .
Пункт в табличной части справа может называться Подпоясывание кода для пакета драйверов или Цифровая подпись драйвера устройств . Так или иначе, по умолчанию у вас будет Не задано , что равно Отключено , выделено на скрине.
Нажимаем Включено и выбираем Пропустить в впадающем списке. Применяем параметры, жмём ОК и перезагружаемся. Чтобы вернуть всё как было, заходим по этому же пути и выбираем Отключено или не задано .
💾Через реестр Windows
Любым удобным вам способом открываем реестр Windows, например, вызываем выполнить через Win + R и вводим там regedit .
Переходим по пути реестра: HKEY_CURRENT_USER\Software\Policies\Microsoft
Жмём правой кнопкой мыши по Microsoft в разделе Policies и создаём новый раздел с именем Driver Signing . На созданном разделе так же ПКМ и создаём параметр DWORD (32 bit) с именем BehaviorOnFailedVerify . Дважды кликаем на параметр и проверяем, что стоит значение 0 и система счисления шестнадцатеричная.
Перезагружаем своё устройство. Для возвращения назад просто переходим по этой же ветке реестра и либо удаляем параметр, либо присваиваем ему значение 1.
💾Через Powershell или CMD
Обязательно открываем Powershell или cmd (командную строку) через запуск под администратором!
Для отключения проверки цифровой подписи выполняем две простые команды:
bcdedit.exe -set loadoptions DISABLE_INTEGRITY_CHECKS
bcdedit.exe -set TESTSIGNING ON
Перезагружаем своё устройство после ввода команд с успешным результатом.
Для включения проверки цифровой подписи выполняем две простые команды:
bcdedit -set loadoptions ENABLE_INTEGRITY_CHECKS
bcdedit -set TESTSIGNING OFF
Перезагружаем своё устройство после ввода команд с успешным результатом.
Вот собственно и все основные способы, которые могут помочь вам отключить цифровую подпись и проверку драйверов.
Чтобы включить обязательную проверку подписи драйверов в Windows 10:
Теперь вы знаете как включить обязательную проверку подписи драйверов в Windows 10.
Как отключить проверку подписи драйверов в ОС Windows
Как отключить проверку подписи драйверов в Windows 10:
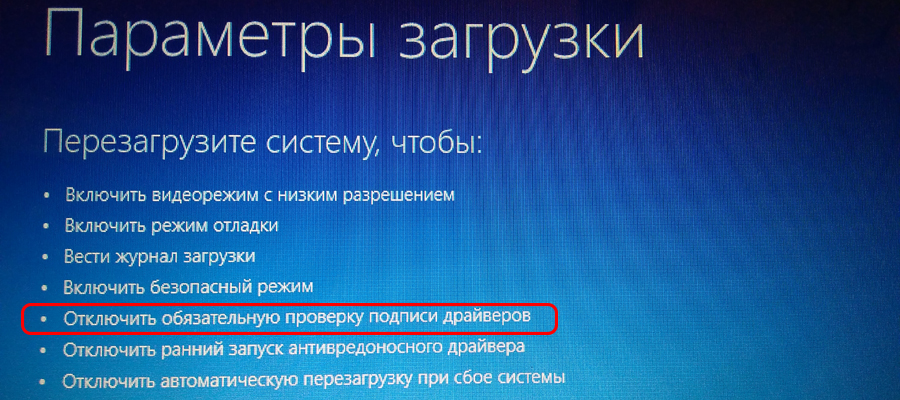
Все драйвера будут устанавливаться только до перезагрузки. А каким способом отключаете проверку подписи драйверов вы? Напишите в комментариях!
Как отключить проверку цифровой подписи драйверов
Как отключить проверку цифровой подписи драйверов в Windows 10:
После этого вы сможете устанавливать любые драйверы на свой компьютер.
Возникли вопросы и вы не смогли отключить проверку цифровой подписи? Пишите в комментарии!
Отключение проверки подписи драйверов в Windows 10
Отключение проверки подписи драйверов в Windows 10 можно сделать через командную строку. Отключение обязательной проверки подписи драйверов:
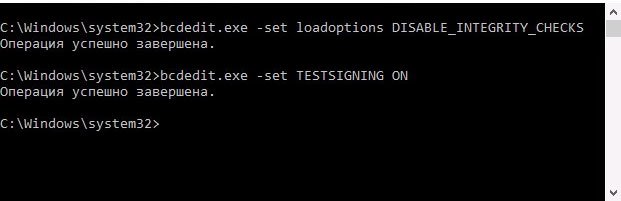
- Откройте командную строку от имени администратора
- Введите
- Нажмите Enter
- Введите
- Нажмите Enter
- Перезагрузите ПК
- Установите драйвер без подписи
- Откройте командную строку от имени администратора и введите
- Снова перезагрузите компьютер
- Готово! У вас получилось отключение проверки подписи драйверов в Windows
Установка драйверов без подписи в Windows 10
Установка драйверов без подписи драйверов в Windows 10 невозможна без отключения проверки подписи драйверов. Сделать это можно несколькими способами (выберите для себя удобный). Как установить драйвер без подписки в Windows 10:

Отключение проверки цифровой подписи драйверов windows 7, 8, 8.1, 10. Большинство проблем пользователей которые столкнулись с тем что ОС Windows не может определить устройство связанно с тем, что начиная с Windows 7 и до самой новой версии Windows 10 включена проверка цифровой подписи драйверов. Как обойти данную преграду и установить требуемый драйвер, читайте в этом материале!
Что такое подписанный драйвер?
Коротко говоря если драйвер не был подписан компанией MicroSoft, то такой драйвер не будет иметь цифровой подписи драйверов для Windows. С таким драйвером и возникают проблемы при установке.
В данной статье рассмотрим как отключить проверку цифровой подписи драйверов в Windows 10, Windows 8 и 8.1, а также Windows 7.
Отключение проверки цифровой подписи драйверов Windows 10
Способ №1 — меню перезагрузки
Перед тем как воспользоваться данным способ сохраните все данные ваши данные работы за компьютером и закройте программы.
1.Перейдите в «ПУСК» и выбрать «Параметры»

2. Переходим в «Обновление и безопасность» -> «Восстановление» -> «Особые варианты загрузки» -> «Перезагрузить сейчас»
3. Далее компьютер перезагрузиться в специальный режим восстановления работоспособности Windows, вам будет необходимо перейти «Поиск и устранение неисправностей» -> «Дополнительные параметры» -> «Параметры загрузки» -> «Перезагрузить»
4. Windows вновь перезагрузиться и перед вами появиться меню с вариантами выбора загрузки, нажимаем клавишу F7

5. Проверки цифровой подписи драйверов в Windows 10 отключена на время (до следующей перезагрузки), устанавливаем необходимый драйвер.
Способ №2 — редактор локальной групповой политики
1. Зажмите одновременно клавиши WIN + R и в появившемся окне «Выполнить» напишите команду gpedit.msc и нажать Ok
2. В окне Редактора Локальной групповой политики перейдите по меню «Конфигурация пользователя» -> «Административные шаблоны» -> «Система» -> «Установка драйвера» и выбираем параметр для изменения «Цифровая подпись драйверов устройств»
3. Перевести параметр в «Отключено», если в низу в окне (Если Windows обнаруживает файл драйвера без цифровой подписи:) будет доступно изменения, выставить параметра «Пропустить»

4. Подтвердите изменения и перезагрузите компьютер, проверка цифровой подписи драйверов в Windows 10 отключена.
Способ №3 — командная строка (тестовый режим)
1. В меню пуск выполните поиск — введите cmd
2. Запустите командную строку от имени администратора

3. Введите поочередно следующие команды:

4. Подтвердите изменения и перезагрузите компьютер, проверка цифровой подписи драйверов в Windows 10 отключена.
Способ №4 — командная строка (вариант загрузки Windows 7)
1. В меню пуск выполните поиск — введите cmd
2. Запустите командную строку от имени администратора

3. Введите команду:
4. Перезагрузите компьютер и в момент загрузки компьютера нажимайте клавишу F8
5. В меню выбрать «Отключение обязательной проверки подписи драйверов»

4. Проверка цифровой подписи драйверов в Windows 10 отключена.
Отключение проверки цифровой подписи драйверов Windows 8.1 / 8
Способ №1 — меню перезагрузки
1. Нажать одновременно клавиши WIN + I
2. В появившемся справа боковом меню выбрать «Параметры»
3. Зажимаем кнопку «Shift» и в меню выключения выбираем «Перезагрузка»
4. Далее компьютер перезагрузиться в специальный режим восстановления работоспособности Windows, вам будет необходимо перейти «Диагностика» -> «Дополнительные параметры» -> «Параметры загрузки» -> «Перезагрузить»
4. Windows вновь перезагрузиться и перед вами появиться меню с вариантами выбора загрузки, нажимаем клавишу F7

5. Проверки цифровой подписи драйверов в Windows 8.1 /8 отключена на время (до следующей перезагрузки), устанавливаем необходимый драйвер.
Способ №2 — редактор локальной групповой политики
1. Зажмите одновременно клавиши WIN + R и в появившемся окне «Выполнить» напишите команду gpedit.msc и нажать Ok
2. В окне Редактора Локальной групповой политики перейдите по меню «Конфигурация пользователя» -> «Административные шаблоны» -> «Система» -> «Установка драйвера» и выбираем параметр для изменения «Цифровая подпись драйверов устройств»
3. Перевести параметр в «Отключено», если в низу в окне (Если Windows обнаруживает файл драйвера без цифровой подписи:) будет доступно изменения, выставить параметра «Пропустить»

4. Подтвердите изменения и перезагрузите компьютер, проверка цифровой подписи драйверов в Windows 8.1 / 8 отключена.
1. В меню пуск выполните поиск — введите cmd
2. Запустите командную строку от имени администратора

3. Введите поочередно следующие команды:

4. Подтвердите изменения и перезагрузите компьютер, проверка цифровой подписи драйверов в Windows 10 отключена.
Способ №4 — командная строка (вариант загрузки Windows 7)
1. В меню пуск выполните поиск — введите cmd
2. Запустите командную строку от имени администратора
3. Введите команду:
4. Перезагрузите компьютер и в момент загрузки компьютера нажимайте клавишу F8
5. В меню выбрать «Отключение обязательной проверки подписи драйверов»
4. Проверка цифровой подписи драйверов в Windows 8.1/8 отключена.
Отключение проверки цифровой подписи драйверов Windows 7
Способ №1 — командная строка (постоянное отключение)
1. В меню пуск выполните поиск — введите cmd
2. Запустите командную строку от имени администратора

3. Введите команду

4. Перезагрузите компьютер, проверка цифровой подписи драйверов в Windows 7 отключена.
5. Для того чтобы заново активировать проверку введите в командной строке:

Способ №2 — командная строка (временное отключение)
1. В меню пуск выполните поиск — введите cmd
2. Запустите командную строку от имени администратора

3. Введите поочередно следующие команды:

4. Подтвердите изменения и перезагрузите компьютер, проверка цифровой подписи драйверов в Windows 7 отключена.
Способ №3 — меню перезагрузки
1. Перезагрузите компьютер и в момент загрузки компьютера нажимайте клавишу F8
2. В меню выбрать «Отключение обязательной проверки подписи драйверов»

Windows 10, 8.1 и Windows 7 позволяют отключить обязательную проверку цифровой подписи драйверов и установить неподписанный драйвер, однако если в последних версиях ОС это нужно сделать на постоянной основе, изменение опций с помощью bcdedit не помогает. Однако, может помочь самостоятельная подпись драйвера и его последующая установка, о чем и поговорим.
В этой инструкции подробно о том, как самостоятельно подписать драйвер для Windows 10, 8.1 или Windows 7 x64 или 32-бит (x86) для последующей установки в системе на постоянной основе без отключения проверки цифровой подписи драйверов, избежав при этом ошибок наподобие «INF стороннего производителя не содержит информации о подписи».
Что потребуется для подписи драйвера
Для того, чтобы выполнить все описанные далее шаги, скачайте и установите следующие инструменты с сайта Майкрософт:
Из первого набора достаточно будет установить Tools, из второго (представляет собой ISO-образ с установщиком, с которого нужно запустить KitSetup.exe) — выбрать Build Environments и Tools.
Обратите внимание: это не последние версии наборов инструментов, но они в равной степени подойдут для самостоятельной подписи драйверов для последующей установки во всех ОС от Windows 10 до Windows 7, при этом в инструкции не потребуется вдаваться в некоторые дополнительные нюансы.
Процесс самостоятельной подписи драйвера
В процессе для того, чтобы подписать драйвер самостоятельно, нам потребуется: создать сертификат, подписать драйвер этим сертификатом, установить сертификат в системе и установить драйвер. Начнем.
И вот теперь можно закрыть командную строку и установить драйвер из папки C:\cert\drv с помощью диспетчера устройств, или нажав правой кнопкой по .inf файлу и выбрав пункт «Установить». Потребуется подтвердить установку драйвера в окне «Не удалось проверить издателя этих драйверов» — нажать «Все равно установить этот драйвер».

Обратите внимание, что возможные ошибки в диспетчере устройств, отображаемые для устройства с самостоятельно подписанным драйвером обычно не имеют отношения непосредственно к процессу подписи (та же ошибка для них будет появляться и без подписи, при простом отключении проверки цифровой подписи драйверов в особых вариантах загрузки). Т.е. искать причину в этом случае нужно в чем-то ещё и читать подробную инструкцию по использованию драйвера (например, в случае драйверов для FlashTool).
А вдруг и это будет интересно:
10.01.2021 в 13:40
Спасибо за инструкцию, имеется вебка A4Tech PK-52MF драйвера на х64 не ставятся (хоть с диска в комплекте) делал поэтапно, столкнулся с ошибкой, была на :
, прошло успешно.
В итоге драйвер подписался, установился но в состоянии устройства писало : Не удается проверить цифровую подпись драйверов необходимых для данного устройства.. могла быть произведена установка неправильно подписаного или повреждённого файла либо вредоносной программы неивз.происхождения (код 52)
Я так понял что в моём случае с этим драйвером так не пройти? Всё равно надо будет отключать проверку подписи и устанавливать только так?
Спасибо
11.01.2021 в 14:17
Похоже на то, но не факт что и с отключенной проверкой подписи установится.
11.01.2021 в 18:55
Да с отключённой ставится оригинальный драйвер нормально, но хотелось бы как у людей, обычной установкой, а не заменой Вебки)
Но немного опыта не помешает, спасибо.
03.02.2021 в 00:04
cd C:\WinDDK\7600.16385.1\bin\selfsign\ нету этой папки хотя рядом везде искал не нашел inf2cat.exe
16.02.2021 в 11:49
У кого выходит ошибка на последнем шаге «SignTool Error: An unexpected internal error has occurred.
Error information: «SignerTimeStamp() failed.» (-2147012865/0x80072eff)»
Используйте другие URL в команде, к примеру у меня сработал первый. Nazer92 заметил верно, но предложенный им вариант не работает
29.05.2021 в 15:35
У меня заработал только этот, я проверял вообще все что нашёл в сети
29.05.2021 в 15:33
Спасибо за инструкцию, хотя пути файлов у меня другие, но сами команды правильные, и сервер временной метки заработал у меня другой, не тот что в статье, а так всё доступно и понятно!
16.07.2021 в 14:59
Errors:
22.9.1: mukeydrv.sys in [drivers_dir] of \mukeydrv.inf is missing or cannot be decompressed from source media. Please verify all path values specified in SourceDisksNames, SouceDisksFiles, and CopyFiles sections resolve to the actual location of the file, and are expressed in terms relative to the location of the inf.
16.07.2021 в 15:52
Сообщает, что не найден необходимый файл mukeydrv.inf в папке drivers_dir и если он где-то еще находится, то нужно пути в разделах SourceDisksNames, SouceDisksFiles и CopyFiles прописать (но наверное проще будет просто скопировать в указанную папку)
16.07.2021 в 16:29
Так я и скопировал их с С:\cert\drv там 2 файла sys и inf.
Как вы и писали
16.07.2021 в 16:35
Signability test failed.
Errors:
22.9.1: mukeydrv.sys in [drivers_dir] of \mukeydrv.inf is missing or cannot be decompressed from source media. Please verify all path values specified in SourceDisksNames, SouceDisksFiles, and CopyFiles sections resolve to the actual location of the file, and are expressed in terms relative to the location of the inf.
16.07.2021 в 20:08
Теперь вроде как ругается на отсутствие mukeydrv.sys (или невозможность его декомпрессии) в drivers_dir, указанной в mukeydrv.inf
Да, я прочел комментарий, что всё на месте, но точнее вот так не видя ситуацию не могу что-то сказать.
13.09.2021 в 23:34
Здравствуйте!
После команды:
Выдает следующее:
Signability test failed.
Не подскажете решение? Спасибо.
14.09.2021 в 19:32
05.10.2021 в 18:28
Здравствуйте, на 10 пункте сначала выдавал ошибку о несоответствии даты в файлах .inf, после смены даты (по 12 пункту) и повторного запуска команды 10, командная строка начала выдавать ошибку:
Each driver package must be selected separately and must contain an installation INF.
\appack\vista32\sisagp.inf does not have NTAMD64 decorated model sections
\appack\win7_32\sisagp.inf does not have NTAMD64 decorated model sections
Не подскажите что нужно сделать?
05.10.2021 в 21:13
Здравствуйте.
В секции Manufacturer есть строка
после знака равно измените то, что там есть на
Но: есть риск, что не сработает или после установки работать драйвер не будет.
Читайте также:

