Как включить оповещения chrome в центре уведомлений windows 10
Обновлено: 05.07.2024
Читайте, как пользоваться Центром уведомлений Windows. Как просмотреть доступные уведомления, очистить их, отключить или настроить отображение . В центре уведомлений Windows 10, наконец, полностью обеспечено центральное место всплывающим уведомлениям и напоминаниям, требующим безотлагательного внимания и действия со стороны пользователя, для их непосредственного решения. В данном руководстве мы покажем, как настраивать и использовать службу «Центр уведомлений Windows 10».
Корпорация «Microsoft» , разрабатывая и внедряя операционную систему «Windows 10» , старается расширить возможности современных компьютерных устройств за счет продвинутой системы управления. Параллельно, производители комплектующих для персональных компьютеров, применяя новейшие разработки, увеличивают в разы производительность и быстродействие конечных устройств. Таким образом, новейшая операционная система, призванная управлять современными компьютерами, помогает пользователю быстро решать возникающие задачи, при этом может быть настроена под конкретные пожелания пользователя самостоятельно каждым из них.
Центр уведомлений Windows
В операционной системе «Windows 10» возможность персонализации операционной системы под определенные пользовательские требования и службы взаимодействия и управления персональным компьютером возведены на новый качественный уровень. Пользователь может персонально настроить пользовательскую конфигурацию папок, применять разнообразные варианты оформления фоновых тем рабочего стола, изменять стили графического и звукового интерфейса, применять разнообразные предустановленные специальные возможности операционной системы и т.д. Особого внимания заслуживает приложение «Центр уведомлений Windows» .
Возможности этого приложения наиболее полным образом представлены именно в версии операционной системы «Windows 10» . В течение долгого времени, уведомления в «Windows» были чем-то вроде шутки, или приложения, действия которого не рассматривались пользователями как серьезный инструмент обратной связи. Даже в операционной системе «Windows 8» , которая, наконец, представила всплывающие уведомления, имелся ряд недостатков. Уведомления сначала появлялись на рабочем столе, а затем исчезали, и не было способа просмотреть пропавшие уведомления, информацию в которых вы, возможно, могли пропустить. «Windows 10» исправляет эту оплошность с помощью приложения «Центр уведомлений Windows» , расположенного на боковой всплывающей панели слайдов. В центре уведомлений «Windows» сгруппированы и отображены все уведомления, а также обеспечен прямой доступ к кнопкам быстрых действий, таким как: «Режим планшета» , «Виртуальная сеть» , «Фокусировка внимания» , «Все параметры» , «Ночной свет» и т.д.
«Центр уведомлений Windows» довольно прост в использовании, и он также довольно легко настраивается под любые пожелания конечного пользователя.
Просмотр доступных уведомлений в Центре уведомлений Windows
В первую очередь, необходимо обратить внимание, что «Windows 10» все еще появляются всплывающие уведомления в нижнем правом углу вашего рабочего стола (чуть выше области уведомлений на «Панели задач» ), когда приложению необходимо что-либо сообщить вам о любом действии или состоянии операционной системы.
Несмотря на полезность в некоторых случаях, эти уведомления Google Chrome часто могут помешать тому, что вы делаете, и стать неприятной функцией в противном случае надежного веб-браузера. Вот как отключить уведомления на Chrome в Windows 10.

Как отключить уведомления Chrome
Если вы устали видеть эти предупреждения на вашем компьютере, следуйте нашим инструкциям ниже, чтобы отключить их.
Заметка: Все уведомления Chrome автоматически скрываются при просмотре в режиме инкогнито.1. Откройте браузер Chrome.
2. Выберите Меню, представленное тремя вертикально выровненными точками и расположенное в верхнем правом углу окна браузера.
3. Когда появится раскрывающееся меню, выберите «Настройки». Вы также можете ввести следующее: «chrome://settings» в адресную строку Chrome вместо выбора пункта меню.

4. Интерфейс настроек Chrome теперь должен отображаться на новой вкладке. Прокрутите вниз и выберите «Дополнительно».

5. Прокрутите вниз еще раз, чтобы найти раздел «Конфиденциальность и безопасность», затем выберите «Настройки сайта», как только вы окажетесь там.

6. Выберите «Уведомления» в разделе «Разрешения».

7. Интерфейс настроек уведомлений Chrome теперь будет виден. В самом верху находится окно поиска, которое позволяет вам ввести частичный или полный URL-адрес и посмотреть, разрешены или заблокированы уведомления для этого конкретного сайта. Эти обозначения сохраняются всякий раз, когда вы выбираете конкретную опцию из всплывающего уведомления, созданного соответствующим веб-сайтом.

8. Прямо под окном поиска вы можете выбрать опцию «Перед отправкой». Включенный по умолчанию, этот параметр определяет, будет ли Chrome запрашивать у вас разрешение на отправку push-уведомлений в ваш браузер определенным сайтом.
9. Далее следует раздел «Блокировка», содержащий список веб-адресов, на которые можно отправлять уведомления в ваш браузер. Если сайт заблокирован, вам не будет предложено разрешать уведомления, когда вы посещаете его URL. Чтобы удалить сайт из списка блокировки, сначала выберите «Дополнительные действия», который находится справа от его имени и представлен тремя вертикально выровненными точками, затем выберите «Удалить».

10. Вы также заметили третий вариант в этом всплывающем меню; выберите «Изменить», что позволит вам изменить URL-адрес отдельного сайта. Выберите «Сохранить» после внесения любых изменений.

11. Рядом со значком «Дополнительные действия» находится стрелка вправо, которая показывает отдельные разрешения для соответствующего веб-сайта при выборе. В дополнение к основным настройкам уведомлений вы также можете настроить ряд других параметров для каждого веб-сайта, например, могут ли они иметь доступ к вашей камере и микрофону, или если вы хотите разрешить автоматическую загрузку, исходящую из их домена.

12. Возвращаясь к основному экрану настроек уведомлений, есть также раздел с заголовком «Разрешить». Любой веб-сайт, указанный в заголовке «Разрешить», настроен на отправку push-уведомлений в Chrome без предварительного разрешения. Как и в разделе «Блок», вы можете отредактировать или удалить любую из этих записей или добавить их в раздел «Блок». Вы также можете изменить другие разрешения для каждого сайта, выбрав стрелку вправо, как описано в предыдущем шаге.
Прошло много лет с тех пор, как Microsoft представила свой собственный канал уведомлений в Windows 10 с новыми API-интерфейсами и Центром действий, но до сих пор это разочаровывает. Уведомления задерживаются, особенно при использовании Chrome, а в Центре уведомлений не отображаются кнопки действий, что действительно бесполезно.
Итак, если вам понравилось встроенное уведомление Chrome в Windows 10, вот как вы можете его включить. Вам просто нужно отключить флаг Chrome и все.
1. Откройте chrome://flags и найдите «собственные уведомления». Теперь щелкните раскрывающееся меню и отключите его.
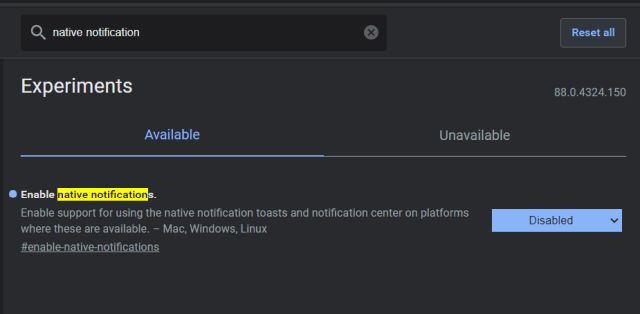
2. Затем нажмите кнопку «Перезапустить» в правом нижнем углу, чтобы применить изменения.
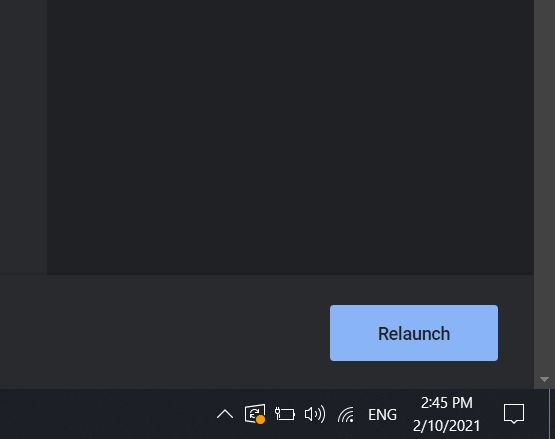
3. Теперь, если вы получите уведомление в Chrome, он не будет использовать API уведомлений Windows 10, вместо этого он будет запрашивать вас через свой собственный канал, который намного быстрее и имеет кнопки быстрого действия.
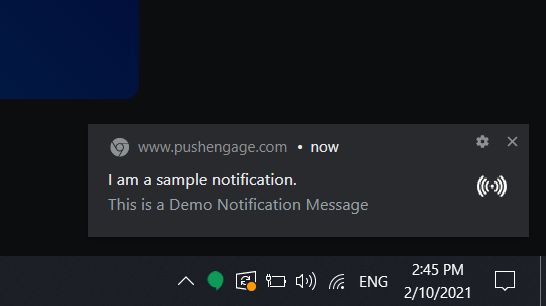
4. Более того, в собственном уведомлении Chrome вы также можете быстро заблокировать или разрешить повторное появление уведомления.
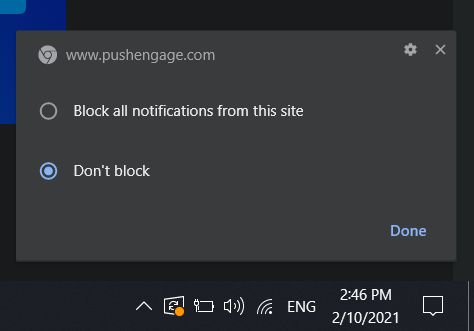
Вернуть собственное уведомление Chrome в Windows 10
Вот как вы можете восстановить собственное уведомление Chrome в Windows 10, просто изменив флаг. Google вносит изменения в Chrome, чтобы адаптировать его к платформе, на которой он работает.
Однако, когда дело доходит до Windows, лучше придерживаться встроенного уведомления, так как Центр действий медленно реагирует, и я действительно ненавижу его медленный интерфейс.
Во всяком случае, это все от нас. Если вы хотите узнать больше о таких советах и приемах Chrome, прочтите нашу связанную статью. И если у вас есть какие-либо вопросы, дайте нам знать в разделе комментариев ниже.

Всеми подобными оповещениями возмжно легко на свое усмотрение управлять. запрещать или разрешать.
По тексту этой инструкции во всех подробностях рассказано, как включать или отключать функции оповещений/уведомлений в Chrome. Для десктопного браузера, Android и iOS:
- Как работают уведомления в Google Chrome
- как изменить настройки уведомлений по умолчанию
- чтобы заблокировать уведомления от определенного сайта:
- чтобы разрешить сайту присылать уведомления:
- для того, чтобы использовать тихий режим для уведомлений:
- как включить или отключить уведомления для всех сайтов на Android
- как включить или отключить уведомления для определенного сайта на Android
- как отключить всплывающие окна на Android
- устройства iOS и оповещения от сайтов
- чтобы отключить всплывающие окна в iOS
Как работают уведомления в Google Chrome
По умолчанию оповещения (уведомления) от веб-сайтов, приложений и расширений ОТКЛЮЧЕНЫ! и появляются в Chrome лишь только после вашего разрешения. Так что не удивляйтесь, если вы впервые используете браузер Хром и вам не приходят нужные уведомления.
Настройки разрешений возможно легко изменить в любое время.
в режиме инкогнито уведомления не приходят!
вернуться к оглавлению ↑
как изменить настройки уведомлений по умолчанию
Запускаем браузер Chrome Chrome.




вернуться к оглавлению ↑
чтобы заблокировать уведомления от определенного сайта:
Чтобы заблокировать уведомления (оповещения) от того, или иного доменного имени, то здесь все просто:
вернуться к оглавлению ↑
чтобы разрешить сайту присылать уведомления:
аналогично описанному выше:
для того, чтобы использовать тихий режим для уведомлений:
- разрешаем сайтам запрашивать разрешения на отправку уведомлений.
- выставим радиокнопку в режим Использование тихого режима для уведомлений . В этом случае настроек перестанут приходить уведомления от сайта.
Chrome самостоятельно может блокировать уведомления от того или иного сайта, который сочтет ненадежным, даже в том случае, если вы ранее разрешили. В случае данных настроек браузер будет требовать у сайта запрашивать ваше разрешение на отправку push-уведомлений!
Как сделать окно браузера Google Chrome во весь экран…
Как очистить кэш гугл хром, или ограничить объём хранения
Как восстановить Гугл Хром, если браузер не открывается.
вернуться к оглавлению ↑
как включить или отключить уведомления для всех сайтов на Android
Запускаем браузер и переходим в его настройки:
- справа от адресной строке жмем значок три точки / Настройки.
- переходим в Настройки сайтов / Уведомления .
- устанавливаем переключатель в нужное вам положение.
А вот для того, чтобы использовать т ихий режим для уведомлений , нужно выбрать опцию: Не прерывать мою работу при запросе разрешения на показ уведомлений (или что-то подобное в зависимости от версии устройства).
Важно! браузер Chrome (как и в десктопном варианте) может блокировать уведомления от ненадежного сайта.

вернуться к оглавлению ↑
как включить или отключить уведомления для определенного сайта на Android
чтобы совершить настройки придется открыть тот сайт, по отношению которого требуется установить разрешения.
- запускаем приложение на телефоне или планшете Android.
- открываем требуемый сайт.
- слева в адресной строке жмем на значок Замок и Разрешения .
- в меню, выбираем нужный для нас пункт.
вернуться к оглавлению ↑
как отключить всплывающие окна на Android
- запускаем Chrome на устройстве Android.
- тюкаем значок с тремя точками / затем Настройки.
- переходим в Н астройки сайтов и потом Всплывающие окна и переадресация .
- устанавливаем переключателем требуемые значения.
устройства iOS и оповещения от сайтов
Все дело в том, что на устройствах iPhone и iPad уведомления, при использовании Chrome, не поддерживаются.
чтобы отключить всплывающие окна в iOS
в запущенном приложение Chrome на устройствах iPhone или iPad.
нажимаем на значок с три точи; далее Настройки .
непременно выбираем Настройки контента и потом Блок. вспл. окна .
До новых встреч! Удачи - и конечно же, читайте статьи сайта: делюсь горьким опытом, для вашего сладкого благополучия.
Читайте также:

