Как включить physx на nvidia на windows 10
Обновлено: 03.07.2024
С помощью драйверов можно тонко настроить видеокарту NVIDIA для игр. После установки которых уже всё настроено более-менее оптимально. Некоторые параметры можно изменить под свои требования. Пользователь получает Панель управления NVIDIA и GeForce Experience.
Эта статья расскажет, как настроить видеокарту NVIDIA для игр в ОС Windows 10. В зависимости от игрового проекта и установленных комплектующих настройки могут отличаться. К сожалению, не получится подобрать универсальный пресет для всех пользователей сразу.
Панель управления NVIDIA & Настройка для игр
В программном обеспечении NVIDIA можно изменять глобальные параметры приложений. Параметры замещения будут автоматически использоваться при каждом запуске указанных программ. Таблица содержит все настраиваемые функции графического процессора.
Перейдите в расположение Панель управления NVIDIA > Параметры 3D > Управление параметрами 3D. Ознакомьтесь с описаниями доступных функций и типичными ситуациями их применения. В зависимости от игры каждый параметр влияет на производительность.

GeForce Experience & Оптимизация игр
В ПО GeForce Experience для оптимизации игр нужно нажать несколько клавиш. Установленные приложения автоматически добавляются в раздел игр. Выбрав нужную игру в списке нажмите Подробнее. Возле кнопки Оптимизировать выберите Пользовательские настройки.

Оптимизация выполняется путём изменения игровых настроек графики. В зависимости от Ваших комплектующих перетяните ползунок в сторону Повышенной производительности или Лучшего качества. И теперь можете нажать кнопу Оптимизировать.

Настройка видеокарты NVIDIA для максимальной производительности в играх приводит к потере качества. Если же Вы хотите много кадров в секунду, тогда придётся пожертвовать изображением. Старайтесь оптимально настроить все параметры, исходя их Ваших требований.
Рекомендуем проверить оптимально ли настроена панель управления NVIDIA. Некоторые параметры могут отсутствовать, тогда нужно будет обновить драйвера видеокарты. Для тонкой настройки графики можно использовать программное обеспечение NVIDIA Profile Inspector.

Что такое nVidia Physx и почему возникает ошибка «отсутствует PhysXLoader.dll»
Драйвер и одноимённый движок Physx разработанный компанией nVidia предназначен для расчётов реалистичной физики и используется во многих играх для визуализации спецэффектов. Наблюдая реалистично развевающийся на ветру плащ, круги на воде от упавшего камня или густой дым и осколки разлетающиеся от взрыва, будьте уверены, для этого использовался движок Physx.
Запуск программы невозможен, так как на компьютере отсутствует PhysXLoader.dll. Попробуйте переустановить программу.

Где скачать PhysXLoader.dll для Windows
Часто неопытные, а иногда и опытные, пользователи пытаются скачать файл динамической библиотеки PhysXLoader.dll и добавить его в операционную систему или разместить в папке с игрой, но в большинстве случаев это не решает проблемы.
Во-первых, в различных версиях операционной системы этот файл размещается в различных папках, во-вторых все динамические библиотеки должны регистрироваться в системе, иначе они не будут работать и ошибка останется.
Наиболее верным решением будет скачивание пакета nVidia Physx System Software в который входит библиотека PhysXLoader.dll. При установке он автоматически установит все файлы в нужные папки и зарегистрирует библиотеки в Windows.
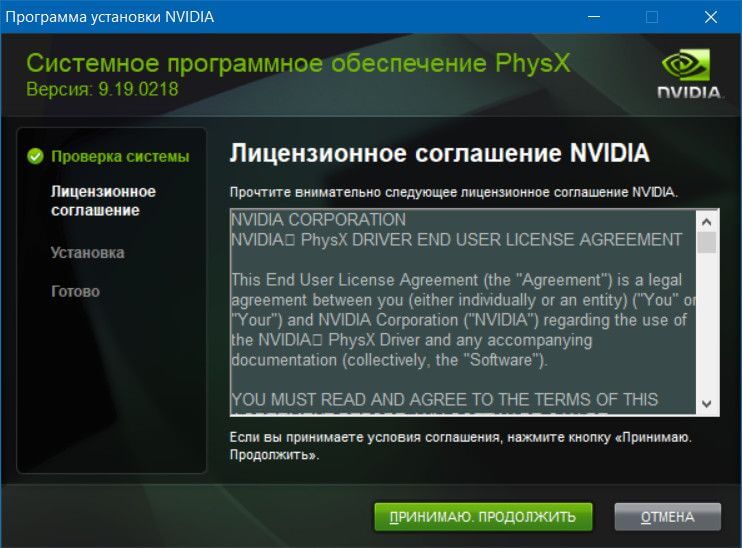
Где скачать nVidia Physx для Windows 10 и Windows 7
Актуальные версии драйверов nVidia уже имеют в своем составе драйвер Physx и устанавливают его в Windows автоматически, поэтому прежде всего стоит попробовать обновить драйверы установленной видеокарты.
Кроме того драйвер nVidia Physx System Software можно скачать с нашего портала в виде отдельного пакета по ссылкам расположенным чуть ниже и установить в свою операционную систему. nVidia Physx поддерживает как 32, так и 64-битные версии от Windows XP, до Windows 10.
Несмотря на то, что разработчики драйвера nVidia Physx официально заявили, что перестают поддерживать графические чипы других производителей, владельцы компьютеров с процессорами AMD и видеокартами фирмы Radeon так же могут столкнуться с ошибкой вызванной отсутствующим PhysXLoader.dll.
Что такое nVidia Physx Legacy System Software
Установка конфигурации PhysX — что выбрать для игр?

Привет ребята Ребята, была когда-то компания Ageia, она создала революционный чип обработки физики в играх — PhysX. И софт для работы этого чипа. Но компания была маленькой, а чип и софт для него был реально крутой. Вот только популярности не было и компания начала терять позиции так бы сказать. А фишка была в том, что софт мог спокойно работать и без их чипа — обработка возлагалась на плечи процессора. В свое время эту разработку заметила другая компания — NVIDIA…
Установка конфигурации PhysX — что выбрать для игр?
Чтобы не томить скажу сразу — выбирайте Автовыбор, нет четкого ответа на вопрос, потому что все зависит от игры. Но даже тесты в интернете показывают, что в большинстве случаев лучший выбор — именно Авто.
Сперва нужно понять — а что вообще такое PhysX? Это движок, который используют многие игры, он позволяет отлично симулировать физические явления — ткани, жидкости, дым, туман, взрывы, сложная геометрия, разные эффекты, и все меняется и деформируется за всемирными законами физики. То есть он направлен на физику в играх. На самом деле он был создан компанией Ageia для своего реального чипа PhysX. Однако дела у компании Ageia шли плохо, а NVIDIA недолго думала взяла и купила компанию. Правда купила не за аппаратные разработки, а за пакет PhysX SDK, который создавался конечно для чипа Ageia PhysX, но мог спокойно работать и без него, используя силы процессора.
В итоге — NVIDIA начала доделывать технологию PhysX, улучшать, адаптировала для чипов с архитектурой CUDA. Но PhysX может обрабатываться и обычным процессором.
Но что выбрать в настройке установка конфигурации PhysX? Однозначного ответа нет. В интернете есть тестирование что лучше и почти везде лучший результат показывает режим Автовыбор.
Например можно выставить процессор — но тогда может просесть FPS, потому что процессор будет заниматься еще одной задачей. С другой стороны — если у вас топовый проц, например Intel Core i9, то можно попробовать выбрать процессор, потому что вряд ли игра загружает i9 максимум. Но если у вас например i5, даже если последнего поколения — думаю только и только режим авто. Или вообще попробовать видеокарту. То есть опять приходим к тому, что нет единого лучшего значения, выбрав проц или видеокарту — можно только ухудшить производительность. Лучше всего — только режим Автовыбор.
Еще прочитал, что выбирать процессор можно в тех играх, которым важна видеокарта больше. Иначе будут глюки.
С другой стороны — можно посмотреть насколько игра нагружает видеокарту и процессор и потом сделать вывод что выбирать. Если видеокарта особо не нагружается — выбираем ее, все таки как не крути, видеокарта значительно быстрее обрабатывает физику PhysX.
Не знаю правда или нет, но чтобы игра запускалась без использования движка PhysX — нужно в свойствах ярлыка, в конце исполняемого файла exe прописать параметр -nophysx.
Один пользователь написал — он выбрал ЦП (процессор) и ему это помогло избавиться от просадок ФПС в игре Tomb Raider (2013).
Так что вывод один — лучшее это выбрать режим Авто:

Но если у вас есть любимая игра — то можете поэкспериментировать. Возможно именно для вашей любимой игры можно будет выбирать видеокарту (ГП) или процессор (ЦП).
Также у вас при установке драйверов может быть предложено поставить компонент PhysX — поверье, игнорировать не стоит вообще:

Минутку внимания. Помните я писал про чип PhysX? Да, это был не только софт, но и реальный чип, который был в виде отдельной платы PCI (PCI-E тогда еще попросту не было) и выглядел он так:

Похоже на видеокарту, требует даже дополнительное подключение:

Вот это — реально дополнительный чип, некий процессор, который был создан специально для обработки физики в играх. Увы, сейчас такое устройство не делают, но компания взяла софт PhysX, допилила его и дала ему новую жизнь))
Движок PhysX на практике
Давайте посмотрим, что именно в играх дает этот движок.
На самом деле, если честно — разница достаточно заметная.. даже сложно представить, что этот движок имеет такое влияние на графику в играх..
Посмотрите сколько мелких частиц дает движок PhysX (слева он включен):

Еще пример — как видим без PhysX реально намного меньше эффектов в игре:

Очень хорошо видно, слева PhysX — включен, с вертушки стреляют по асфальту и частиц БЕЗ ДВИЖКА НАМНОГО МЕНЬШЕ:

Настолько меньше, что даже показалось — а может это какая-то ошибка? Но посмотрев другие картинки пришел к выводу — нет, не ошибка, просто PhysX имеет такое колоссальное влияние…
Посмотрите еще пример — без PhysX играть, это значит много терять игровых эффектов:

Еще один пример — уже неудивительно что разница просто огромная:

Заключение
Ребята, что можно сказать? Во-первых четкого ответа что ставить в Установка конфигурации PhysX — нет. В одной игре может быть лучше выбрать процессор, в другой — видюху. Поэтому вывод — оставить автовыбор.
Но с другой стороны — можно посмотреть а что игра загружает меньше? Процессор или видеокарту? Если например в игре процессор не более 50 процентов грузится, это может быть если у вас топовый проц, можно попробовать выставить в Установка конфигурации PhysX — процессор (то есть ЦП или CPU). Может быть лучше. А может не будет эффекта — если не будет то возвращаем значение автовыбор.
Вот такие дела. Надеюсь эта информация вам помогла. Удачи и добра, до новых встреч друзья, берегите себя
Physx для Windows 10

PhysX – это программное обеспечение от компании nVida, являющееся обязательным для установки на компьютер, если вы используете видеокарту с установленным физическим движком PhysX SDK. А это все карты компании типа GeForce. Поэтому если у Вас такая карта, то обязательно надо скачать PhysX 64 bit, а это можно сделать с этого сайта прямо сейчас.

Что делает данная программа
Используя данную технологию Вы получаете несравненный прирост скорости и качества трехмерной графики. Это позволяет, без потери плавности изображения, получить более детальную прорисовку окружающего пространства. Вы увидите маленькие кусочки стекол, разлетающиеся при разбитии стекла, туман предусмотренный разработчиками для создания требуемой атмосферы в игре, сложная игра теней и света и многое другое.
Сейчас всё больше и больше игр стали поддерживать данный продукт. Это связано с тем, что код стал открытым и серьёзно продвигается компанией nVida для привлечения разработчиков на свою сторону.

Как работает программа
С помощью этой программы – драйвера, Вы сможете задействовать дополнительные возможности видеокарты по обработке графики. Драйвер позволяет использовать аппаратное ускорение обработки на самой видеокарте, снимая лишнюю нагрузку с центрального процессора. Благодаря специальному алгоритму игры, поддерживающие данную технологию, будут выглядеть более реалистично, а fps при этом будет значительно выше, чем у конкурентов.
Этот механизм похож на OpenGL, только разработанный специально для видеокарт от nVida, хотя если у Вас есть желание, то можно поставить эти драйвера и при использовании графических чипсетов, например, от ATI. Но тут надо будет ставить специальные «патчи», позволяющие обойти блокировку. Об этом лучше почитать на специализированных форумах.
При прорисовке графики Физикс берёт на себя основные задачи:

Установка программы
Для корректной работы данного драйвера на новых видеокартах рекомендуется устанавливать последнюю версию программы. Это даст более полную совместимость с Вашей картой и операционной системой. Сейчас наиболее стабильная версия работает с системой Виндовс 10. Версия доступна в том числе и для 64-х битных систем.
Также рекомендуется обновить или скачать net framework 2.0 для windows 10 x64 – это программная платформа, без которой возможны сбои в работе приложения. Причем проблемы могут проявиться не только в играх и программах, использующих 3D графику – затруднение может вызвать даже просмотр видео с высоким разрешением, а также работа с программным обеспечением вроде Photoshop или AutoCAD, использующих векторную графику.
При установке новой версии или новой видеокарты скорее всего потребуется полная очистка системы от старых драйверов. Это можно сделать как вручную, через правку реестра, так и при помощи специальных программ-утилит. Тут нет ничего страшного и делается всё буквально за несколько минут.

Поддержка игровых «движков»
На текущий момент список игр и игровых движков, которые поддерживают данную функцию аппаратного ускорения, неуклонно растёт. Постоянная работа по продвижению продукта даёт свои плоды, и уже значительная часть современных игр имеют встроенную поддержку этого функционала, как и возможность установки на Windows 10.
Основные движки, которые поддерживают Физикс:
Надеюсь Вы оценили необходимость данной программы. Если Вы любите иногда расслабиться и хотите получать максимальное удовольствие от игр, то Вам точно надо скачать бесплатно PhysX 64 bit с этого сайта и открыть новый возможности Вашего компьютера.
Скачали файл NVIDIA PhysX для Виндовс 10?! Оставьте свое мнение в комментариях.
Исправляем ошибку «Запуск программы невозможен, отсутствует PhysXLoader.dll»

Что такое nVidia Physx и почему возникает ошибка «отсутствует PhysXLoader.dll»
Драйвер и одноимённый движок Physx разработанный компанией nVidia предназначен для расчётов реалистичной физики и используется во многих играх для визуализации спецэффектов. Наблюдая реалистично развевающийся на ветру плащ, круги на воде от упавшего камня или густой дым и осколки разлетающиеся от взрыва, будьте уверены, для этого использовался движок Physx.
Запуск программы невозможен, так как на компьютере отсутствует PhysXLoader.dll. Попробуйте переустановить программу.

Где скачать PhysXLoader.dll для Windows
Часто неопытные, а иногда и опытные, пользователи пытаются скачать файл динамической библиотеки PhysXLoader.dll и добавить его в операционную систему или разместить в папке с игрой, но в большинстве случаев это не решает проблемы.
Во-первых, в различных версиях операционной системы этот файл размещается в различных папках, во-вторых все динамические библиотеки должны регистрироваться в системе, иначе они не будут работать и ошибка останется.
Наиболее верным решением будет скачивание пакета nVidia Physx System Software в который входит библиотека PhysXLoader.dll. При установке он автоматически установит все файлы в нужные папки и зарегистрирует библиотеки в Windows.
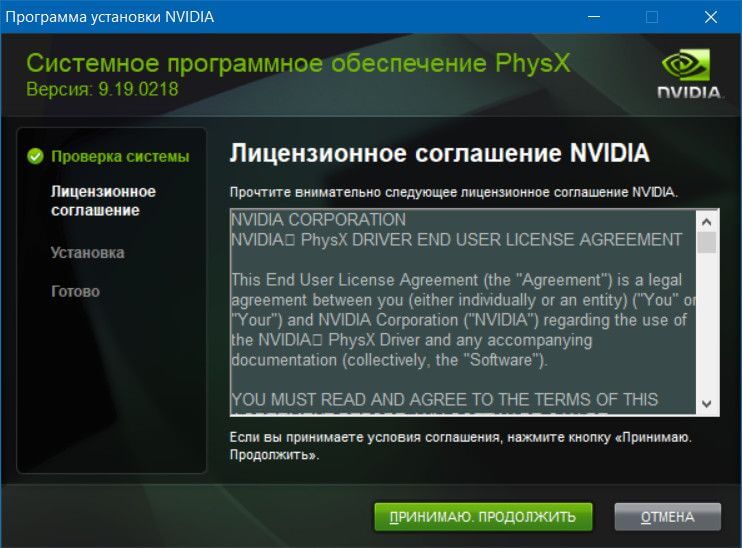
Где скачать nVidia Physx для Windows 10 и Windows 7
Актуальные версии драйверов nVidia уже имеют в своем составе драйвер Physx и устанавливают его в Windows автоматически, поэтому прежде всего стоит попробовать обновить драйверы установленной видеокарты.
Кроме того драйвер nVidia Physx System Software можно скачать с нашего портала в виде отдельного пакета по ссылкам расположенным чуть ниже и установить в свою операционную систему. nVidia Physx поддерживает как 32, так и 64-битные версии от Windows XP, до Windows 10.
Несмотря на то, что разработчики драйвера nVidia Physx официально заявили, что перестают поддерживать графические чипы других производителей, владельцы компьютеров с процессорами AMD и видеокартами фирмы Radeon так же могут столкнуться с ошибкой вызванной отсутствующим PhysXLoader.dll.
Что такое nVidia Physx Legacy System Software

Купить и установить видеокарту — это только половина дела. Ее ведь еще необходимо и правильно настроить. В этой статье мы расскажем, что нужно делать и дадим рекомендации по настройкам панели управления NVIDIA.
Установка драйвера
Самое первое что нужно сделать после установки новой видеокарты — скачать и установить драйвера. Если до этого у вас стояла другая видеокарта, то старый драйвер желательно удалить. Проще всего воспользоваться утилитой Display Driver Uninstaller.

Динамический диапазон и формат цвета
После установки драйвера нужно зайти в «Панель управления NVIDIA». Попасть туда можно кликнув по значку NVIDIA в трее или кликнуть правой кнопкой мыши на рабочем столе и выбрать из появившегося меню нужный пункт.

А вот пункт «Применить следующие настройки» уже интереснее. Для наилучшей картинки нужно установить формат цвета RGB и полный динамический диапазон. В случае подключения по DisplayPort это должно стоять по умолчанию, а если используется HDMI, то диапазон может быть ограниченным. В этом случае картинка может казаться бледной, выцветшей.
Форматы цвета YCbCr 422 и 444 использовать на мониторе не стоит. Но их можно ставить, если RGB недоступен, например, в силу старой версии HDMI, которой не хватает пропускной способности. Так, сигнал 4К@60Гц с HDR по HDMI версии 2.0 передать в RGB с полным диапазоном не получится. Страшного здесь ничего нет, главное — поставить ограниченный диапазон и в настройках телевизора/монитора.

Зайдите также в раздел «Видео» и «Регулировка параметров цвета для видео». Включите переключатель «С настройками NVIDIA» и перейдите на вкладку «Дополнительно». Активируйте полный динамический диапазон.
Управление параметрами 3D
По умолчанию все графические настройки задаются 3D-приложением (в нашем случае игрой). То есть, вы меняете графические настройки, например, качество сглаживания и анизотропной фильтрации, непосредственно в игре. Но драйвер NVIDIA также позволяет тонко настраивать графические параметры. Так, например, можно установить сглаживание для старых игр, где такой опции вообще нет.
- глобальные параметры — настройки применяются к каждой игре,
- программные настройки — только для выбранного приложения.
Работать лучше с конкретным приложением, чтобы подобрать оптимальные настройки. Если нужной вам игры в выпадающем списке нет, то просто добавьте ее исполняемый файл (с расширением .exe). Разберем параметры подробнее.

- Увеличение резкости изображения. Пригодится, если картинка мыльновата и нужно немного повысить четкость игры. Перегибать с интенсивностью не стоит, так как картинка будет искажаться. Лучше оставить значения по умолчанию и не забудьте поставить галочку «Масштабировать с помощью ГП».
- CUDA — графические процессоры. Оставьте по умолчанию или выберите свою основную видеокарту.
- DSR-плавность и DSR-степень. Позволяет рендерить картинку в более высоком разрешении, но выводить ее в разрешении, которое поддерживает монитор. Создает очень высокую нагрузку на видеокарту. Если у вас достаточно мощный компьютер, чтобы играть в 1440p или даже 4К, но монитор 1080p, можно попробовать. Также можно выключать этот режим для старых игр. Ползунок DSR-плавность при этом влияет на резкость картинки.
- Анизотропная фильтрация. Влияет на четкость текстур. Эта настройка есть почти во всех играх, поэтому можно ее не трогать, а задать непосредственно в приложении. На производительность влияет слабо, но на слабых машинах все же лучше не увлекаться.
- Вертикальный синхроимпульс. Это вертикальная синхронизация или V-Sync. Предотвращает тиринг (разрывы кадра) и не дает FPS подниматься выше частоты обновления монитора. Если ваш монитор или телевизор поддерживают G-Sync, Free Sync и VRR, то картинка у вас и так должна быть плавная. В остальных случаях поможет V-Sync. По умолчанию лучше выключать, но если тиринг существенный и мешает, то активируйте один из режимов. Производительность при этом может немного снизиться.
- ГП рендеринга OpenGL. Выберите свою основную видеокарту.
- Затенение фонового освещения. Отвечает за реалистичное отражение света и теней. Не работает на DX 12 и поддерживается не всеми играми. Если есть проблемы с производительностью, лучше его отключить.
- Кэширование шейдеров. Сохраняет скомпилированные шейдеры, чтобы впоследствии их можно было использовать повторно. По умолчанию включено, так и оставьте.
- Макс. частота кадров. Можно поставить ограничение на частоту кадров. Многие игры умеют самостоятельно ограничивать FPS, но если такого параметра нет или вам лень каждый раз его настраивать, то можно сделать и через панель NVIDIA. Рекомендуется ставить ограничение равное частоте обновления вашего монитора.
- Макс. частота кадров фонового приложения. Снижает FPS для свернутой игры. То есть, если оставить игру работать в фоне она не будет сильно нагружать железо.
- Многокадровое сглаживание (MFAA). Может сильно нагрузить видеокарту, поэтому лучше оставить выключенным. Имеет смысл включить сглаживание для старых игр, которые уже не представляют трудностей для видеокарты. Картинка может стать гораздо приятнее.
- Потоковая оптимизация. Особого смысла в ней нет, поэтому лучше оставить по умолчанию на автовыбор. Если игра не поддерживает многопоточность, то эта настройка все равно не поможет.
- Предпочтительная частота обновления. Параметр стоит трогать, только если настройки игры не позволяют установить желаемую частоту кадров. Опять же, если игра не поддерживает, например, 144 Гц, то одной только этой настройкой проблему не решить.
- Режим низкой задержки. Не работает в DX 12 и Vulkan. Если кажется, что управление недостаточно отзывчивое, попробуйте активировать функцию, но производительность при этом может даже снизиться.
- Режим управления электропитанием. Поставьте адаптивный или режим максимальной производительности.
- Сглаживание FXAA. Это тоже вид сглаживания, но он менее требователен к ресурсам. Также он может делать картинку более мыльной, что не всем нравится. Рекомендуем оставить по умолчанию.
- Следующие параметры: сглаживание — гамма-коррекция, сглаживание — параметры, сглаживание — прозрачность, сглаживание — режим. Их мы рекомендуем оставить по умолчанию и пользоваться настройками сглаживания в самой игре. Но эти пункты можно попробовать включить для старых игр, где такой возможности не предусмотрено.
- Тройная буферизация. Функция нужна, только если вы используете V-Sync.
- Фильтрация текстур — анизотропная оптимизация. Для слабых компьютеров включите.
- Фильтрация текстур — качество. Для слабых компьютеров поставьте «Производительность». В остальных случаях лучше оставить по умолчанию.
- Фильтрация текстур — отрицательное отклонение УД. Оставляем по умолчанию.
- Фильтрация текстур — трилинейная оптимизация. Оставляем по умолчанию.
После выбора настроек не забудьте применить их, нажав на соответствующую кнопку внизу экрана.
Настройки GeForce Experience
Также стоит кое-что сделать и в программе GeForce Experience, которая идет вместе с драйвером. Сначала вам будет нужно создать учетную запись, тогда можно будет пользоваться всеми функциями.

Здесь мы рекомендуем включить внутриигровой оверлей. С его помощью можно делать скриншоты и записывать геймплей. Учтите, что функция «Мгновенный повтор» записывает видео в фоне, поэтому влияет на производительность.
Разгон в MSI Afterburner
В разгоне нет ничего страшного, если не лезть в дебри. Нужно установить утилиту MSI Afterburner и сдвинуть пару ползунков. При этом ничего у вас не сгорит и не испортится, а прирост кадров получите гарантированно.
Читайте также:

