Как включить распознавание лица в windows 10
Обновлено: 05.07.2024
Всем привет! Я уже писал статью о том, как разблокировать ваш компьютер с помощью датчика отпечатка пальца на Android смартфоне. Интересно? Ссылка будет в самом конце статьи* Но сегодня мы с вами поговорим о том как использовать функцию Windows Hello! на любом ноутбуке, нетбуке или стационарном компьютере. При этом дорогие камеры RealSence не потребуются! Этот способ поможет активировать разблокировку ПК по лицу на 99.99% современных и не очень компьютеров (работает на Windows 7, 8.1 и последних сборках Windows 2020).
Ну что? Давайте приступим!
. но в начале коротенькая демонстрация
Обратите внимание! На веб камере у меня стоит "заглушка", а темнота вокруг создана специально для того, чтобы показать, что камера может определить пользователя даже при очень плохом освещении. И у меня обычная камера на 1 МП. Задержка была вызвана тем, что я опустил камеру, чтобы та не загораживала моё лицо. Обратите внимание! На веб камере у меня стоит "заглушка", а темнота вокруг создана специально для того, чтобы показать, что камера может определить пользователя даже при очень плохом освещении. И у меня обычная камера на 1 МП. Задержка была вызвана тем, что я опустил камеру, чтобы та не загораживала моё лицо.Как мне кажется, все работает более чем прекрасно. В данном случае используется технология распознавания лица " KeyLemon " (стартап из Швейцарии, их компания была основана в 2008 году и последние 10 лет они занимаются тем, что развивают системы биометрической безопасности | они также разработали свою технологию распознавания голоса, / если вам хочется узнать о них чуть больше, то посетите их официальный сайт). На самом деле они единственные на рынке, кто придумал подобное ноу-хау: у Lenovo это был "VeriFace", у Microsoft "Windows Hello", "Face ID" у компании Apple. Преимущество KeyLemon заключается в том, что это не брендированная технология - они не принадлежат ни Google, ни Facebook, ни кому бы то ни было еще. Они продают свою технологию сторонним OEM-производителям.
Программа представляет собой комплексный набор для защиты личных данных на вашем ПК. В базовой версии доступна разблокировка по лицу, но если вы захотите чего-нибудь большего, вроде автоблокировки компьютера в ваше отсутствие (веб-камера вас больше не видит), то потребуется покупать лицензию. И подобных "расширений" довольно много. Программа представляет собой комплексный набор для защиты личных данных на вашем ПК. В базовой версии доступна разблокировка по лицу, но если вы захотите чего-нибудь большего, вроде автоблокировки компьютера в ваше отсутствие (веб-камера вас больше не видит), то потребуется покупать лицензию. И подобных "расширений" довольно много.Приведу пример, чтобы развеять все ваши сомнения. Есть такая компания Stardock, которая разработала бесплатную утилиту Fences - это менеджер по контролю пространства на рабочем столе. Очень классная программа и распространяется совершенно бесплатно. Компания HP (производитель ноутбуков) приобрела права на установку программы Fences в свои компьютеры вместе с остальным фирменным софтом. Таким образом бесплатная программа приносит деньги своим разработчикам. Потом Stardock часть функций сделала платными, и вот уже пользователи, которые привыкли к этой программе, покупают дополнительные функции, чтобы пользоваться любимой программой на другом компьютере, отличным от Hewlett-Packard. С KeyLemon то же самое!
Надеюсь я все удачно разложил по полочкам и теперь ни у кого не возникнет никаких сомнений касаемо того, почему данный софт бесплатен для домашнего пользования. Загружаем программу по моей ссылке ( это версия 3.2.3 - она поддерживает работу на Windows 10 самой последней сборки 2020 / на текущий момент финальная версия программы KeyLemon идет под номером 4.0.3, но в последнем релизе очень много ограничений, разработчики стали чуть "жаднее", так как на Западе данная утилита обрела свою популярность и аудиторию).
При первом создании биометрического профиля вам необходимо включить свет, снять очки (если вы их носите), сесть ровно перед компьютером и смотреть не на камеру, а в центр экрана. В таком положении через 5-10 секунд (в зависимости от особенностей строения вашего лица) будет создана модель вашего лица. Все данные хранятся в зашифрованном виде внутри программы и никуда не передаются. При первом создании биометрического профиля вам необходимо включить свет, снять очки (если вы их носите), сесть ровно перед компьютером и смотреть не на камеру, а в центр экрана. В таком положении через 5-10 секунд (в зависимости от особенностей строения вашего лица) будет создана модель вашего лица. Все данные хранятся в зашифрованном виде внутри программы и никуда не передаются.Разбираем интерфейс программы (она на английском, но это вообще не проблема) - здесь все предельно просто:
Devices - выбираем какую веб-камеру использовать для авторизации в системе (если у вас есть внешняя карта захвата, то обязательно пройдите в этот раздел / у меня она есть и может случиться такое, что она будет выбрана устройством по умолчанию)
Face models - здесь мы создаем свой профиль безопасности. Для этого вам надо будет сделать свой снимок и позволить программе проанализировать его. После чего KeyLemon попросит вас подтвердить, что вы владелец данной учетной записи Windows - вам потребуется ввести пароль от компьютера. Если же у вас на компьютере активированы две учетные записи: Microsoft и локальная, то KeyLemon примет пароль от главной (учетная запись Microsoft). Если на ПК только локальная, то указывайте пароль от нее.
Обязательно пройдите в настройки и отключите проверку обновлений. Как я уже писал в самом начале - в последних версиях данной утилиты очень много ограничений. Обязательно пройдите в настройки и отключите проверку обновлений. Как я уже писал в самом начале - в последних версиях данной утилиты очень много ограничений.General - здесь мы можем сменить язык программы (в любом случае русского нет). Также рекомендую вам отключить проверку обновлений. Переход с третьей версии на четвертую невозможен, но были в моей практике случаи, когда разработчики все равно находили способ обновить бесплатную версию программы на новую, которая после обновления стала платной (пример из моих прошлых статей "CloseAll" | статья "Тормозит компьютер? Как закрыть все ненужные программы в один клик") - так что лучше отключите.
Спасибо вам за внимание. Буду рад, если поставите лайк и поделитесь в комментариях - какими технологиями распознавания лица вы пользовались (кроме Face ID)? Мне вот не довелось поработать с VeriFace - насколько хорошо она работает? Как вам в целом идея разблокировки ПК через биометрические данные?
Ссылка на загрузку " KeyLemon " версии 3.2.3 > я ссылка, кликни на текст <

А вы знали, что с функцией Windows Hello, авторизация на вашем устройстве на базе Windows 10 займет менее двух секунд? Биометрические сенсоры позволяют Windows Hello мгновенно распознать ваше лицо или отпечатки пальцев и разблокировать ваш девайс без ввода пароля.
Для начала проверьте, поддерживает ли ваше устройство технологию Windows Hello:
Открываем «Параметры» (можно просто нажать горячие клавиши Windows + I), затем «Учетные записи», выбираем «Параметры входа» и в самом верху страницы нам улыбнется Windows Hello.
Если опция неактивна, не огорчайтесь. Конечно, можно купить современный компьютер, но можно обойтись сканером отпечатков пальцев или внешней камерой, которые позволят воспользоваться преимуществами Windows Hello.
Как настроить Windows Hello:
Снова открываем «Параметры», затем «Учетные записи», выбираем «Параметры входа» и под заголовком Windows Hello нажимаем кнопку «Настройка». Введите PIN по запросу системы или создайте новый, если вы это еще не сделали. Этот код может понадобиться в качестве альтернативного варианта авторизации.
Чтобы научить Windows узнавать ваше лицо, нужно будет просто смотреть в экран. Для настройки сканера отпечатков, приложите палец к сенсору. Здесь же вы сможете в любое время улучшить распознавание лица или добавить дополнительные отпечатки.
Как настроить несколько учетных записей:
Заходим в «Параметры», потом в разделе «Учетные записи» выбираем пункт «Семья и другие люди». Здесь вы найдете опции «Добавить члена семьи» и «Добавить пользователя для этого компьютера». Достаточно ввести адрес электронной почты для выбранного аккаунта Microsoft.
Выйдите из системы и попросите войти другого пользователя. После авторизации он сможет настроить свою учетную запись, в том числе и параметры Windows Hello.
Хотите узнать больше – почитайте о Windows Hello и о том, как Windows Hello защищает конфиденциальность. Удачи!
Примечание. 1) Обращаем внимание, что для Windows Hello требуется специальное оборудование, например, сканер отпечатков пальцев, инфракрасный сенсор или другой биометрический сенсор и совместимое устройство. 2) С Windows Hello от обнаружения лица или отпечатка до успешной авторизации проходит менее двух секунд, что короче средней продолжительности ввода пароля.

Разработчики Windows регулярно выпускают новые интересные опции для пользователей своей операционной системы. Одна из них — Windows Hello. Данная возможность впервые была представлена в 2015 году. Но не все клиенты Windows знают о ней. Рассмотрим назначение и настройку этой опции.
Что такое Windows Hello
Исходя из названия, можно предположить, что функция Windows Hello — встроенный сервис, который должен приветствовать пользователя в системе. В действительности, так и есть. Когда человек входит в свою учётную запись на ПК или просто запускает устройство, система здоровается с ним и просит пройти идентификацию. Последняя происходит за счёт распознавания отпечатка пальца человека, который владеет данной учётной записью. Кроме того, идентификация может быть по лицу или радужной оболочке глаза.
Такой тип идентификации призван обеспечить пользователя Windows максимально надёжной защитой от несанкционированного доступа к его учётной записи. Человек, который захочет зайти в ПК, просто не сможет этого сделать без вас: подделать лицо, отпечаток пальца и радужную оболочку глаза невозможно.

Когда система с помощью сканирования лица через камеру убедилась, что это вы, можно начать работу с ПК
Плюс данной технологии также в том, что она избавит от необходимости придумывать пароль, запоминать его, а потом каждый раз вводить.
Какие устройства поддерживают функцию Windows Hello
Многие современные устройства, в том числе ноутбуки и смартфоны, оснащены специальными 3D-камерами, которые способны распознавать лица, и сканером отпечатков пальцев (на ноутбуках это обычно какая-либо из клавиш).
Если у вас нет встроенной 3D-камеры, вы можете отдельно её приобрести, например, аксессуар под названием RealScene 3D, чтобы пользоваться этой функцией.
Windows Hello работает на следующих ноутбуках:
- Windows Surface Book;
- Dell Inspiron 15 5548;
- Acer Aspire V 17 Nitro;
- Lenovo ThinkPad Yoga 15; Ноутбук Lenovo ThinkPad Yoga 15 поддерживает функцию Windows Hello
- Lenovo ThinkPad E550;
- Asus N551JQ;
- Asus ROG G771JM;
- Asus X751LD;
- HP Envy 15t Touch RealSense Laptop;
- Lenovo B5030; Функция Windows Hello работает также на ноутбуке Lenovo B5030
- Dell Inspiron 23 7000;
- HP Sprout.
Новая опция для идентификации пользователя доступна также на планшетах и смартфонах с операционной системой Windows 10, в частности, на современных телефонах Lumia и планшетах-трансформерах Windows Surface Pro.
Как включить и настроить Windows Hello на Windows 10
Активировать и настроить режим идентификации Windows Hello можно следующим образом:
Видео: как внести свой отпечаток пальца в базу Windows Hello
Если на устройстве есть камера с функцией распознавания лица или даже радужной оболочки глаза либо сканер отпечатков пальцев, воспользуйтесь опцией биометрической идентификации Windows Hello, чтобы защитить данные, хранящиеся на ПК, от посторонних лиц. И тогда никто, кроме вас, не сможет работать в этом устройстве. При этом придумывать сложный пароль не придётся.
С приходом Windows 10 вы можете включить распознавание лица для автоматического входа в систему. Microsoft использует единый стандарт биометрической защиты Windows Hello, сочетающий в себе возможность безопасно разблокировать компьютер с помощью ключа, пин-кода, отпечатка пальца, лица, ключ-карты и так далее. В этом материале пойдет речь о другом типе аутентификации – распознании по лицу. Вы узнаете, как настроить вход по лицу (FaceID) в Windows 10, как улучшить распознавание лица в Windows 10, а также, что делать, если не работает FaceID в Windows 10.
Важно : распознание по лицу в Windows 10 значительно отличается от того, что доступно в Android. В Android-смартфонах любое устройство с обычной камерой поддерживает разблокировку по лицу. Windows 10 по своей сути напоминает FaceID в iPhone. Для работы распознания лица вам нужна специальная инфракрасная камера, способная считывать глубину. Это необходимо для безопасности пользователя и надежности системы.
Много ноутбуков и планшетов нынче комплектуются соответствующими камерами. Также на рынке есть внешние веб-камеры с поддержкой Windows Hello. К примеру, Logitech Brio или Lenovo FHD 500.
Обратите внимание: включить распознание лица в Windows 10 можно только если у вас подключена учетная запись Microsoft.
Когда вы убедились, что ваш компьютер поддерживает Windows Hello и распознание по лицу, сделайте следующее, чтобы настроить вход по лицу в Windows 10.
Включить распознание лица в Windows 10
- Нажмите Win+ I и перейдите в раздел Учетные записи > Варианты входа.
- Щелкните Распознавание лиц Windows Hello. Если веб-камера вашего компьютера поддерживает Windows Hello, вам будет доступна кнопка Настройка. Щелкните по ней.
- Подтвердите свою личность.
- Кликните Начать. Подсказка : если вы носите очки, при первой настройке рекомендуем снять их.
- Смотрите прямо в камеру, пока Windows создает цифровой отпечаток вашего лица. Много света для настройки Windows Hello не надо (инфракрасная камера видит в темноте, благодаря чему разблокировать компьютер с помощью лица можно даже ночью), но дополнительный свет упростит и ускорит процедуру. Зачастую подсветки от экрана вполне достаточно.
- Дождитесь завершения процедуры.
- Если вы носите очки, оденьте их и на последнем этапе нажмите Улучшить.
- Следуйте указаниям на экране.
Готово. Теперь вы можете использовать свое лицо для входа в Windows 10.
Как улучшить распознавание лица
Для оптимальной работы Windows Hello мы рекомендуем время от времени улучшать распознавание вашего лица. К примеру, если вы начали или прекратили носить очки, отрастили бороду, изменили прическу или внесли любые другие изменения в свой внешний облик.
Чтобы улучшить распознавание лица в Windows 10, выполните следующее.
Не работает вход по лицу в Windows 10
Если вы столкнулись с проблемами в работе Windows Hello, вам могут помочь следующие рекомендации:
- Убедитесь, что у вас запущена служба биометрической авторизации в Windows. Откройте Службы (Win + R - services.msc ) и найдите в списке Биометрическая служба Windows. Она должна запускаться автоматически и работать всегда. Запустите ее, если она остановлена.
- Убедитесь, что компьютер определяет биометрическую камеру. Для этого откройте Диспетчер устройств и найдите пункт Биометрические устройства. В нем должна числиться камера с поддержкой биометрической авторизации.
- Если Диспетчер устройств не определяет камеру, загрузите драйверы из сайта производителя и установите их вручную. Не используйте для этого центр обновления Windows или мусорные программы, обещающие установку «всех драйверов» в один клик.
- Если вы используете внешнюю камеру с поддержкой Windows Hello, подключите ее напрямую к компьютеру. Не используйте для этого хабы или передние панели на корпусе. Кроме того, используйте оригинальные провода, если они съемные.
- Проверьте, не закрыт ли объектив камеры. Много компьютеров и веб-камер сейчас продаются со встроенными шторками. Также в ноутбуках часто есть сочетания клавиш для отключения камеры. Они зачастую назначены на кнопку Fn + F1-F12.
- Протрите камеру мягкой тряпкой и очистите от пыли или загрязнений.
- При распознании лица не садитесь слишком далеко от камеры или слишком близко. Кроме того, не подносите руки или сторонние предметы к лицу, пока камера сканирует ваше лицо. Не будет лишним также напомнить, что Windows Hello не умеет распознавать лицо в маске.
- Если камера работает, но все равно не распознает вас, удалите свое лицо из системы и добавьте его заново.
💡Узнавайте о новых статьях быстрее. Подпишитесь на наши каналы в Telegram и Twitter.
Судя по тому, что вы читаете этот текст, вы дочитали эту статью до конца. Если она вам понравилась, поделитесь, пожалуйста, с помощью кнопок ниже. Спасибо за вашу поддержку!
Вы здесь: Главная страница » Windows » Windows 10 » Как включить распознавание лица в Windows 10
Автор: Сергей Ткаченко и Тарас Буря
Сергей Ткаченко и Тарас Буря совместно работают над статьями на этом сайте. Благодаря их усилиям здесь появился целый пласт технических публикаций. Посмотреть все записи автора Сергей Ткаченко и Тарас Буря
Безопасность при входе в нашу Windows компьютер очень важен. По этой причине, Microsoft представленная с запуском Windows 10, функция Windows Hello. С его помощью у нас есть разные способы входа в систему, такие как PIN-код, пароль, отпечаток пальца или распознавание лица. Чтобы использовать этот последний вариант, на нашем ПК должна быть инфракрасная веб-камера.
В Windows Hello есть параметр «Автоматически отключать экран блокировки, если Windows распознает ваше лицо». Эта функция позволит нам автоматически разблокировать устройство, как только система аутентифицирует наше лицо. Однако, даже если у нас включена эта конфигурация, мы можем иногда видеть очень досадную ошибку, которая мешает правильному выполнению простой аутентификации.
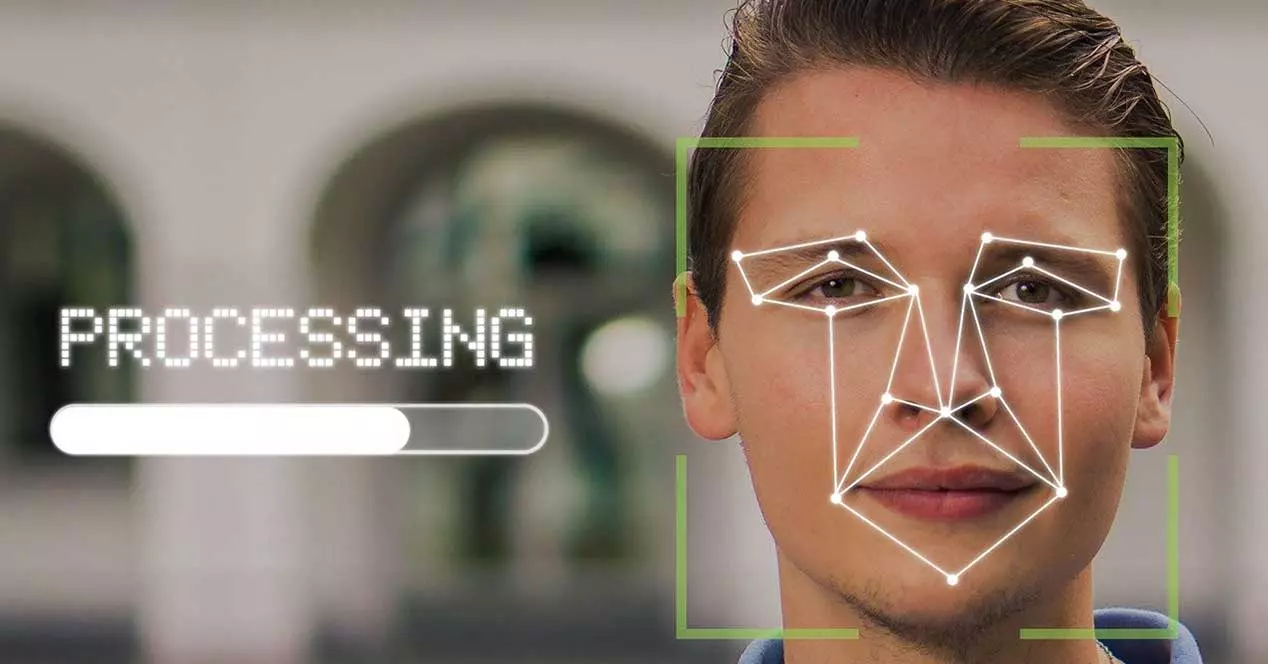
Что такое Windows Hello Face Unlock
Windows Hello - одна из лучших функций Windows 10, с помощью которой пользователь может безопасный доступ к компьютеру с использованием различных биометрических методов. Эта функция была реализована в первом выпуске Windows 10 и постоянно улучшается с каждым обновлением. Один из лучших способов разблокировки - это простое распознавание, которое мы можем выполнить, если у нас есть камера с инфракрасным датчиком. Таким образом, после настройки система будет входить в систему так же быстро, как обнаруживает наше лицо.
Далее мы увидим различные действия, которые мы можем предпринять для решения проблемы, которую мы обнаруживаем, когда Windows Hello не распознает наше лицо.
Используйте SFC для проверки системных файлов
Одна из причин, по которой Windows Hello перестала распознавать наше лицо, заключается в том, что некоторые файлы, зависящие от этой функции, повреждены. Чтобы убедиться в этом, в Windows 10 есть служебная программа SFC, которая позволяет нам искать и восстанавливать поврежденные файлы, обнаруженные в операционной системе.
Эта программа проверки системных файлов интегрирована с Windows Resource Protection, которая отвечает за защиту ключей и папок реестра, а также важных системных файлов.
Чтобы использовать эту утилиту, мы должны открыть командную строку, набрав CMD в поле поиска меню «Пуск» и запустив его от имени администратора. Как только он появится, мы должны написать следующую команду и нажать Enter:

Если он обнаружит какие-либо изменения в защищенном файле в системе, он восстановит его из кэшированной копии, расположенной в самой папке Windows.
Используйте редактор реестра Windows
Чтобы попытаться решить проблему, мы также можем использовать редактор реестра Windows. Редактор - это очень мощная функция, поэтому любые вносимые изменения должны выполняться очень осторожно, поскольку любое неправильное использование может нанести ущерб стабильности системы. Поэтому ответственность за его использование несет каждый пользователь.
Чтобы начать работу, первое, что нужно сделать, это открыть приложение командной строки, ввести cmd в поле поиска Windows и запустить его с правами администратора. Далее мы пишем следующий код и нажимаем Enter
wmic useraccount list brief
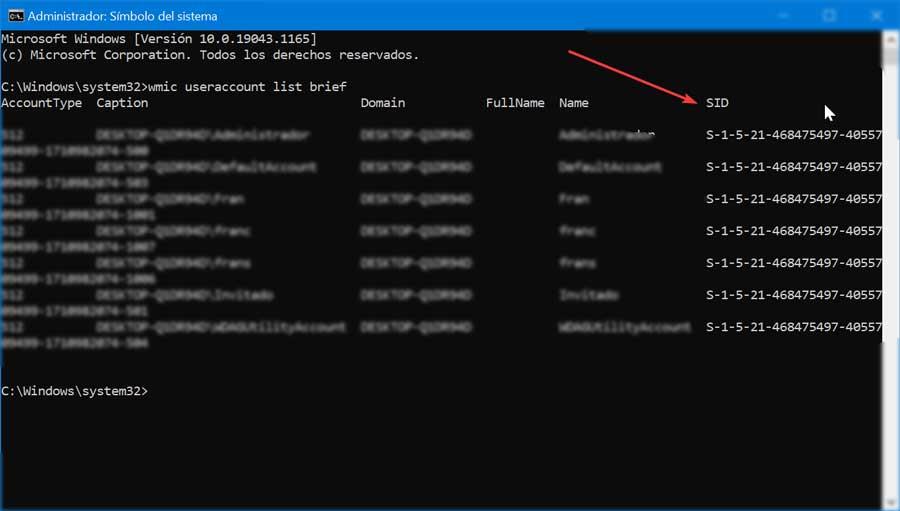
Далее мы записываем SID нашей учетной записи.
Позже мы получим доступ к редактору реестра. Для этого мы воспользуемся сочетанием клавиш Windows + R, чтобы запустить функцию «Выполнить». Здесь мы напишем regedit и нажмите Enter или кнопку OK. Оказавшись внутри, мы перейдем по следующему маршруту:
HKEY_LOCAL_MACHINE / SOFTWARE / Microsoft / Windows / CurrentVersion / Authentication / LogonUI / FaceLogon
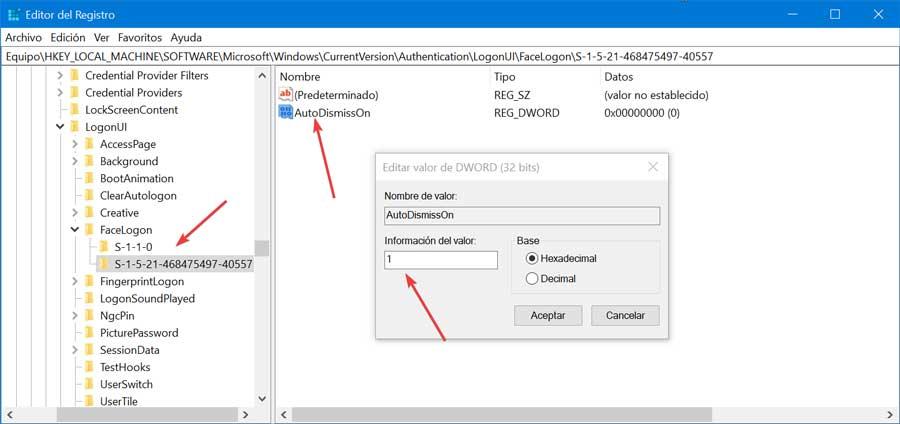
Попав в каталог, мы ищем ключ с именем SID, который мы отметили в командной строке. При входе мы найдем справа DWORD с именем AutoDismissON и дважды щелкаем по нему. Если мы установим для него значение 1, это позволит нам использовать функцию «Автоматически отключать экран блокировки, если Windows распознает ваше лицо». Если мы поставим 0, мы отключим эту функцию.
После установки мы закрываем редактор и перезагружаем компьютер, чтобы изменения вступили в силу правильно.
Вернуться к предыдущей версии Windows
Восстановление системы до предыдущей версии может помочь нам решить проблемы при использовании функции «Автоматически отключать экран блокировки, если Windows распознает ваше лицо» в Windows Hello. И дело в том, что обновление системы могло быть виновником ошибки, поэтому возвращение к предыдущей версии системы, где оно работало правильно, может служить решением.

Чтобы иметь возможность вернуться к предыдущей версии Windows, мы собираемся нажать сочетание клавиш «Windows + R», чтобы запустить команду «Выполнить». Позже мы напишем «Рструи» и нажмите Enter или кнопку OK. Это будет откройте утилиту восстановления системы. В нем мы выбираем вариант «Выбрать другую точку восстановления» и нажимаем «Далее». Наконец, мы выбираем дату восстановления Windows 10, учитывая, что это дата до появления ошибки Windows Hello. Теперь все, что вам нужно сделать, это нажать «Далее» и «Готово», чтобы подтвердить, что точка восстановления системы выполнена.
Другие альтернативы разблокировке лица
Windows Hello предлагает нам разные способы разблокировки входа в систему без распознавания лиц. Мы также можем выбрать разблокировку с помощью PIN-кода, пароля, ключа безопасности, пароля изображения или отпечатка пальца, если наш компьютер имеет встроенное сканирование пальца.
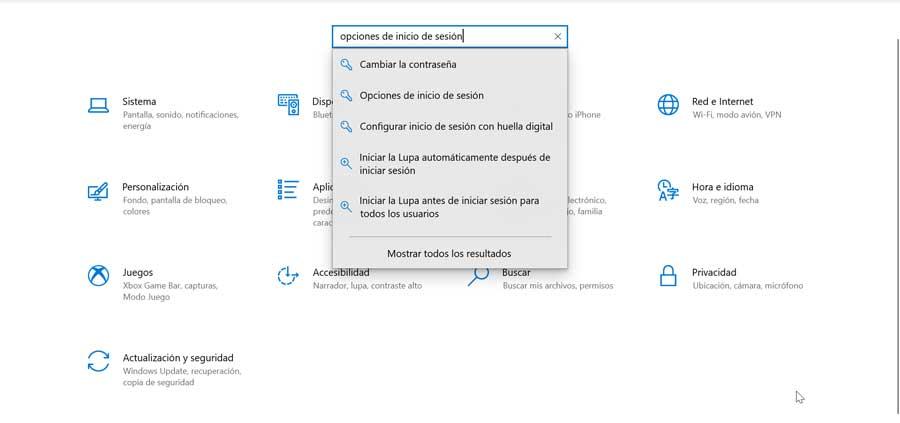
Чтобы выбрать другой метод разблокировки, просто нажмите сочетание клавиш «Windows + I», чтобы перейти в раздел «Настройки». В поисковике пишем «Параметры входа» и выбираем его. Откроется новый экран, на котором мы сможем выбрать и настроить альтернативный метод блокировки распознаванию лиц.
Читайте также:

