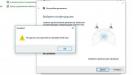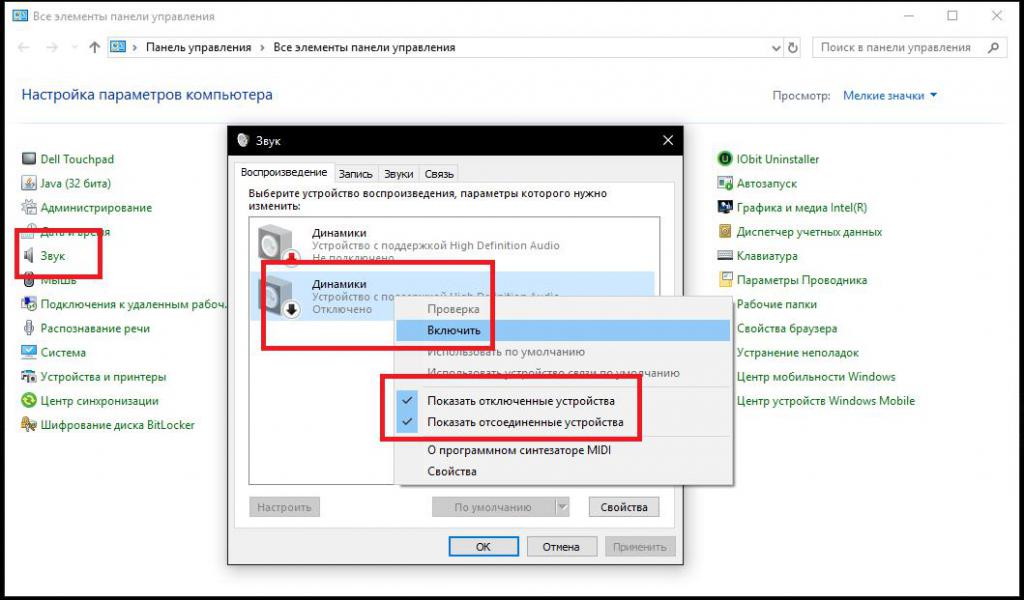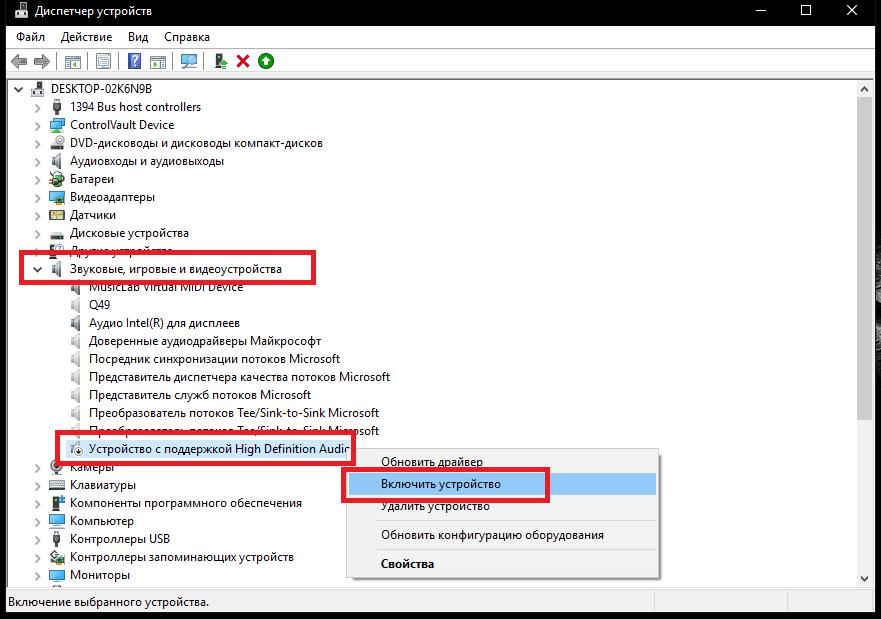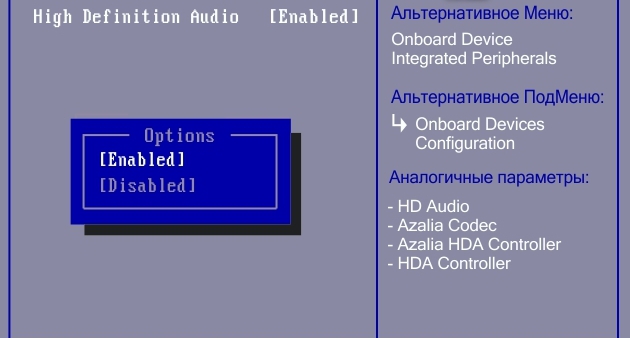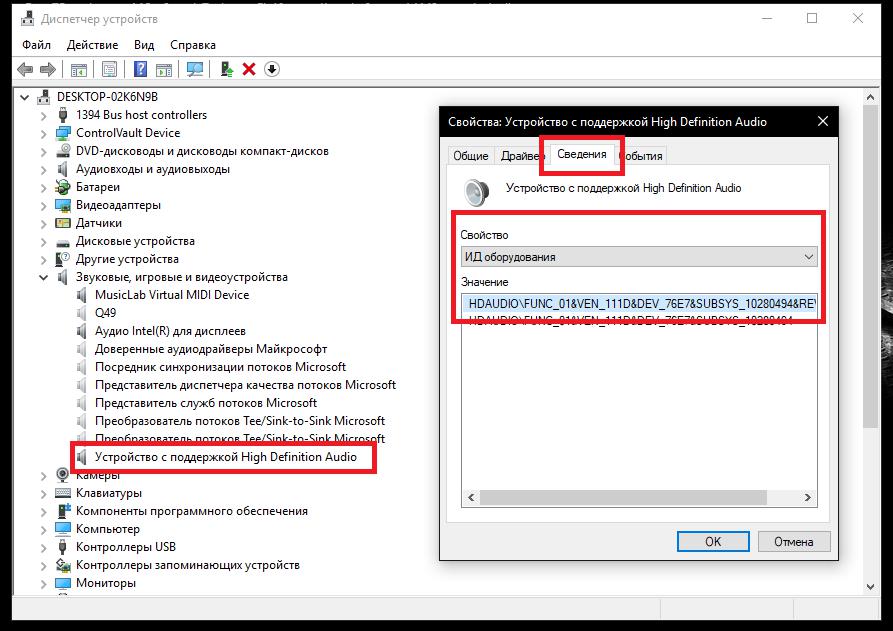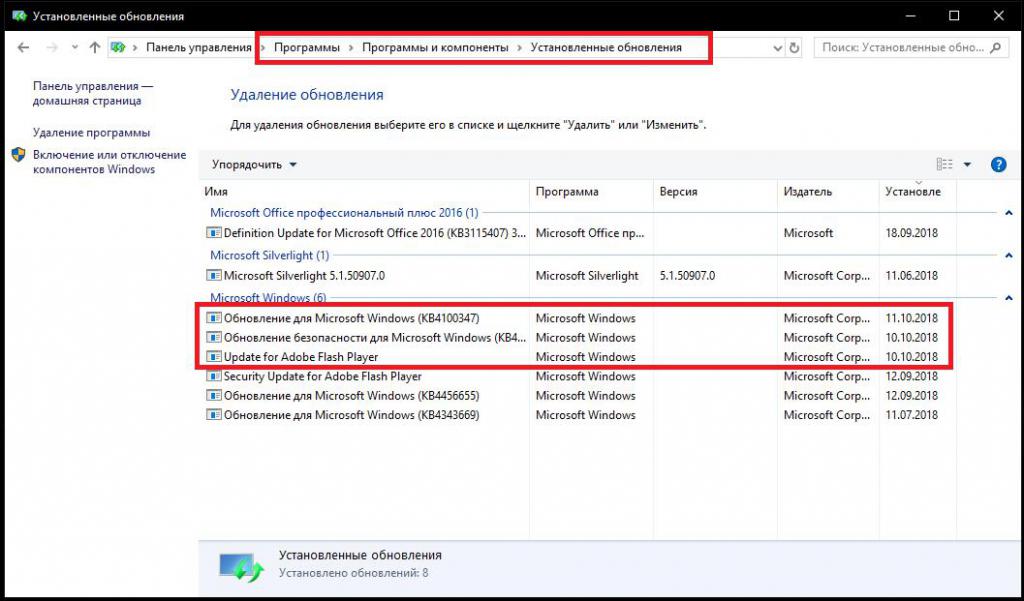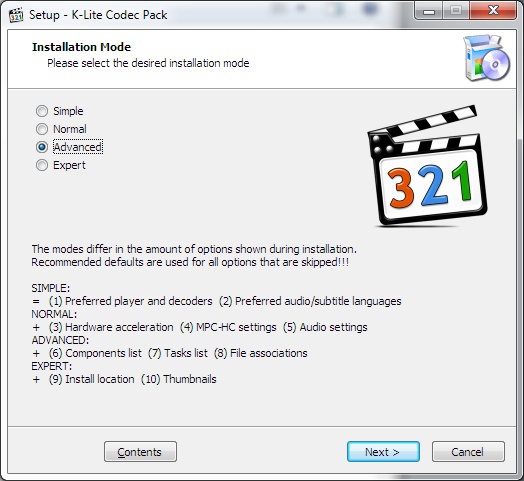Не удалось воспроизвести проверочный звук windows 10 как исправить
Обновлено: 03.07.2024
При возникновении сомнений в наличии или качестве звука пользователь операционной системы Windows 10 (как и более ранних версий) имеет возможность проверки аудиосистемы компьютера.
Воспроизведение проверочного звука
На панели задач Windows открываем контекстное меню значка громкости и щёлкаем пункт «Устройства воспроизведения».
На открывшейся в окне «Звук», вкладка «Воспроизведение», в контекстном меню устройства воспроизведения по умолчанию (обычно им бывают «Динамики»), щёлкаем пункт «Проверка».
При проблемном звуке вместо приятной мелодии, повторяющейся для обоих динамиков, появляется нижеследующее окно.
Прежде чем переходить к поиску и устранению возможных причин отсутствия звука, попробуем восстановить его в уже открытом окне. Для этого в окне «Звук», в контекстном меню действующего устройства воспроизведения, щёлкаем пункт «Отключить», подчёркнутый фиолетовой чертой на предыдущем скриншоте. Затем закрываем все окна, перезагружаем компьютер и вновь открываем это же окно. Щёлкаем пункт «Включить», появившийся на месте прежнего пункта «Отключить». Есть некоторая вероятность того, что проверочный звук станет нормальным.
Возможные причины
Неполадки с воспроизведением проверочного звука могут быть вызваны проблемами как в аппаратной, так в и программной составляющей компьютера. Причины могут быть связаны с:
- аппаратурой;
- драйверами звуковой карты;
- службой Windows Audio;
- BIOS;
- системными файлами.
В свою очередь, системные файлы и служба Windows Audio могут повреждаться вирусами или иными вредоносными программами. См. также: исправляем ошибку «Служба аудио не запущена» в Windows 10 .
Для восстановления нормального звука пользователю следует по очереди исключать возможные причины неполадок. А начать рекомендуется с самых элементарных причин – проверки контактов, а также правильности и надёжности подключения динамиков или наушников. Затем следует запустить тщательную антивирусную проверку компьютера.
Системное средство устранения неполадок звука
К счастью, в отличие от предыдущих версий, в Windows 10 предусмотрено специальное программное средство, во многом автоматизирующее диагностику звуковых неполадок (см. подчёркнутую фиолетовой чертой строку на первом скриншоте).
После запуска системного диагностического средства уточняем используемое по умолчанию аудиоустройство.
Эта ошибка встречается на операционных системах Windows от седьмой версии до десятой. Причины возникновения «Не удалось воспроизвести проверочный звук» могут быть как в неисправностях на физическом уровне, так и на уровне функционирования программ. Нередко ошибку о неудачном воспроизведении проверочного звука вызывает различные фаерволы и межсетевые экраны антивирусных программ.

Проверяем оборудование и настраиваем звук
В первую очередь, так делают все специалисты, проверяем элементарные причины проблем со звуком. Обратите внимание на панель подключения звуковых устройств, таких как колонки, наушники. Устройства могут подключаться как на панели компьютера спереди, так и на задней части системного блока. Проверьте целостность кабеля, при помощи которых подключаются устройства, возможно они имеют повреждения. Попробуйте подключить другое оборудование и проверить, пропала ли ошибка. Возможно вы устанавливали какие-либо программы накануне, которые вызвали проблему, меняли звуковые настройки. Если такие события происходили до рассматриваемой ошибки – необходимо вернуть систему в исходное положение.
Откройте раздел «Диспетчер устройств» и найдите в списке строку «Звуковые устройства». Откройте весь список устройств, если это необходимо и проверьте, не стоят ли там знаки вопроса возле названия оборудования.

Если устройства не определены, значит необходимо установить/обновить драйвер звуковой карты. Чтобы это сделать:
- Нажмите на устройстве со знаком вопроса правую кнопку мыши.
- Выберите первый пункт из выпадающего меню «Обновить драйвер». При этом ваш компьютер должен иметь подключение к Интернету.
- И дождитесь, пока система автоматически найдет необходимое ПО и инсталлирует его самостоятельно на ваш ноутбук или компьютер.
В том случае, если у вас вшита звуковая карта в материнскую плату – установите драйвер на «motherboard», в ней уже есть все программное обеспечение, которое необходимо для звука.
Есть еще один способ установить необходимые программы для управления в фоновом режиме – это установить в систему специальную сборку, в которой уже есть все драйвера системы. Таких программ в сети много и большинство из них имеет функцию автоматического сканирования системы на недостающие и старые драйвера на вашем ПК.
Включение звука в BIOS
Ошибка Windows, в которой система не смогла запустить проверочный звук, могла быть из-за неправильных настроек в биосе. Проверьте эти настройки. Для этого:

- Зайдите в предпрограмму и перейдите на вкладку «Advanced».
- Обратите внимание на пункт «High Definition Audio», если напротив него стоит опция «Disabled», то его необходимо изменить на «Enabled», чтобы включить определение звука высокой четкости.
- Нажмите F10, подтвердите клавишей «Y» и перезагрузите компьютер.
- Включаем звук в службах Виндовс.
- Проверим службы Windows. Для это кликните ПКМ по значку мой компьютер и выберите «Управление». В списке слева выберите «Службы». Отыщите среди списка Windows Audio и выберите ее.

В открывшемся окне убедитесь, что в строке тип запуска службы стоит авто.

Проблема в системе инициализации запуска
Причина ошибки «Не удалось воспроизвести проверочный звук» может быть даже не в аппаратных средствах и не в программном обеспечении звукового устройства, а в самой системе, которая может неправильно работать при запуске необходимых звуковых компонентов. Так, если мы запустим проверку звукового оборудования и все звуковые устройства будут в норме на всех уровнях, то служба проверки не сможет запуститься из-за неправильной работы внутри ее самой. Теперь сверим ваше устройство:

- Для этого кликните на пиктограмму граммофона внизу на панели и выберите пункт устройства, которое воспроизводит звук.
- В следующем окне вы можете увидеть все звуковое оборудование, которое подключено к вашему ПК.
- К компьютеру могут одновременно быть подключено несколько устройств, поэтому для проверки и дальнейшего использования выберите нужное и нажмите на нем ПКМ.
- В открывшемся меню выберите «Включить». Когда оно будет активировано, то на нем появится зеленая галочка. Попробуйте запустить проверку звука, нажав снова на устройстве ПКМ и выберите пункт «Проверка». Если вы услышали звук, то причина была в самой системе. Если же при проверке шкала звука изменяется, но звука так и нет, возможно причина в самом устройстве вывода звука – колонках.
Другие причины и рекомендации
При обрывающемся звуке из колонок или наушников необходимо присмотреться к самому устройству, которое воспроизводит звук. Скорее всего неисправность в нем. Если у вас звуковая карта установлена отдельным модулем, тогда можно попробовать установить другую, одолжив ее у друзей. Если вышел из строя модуль звука – не беда, за новый вам не придется много заплатить. Если ошибка о неудачном запуске проверочного звука системой снова появляется – проверьте все логические диски антивирусным программным обеспечением.
![]()
Почему не удается воспроизвести звук в Windows 7 и выше?
Итак, что же такого могло произойти в операционной системе, что звук в один «прекрасный» момент пропал или его невозможно воспроизвести даже при начальной настройке сразу же после установки ОС на компьютер или ноутбук? Как правило, основными причинами того, что не удалось воспроизвести проверочный звук в Windows 8, 7 или 10, большинство специалистов называет следующие:
- Основное устройство воспроизведения повреждено или отключено.
- Для оборудования, используемого в данный момент, не установлены, инсталлированы неправильно или не обновлены драйверы.
- На уровне драйверов звуковой и графической карты возникают конфликты.
- Звук пропадает по причине установки недоработанных апдейтов.
- Отсутствуют необходимые кодеки и декодеры.
- Аудиосистема заблокирована вирусом.
Сразу стоит сказать, что чисто технические неполадки, связанные с поломкой установленного на компьютере оборудования или воздействием некоторых типов вирусов, рассматриваться не будут. Больше сосредоточим внимание исключительно на проблемах самих операционных систем и определимся с наиболее подходящим методом исправления неполадок именно с использованием инструментов Windows.
Включение аудиосистемы компьютера: стандартный метод
Итак, почему Windows 10 не удалось воспроизвести проверочный звук, когда пользователь пытался выполнить установку наиболее подходящий опций, ориентируясь на собственные предпочтения? Одной из самых главных причин можно назвать как раз отключенное состояние самого устройства, обеспечивающего вывод звука на колонки – саундкарты. В некоторых случаях это может касаться и подключаемых к компьютеру или ноутбуку наушников, что особенно часто проявляется при использовании всевозможных беспроводных гарнитур, для которых обязательным является задействование модулей беспроводной связи. Но, предположим, что к компьютеру подключены только колонки.
Для начала основное устройство обработки и вывода звука необходимо проверить на предмет включения, поскольку таких устройств в системе может быть установлено несколько (например, дополнительное оборудование, использующее HDMI-выходы, саунд-системы графических адаптеров или телевизионных панелей и т. д.). Зайдите в «Панель управления», перейдите в раздел настройки звука и посмотрите, какое именно устройство используется по умолчанию. Если необходимо, смените его на звуковую карту или колонки (чаще всего такое оборудование будет помечено как устройство с поддержкой High Definition Audio).
![Стандартное включение аудиоустройства]()
В случае отсутствия установленного устройства в списке доступных, через ПКМ включите отображение скрытых и отключенных девайсов, после чего смените настройки соответствующим образом (аудиоустройство, по умолчанию, всегда отмечается зеленым флажком).
![Включение аудиоустройства в "Диспетчере устройств"]()
Активация звуковой системы в BIOS/UEFI
Но выше предложенный метод активации аудиосистемы срабатывает не всегда, о чем может свидетельствовать появления ошибки прямо в «Диспетчере устройств», для которой в описании указано, что устройство все равно находится в отключенном состоянии. По всей видимости, связано это только с тем, что его деактивация случайно или преднамеренно была произведена в первичной системе ввода/вывода (BIOS или UEFI). Действительно, некоторые типы интегрированных саундкарт иногда приходится включать именно в параметрах первичных систем.
![Активация аудио в BIOS]()
Перезагрузите компьютер или ноутбук, войдите в настройки BIOS, найдите в разделе Onboard Devices или Onboard Configuration свое устройство аудио и включите его, установив для него значение в виде параметра Enabled, после чего сохраните установленные опции с выходом из системы (F10 + Y). После этого последует автоматический рестарт, а в системе можно будет проверить, работает ли активированное устройство.
Устранение проблем с основными драйверами
В том же «Диспетчере устройств» посмотрите, не помечено ли используемое звуковое устройство желтым треугольником с восклицательным знаком. Как уже говорилось, таких девайсов может быть и несколько, и, если хотя бы на одном из них стоит такой маркер, для начала хотя бы выполните обновление драйверов средствами Windows, указав поиск управляющего ПО на локальном компьютере или воспользовавшись поиском обновленных драйверов в «Центре обновления».
На это тоже особо рассчитывать не приходится, поскольку Windows запросто может сообщить, что наиболее подходящий драйвер уже инсталлирован.
![Идентификаторы для поиска драйвера]()
В такой ситуации остается только два варианта: либо посетить сайт разработчика оборудования в Интернете и скачать драйверы оттуда, либо на вкладке сведений определить идентификаторы звукового устройства DEV и VEN, а затем по максимально длинной информационной строке задать в Интернете поиск точно соответствующего оборудованию драйвера. Устанавливать его, как и в случае скачивания с официального ресурса производителя, придется вручную.
Устранение конфликта драйверов
Конфликты драйверов системой могут и не афишироваться, но вот звука при этом тоже может не быть. В «Диспетчере устройств», если там кроме драйверов High Definition Audio имеются еще компоненты, относящиеся к видеокартам (например, аудиодрайверы NVIDIA), попробуйте их либо обновить до актуального состояния, либо вообще удалить из системы, после чего проверьте, появился ли звук. Чтобы не удалять драйверы, также можно на время отключить данное устройство.
Не удалось воспроизвести звук в Windows 10: как на аудиосистему влияют обновления?
В десятой и седьмой модификациях системы проблемы иногда могут возникать по причине инсталляции «недоделанных» обновлений, что уже не раз вменялось в вину корпорации Microsoft.
![Удаление обновлений Windows]()
Тут выход самый простой: зайдите в раздел программ и компонентов, перейдите к просмотру списка установленных апдейтов и удалите все последние пакеты.
Примечание: для максимально полного удаления лучше использовать специальные программы-деинсталляторы.
Проблемы воспроизведения в «родном» проигрывателе
Наконец, если звук не удается воспроизвести в проигрывателе Windows Media, очень может быть, что сам плеер нуждается в обновлении. По крайне мере, в Windows 10 можете проверить воспроизведение через программу «Музыка Groove».
![Набор кодеков K-Lite]()
Если же плеер выдает ошибку, что проигрывателю Windows Media не удается воспроизвести файл какого-то определенного типа, оптимальным решение станет установка дополнительного набора кодеков и декодеров (например, одной из модификаций наборов K-Lite). Можно и не использовать встроенный плеер, а вместо него инсталлировать, скажем, проигрыватель VLC, в котором все нужные кодеки имеются в готовом предустановленном виде.
Дополнительный метод исправления ситуации
Если же ни одно из предложенных решений нужного результата не дало, в «Панели управления» вызовите средство устранения неполадок, выполните несколько простых шагов, следуя указаниям «Мастера», после чего, возможно, найденные проблемы и неполадки будут устранены автоматически.
Во время первичной настройки звуковой системы возможны случаи возникновения ошибки «Не удалось воспроизвести проверочный звук Windows 7». Возникновению ошибки, во время проверки работоспособности колонок или динамиков, могут послужить как аппаратные, так и программные ошибки. Нередко ошибку воспроизведения звука могут вызвать различные фаерволы или антивирусные программы.
![Что делать, если не удалось воспроизвести проверочный звук на Windows]()
Причины появления ошибки с воспроизведением звука в Windows 7
Следует отметить, что причиной, по которой не удалось воспроизвести проверочный звук, может являться множество факторов, среди которых нет однозначно программной или аппаратной.
Среди наиболее распространённых проблем, из-за которых встречается проблема с воспроизведением звука, следует упомянуть:
- неполадки на аппаратном уровне. Вы можете столкнуться с неисправностью динамиков или колонок, или же звуковой карты;
- возникновение ошибки в системных файлах. Повреждение целостности системных файлов, а проверочный звук является одним из них, Windows 7, а также Windows 10 не сможет её воспроизвести и оповестит пользователя о возникновении ошибки;
- неполадки с драйверами звукового оборудования. Как показывает практика, неполадки с драйверами одна из наиболее частых причин возникновения сбоя;
- проблемы с работой «Windows Audio». Эта служба – основной звуковой процесс в операционной системы и в его работе нередко случаются перебои, в следствии которых появляются многочисленные проблемы с воспроизведением звуков.
![Не удалось воспроизвести проверочный звук]()
Также, кроме вышеперечисленных проблем, возможны неполадки аудио разъёмов или соединения аппаратных компонентов с материнской платой, или неисправности на самой материнской плате. Не стоит забывать, что ошибка «Не удалось воспроизвести проверочный звук» может быть вызвана вредоносным ПО.
Варианты решения проблемы с воспроизведением звука
Ошибка «Не удалось воспроизвести проверочный звук» требует от вас действовать методом исключения. Ввиду трудности диагностики неисправности, следует пробовать каждый из предложенных способов решения проблемы, а в случае неэффективности переходить к следующему.
Перезапуск звукового устройства в Windows
Даже после чистой установки операционной системы Windows 7 может работать нестабильно. Иногда неисправность возникает из-за проблем инициализации устройства, которое легко решить перезапуском звукового устройства в Windows через системную утилиту «Звук».
- Найдите на панели задач иконку с изображением динамика и кликните по ней правой клавишей. В выпадающем меню следует выбрать пункт «Устройства воспроизведения».
- В появившемся окне «Звук» перейдите на вкладку «Воспроизведение». Далее найдите устройство по умолчанию – его значок отмечен галочкой. Щёлкните по нему правой клавишей мыши и выберете в выпадающем меню пункт «Отключить».
- Спустя некоторое время включите звуковую карту тем же способом, выбрав в выпадающем меню пункт «Включить».
Теперь можно провести повторную проверку звука. Если мелодия проигрывается, причиной возникновения ошибки была неверная инициализация звукового устройства. Если же ошибки нет, но проблему с воспроизведением звука не удалось решить, попробуйте повторно отключить устройство, внимательно наблюдая за шкалой напротив звукового устройства – если на ней появляется изменение, а звука всё равно нет, тогда проблема явно носит аппаратный характер. В таком случае потребуется заменить звуковое устройство.
Проверка целостности системных файлов
В тех случаях, когда перезапуск звукового устройства в системе не смог решить проблему, следует провести проверку целостности системных файлов. Проверочный звук Windows 7 является системным файлом, следовательно, его повреждение может вызвать появление ошибки «Не удалось воспроизвести проверочный звук на Windows».
Проверка целостности системных файлов может быть проведена с использованием стороннего ПО или стандартными средствами операционной системы. Для таких задач в арсенале Windows 7 есть утилита «SFC» доступная через «командную строку».
- Чтобы вызвать «SFC» пользователю следует воспользоваться меню «Пуск». Выберите пункт «Все программы», далее «Стандартные», после чего необходимо отыскать название «Командная строка». Кликните по нему правой кнопкой мыши, после чего выберите пункт «Запуск от имени администратора».
- В появившемся окне «командной строки» следует ввести команду, которая запустит инструмент «SFC» с дополнительным атрибутом «scannow». Для этого введите с клавиатуры команду sfc /scannow.
- После завершения сканирования в «Командной строке» будет отображена надпись о её окончании. В том случае, если ошибок в системных файлах не обнаружено, утилита сообщит, что не обнаружила нарушений целостности. Если же проблемы будут найдены, то утилита отобразит данные их расшифровки.
Если целостность системных файлов была нарушена, пользователю следует воспользоваться инструментами «Восстановление системы» и следовать её указаниям.
Переустановка драйверов звуковых устройств
Проблема с драйвером звукового устройства, обычно внешней звуковой карты, одна из самых распространённых причин возникновения ошибки из-за которой невозможно воспроизвести проверочный звук. Проблему легко решит переустановка драйверов звуковых устройств, либо установка более свежей версии драйвера.
- Для начала откройте «Диспетчер устройств», который вы можете найти в выпадающем меню, кликнув правой клавишей по иконке «Мой компьютер». Здесь пользователю следует перейти в раздел «Звуковые устройства» и, кликнув правой клавишей по нужному устройству, выбрать пункт «Удалить». В некоторых случаях звуковое устройство может быть неверно распознано системой и находится в разделе «Другие устройства».
- После успешного программного удаления оборудования необходимо произвести обновление конфигурации. Для этого в «Диспетчере устройств» необходимо выбрать пункт «Действие», после чего выбрать в выпадающем меню пункт «Обновить конфигурацию оборудования».
Перезапуск службы «Windows Audio»
Второй частой причиной возникновения ошибки с воспроизведением проверочного звука являются неполадки со службой «Windows Audio». Такие неполадки могут быть связаны с различными программными сбоями, вследствие действий зловредного ПО или неверных действий пользователя. Для восстановления корректной работы службы необходимо произвести перезапуск службы «Windows Audio».
- Для перезапуска службы в первую очередь потребуется запустить «Диспетчер задач». Это можно сделать набрав комбинацию клавиш Ctrl+Shift+Esc.
- В появившемся окне необходимо перейти на вкладку «Службы».
- На вкладке «Службы» пользователю необходимо отыскать пункт «Audiosrv». Его будет удобно найти выбрав сортировку по имени. Теперь необходимо обратить внимание на статус в графе «Состояние». Если вы видите статус «Остановлено», значит элемент отключен.
- Щёлкните правой клавишей мишки по «Audiosrv» и в всплывающем меню выберите пункт «Запустить службу».
Включение звукового устройства в BIOS
Иногда, в следствие сбоя настроек BIOS звуковое устройство может быть отключено. В таком случае устройство отображается в системе, но любое взаимодействие с ним невозможно. Решение проблемы будет очевидным – необходимо перейти в настройки BIOS и заново включить в нём звуковой контролер.
Следует отметить, что запуск меню BIOS, а также точное название пунктов будет отличаться в зависимости от производителя вашего компьютера и его аппаратной начинки. Для более подробной информации следует обратится к руководству пользователя вашего компьютера.
Заключение
Подводя итог, необходимо отметить, если вышеперечисленные методы решения ошибки «Не удалось воспроизвести проверочный звук Windows 7» не смогли решить проблему, то, скорее всего, проблема связана с аппаратной неисправностью. В таком случае пользователю не обойтись без похода в сервис для решения возникшей проблемы.
Читайте также: