Как включить шумоподавление на airpods pro на виндовс
Обновлено: 04.07.2024
Настроить AirPods для гаджетов под управлением iOS очень просто, однако знаете ли вы, что настроить их под Windows 10 не намного сложнее.
Безусловно, соединить AirPods или AirPods Pro с ПК под Windows 10 может быть не так просто, как с устройством на iOS, но немного сложнее. Вы просто подключаете наушники через Bluetooth — простой и быстрый процесс в Windows 10.
Однако обратите внимание, что AirPods и AirPod Pro, как продукт Apple, теряют некоторые функциональные возможности в Windows. Они хорошо работают для прослушивания аудио, но не соответствуют качеству микрофона, которое вы получаете на iOS или macOS. Поэтому не рекомендуется применять их как основную гарнитуру Windows.
Как связать AirPods или AirPods Pro с Windows 10
Во-первых, убедитесь, что ваши AirPods полностью заряжены, находятся в чехле, и крышка закрыта. А ваш ПК с Windows 10 поддерживает Bluetooth-устройства. (Подавляющее большинство современных ноутбуков имеют встроенный Bluetooth, как и предварительно изготовленные настольные ПК от таких производителей, как Dell и HP.).
- Откройте приложение « Параметры» в Windows 10. Кроме того, вы можете одновременно нажать клавишу Windows + I.
- В меню « Параметры » выберите « Устройства» .
- Откроется страница Bluetooth и другие устройства . Во-первых, убедитесь, что Bluetooth включен. Если это не так, включите его.
- Выберите Добавить Bluetooth или другое устройство .
- Появится « Добавить устройство» , в котором вас спросят, к какому типу устройств вы хотите подключиться. Выберите Bluetooth .
- Возьмите свои AirPods или AirPods Pro и откройте крышку.
- Удерживайте круглую кнопку на задней панели AirPods в течение трех-восьми секунд. Индикатор зарядки на ваших AirPods со временем начнет мигать белым..
- Для появления AirPods может потребоваться несколько секунд. Когда они это сделают, они, скорее всего, сначала будут отображаться как «Наушники», а затем Windows 10 загрузит их как «AirPods Pro» (или любое другое имя, которое вы дали им на iOS, если у вас есть iPhone или iPad, с которым вы ранее их использовали) , выберите их.
- Вы получите уведомление «Ваше устройство готово к работе!»
Ваши AirPods должны немедленно стать вашим прослушивающим устройством по умолчанию. Когда вы положите их обратно в ваш кейс, Windows 10 автоматически вернется к последнему аудиоустройству, которое вы использовали.
Как переподключить или отключить AirPods от вашего ПК
- Откройте приложение « Настройки» в Windows 10.
- Выберите Устройства .
- Прокрутите вниз до раздела Audio и выберите ваши AirPods.
- В появившейся подсказке нажмите Connect . Ваши AirPods теперь должны работать.
Вы также можете использовать эти же шаги, чтобы отключить AirPod от вашего ПК, если вы хотите использовать их с iPhone, iPad или Mac, с которыми вы ранее их связывали. Просто имейте в виду, что теперь вам нужно вручную подключать свои AirPods через меню Bluetooth на этих устройствах, пока ваши AirPods все еще сопряжены с вашим ПК с Windows.
Как отключить AirPod от вашего ПК с Windows 10
Постоянное отключение ваших AirPods включает в себя последовательность шагов, аналогичную повторному их подключению, но с одним отличием.
Наушники AirPods Pro и AirPods Max имеют три режима шумоподавления: «Шумоподавление», «Прозрачность» и «Выкл.». Между ними можно переключаться в зависимости от того, насколько важны окружающие звуки.
Что такое «Шумоподавление» и «Прозрачность»?
В режиме «Шумоподавление» направленный наружу микрофон или микрофоны определяют внешние звуки, затем наушники AirPods Pro или AirPods Max излучают инвертированные волны. Таким образом внешние звуки подавляются до того, как вы их услышите. Направленный внутрь микрофон определяет нежелательные звуки внутри вашего уха, которые наушники AirPods Pro или AirPods Max также подавляют.
Режим «Прозрачность» позволяет слышать, что происходит вокруг. Режимы «Шумоподавление» и «Прозрачность» лучше всего работают, когда наушники AirPods Pro плотно прилегают.

Переключение между режимами шумоподавления
Между режимами шумоподавления можно переключаться прямо на AirPods Pro или AirPods Max либо использовать для этого iPhone, iPad, Apple Watch или компьютер Mac. При переключении между режимами подается звуковой сигнал.
В iOS, iPadOS, watchOS или macOS при переключении между режимами управления шумом режим «Активное шумоподавление» будет отображаться как «Шумоподавление».
AirPods Max
При использовании наушников AirPods Max для переключения между режимами «Шумоподавление» и «Прозрачность» нажимайте кнопку управления шумоподавлением. В меню «Настройки» можно выбрать, между какими режимами переключаться («Шумоподавление», «Прозрачность» и «Выкл.»).
AirPods Pro

Нажмите и удерживайте датчик нажатия на основе наушника AirPods, пока не раздастся звуковой сигнал.
Если вставлены оба наушника AirPods, нажмите и удерживайте датчик нажатия на любом из них, чтобы переключиться между режимами «Шумоподавление» и «Прозрачность». В меню «Настройки» можно выбрать, между какими режимами переключаться («Шумоподавление», «Прозрачность» и «Выкл.»).
Чтобы использовать режим «Шумоподавление» только для одного наушника AirPods, на iPhone или iPad перейдите в режим «Настройки» > «Универсальный доступ» и включите шумоподавление для одного наушника AirPods. Затем нажмите и удерживайте датчик нажатия, чтобы переключаться между режимами «Шумоподавление», «Прозрачность» и «Выкл.».
Устройство iOS или iPadOS
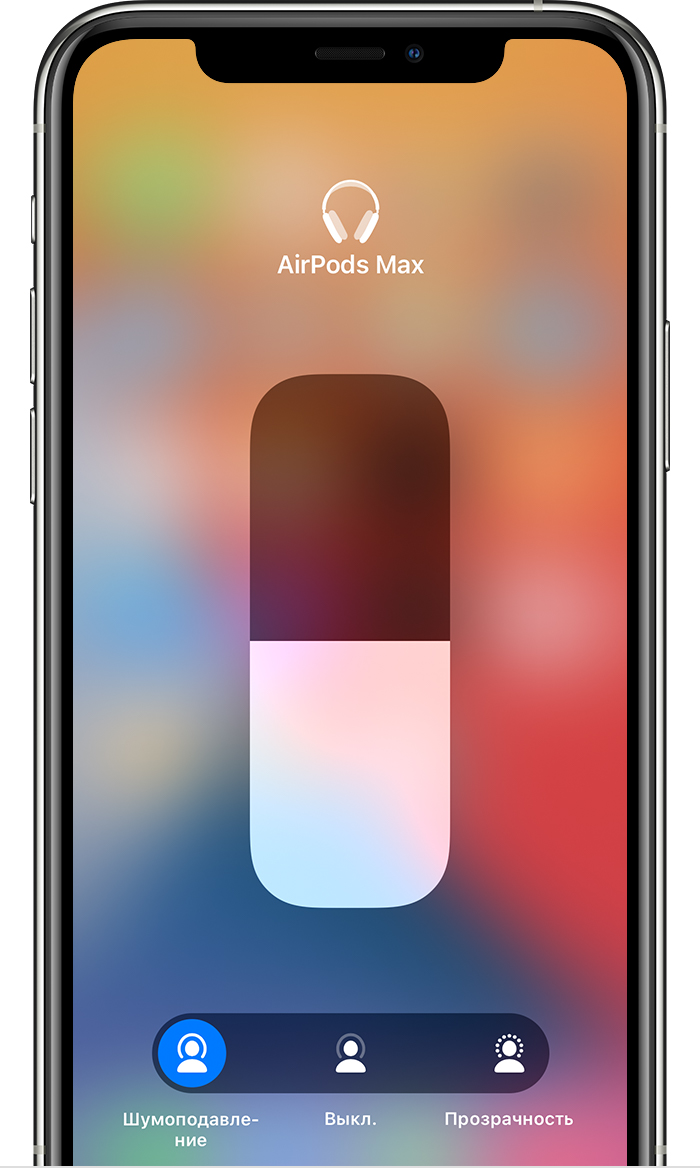
- Откройте Пункт управления на устройстве iOS или iPadOS.
- Если вставлены наушники AirPods Max или оба наушника AirPods, нажмите и удерживайте ползунок регулировки громкости, пока не отобразятся дополнительные элементы управления.
- Нажмите значок «Шумоподавление» в левом нижнем углу.
- Выберите «Шумоподавление», «Прозрачность» или «Выкл.».
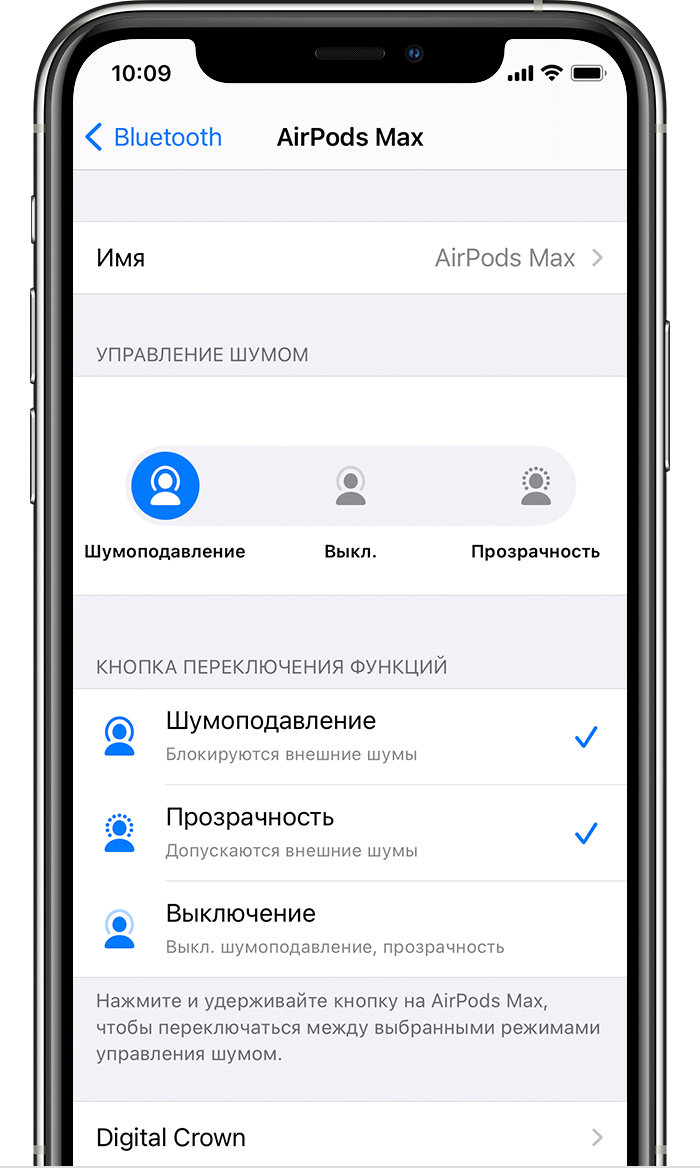
Между режимами управления шумом можно также переключаться в меню «Настройки».
Новые беспроводные наушники от Apple уже у нас, поэтому сегодня мы рассмотрим, как активировать функцию шумоподавления в Apple AirPods Pro с обновлением iOS 13.2.



Уже успели получить свои AirPods Pro? Счастливчики, однако. К нам тоже пришла первая партия легендарных наушников от Apple и сегодня мы расскажем вам, как пользоваться функцией шумоподавления.
Для начала – нужно обновить iOS до версии 13.2 с поддержкой AirPods Pro, иначе вы просто не сможете использовать свой девайс, ведь у предыдущих версиях нет специальной функции для них. Для апгрейда перейдите в Настройки и, открыв папку «Общие» проверьте «Обновление программного обеспечения».
Шумоподавление на AirPods Pro предназначено для «заглушения» посторонних звуков, которые мешают слушать музыку и наслаждаться ею сполна.
Наушники интеллектуально обнаруживают внешний «сторонний» звук, анализируют его и удаляют, прежде чем он дойдет до уха. Это происходит очень быстро, так что вы даже не успеваете заметить, что именно происходит.

Включение шумоподавления на AirPods Pro
Есть три доступных метода, для активации функции: первый - использование кнопки Force на самом наушнике, без необходимости взаимодействия с iOS; 2 и 3 - активация режима на устройстве с iOS.
Первый способ:
Подключите наушники AirPods Pro к iPhone или iPad и вставьте их в уши. Кстати, благодаря вкладышам они ровно ложатся и не выскальзывают, как это было с предыдущими версиями.
Далее нажмите и удерживайте любой из «ножек» AirPodPro, чтобы переключаться между режимами шумоподавления и прозрачности звука.
Когда режимы переключаются, вы будете слышать звук, также вы можете настроить жесты нажатия для управления функциями.

Второй способ:
Все также подключите свои наушники к iPhone или iPad и вставьте их в уши.
Запустите «Настройки», откройте Bluetooth и выберите «Мои устройства». Там будет строчка с AirPods Pro, которую нужно открыть.
Вам сразу же откроется раздел «Управление шумом» со всеми нужными функциями.
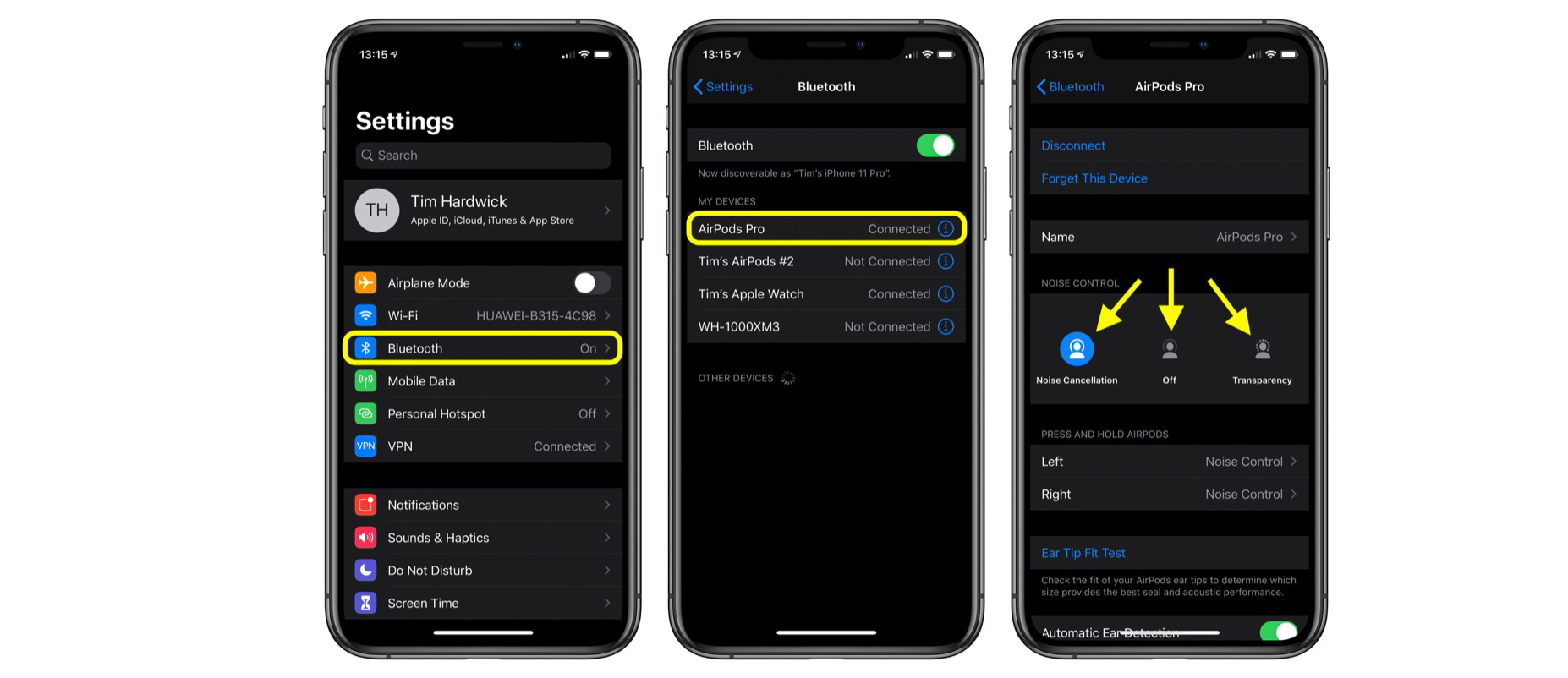
Третий способ:
Законектившись с вашими iPhone или iPad, откройте «Центр управления», а далее нажмите и удерживайте панель громкости Центра управления (внутри нее будет видна пара наушников, указывающих на то, что «AirPods Pro» подключены). Далее нужно использовать полосу кнопок в нижней части экрана, чтобы переключаться между режимами.

Также не забывайте, что вы всегда можете обратиться за помощью в специализированный сервисный центр iLab .
Как включить/выключить активное шумоподавление на AirPods Pro?

Шумоподавление на AirPods Pro
Новые AirPods Pro принесли не только обновлённый дизайн, но и совершенно новый уровень прослушивания музыки на наушниках от Apple.
Всё дело в том, что компания добавила активное шумоподавление. Так что теперь, вы сможете спокойно слушать любимые треки как в самолете, так и метро.
Единственное, что вам необходимо знать, так это как именно включается и выключается этот режим. На эту тему мы сейчас и поговорим.
Как активировать/отключить активный шумодав на AirPods Pro?
Apple позаботилась, чтобы вы могли это делать как с наушников, так и при помощи любимого iPhone.
Включаем на наушниках
Компания сделала этот процесс максимально простым и быстрым, чтобы пользователи не чувствовали с этим трудностей.
Вот как всё происходит:
-
для активации шумодава, просто зажмите и удерживайте кнопку на наушнике;

Кнопка управления музыкой
Также стоит отметить, что на наушниках появился Прозрачный режим, который включается при выключении шумодава. Его суть заключается в том, что он позволяет слышать всё происходящее вокруг.
Включаем на iOS 13
В обновлении iOS 13.2 появилась поддержка AirPods Pro и поэтому, именно на этой версии можно управлять функцией шумоподавления.
Тут всё выглядит следующим образом:
-
открываете Панель управления и зажимаете на ползунке громкости;

Зажимаем ползунок громкости

Включение через Панель управления
Немного быстрее пользоваться первым способом, но тут уже решать только вам. Тут нужно поэкспериментировать и увидеть, что удобнее.
Читайте также:

