Как включить sidecar на старых mac на мак ос биг сур
Обновлено: 06.07.2024
Apple изначально выпустила Sidecar для macOS Catalina и была перенесена на последнюю версию macOS, который является Биг-Сур. Apple Sidecar позволяет пользователям macOS использовать свои iPad в качестве дополнительного дисплея.
Это замечательно, если вы полагаетесь на несколько дисплеев для своих рабочих нагрузок, таких как редактирование, кодирование и т. д. Что делает его лучше, так это то, что вы можете подключить свой iPad по беспроводной сети через Wi-Fi.
К сожалению, если вы читаете это прямо сейчас, вы, вероятно, обновили последнюю версию macOS, и в настоящее время Sidecar не работает.
В большинстве случаев это проблема совместимости с вашим iPad, на котором установлена более старая версия iPadOS, или временная ошибка на одном из ваших устройств.
В любом случае, мы здесь, чтобы помочь вам!
Начнем прямо сейчас!
1. Перезагрузите устройство. 2. Убедитесь, что ваш iPad и Mac находятся в пределах досягаемости 3. Проверьте свою учетную запись iCloud 4. Проверьте свои USB-кабели 5. Включить передачу обслуживания 6. Отключить режим полета 7. Отключите VPN 8. Обновите свое устройство (iPad) 9. Используйте CleanMyMac X.10. Сбросьте настройки сети (iPad).
1. Перезагрузите устройство.
В большинстве случаев временная ошибка, возникающая на одном из ваших устройств, может быть причиной того, что sidecar не работает в macOS Big Sur.
На iPad ознакомьтесь с приведенным ниже руководством, чтобы перезапустить его.
Сначала найдите кнопку питания своего iPad и удерживайте ее, пока не появится экран «Сдвинуть до выключения» . После этого перетащите ползунок вправо. пока экран не станет черным. Как только ваш iPad полностью выключится, снова нажмите кнопку питания, чтобы перезапустить его.

Теперь, чтобы перезагрузить компьютер Mac, выполните следующие действия.
На своем Mac нажмите логотип Apple в верхнем левом углу дисплея. После этого нажмите Перезагрузить .

Наконец, дождитесь, пока ваш Mac завершит процесс перезапуска.
После этого попробуйте снова подключить iPad к Mac, чтобы проверить, работает ли Sidecar. сейчас работаю.
2. Убедитесь, что ваш iPad и Mac находятся в пределах досягаемости.
Поскольку вы подключаете свои устройства по беспроводной сети, iPad и Mac должны находиться в пределах досягаемости друг друга. Если вы не видите свой iPad в списке доступных дисплеев, возможно, он находится слишком далеко от вашего Mac.
Помимо проблем с подключением, вы можете увидеть прерывания или задержки на вашем iPad, когда вы используете его в качестве вторичный дисплей, если он находится далеко друг от друга.
3. Проверьте свою учетную запись iCloud.
Для работы Sidecar необходимо использовать один и тот же iCloud на Mac и iPad. Другая учетная запись, возможно, вошла в одну из ваших учетных записей, поэтому Apple Sidecar работает некорректно.
На iPad выполните следующие действия, чтобы проверить свою учетную запись iCloud.
Сначала откройте приложение Настройки на своем iPad . Теперь нажмите на свой Профиль , который находится вверху страницы настроек. Наконец, подтвердите используемую учетную запись iCloud и убедитесь, что она совпадает с учетной записью на вашем Mac .

На вашем Mac вы можете проверить свою учетную запись iCloud, выполнив следующие действия:
На вашем Mac нажмите логотип Apple в верхнем левом углу экрана. После этого нажмите Системные настройки . Наконец, нажмите Apple ID и убедитесь, что используемая вами учетная запись iCloud совпадает с учетной записью на вашем iPad .

Вернитесь в Sidecar и посмотрите, работает ли он сейчас.
4. Проверьте свои USB-кабели.
Если вы используете USB-соединение для Sidecar, попробуйте проверить кабель на предмет повреждений. Хотя USB-кабель предназначен для зарядки вашего устройства, он может не передавать данные на ваш Mac.
USB-кабели имеют отдельные провода для передачи данных, которые могут быть повреждены.
Также возможно, что USB-кабель, который вы используете, предназначен только для зарядки и не имеет специального провода. для передачи данных, особенно дешевых.
5. Включить передачу обслуживания.
Handoff позволяет переключаться с одного устройства на другое и продолжать с того места, где вы остановились. Чтобы Sidecar работал, на вашем Mac и iPad должна быть включена функция Handoff. Попробуйте проверить свои настройки и убедитесь, что Handoff включен.
На iPad выполните следующие действия, чтобы включить Handoff.
Сначала перейдите на главный экран и нажмите Настройки , чтобы открыть его. После этого нажмите на вкладку Общие и откройте Airplay & amp; Передача . Наконец, включите Передачу .

На Mac ознакомьтесь с приведенным ниже руководством, чтобы включить Handoff на вашем компьютере.
На главном экране нажмите логотип Apple в верхнем левом углу экрана и выберите Системные настройки . Теперь нажмите Общие Вкладка. Наконец, нажмите «Разрешить передачу обслуживания между этим Mac и вашими устройствами iCloud» .

После включения передачи , попробуйте снова использовать Sidecar.
6. Отключить режим полета.
Режим полета - это функция на устройствах, которая позволяет пользователям отключать все беспроводные подключения на своих устройствах, включая сотовые и Wi-Fi.
Если вы подключаете iPad по беспроводной сети, убедитесь, что режим полета выключен.
На iPad вы можете отключить режим полета, просто открыв Центр управления. Затем нажмите кнопку «Режим полета», чтобы включить / выключить его.

7. Отключите VPN.
Если вы используете в своей системе службы VPN, попробуйте отключить их при использовании Sidecar. Поскольку эта функция использует ваше беспроводное соединение, VPN могут повлиять на его производительность.
VPN работают, изменяя ваш IP-адрес случайным образом, что может вызвать нестабильность вашего соединения, что объясняет, почему Sidecar не работает.
Сначала отключите VPN и попробуйте снова использовать Sidecar, чтобы увидеть, исчезнет ли проблема.

8. Обновите свое устройство (iPad).
Если вы обновились до macOS Big Sur, и функция Sidecar внезапно перестает работать, возможно, вы столкнулись с проблемой совместимости.
Попробуйте также обновить свой iPad, чтобы проверить, связана ли проблема с версией iPadOS.
Сначала откройте приложение Настройки на своем iPad. Теперь нажмите на вкладку Общие . Наконец, нажмите на Обновления программного обеспечения и следуйте инструкциям на экране, чтобы установить последнюю версию iPadOS на свое устройство.

После обновления iPad перезагрузите оба устройства и попробуйте снова использовать Sidecar.
9. Используйте CleanMyMac X.
Возникли проблемы с вашим Mac? Попробуйте использовать CleanMyMac X!

CleanMyMac X - это универсальный набор инструментов для macOS, который позволяет сканировать ваши система на наличие вредоносных программ, вирусов и нежелательных файлов. Он имеет функцию интеллектуального сканирования, которая автоматически определяет проблемы на вашем Mac, такие как нежелательные файлы, дублированные файлы и другие данные, которые могут повлиять на производительность вашей системы, и автоматически удаляет их.
Помимо обслуживания системы, CleanMyMac X также имеет панель управления, на которой отображается информация об использовании батареи и процессора.
Оптимизируйте свой Mac с помощью CleanMyMac X.
Попробуйте CleanMyMac X прямо сейчас
10. Сбросить настройки сети (iPad).
К сожалению, если ни один из вышеперечисленных способов не помог, мы рекомендуем вам сбросить настройки сети. Некоторые приложения, возможно, изменили ваши сетевые настройки без разрешений и теперь вызывают проблемы с Sidecar.
Чтобы сбросить ваши сетевые настройки, следуйте инструкциям ниже, чтобы помочь вам в этом процессе.
Сначала откройте приложение Настройки на своем iPad и перейдите на вкладку Общие . После этого прокрутите вниз и нажмите Сброс . Наконец, нажмите Сбросить настройки сети и следуйте инструкциям на экране, чтобы продолжить.

После сброса настроек сети попробуйте снова использовать Sidecar.
На этом мы подошли к концу нашего руководства по исправлению Sidecar, не работающего в macOS Big Sur. Если вы знаете другие способы решения этой проблемы в macOS, поделитесь ими в разделе комментариев ниже. Мы будем рады предоставить вам имя для решения, как только мы обновим эту статью.
Благодаря функции Sidecar можно использовать iPad в качестве дисплея, чтобы расширить или продублировать экран компьютера Mac.

Подготовка
- Перед началом работы убедитесь, что компьютер Mac и iPad соответствуют системным требованиям Sidecar. Также убедитесь, что на обоих устройствах выполнен вход в iCloud с использованием одного и того же идентификатора Apple ID с двухфакторной аутентификацией.
- Функцию Sidecar можно использовать беспроводным способом, но чтобы iPad не разрядился в процессе работы, его стоит подключить к компьютеру Mac с помощью зарядного USB-кабеля из комплекта iPad.
Отображение рабочего стола компьютера Mac на экране iPad
По умолчанию iPad используется в качестве расширения рабочего стола компьютера Mac. Чтобы включить режим дублирования рабочего стола компьютера Mac, вернитесь в меню «Дисплей» или меню AirPlay, в котором при подключении к iPad отображается синий значок iPad . Затем выберите вариант дублирования экрана.
Использование бокового меню на iPad
В боковом меню на экране iPad находятся часто используемые элементы управления компьютера Mac. К ним относятся клавиши Command и Shift, а также другие клавиши модификации, что позволяет выбирать команды прикосновением пальца или с помощью Apple Pencil.

Коснитесь экрана, чтобы показать или спрятать строку меню во время просмотра окна в полноэкранном режиме на iPad.
Показать или скрыть панель Dock вашего компьютера на iPad.
Command. Коснитесь и удерживайте, чтобы настроить клавишу Command. Коснитесь дважды, чтобы заблокировать клавишу.
Option. Коснитесь и удерживайте, чтобы настроить клавишу Option. Коснитесь дважды, чтобы заблокировать клавишу.
Control. Коснитесь и удерживайте, чтобы настроить клавишу Control. Коснитесь дважды, чтобы заблокировать клавишу.
Shift. Коснитесь и удерживайте, чтобы настроить клавишу Shift. Коснитесь дважды, чтобы заблокировать клавишу.
Отменить последнее действие. Некоторые приложения поддерживают отмену нескольких действий.
Показать или скрыть экранную клавиатуру.
Отключить iPad от компьютера Mac.
Использование жестов для прокрутки и других действий
Следующие жесты Multi-Touch особенно полезны при использовании iPad в качестве дисплея.
- Прокрутка: смахните двумя пальцами.
- Скопировать: сведите три пальца.
- Вырезать: дважды сведите три пальца.
- Вставить: разведите три пальца.
- Отменить: смахните влево тремя пальцами или дважды коснитесь тремя пальцами.
- Повторить: смахните вправо тремя пальцами.
Использование Apple Pencil
Чтобы использовать курсор, нажимать, выбирать, рисовать, редактировать фотографии и взаимодействовать с объектами на iPad, пока на нем расширен или продублирован экран Mac, вместо мыши или трекпада можно использовать Apple Pencil. Кроме того, с помощью Apple Pencil можно писать, делать наброски и размечать документы, при этом документы будут обновляться на компьютере Mac в режиме реального времени.
Функция Sidecar также поддерживает двойное касание, которое можно включить в окне системных настроек. В приложениях с поддержкой двойного касания можно выполнять специальные действия с помощью двойного касания боковой части Apple Pencil (2-го поколения).
Использование панели Touch Bar
Для многих приложений на Mac предусмотрены элементы управления на панели Touch Bar, которые позволяют гораздо быстрее выполнять повседневные задачи. С помощью Sidecar можно вывести панель Touch Bar на экран iPad, даже если на Mac она отсутствует. Нажимать на элементы управления можно пальцем или Apple Pencil. Если панель Touch Bar не отображается при использовании приложения с элементами управления Touch Bar, выберите меню Apple > «Системные настройки», нажмите «Mission Control», а затем убедитесь, что установлен флажок «Мониторы с разными рабочими пространствами Spaces».
Использование клавиатуры, мыши или трекпада
В течение сеанса Sidecar можно использовать клавиатуру, подключенную к компьютеру Mac, а также клавиатуру, подключенную к iPad, например Smart Keyboard или Magic Keyboard для iPad. Чтобы пользоваться курсором, нажимать и выбирать с помощью мыши или трекпада, используйте мышь или трекпад, подключенный к компьютеру Mac, или Apple Pencil на iPad.
Использование приложений для iPad
Во время использования iPad в качестве дисплея можно переключиться на приложение для iPad и работать с ним как обычно. Сеанс Sidecar будет приостановлен до тех пор, пока вы не переключитесь на приложение Sidecar, которое отображается на экране «Домой» iPad только при использовании функции Sidecar.
Изменение настроек
Если у вас macOS Monterey, выберите меню Apple > «Системные настройки», затем нажмите «Мониторы». Нажмите «Настройки мониторов», затем выберите в боковом меню свой iPad.
Если у вас macOS Big Sur или macOS Catalina, выберите меню Apple > «Системные настройки», затем нажмите Sidecar.
Настройки доступны только на компьютерах с поддержкой Sidecar.
- Показать боковое меню: показать боковое меню слева или справа на экране iPad либо отключить его.
- Показать панель Touch Bar: показать панель Touch Bar снизу или сверху экрана iPad либо отключить ее.
- Включить двойное касание на Apple Pencil: в приложениях с поддержкой двойного касания можно выполнять специальные действия с помощью двойного касания боковой части Apple Pencil (2-го поколения).
Системные требования Sidecar
Для работы с Sidecar нужен совместимый Mac с macOS Catalina или более поздней версии и совместимый iPad с iPadOS 13 или более поздней версии.
-
(2016 г. и более поздние модели) (2016 г. и более поздние модели) (2018 г. и более поздние модели)
- iMac 2017 г. и более поздних моделей и iMac (с дисплеем Retina 5K, 27 дюймов, конец 2015 г.) (2018 г. и более поздние модели) (2019 г.)
-
: все модели (6-го поколения) и более поздние модели (5-го поколения) и более поздние модели (3-го поколения) и более поздние модели
Дополнительные требования
- На обоих устройствах должен быть выполнен вход в iCloud с использованием одного и того же идентификатора Apple ID с помощьюдвухфакторной аутентификации.
- Для беспроводного использования Sidecar оба устройства должны находиться в пределах 10 метров друг от друга; на них должны быть включены функции Bluetooth, Wi-Fi и Handoff. Кроме того, необходимо убедиться, что iPad не предоставляет доступ к сотовой сети, а на компьютере Mac отключена функция общего доступа к интернет-подключению.
- Для использования Sidecar через USB-подключение убедитесь, что на iPad для компьютера Mac выбран параметр «Доверять этому устройству».
Дополнительная информация
Устранение проблем с Wi-Fi и Bluetooth, вызванных беспроводными помехами, может влиять на производительность Sidecar, если функция используется в беспроводном режиме.


Новая операционная система от Apple получила ряд изменений, одним из которых является режим расширения рабочего стола с Mac на iPad.
Опция получилась довольно интересная, но, как всегда, не без ложки дегтя. Сейчас разберемся, как работает новый режим в macOS и чем отличается от уже существующих аналогов из Mac App Store.
Как работает Sidecar
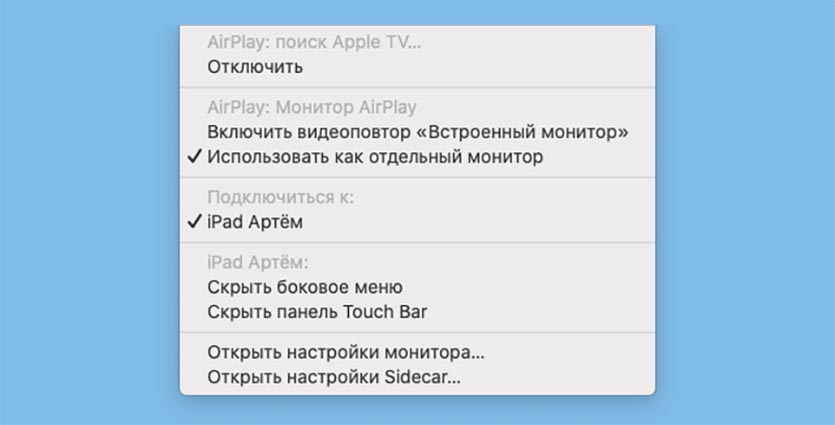
Данная фишка позволяет владельцам Mac и iPad при необходимости расширить рабочее пространство с экрана компьютера на экран планшета. Можно включить режим дублирования, но особого смысла в этом нет.
Так планшет может выступать дополнительным небольшим монитором.
Настраивать ничего не нужно, просто располагаем iPad и Mac, подключенные к одной Wi-Fi сети рядом и переключаемся в режим Sidecar из строки меню. Расположен переключатель под пиктограммой AirPlay.

В системных настройках macOS новой фишке посвящен отдельный раздел с параметрами.
Здесь все типично для Apple, настроек самый минимум, нет никаких технических параметров. Есть лишь изменение расположения бокового меню и Touch Bar, а так же включение и отключение поддержки Apple Pencil.
Можно указать приоритетное устройство для вывода, если поблизости окажутся несколько подходящих гаджетов.
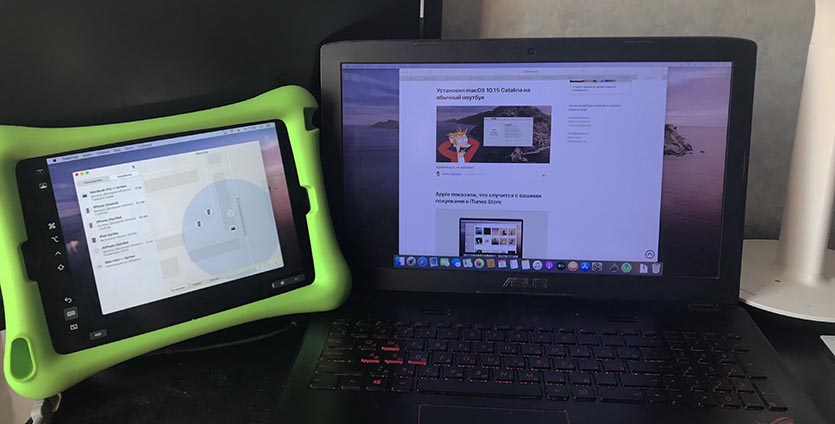
Фишка должна работать и без проводов, но у меня с тестовыми версиями macOS Catalina и iPadOS завелось только после соединения гаджетов кабелем. Возможно, виной тому работа настольной операционной системы на хакинтоше.
В любом случае при подключении через кабель все работает безупречно.
Планшет превращается в дополнительный монитор для работы. Сбоку отображаются виртуальные клавиши-модификаторы, которые могут работать в паре с основной клавиатурой на ноутбуке или подключенной к iPad.

Снизу есть сенсорная панель Touch Bar, которая позволяет управлять активным приложением или параметрами Mac.
В разделе настроек монитора можно изменить расположение дополнительного экрана относительно основного, все, как с внешним дисплеем подключенным к Mac.
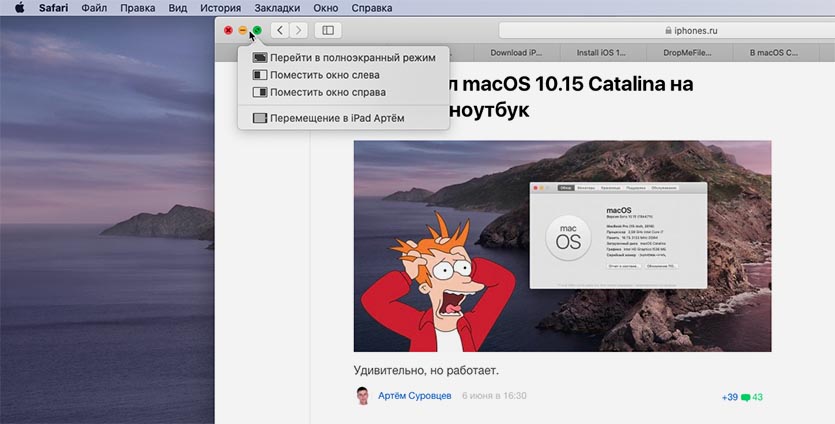
Для этого следует навести курсор на кнопку увеличения окна и увидите опцию для перемещения программы на iPad.
Какие устройства поддерживаются
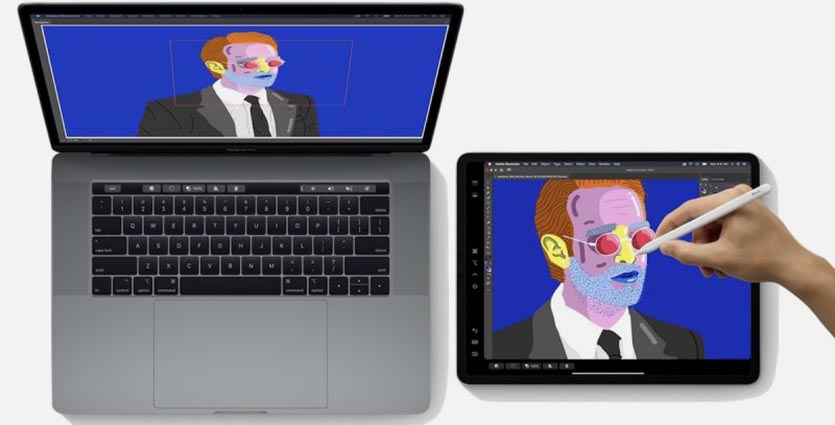
Работать данная фишка будет лишь на устройствах с macOS 10.15 Catalina и iPadOS.
Перечень совместимых планшетов не ограничили, подойдут все модели, на которые можно установить подходящую ОС:
▪️ iPad mini 4/5
▪️ iPad 2017/2018
▪️ iPad Air 2/Air 2019
▪️ iPad Pro 9.7/10.5/11/12.9 дюймов
C Mac ситуация немного хуже, подойдут не все устройства, на которые устанавливается macOS 10.15. Поддерживаются модели:
▪️ Mac mini 2014 и новее
▪️ iMac 2015 и новее
▪️ Mac Pro 2013 и новее
▪️ MacBook 2015 и новее
▪️ MacBook Air 2015 и новее
▪️ MacBook Pro 2015 и новее
Как видите, в Apple запретили работу Sidecar на моделях 2012-2014 годов выпуска.
Как есть альтернативы
Сторонние разработчики уже несколько лет предлагают подобный функционал. Вот самые достойные альтернативы:
1. Yam Display
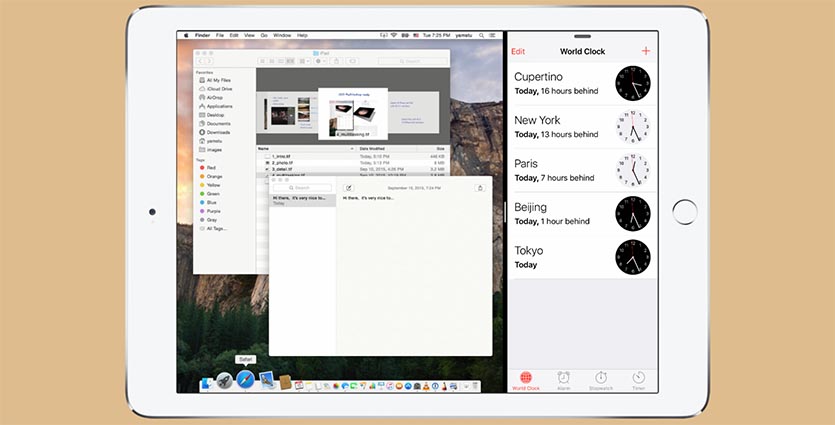
Разработчики выпустили одно бесплатное клиентское приложение на Mac и сразу несколько решений для iOS. Программы заточены под разные сценарии применения и продаются отдельно. Можно не переплачивать за весь функционал, а выбрать лишь ту, которая действительно необходима.
Работает Yam Display быстро и стабильно. Сигнал хорошо передается что по кабелю, что без проводов. Есть настройки разрешения экрана планшета, что удобно для масштабирования элементов интерфейса.
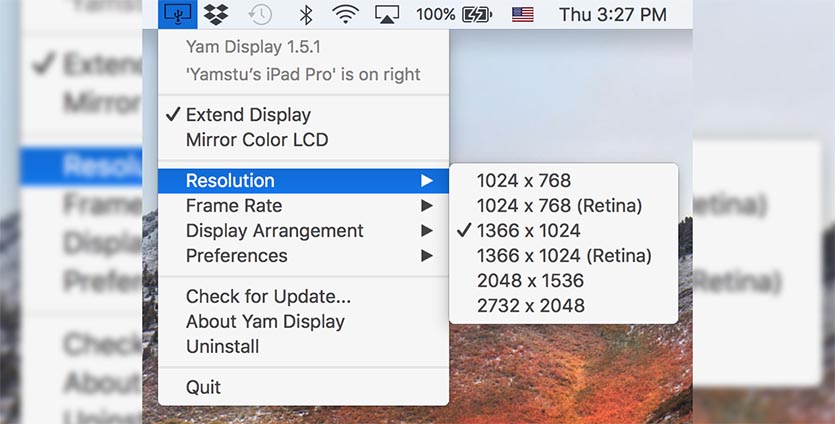
Можно изменить частоту кадров (30 или 60), отключить переход компьютера в спящий режим во время использования программы и включить Touch Bar на экране iPad.
2. Luna Display
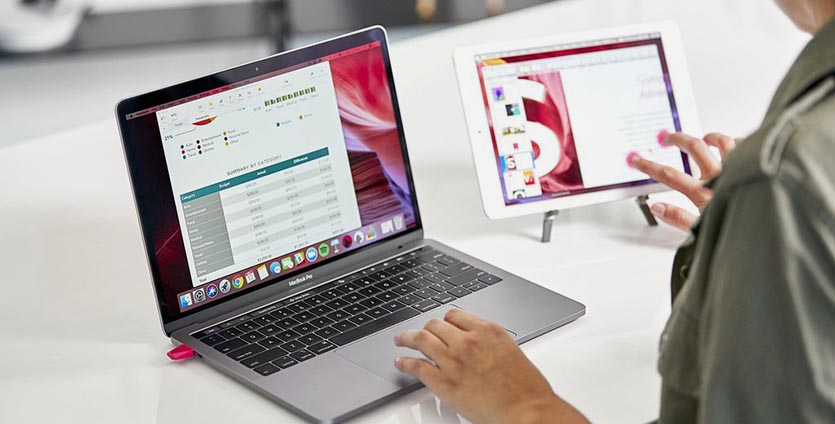
Для работы данного способа подключения потребуется приобрести специальный переходник. Существуют две модели: с Type-C или с Mini DisplayPort коннектором.
Данный девайс эмулирует подключение внешнего монитора, но при этом передает картинку на iPad по сети Wi-Fi.
Такое аппаратное решение позволяет получить самый стабильный сигнал при работе без проводов среди всех доступных решений.
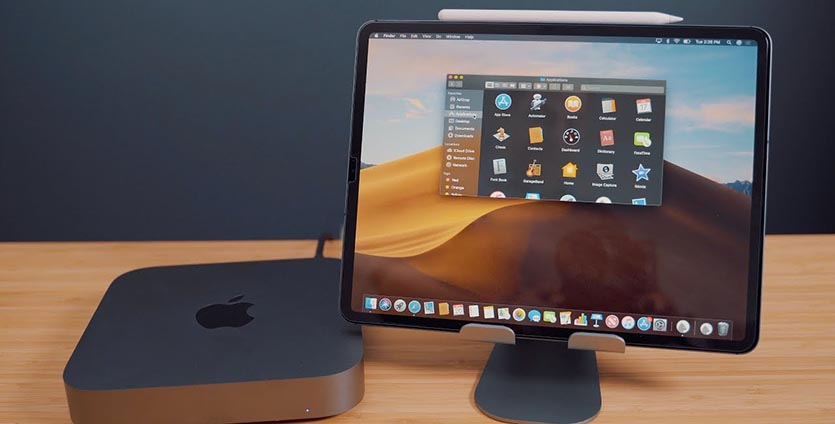
Расстраивает лишь цена модуля, без которого ничего не заработает.
3. Duet Display

Одно из самых первых решений для превращений iPad в дополнительный дисплей для компьютера.
Работает такая связка как на macOS, так и в Windows. Приобретая оно приложение для iPad, мы получаем возможность превратить его в экран на разных ОС.
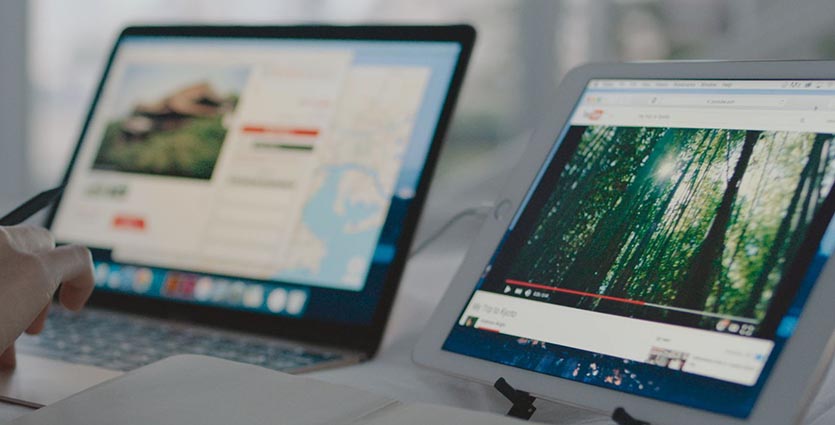
Приложение работает на iPhone и iPad, умеет эмулировать сенсорную панель Touch Bar и гибко настраивает разрешение на устройстве для комфортной работы.
Сервис ориентирован исключительно на работу с проводным подключением. Планшет и компьютер всегда должны быть соединены при помощи «шнурка».
4. iDisplay
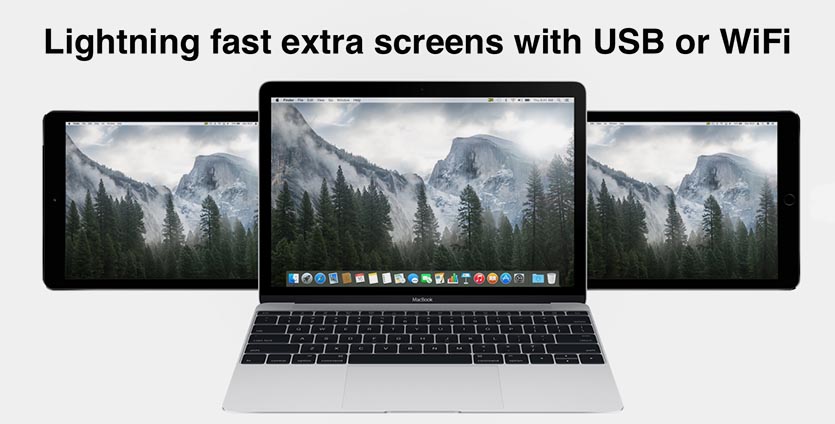
Еще одно приложение, разработчики которого несколько лет активно развивают свое решение. За это время iDisplay научился работать без проводов и поддерживать сразу несколько подключенных устройств.
Можно разместить пару планшетов возле ноутбука или компьютера, существенно расширив рабочее пространство.
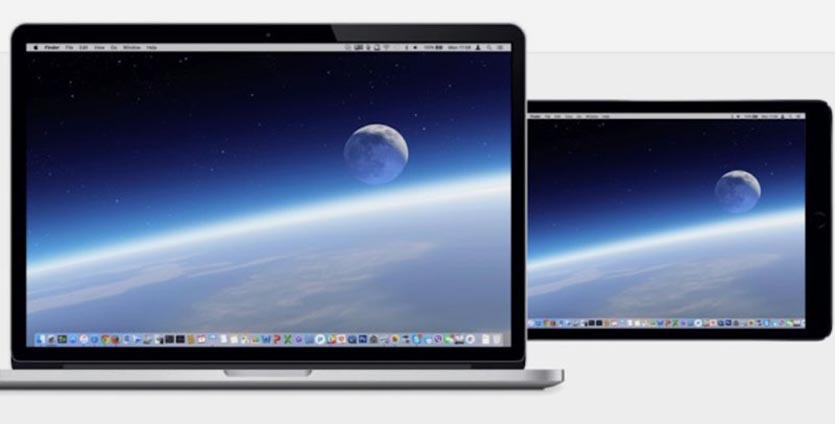
Как и Duet Display, данное приложение работает как на macOS, так и на Windows.
Стоит ли напрягаться создателям данных программ? Определенно!
В запасе конкурирующих приложений еще есть три бесспорных преимущества:
Во-первых, указанные приложения давно на рынке и уже побороли большинство проблем первых версий. Фишка от Apple, первое время может работать нестабильно.
Во-вторых, сторонние приложения поддерживают больше версий macOS и iOS. Их потенциальная аудитория гораздо шире. Некоторые программы являются кроссплатформенными, позволяя работать iPad в паре с Windows. Отдельные приложения можно запустить даже на iPhone, хоть польза от этого и весьма сомнительная.
В-третьих, все альтернативы Sidecar поддерживают сенсорное управление. Шах и мат, Apple.
Будет ли польза от Sidecar
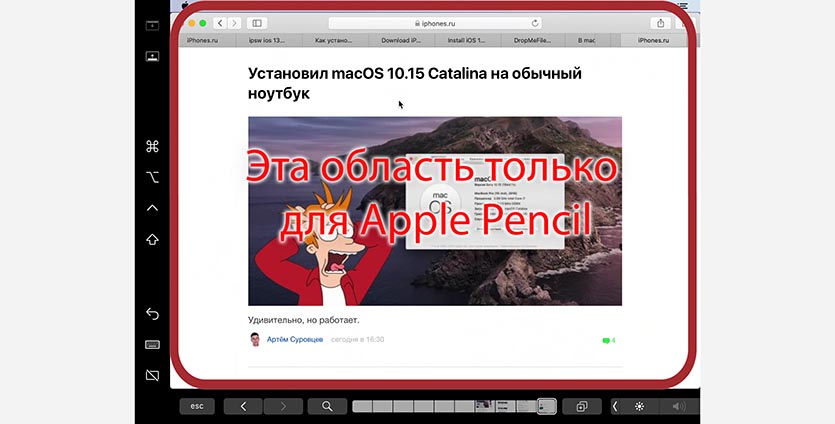
Купертиновцы опять сделали фишку по-своему. Уже привычно обязали для ее работы обновиться до последних версий операционной системы, отрезали часть устройств, на которых новый режим мог бы заработать и призывают использовать фирменный аксессуар Apple Pencil.
Область с окном не распознает касания и нажатия пальцем, зато можно прокручивать страницу двумя пальцами и делать жесты зуммирования. Совершить какое-ибо действие, нажать на кнопку в диалоговом окне или поставить видео на паузу не получится.
По своему опыту замечу, что часто при работе со сторонними приложениями на втором экране удобнее нажать пальцем, чем тянуть курсор через два рабочих пространства.
Особенно это пригодится, если на iPad будут выводиться мессенджеры или окно с воспроизведением видео.
Для Sidecar нужно использовать только Apple Pencil либо управлять происходящим на втором мониторе исключительно курсором.
Через год-два фишка определенно убьет конкурирующие приложения. Пользователи обновят парк устройств и смогут пользоваться встроенной опцией вместо сторонней программы, а использование сенсорного ввода на втором экране нужно далеко не всем.
(10 голосов, общий рейтинг: 4.50 из 5)
С выпуском iPadOS 13 и macOS Catalina появилась функция Sidecar, позволяющая использовать iPad в качестве второго дисплея без установки дополнительных приложений на компьютерах Mac.

Эта функция отлично взаимодействует с Apple Pencil, так что iPad может стать еще и графическим планшетом для вашего Mac. На iPad можно отображать элементы управления Touch Bar для Mac, которые не получили эту встроенную сенсорную панель.
Какие ОС поддерживают функцию Sidecar
Для использования функции Sidecar необходима iPadOS 13 (или новее) и macOS Catalina (или новее).
Какие Mac поддерживают функцию Sidecar
- 27-дюймовый iMac (конца 2015 года или новее);
- iMac Pro;
- MacBook Pro (2016 года или новее);
- MacBook Air (2018 года);
- 12-дюймовый MacBook (начала 2016 года или новее);
- Mac mini (2018 и новее);
- Mac Pro (2019).
Очень странно, что в этом списке нет предыдущего Mac Pro. Несмотря на всю мощь, которую предлагает это решение, каким-то образом оно оказалось несовместимым с Sidecar.
Какие iPad поддерживаются функцией Sidecar
К счастью, поддерживаются все iPad, на которые можно установить iOS 13 и новее.
- iPad Pro (все поколения);
- iPad 6 (2018);
- iPad mini 5;
- iPad Air 3.
Как добавить поддержку функции Sidecar для старых Mac
Даже если ваш Mac не входит в список поддерживаемых компьютеров, не стоит огорчаться. Разработчик Тротон-Смит опубликовал обходной путь, который может заставить функцию Sidecar работать даже на неподдерживаемых устройствах. Однако гарантий этого никто дать не может.
Введите в Терминале следующую команду:
defaults write com.apple.sidecar.display allowAllDevices -bool YES
Нажмите Return (Enter).
Как использовать iPad в качестве второго дисплея для Mac
Функция Sidecar работает как «по воздуху» (Bluetooth), так и через кабель для зарядки. Естественно, во втором случае соединение окажется более стабильным и с минимальными задержками.
Для того чтобы активировать функцию Sidecar, нажмите значок Пункта управления в строке macOS.
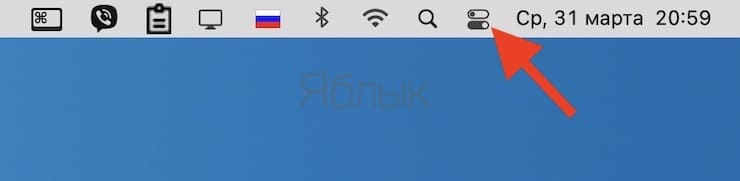
Выберите значок Sidecar в разделе Дисплей Пункта управления.
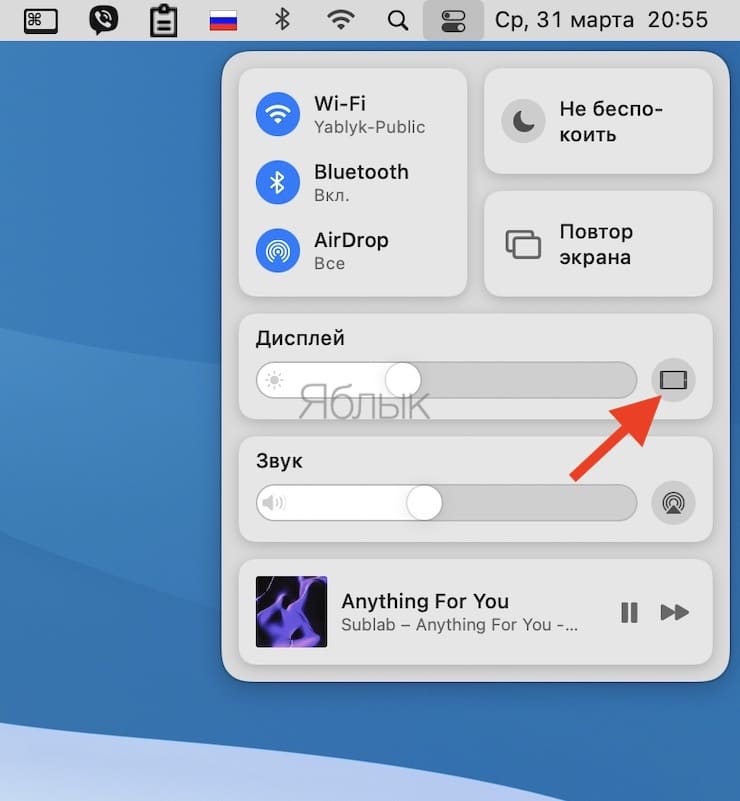
В появившемся окне выберите определившийся iPad.
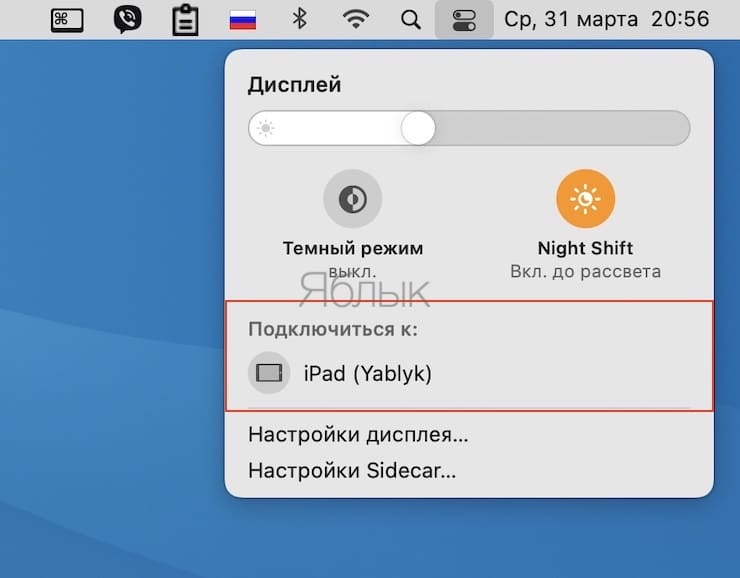
То же самое действие доступно из раздела Sidecar в «Системных настройках» macOS.
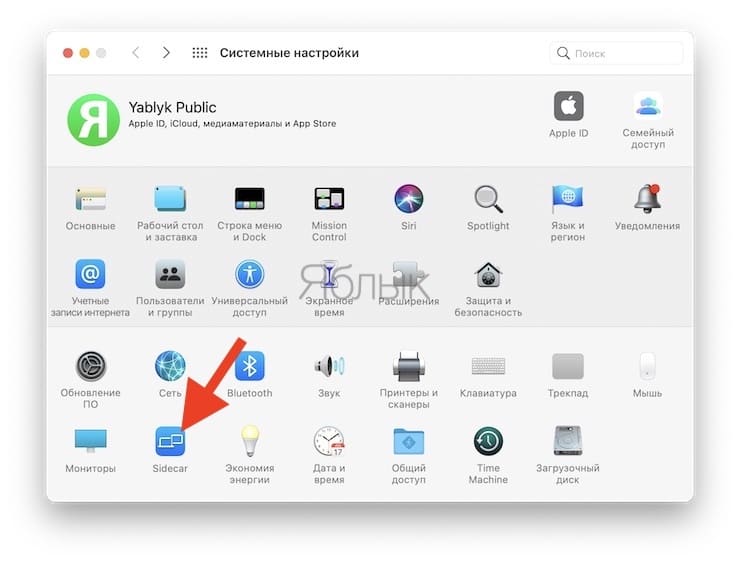
Кроме того, там размещены некоторые полезные параметры функции, которые позволяют перемещать боковую панель влево или вправо и отображать TouchBar снизу или вверху, а также включить или отключить функцию двойного касания Apple Pencil.
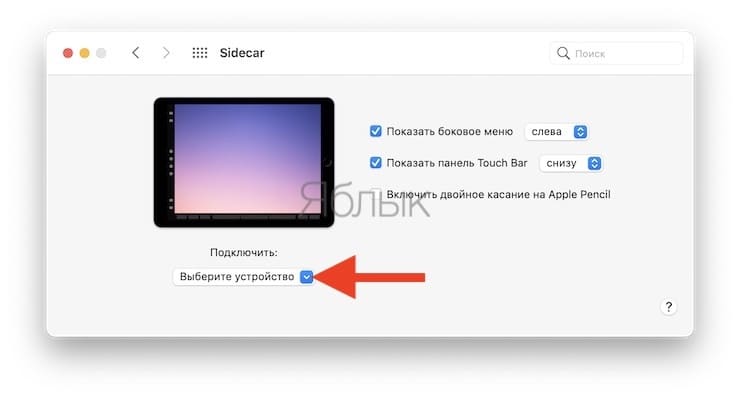
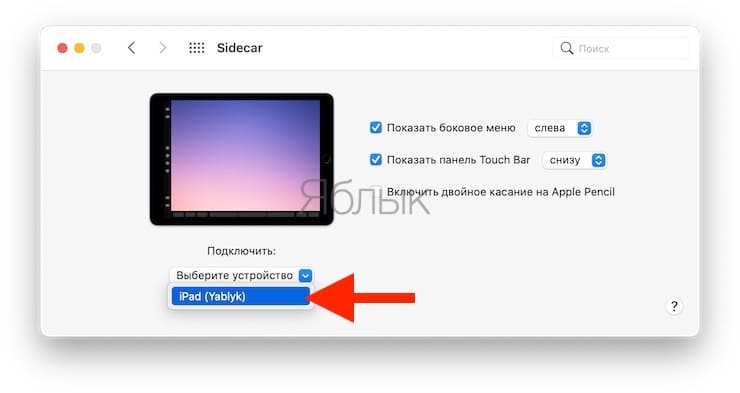
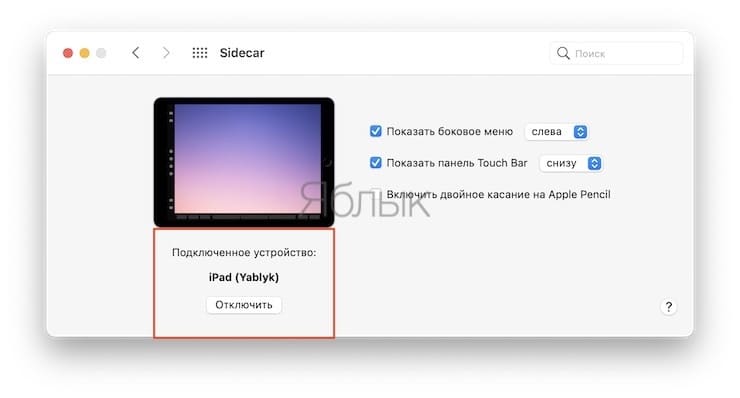
В более старых версиях macOS для включения Sidecar нажмите значок AirPlay и выберите определившийся iPad.
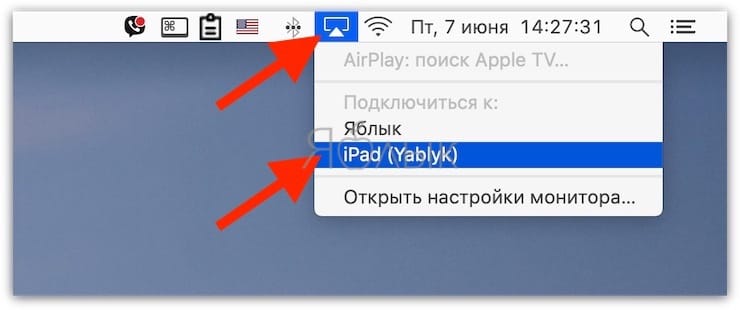
После выполнения вышеуказанных действий на экране iPad отобразится интерфейс macOS.
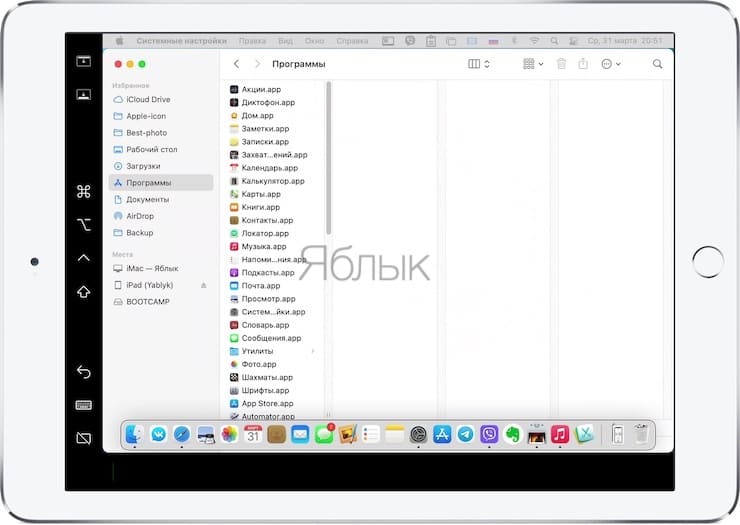
Если необходимо вывести на iPad какое-либо приложение в полноэкранном режиме, наведите курсор на зеленую кнопку у края окна приложения на macOS и выберите опцию Переместить на iPad.
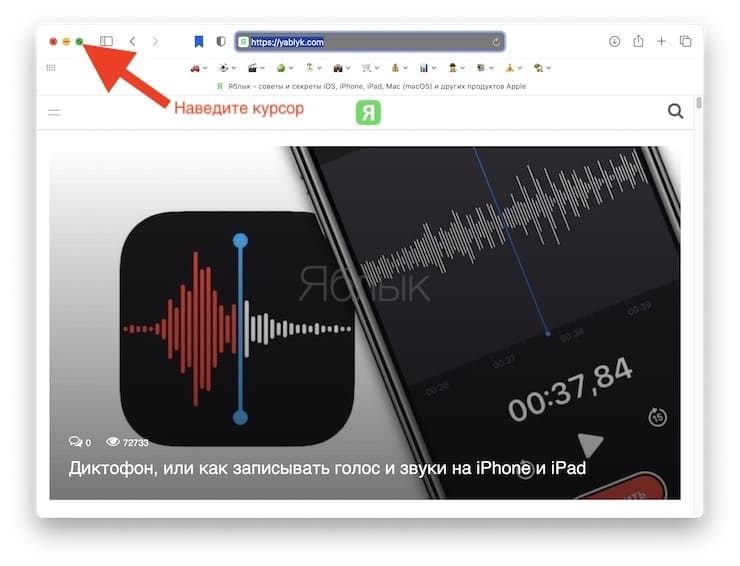
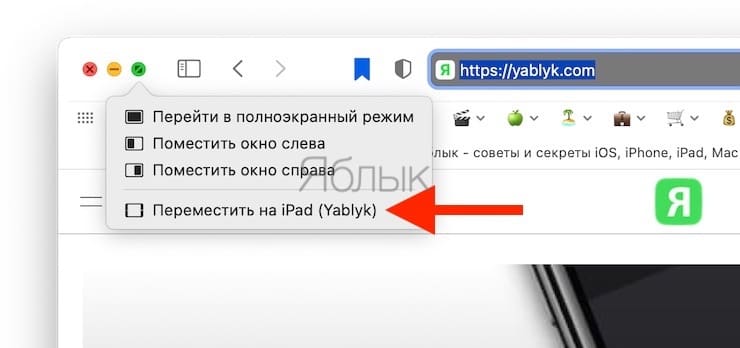
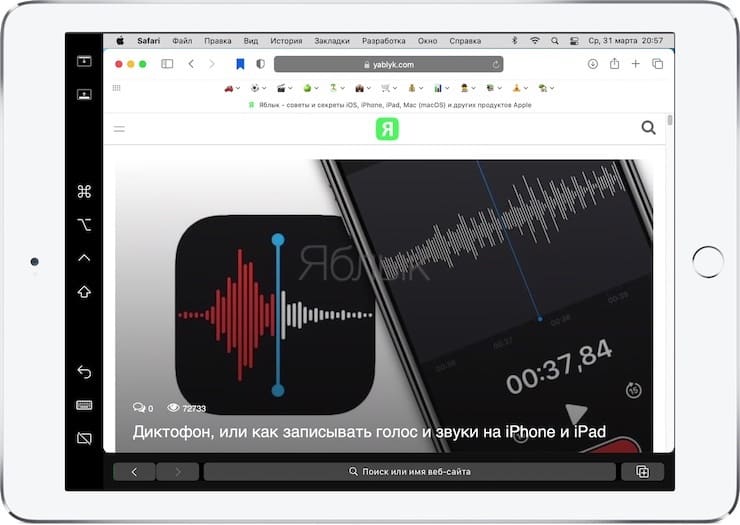
Во время использования Sidecar можно переключиться на работу с приложениями для iPad. Это приостановит, но не закроет сессию Sidecar. Для возврата к Sidecar используйте соответствующий значок в Dock-панели iPad.
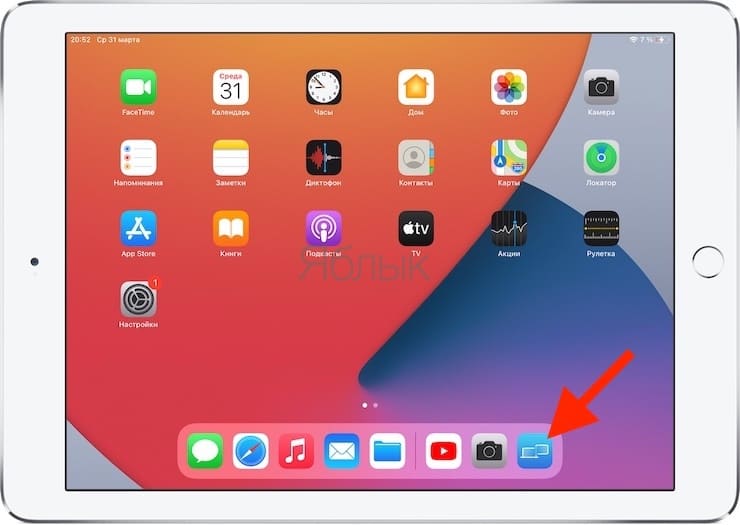
Боковое меню Sidecar на iPad
После активации iPad в качестве второго дисплея для Mac, в боковом меню на экране iPad появятся часто используемые элементы управления.
Жесты для прокрутки и другие действия
При использовании режима Sidecar на планшете можно применять различные жесты.
- Прокрутка: смахните двумя пальцами.
- Скопировать: сведите три пальца.
- Вырезать: дважды сведите три пальца.
- Вставить: разведите три пальца.
- Отменить: смахните влево тремя пальцами или дважды коснитесь тремя пальцами.
- Повторить: смахните вправо тремя пальцами.
Как использовать iPad в качестве второго дисплея для Mac или Windows при помощи сторонних приложений
Если ваш iPad не поддерживает iOS 13, использовать планшет в качестве второго дисплея для Mac все равно реально. Для этого необходимо воспользоваться сторонними приложениями: Duet Display (для Mac и Windows) и Spacedesk (для Windows).
Читайте также:

