Как включить спикер windows 7
Обновлено: 06.07.2024
Как можно включить спикер?
Сегодня практически невозможно найти компьютер без звуковой карты. Она является обязательным атрибутом и неотъемлемой частью современного ПК. Необходимо помнить о том, что встроенный динамик, который присоединяется к материнской плате, должен быть непременно подключен. Это позволит выявить и, соответственно, устранить коды ошибок не только программы BIOS, но и некоторых других более старых программ. Если вы хотите убедиться в том, что ваш компьютер работает достаточно корректно, проведите несколько несложных манипуляций.
Полностью обесточьте компьютер, если он был просто выключен. Если компьютер находится в рабочем состоянии, предварительно закончите работу всех открытых и используемых приложений в отдельности и всей операционной системы в целом.
Аккуратно, при помощи отвертки, снимите и уберите в сторону боковую панель системного блока. Найдите и осторожно извлеките из ПК блок питания. Будьте осторожны и следите за тем, чтобы он не упал на кулер и не повредил его.
Проведите осмотр материнской платы и постарайтесь найти встроенный на ней динамик. Вы сможете «опознать» его по следующим признакам: небольшой круглый, меньше копеечной монетки; в черном корпусе; высокий, высота около одного сантиметра; в центре расположено круглое отверстие с металлической мембраной.
Возможно, что динамик на материнской плате отсутствует. В этом случае вам следует подключить громкоговоритель, который входит в состав корпуса. Посмотрите внимательно и найдите кабель, выходящий из передней панели. Вы сможете узнать тот ли это кабель, который вам нужен или нет, по наличию четырехконтактного разъема. В данном кабеле задействованы только два крайних контакта. В двух центральных контактах отсутствуют металлические детали, поэтому они не функционируют. В некоторых случаях, вместо четырехконтактного разъема, могут использоваться два одноконтактных разъема.
На материнской плате определите местонахождение многоконтактного соединителя. К нему должны быть подключены все остальные кабели, которые идут от передней панели корпуса. Около соединителя вы увидите расшифровку функций контактов. Вы должны подключить разъем динамика к контактам, обозначенным с помощью букв SP, SPK, SPKR, SPEAKER и т.д. Если в вашем распоряжении динамик с двумя одноконтактными разъемами, подключайте его по принципу устройства четырехконтактного разъема. Оставляйте незадействованными средние клеммы.
Поставьте на место блок питания и закройте системный блок с помощью установленной и закрепленной винтиками боковой панели. Включите компьютер в сеть и нажмите кнопку «Пуск». Если вы все сделали правильно, то уже на этапе загрузки BIOS раздастся короткий звуковой сигнал.
Осталось запустить одно из приложений, которое работает с помощью системного громкоговорителя. Пожалуй, лучше всего использовать подлинный DOS, а не его эмулятор. В этом случае звук не будет искажаться.
Я запускаю несколько длинных видеокодов, используя интерфейс командной строки Handbrake . После того, как все мои кодировки сделаны, я хотел бы подать звуковой сигнал на ПК , так как я обычно выключаю свои большие внешние динамики.
В Linux я бы установил пакет « beep », но пока не нашел такой программы для Windows 7.
Возможно связанные ссылки:
- Поддержка Microsoft: Системный звуковой сигнал не работает в Windows Vista x64 с устройствами HD Audio (я действительно использую устройство HD Audio: SoundMAX ADI1986A)
- Блог MSDN: что случилось с драйвером Beep в Windows 7?
Редактировать: кажется, что вопрос превратился в "Как заставить Windows 7 подать звуковой сигнал на динамик ПК?" , для которого ответ, предоставленный HarryMC, является наиболее подходящим.
Ctrl + G> enter выдает системный гудок в командной строке. Несколько Ctrl + G получает несколько звуковых сигналов. @ Денис Уильямсон: Да, но я использую Windows 7 в этом случае. Я в основном знаю о своих возможностях в отношении Linux. @Moab: это не делает звуковой сигнал ПК, а по умолчанию используется для вывода звука. В некоторых системах по умолчанию используется динамик ПК, если не подключены другие динамики. @oKtosiTe Интересно. На моем компьютере с динамиком ПК и 64-битной 7 я слышу звуковой сигнал при использовании ^ G в CMD.Было бы полезно узнать, является ли ваша Windows 7 64-битной или 32-битной.
- Загрузитесь с диска UBCD4WIN (или BartPE, если у вас нет жесткого диска SATA)
- Возьмите в собственность файл «C: \ Windows \ System32 \ Drivers \ Beep.sys» и предоставьте локальной группе «Администраторы» разрешения «Полный доступ».
- Переименуйте «Beep.sys» в «Beep.old» (на всякий случай)
- Скопируйте «Beep.sys» с компьютера с XP в это место.
В Windows 7 звуковой сигнал был переписан для передачи звукового сигнала на звуковое устройство по умолчанию для сеанса. Обычно это звуковая карта, за исключением случаев, когда она запускается в службах терминалов, и в этом случае на клиенте подается звуковой сигнал.
( источник ) ( статья о том, почему ). Для тех, кто не может прочесть: «Это должно было снизить стоимость производства
Но если вы довольны тем, что из ваших громкоговорителей подается звуковой сигнал, простой пакетный файл может это сделать.

Использовать компьютер без звукового сопровождения очень не комфортно. Одно дело, если не слышно какие-то вспомогательные системные сигналы, и совсем другое – «немые» игры, фильмы и молчащая музыка. Сегодня разберемся с проблемой, когда нет звука на компьютере Windows 7: что делать и в чем же собственно искать причину. А она может крыться в самых разных местах:
- Настройки звука;
- Параметры устройств воспроизведения;
- Состояние звуковой карты;
- Неполадки с драйверами также могут быть причиной, почему пропал звук.
Что делать, если нет звука на компьютере в Windows 7
Сначала проверьте, а включен ли вообще звук. Если в трее на значке динамика есть запрещающий символ, значит, звук заглушен для всего.

Как сделать его снова активным? Кликните на значок, затем на символ отключения.

Заодно повысьте громкость, слишком слабую можно не заметить.

Если во время работы на компе с Windows 7 включенный звук снова пропал – проверьте, не попадаете ли вы случайно на клавишу Mute (заглушить). На некоторых клавиатурах есть такая кнопка, а на ноутбуках используется сочетание Fn и другой кнопки.
Отключен в микшере: как включить
Микшер применяют для более тонкой корректировки параметров. Коварство заключается в том, что его можно использовать как способ убрать звук для отдельных приложений (идеальная цель для розыгрыша) – но вы в нем же можете все вернуть обратно.
Правым кликом по иконке динамика откройте меню и выберите микшер.

Появится окно с настройками звука для устройств на компьютере и программ в Виндовс 7.

Громкость может быть полностью отключена или выведена в 0 именно для того плеера, в котором вы «потеряли» звучание.
Физически отключены или неисправны колонки/наушники
Легко проверяемая в любой ОС, включая Windows 7, причина, по которой часто нету звука на компьютере – неисправность колонок или наушников, вроде обрыва провода. Попробуйте подключить другие, заведомо рабочие.
Проверьте, куда подключен шнур: у звуковой карты может быть несколько выходов, основной из них зеленого оттенка. И проверьте переключатели на самом устройстве – у колонок сзади может быть кнопка глушения или выкрученный в ноль регулятор громкости.
Включена беззвучная тема
Если на компьютере отсутствуют только системные сигналы, такие как звук выключения, то можно восстановить их в настройках Windows 7. Кликните правой кнопкой мышки по значку динамика в области уведомлений и выберите «Звуки».

Откроется окно с настройками. Если выбран беззвучный вариант, нажмите на выпадающее меню.

Выберите подходящую схему для Windows 7 – кому-то по душе тихий звук, кто-то любит более энергичные сигналы на компьютере.
Или же настройте отдельные сигналы.

Затем сохраните изменения.
Отключены устройства воспроизведения
Есть и еще один вариант, как настроить звук на компьютере штатными средствами Windows 7, приводящий к «онемению». Для его проверки откройте звуковые устройства через соответствующий пункт в контекстном меню индикатора.

Возможно, что звук не воспроизводится по той причине, что все имеющиеся на компьютере устройства отключены и Windows 7 не показывает их в списке.

В таком случае, вызовите правым кликом дополнительное меню и включите их отображение.

Далее по правому клику откройте меню и включите устройство.

После этого оно станет активным и сможет проигрывать музыку. Но мало включить, Windows 7 позволяет еще и настроить звук, как на ноутбуке, так и на ПК.

Тут же можно просмотреть подсказку по конфигурации разъемов.

Если параметры звучания не устраивают, можно поиграть с настройками на вкладке дополнительных возможностей. Она позволяет как усилить звук на компьютере, так и средствами Windows 7 скорректировать тон и т.д.

Если звук на компьютере прерывается, заикается или иным образом искажается, загляните и на последнюю вкладку, где попробуйте указать для Windows 7 иной формат.

Не работает служба Windows Audio
Если звук был, но исчез – возможно, отключилась отвечающая за него служба. Для проверки запустите Диспетчер задач.
Далее на соответствующей вкладке найдите Windows Audio. В норме статус должен быть «Работает». Если это не так, перейдите по кнопке в правом нижнем углу диспетчера для ее активации.

В открывшемся окне снова найдите службу и дважды кликните по ней.

Нажмите «Запустить», укажите автоматический режим для включения (если был иной) и примените новые параметры.

Отсутствуют или неисправны драйвера
Для проигрывания необходимо, чтобы были установлены драйвера для аудиоустройств. Откройте системный диспетчер устройств для проверки – его легко найти по названию через поиск по меню Пуск.

Откройте подраздел со звуковыми устройствами. В первую очередь попробуйте обновить драйвера – возможно, при установке произошла ошибка либо система неверно определила, какие именно требуются компоненты для корректной работы. Желательно еще проверить наличие патчей для ОС в Центре обновления (ярлык есть в Пуске).

Драйвера можно скачать и напрямую с сайта производителя ПК или ноутбука, в таком случае необходимо их выбирать в соответствии с моделью устройства. Также на компьютере можно использовать сторонние программы (драйвер-паки) для подбора нужного ПО для системного звука, которые иногда находят более новые версии драйверов под Windows 7.
Кстати, на некоторых ноутбуках (тот же ASUS K50C) в «семерке» возникают торможения и иные искажения даже при правильных драйверах. В таком случае, выручить может программа SRS Audio Sandbox. Проверьте, возможно, и в вашем случае она устранит сбои.
Нет кодеков
Если Windows 7 только-только установлена на компьютер, то проблемы вроде тихого звука или полного его отсутствия могут возникать из-за нехватки кодеков. В таком случае можно поставить сторонний плеер, который содержит все необходимые компоненты – VLC будет отличным вариантом. Или можно установить сторонний набор, вроде K-lite codec pack, который даже в версии Basic включает множество популярных кодеков.

Влияние вирусов
Некоторые зловредные программы нарушают нормальную работу аудиоустройств. Поэтому проверьте компьютер при помощи CureIt или иной надежной антивирусной программы.
Неверные настройки BIOS
Если не работают наушники при подключении к передней панели или не функционирует встроенная звуковая карта, то причина может быть в BOIS. Войти в него можно, если при старте ПК до загрузки ОС нажать Del или иную клавишу (поищите в Google для своей модели компьютера или материнской платы). Просмотрите настройки, найдите что-нибудь вроде onboard audio и установите для него значение Enabled. Там же могут быть и настройки для Front panel (разъемы спереди).
Неисправна звуковая карта
Иногда все методы не помогают. В таком случае есть вероятность, что перестала работать сама звуковая карта. Для проверки нужно временно подключить другую.
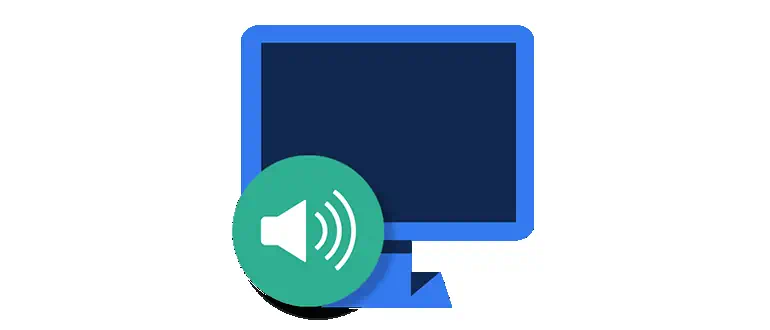
Ранее, когда мы работали с операционными системами Microsoft Windows XP, 7 или 8 при включении компьютер издавал звук запуска. В Десятке по умолчанию такая функция отключена. Ниже вас ждет подробная пошаговая инструкция, позволяющая понять, как включить звук включаемого компьютера.
Включаем звук ОС при запуске ПК
Для того чтобы наша инструкция была максимально полной рассмотрим вопрос на примере всех версий операционных систем от Microsoft.
Windows 10
Давайте начнем с самой популярной ОС, а затем будем двигаться по ниспадающей. Для того чтобы ваш компьютер начал воспроизводить звук при своем запуске необходимо внести такие изменения:
- Открываем меню «Пуск» и кликаем по иконке с изображением шестеренки. Это поможет открыть параметры Десятки.
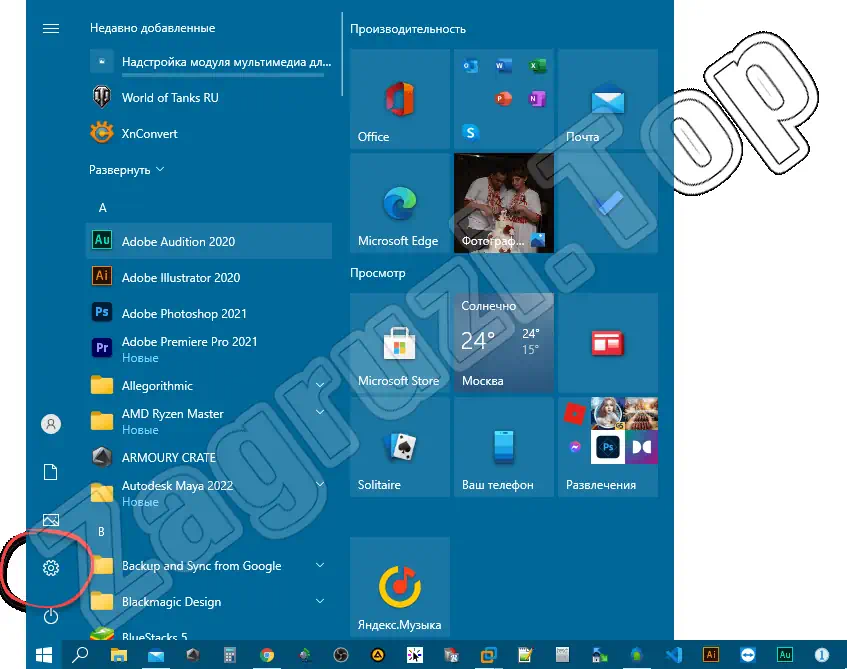
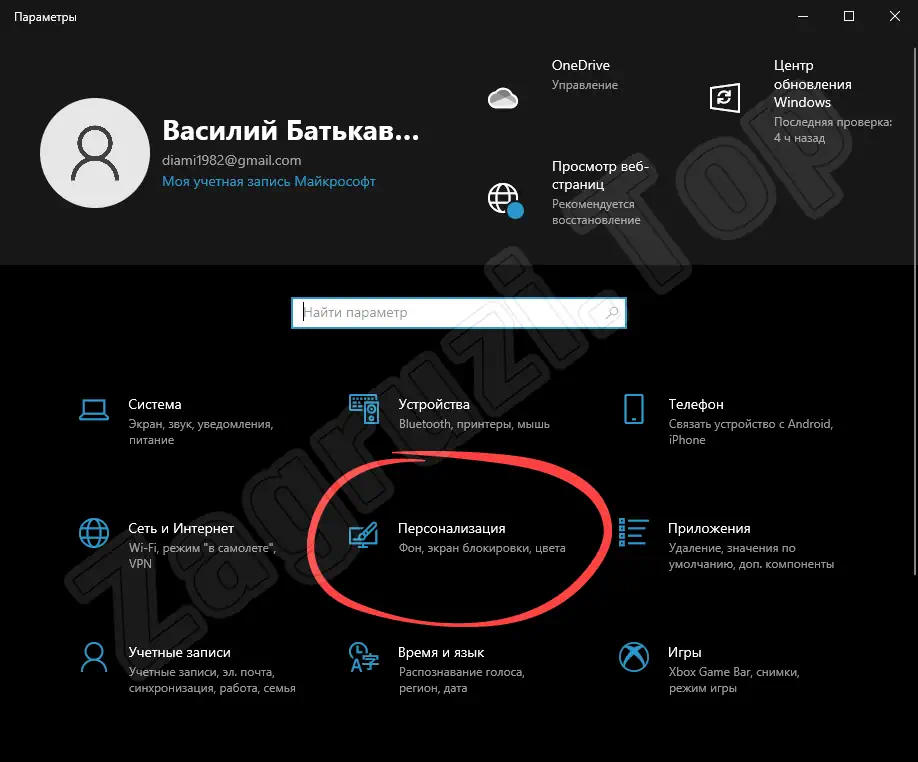
- В боковой колонке переключаемся к разделу «Темы», после чего в правой части окна нажимаем на «Звуки».
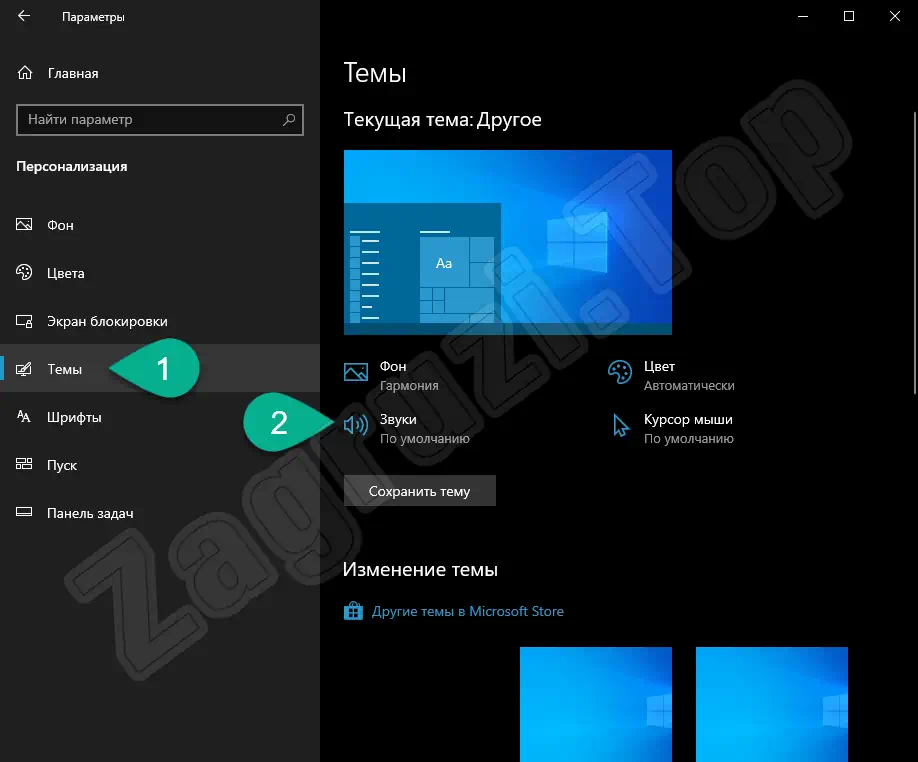
- Откроется еще одно маленькое окошко, в котором в первую очередь необходимо установить флажок напротив пункта «Проигрывать мелодию запуска Windows». Затем сохраняем изменения, нажав «ОК».
Windows 8
С Windows 10 мы закончили и теперь разберемся с другой операционной системой, которая пользовалась успехом немного раньше.
- Настройки в данной версии ОС от Microsoft запускаются немного необычным образом. Сначала вы подводите курсор мыши в верхний правый угол, после чего жмете по появившейся кнопке настроек.
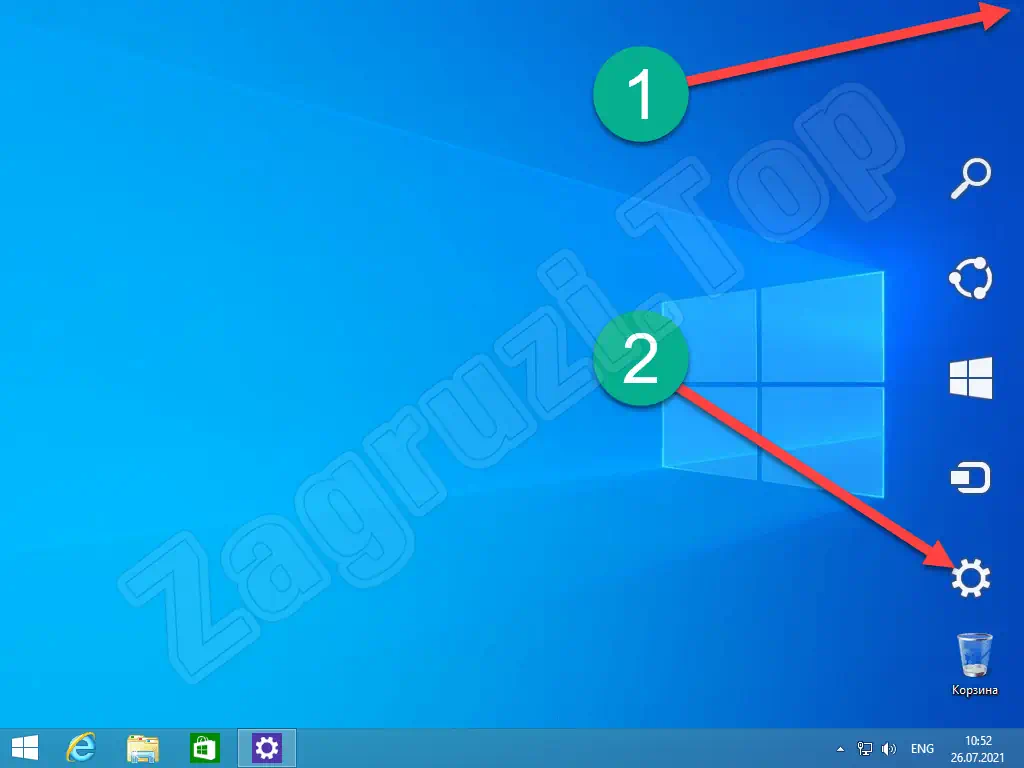
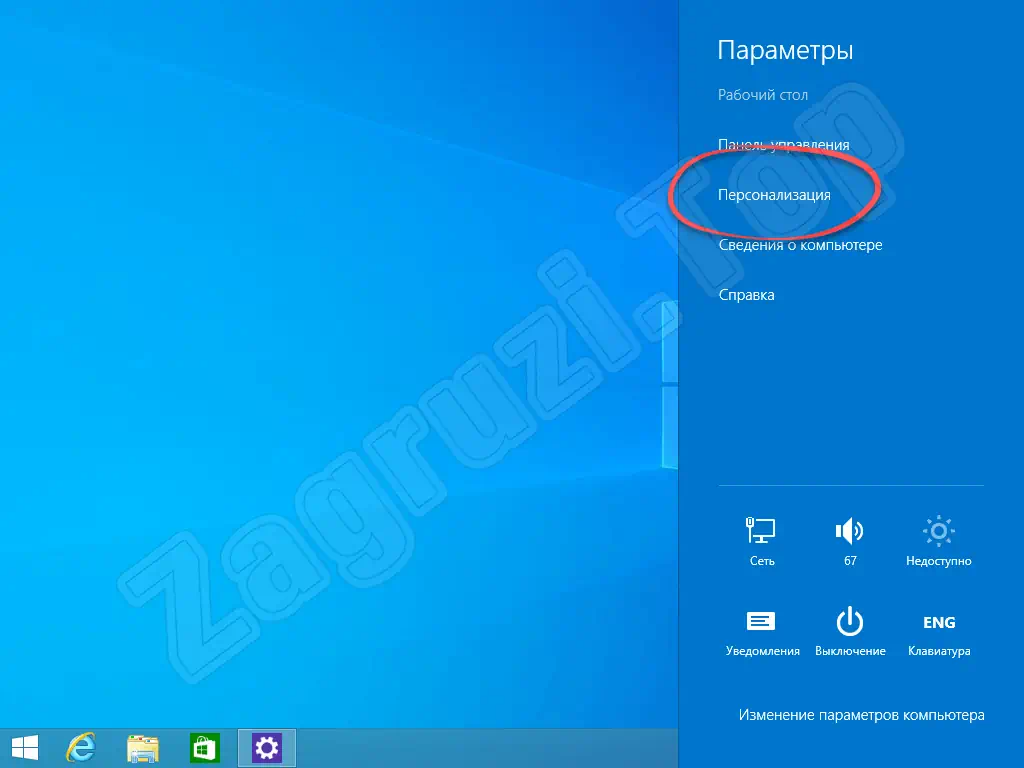
- Откроется еще одно окно, в котором мы должны кликнуть по плитке с названием «Звуки».
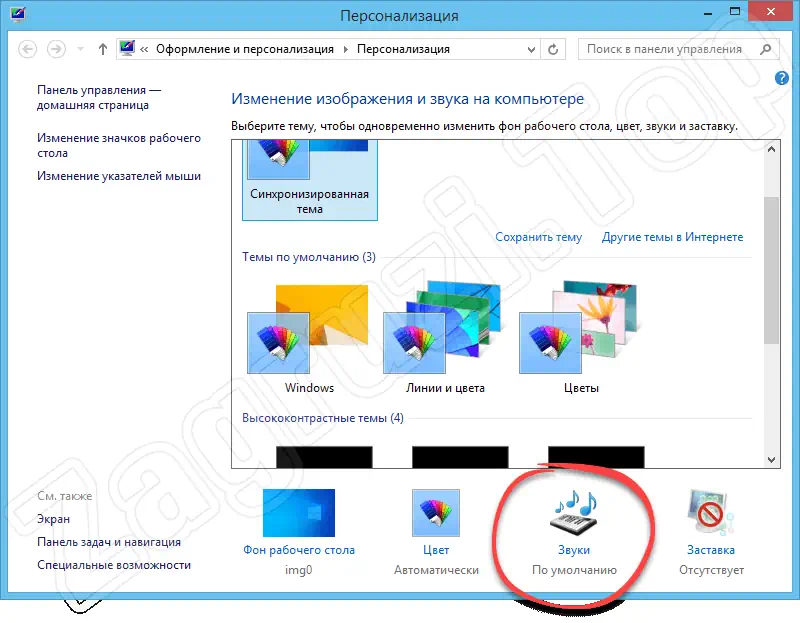
- Устанавливаем флажок напротив пункта, отмеченного цифрой «1», после чего сохраняем изменения и жмем «ОК».
Кстати, как вы могли заметить, в этом же окошке настраиваются и звуки для других действий операционной системы.
Windows 7
Чтобы включить звук включаемого ПК при запуске компьютера на Семерке можно сделать так:
- Открываем меню «Пуск» и уже там выбираем панель управления.
- Переключаем режим отображения на категорию, а затем кликаем по «Оборудование и звук».
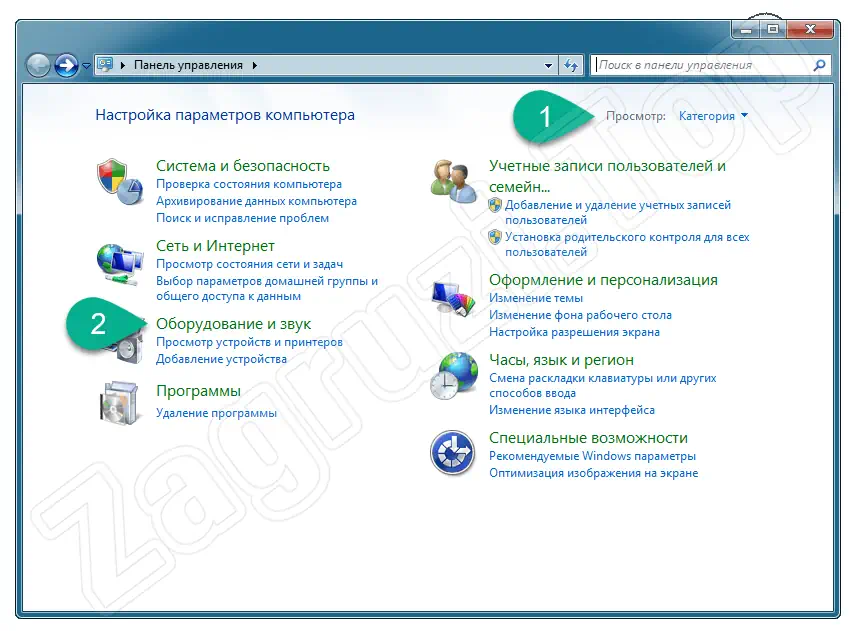
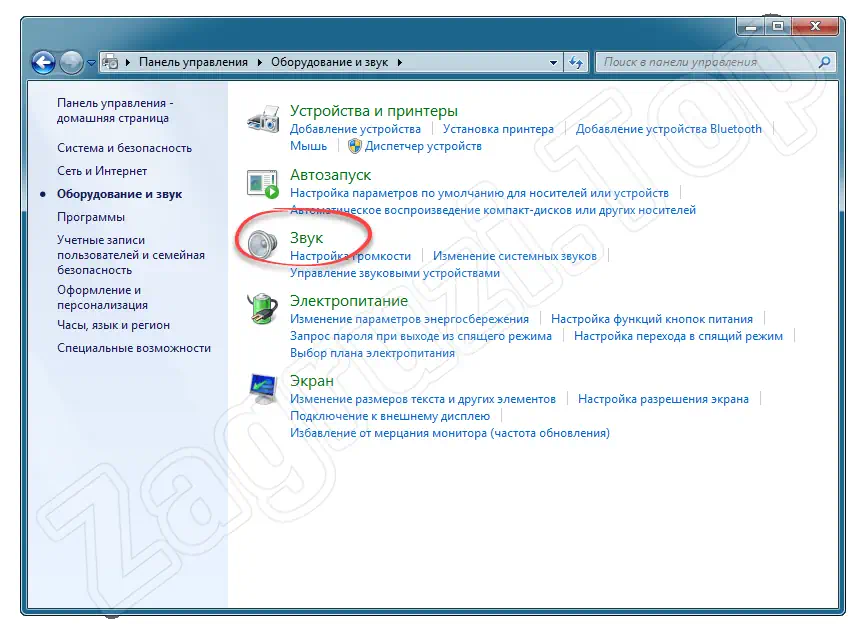
- В новом окне устанавливаем флажок напротив пункта «Проигрывать мелодию запуска Windows», предварительно переключившись на вкладку «Звуки». Обязательно сохраняем изменения, нажав на «ОК».
Готово. Звук запуска Windows 7 включен.
Windows XP
Для того чтобы наша инструкция была полной, давайте рассмотрим и самую старую операционную систему от Microsoft, с которой до сих пор успешно работают пользователи.
- Открываем меню «Пуск» и выбираем панель управления.
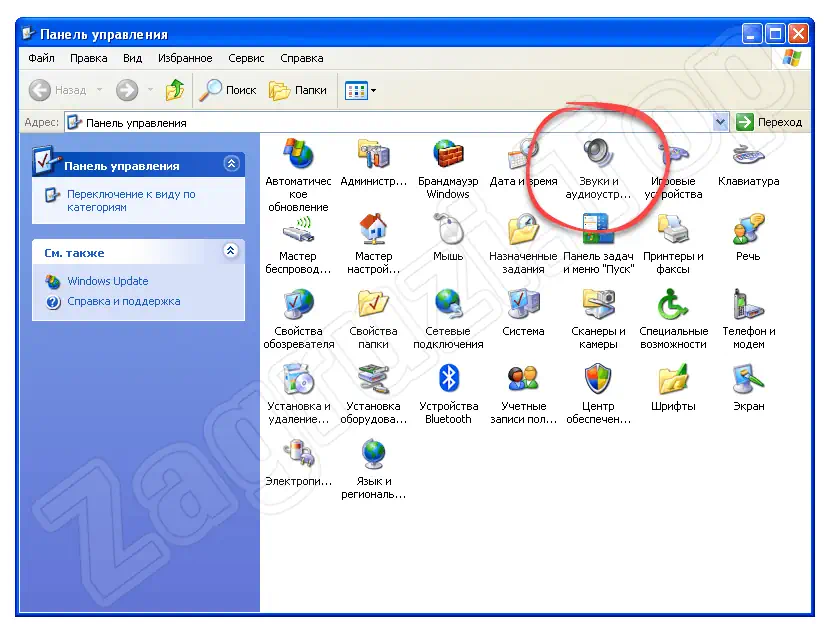
- В маленьком окошке выбираем вкладку «Звуки», прокручивая содержимое списка, отмечаем «Запуск Windows», после чего выбираем один из звуков для проигрывания при запуске компьютера. Обязательно сохраняем изменения кликом по кнопке, обозначенной цифрой «4».
Видео
Также предлагаем посмотреть видеоинструкцию по затронутому в начале статьи вопросу.
Вопросы и ответы
Надеемся, тема раскрыта на 100% и теперь вы без труда можете активировать звук при включении собственного ПК. Если в процессе появятся сложности просто перейдите ниже и оставьте свой комментарий, в котором максимально подробно опишите проблему. Мы ответим как можно скорее и постараемся помочь разобраться в ситуации.
Читайте также:

