Как включить субтитры в windows media player
Обновлено: 04.07.2024
Многие фильмы, клипы и прочие видеофайлы имеют встроенные субтитры. Это свойство позволяет дублировать речь, записанную на видео, в виде текста, отображаемого в нижней части экрана.
Субтитры могут быть на нескольких языках, выбрать которые можно в настройках видеоплеера. Включение и отключение субтитров бывает полезно при изучении языка, или в тех случаях, когда есть проблемы со звуком.
В данной статье рассмотрим, как активировать показ субтитров в стандартном Windows Media Player. Эту программу не нужно устанавливать отдельно, так она уже интегрирована в операционную систему Windows.
Как включить субтитры в Windows Media Player
1. Находим нужный файл и делаем на нем двойной шелчек левой клавишей мыши. Файл открывается в Windows Media Player.

Обратите внимание, что если на вашем компьютере для просмотра видео по умолчанию используется другой видеоплеер, нужно выделить файл и выбрать для него Windows Media Player в качестве проигрывателя.


Как видим, включить субтитры в Windows Media Player оказалось проще простого. Приятного просмотра!

Отблагодарите автора, поделитесь статьей в социальных сетях.

Помогла ли вам эта статья?
Еще статьи по данной теме:
а я даже и не знал что программа поддерживет субтитры. постоянно приходилось скачивать другие плееры с субтитрами. а оказывается вот оно чо. ну теперь то мне легче будет смотреть фильмы с сабами и учить английский. спасибо за полезную статью)
Сделал все как описано в статье, но сабы так и не отобразились.
Сделал все как описано в статье, но сабы так и не отобразились.
используй 123 player и все норм будет!
ой сори media player classic
вот этим
используй 123 player и все норм будет!
Не отражаются, потому, что автор полный осёл.
Субтитры находтся в отдельном файле. По вашей инструкции прохлдился несколько раз (до и после прочтения). Субтитры не подключались
Как включить субтитры в медиа плэйер, если они не вшиты в видеофайл, а прилагаются в виде отдельного файла с расширением srt
Для файлов .wmv внешние субтитры так не включаются. Для других аудиофайлов достаточно включить VobSub в настройках ffdshow.
Задайте вопрос или оставьте свое мнение Отменить комментарий

Если вы закоренелый традиционалист и сторонним мультимедийным проигрывателям предпочитаете классический Windows Media Player, возможно вам будет интересно узнать, каким образом к просматриваемому в этом проигрывателе фильму можно подключить внешние субтитры.
Как всегда, в таких случаях мы готовы предложить вашему вниманию готовое решение. Но перед тем как мы перейдем к его рассмотрению, позвольте сделать маленькое примечание. Описываемый здесь способ действенен для Windows Media Player 12, а вот для более ранних версий он может оказаться нерабочим.
Итак, предположим, что у нас установлена соответствующая версия проигрывателя, где-то в папке лежит фильм, а где-то хранятся подготовленные или загруженные из Интернета файлы субтитров в формате STR.
Способ, надо сказать, донельзя прост. Чтобы заставить Media Player читать внешние субтитры поместите фильм и файл STR в отдельную папку, а затем переименуйте последний так, чтобы его название в точности соответствовало названию фильма. Расширения файлов, разумеется, это не касается. В нашем примере файл видео получил имя seminar.avi, а файл субтитров seminar.srt.


Теперь кликаем по видео правой клавишей мыши и в контекстном меню выбираем «Воспроизвести с помощью проигрывателя Windows Media». По идее, при воспроизведении видео файл субтитров также должен быть захвачен.
Если субтитры не показываются, делаем следующее. Сначала убедитесь, что опция воспроизведения текста в настройках проигрывателя включена. Для этого (в режиме библиотеки) кликнете правой клавишей по верхней панели выбора действий и перейдите к пункту «Слова песен, субтитры и подписи». Выберите опцию «Включить, если доступно». Проверьте корректность отображения субтитров еще раз.



Если это не принесло ожидаемого результата, возможно, вам поможет установка дополнительного программного модуля DirectVobSub (VSFilter). Он совершенно бесплатен, прост в установке и не нуждается в настройках.
Установка этого компонента помогает в 90 процентах случаем проблем с отображением внешних субтитров. Если Windows Media Player и на этот раз будет продолжать упорствовать, попробуйте немного схитрить. Измените расширение файла субтитров с SRT на SUB. Это должно окончательно решить ваши проблемы с отображением субтитров.
Поскольку в примере мы использовали случайный файл субтитров и к тому же англоязычный, к видео отображаемый текст отношения не имеет. Впрочем, это совершенно неважно, субтитры отображаются и это главное.
Действительно возможно добавить внешние субтитры к фильму, который вы смотрите с помощью Windows Media Player. Если вы долго скручивали волосы, вот решение, которое решает проблему.
Классический проигрыватель Windows Media 12 является аудио- и видеоплеером по умолчанию от Microsoft. Но он не обновлялся с 2009 года. Возможно, вам нравится простота использования медиаплеера, поставляемого с вашим ПК.
- Загрузите свой фильм и файл субтитров.
- Установите сторонний кодек, который называется Advanced Codecs.
Но сначала давайте посмотрим, установлен ли у вас Windows Media Player на ПК с Windows 10.
Загрузите и установите проигрыватель Windows Media
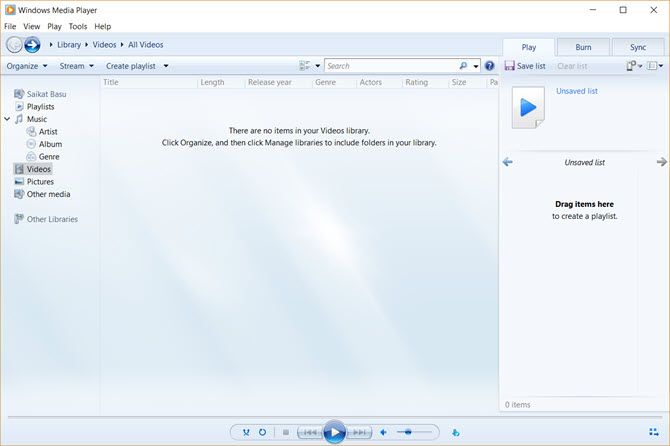
Не беспокойтесь, если вы не увидите Windows Media Player 12 в списке программ. Проигрыватель Windows использовался как медиаплеер по умолчанию в Windows 7, Windows 8 или Windows 8.1. Ситуация изменилась с Windows 10, где она стала дополнительной функцией.
Теперь вам нужно скачать и установить Windows Media Player
Как скачать Windows Media Player 12 для Windows 10
Как скачать Windows Media Player 12 для Windows 10
Windows 10 больше не поставляется с Windows Media Player. Вот как установить Windows Media Player бесплатно и легально.
Прочитайте больше
если его нет в вашей версии Windows 10. Служба поддержки Майкрософт имеет список версий WMP, которые помогут вам найти правильную версию проигрывателя для вашей системы.
Подготовьте файл фильма и файл субтитров
Многие загрузки торрента включают субтитры. Но давайте предположим, что вы скачали или скопировали видеофайл, в котором нет субтитров.
Есть много сайтов, которые предлагают субтитры для скачивания
Найдите и загрузите точно соответствующий файл субтитров, который был синхронизирован с этим конкретным видеофайлом. Выберите субтитр, имя файла загрузки которого совпадает с именем файла фильма. Или сопоставьте имя с разорванным типом.
Загрузите файлы и распакуйте их, если они приходят в формате ZIP.
Для демонстрации у меня есть эпизод Doom Patrol и несколько субтитров, которые я положил в одну общую папку под названием «Сериалы с субтитрами Doom Patrol». Обратите внимание, что у обоих еще нет совпадающих имен.
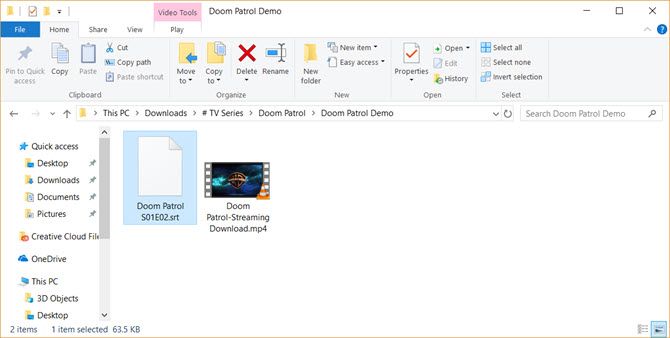
Переименуйте оба файла, чтобы они соответствовали друг другу
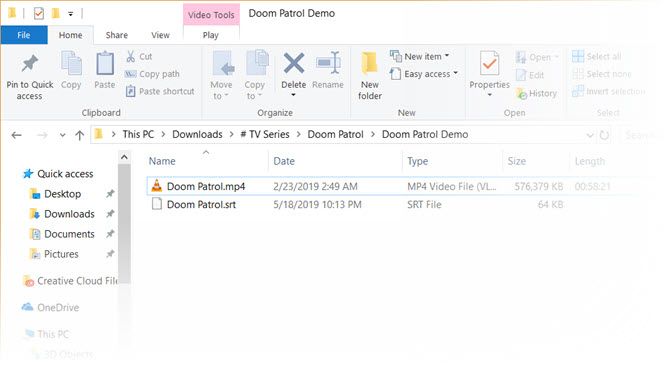
Щелкните правой кнопкой мыши на видео и выберите «Воспроизвести с помощью проигрывателя Windows Media». Надеюсь, ваше видео теперь воспроизводится с субтитрами. Но если он все еще не работает, у вас есть еще несколько вариантов.

Установите WMP для отображения подписей. На главном экране по умолчанию вы можете щелкнуть правой кнопкой мыши на панели вверху и выбрать Play> Тексты, подписи и субтитры> On, если доступно,
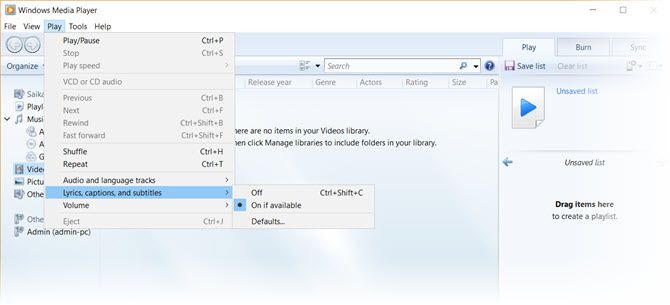
Если видео уже воспроизводится, щелкните правой кнопкой мыши в любом месте плеера и выберите Тексты, подписи и субтитры> Включено, если доступно,
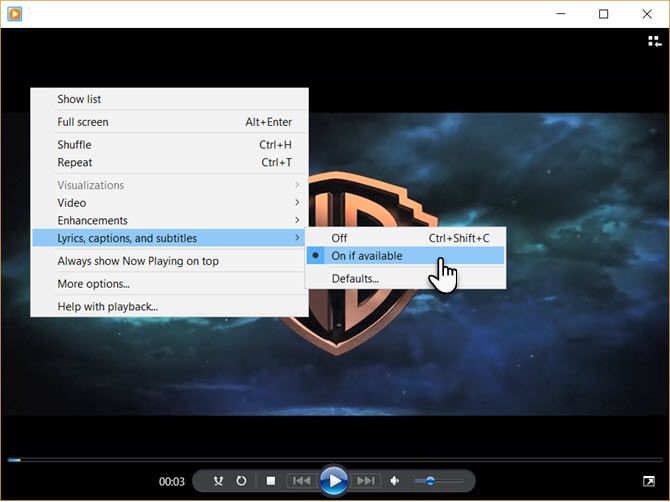
Одна из больших ошибок WMP заключается в том, что он не распознает загруженные файлы субтитров с расширениями .SRT и .SUB. В этом случае вам придется воспользоваться помощью сторонних кодеков.
Кодеком выбора был DirectVobSub. Но во всех моих попытках я не мог заставить его воспроизводить субтитры с последней версией.
Решение:
Альтернативный кодек для WMP 12, который работал для меня, называется ADVANCED Codec (версия 11.5.1) от разработчика по имени Shark007. Это пакет аудио и видео кодеков для Windows 7, 8 и 10. Релиз содержит полный набор декодеров как для 32-битных, так и для 64-битных систем.
Также в комплект входит DirectVobSub / VSFilter (надстройка для Microsoft Windows, которая может читать внешние файлы субтитров) с графическим контроллером для установленных кодеков.
Кодек доступен от MajorGeeks и несколько альтернативных зеркал для скачивания. MajorGeeks является надежным веб-сайтом и занимается загрузкой с 2002 года. Да, дизайн сайта все еще возвращается к старым добрым временам!
Запустите исполняемый кодек ADVANCED. Программа установки загрузит кодеки на ваш компьютер перед завершением установки.
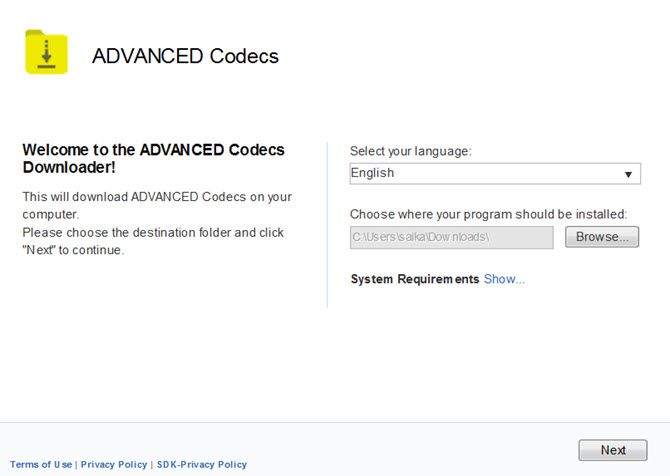
ADVANCED Codec также устанавливает приложение «Настройки» в меню «Программы» или на рабочем столе. Это дает вам графический интерфейс для настройки нескольких параметров, если ваши субтитры не отображаются.
Когда проигрыватель Windows Media не отображает субтитры
WMP 12 угрюм с несколькими типами файлов. У меня возникли проблемы с видеоформатами MP4.
Вы можете попробовать несколько настроек, предложенных Shark007.
- Для файла AVI выберите отключение Кодеки DMO на Своп вкладка приложения ADVANCED Codec Settings.
- Если это файл MP4, выберите отключить Microsoft Audio декодер на Поменять вкладку, Вам также может понадобиться отключить декодер Microsoft Video.
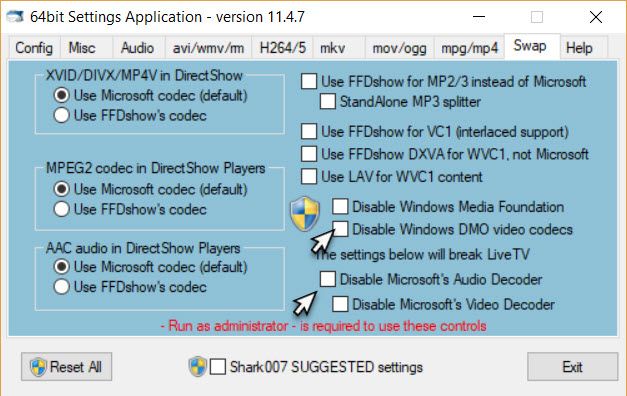
Однако, если вы все еще не видите субтитры, вы можете попробовать еще одну вещь. Переименуйте файл субтитров и измените «.srt» на «.sub». Для меня субтитры воспроизводились независимо от того, назывались ли они .srt или .sub, но некоторые пользователи сообщают, что один работает чаще, чем другой.
Попробуйте альтернативу проигрывателю Windows Media
Классический проигрыватель Windows Media видел лучшие времена. Сегодня нет необходимости идти на такую длину, чтобы проигрывать ваши любимые видео с субтитрами, поскольку есть достаточно альтернатив для устаревшего WMP
5 лучших бесплатных медиаплееров для Windows
Узнайте больше о: Media Player, Video Editor, Windows Media Player.

Всем привет! У огромного количества фильмов, музыкальных фильмов и прочих видеофайлов присутствуют субтитры. Субтитры позволяют дублировать все слова, которые говорятся в видеоролике в виде простого текста, которые отображается в нижней части непосредственно экрана.
Также субтитры могут быть на нескольких языках. Выбрать язык субтитров вы можете в настройках своего видеоплеера. Активация и деактивация субтитров будет очень полезна для вас в случае, если вы изучаете новый иностранный язык или просто смотрите видеоролик, в котором качество звука оставляет желать лучшего.
Итак, в рамках данного материала мы расскажем вам о процедуре активации и деактивации субтитров в мультимедийном проигрывателе «Виндовс Медиа Плеер». Инсталлировать эту программу отдельно не требуется, поскольку она была изначально интегрирована в систему.
1) Для начала найдите нужный видеофайл, который требуется активировать. После чего сделайте по нему двойной щелчок левой клавишей мыши, чтобы запустить проигрыватель «Windows Media Player».

Для этого вызовите на нужном файле контекстное меню кликом правой клавишей мыши, наведитесь на пункт «Открыть с помощью» и выберите вариант «Windows Media Player».

2) После вызываем контекстное меню в рабочей области проигрывателя и наводимся на пункт «Слова песен, субтитры и подписи», а после кликаем по клавише «Включить, если доступно».
Собственно, после этого на экране появятся субтитры, а это значит, что мы сделали всё правильно. Для настройки языка субтитров из контекстного меню переключитесь в раздел «По умолчанию».

Так же, помимо описанного выше способа, чтобы мгновенно активировать или деактивировать субтитры вы можете воспользоваться комбинацией «Сtrl+Shift+C».
Заключение
Итак, как вы видите, включить субтитры в проигрывателе «Windows Media Player» достаточно просто. Надеемся, что данная статья смогла помочь вам. Всем мир!
Воспроизведение видео с субтитрами легко, но поскольку вы не найдете инструмента / кнопки для этого в главном пользовательском интерфейсе большинства медиаплееров, это может занять некоторое время. Если вы хотите воспроизвести видео с субтитрами, вам понадобятся две вещи; видеоплеер, поддерживающий субтитры и сами субтитры. Вот полный список того, что вам нужно сделать.

Типы субтитров
Субтитры могут быть трех видов;
- Встроено в видео
- Жестко закодировано в видео
- Автономные файлы SRT
Для каждого типа способ воспроизведения будет немного отличаться. Мы проведем вас по каждому из них.
Встроенные субтитры
Субтитры с жестким кодированием
Жестко закодированные субтитры появятся сами по себе. Они похожи на водяные знаки на видео, и вы, возможно, ищете способ отключить / избавиться от них, а не включить их. Если это так, вам не повезло. Вы не можете их удалить. Они здесь, чтобы остаться. Их тоже нельзя скрыть. К счастью, у легально загруженного контента нет жестко закодированных субтитров. Если у вас есть видео с жестко закодированными субтитрами, вероятно, это будет что-то, что было снято дома. Не многие люди будут жестко кодировать субтитры, если знают, насколько они могут быть впечатляющими.
Субтитры SRT
Эти субтитры не являются частью самого медиафайла. Вы можете найти файл SRT, сопровождающий ваш медиафайл, но если нет, SRT можно загрузить в Интернете. После загрузки их необходимо выбрать в выбранном вами медиаплеере, и они будут воспроизводиться вместе с видео.
Воспроизвести видео с субтитрами
Для Windows 10 доступно слишком много медиаплееров, чтобы мы могли просмотреть их все, но мы поможем вам с некоторыми популярными приложениями. Если вы используете Windows Media Player, вы можете воспроизводить только встроенные субтитры в некоторых случаях. Жестко закодированные субтитры появятся несмотря ни на что. Файлы SRT не могут быть загружены. Это недостаток проигрывателя Windows Media.
Приложение «Кино и ТВ» может воспроизводить как встроенные, так и субтитры файлов SRT.
Плеер VLC такой же, как и приложение «Фильмы и ТВ»; он может воспроизводить встроенные субтитры и файлы SRT. Чтобы воспроизвести их, воспроизведите видео и щелкните видео правой кнопкой мыши во время воспроизведения. В контекстном меню выберите «Субтитры»> «Добавить файл субтитров».
Выберите файл SRT, который вы хотите использовать, и он будет воспроизводиться с вашим видео. В качестве альтернативы, если в подменю «Субтитры» указан файл, вы, вероятно, видите встроенные субтитры. Выберите его, и они появятся. Вы даже можете настроить внешний вид субтитров в проигрывателе VLC, чего нельзя сделать в большинстве других приложений.
Читайте также:

