Как включить сжатие памяти windows 10
Обновлено: 04.07.2024
Последняя версия Windows 10 представила новую функцию под названием «система сжатия оперативной памяти». Эта новая процедура улучшает быстродействие ОС с помощью добавления вычислительных ресурсов. В этой статье рассмотрена ее работа, как отключить ее и как она влияет на производительность.
Как работает сжатие
Чем больший объем запоминающего устройства установлен на вашем компьютере, тем большее количество программ могут работать в фоновом режиме. Всякий раз, когда RAM иссякает, ОС сохраняет ее содержимое в файл. Чтение, запись, или изменение его размера (pagefile) может влиять на продуктивность.
Большинство ПК сегодня имеют мощные процессоры с несколькими ядрами. Эффективное использование CPU для сжатия и распаковки памяти имеет смысл для повышения продуктивности и уменьшения pagefile на диске.
Вы на самом деле увеличиваете срок службы вашего диска, частые записи на который в конечном итоге разрушают его. Особенно это касается твердотельных накопителей. Циклы процессора для компрессии выполняются с низким приоритетом, чтобы не мешать другим запущенным процессам, и декомпрессия реализуется очень быстро.
Эта технология образовалась из технологии Readyboost, которая изначально присутствовала в 7-ой версии и использовала сжатый кэш для повышения эффективности при хранении данных. Восьмая версия эволюционировала, перемещая кэш в обычную память, но данные были по-прежнему записывались в файл подкачки. В Windows 10 теперь данные сначала сжимаются в ОЗУ, и только тогда записываются на диск.
Система предлагает новое решение путем компрессии мало используемых элементов и распаковку их по мере необходимости. Это уменьшает нагрузку на pagefile и значительно увеличивает объем доступной RAM.
Вот схематичное изображение от Microsoft, как работает сжатие:

По словам Microsoft, приложения, сжатые в ОЗУ, занимают 40% от их первоначального размера. Кроме того, теперь используются файлы страницы на 50% меньше.
Сжатая часть RAM отображается в диспетчере задач. Для стороннего наблюдателя, кажется, как будто ОС потребляет огромный объем ОЗУ. Влияние на производительность — в частности, на устройствах с 4 Гб или меньше — должно быть драматичным:

Метод не является экспериментальным или уникальным. В мире Linux, ZRAM предлагает аналог. Например, Android использует ZSWAP и ZRAM с большей эффективностью. Сообщалось, что процесс может повысить продуктивность на многоядерных ПК. Самая большая разница в том, что Windows может позволить пользователям переключать процедуру в режим включено или выключено.
Как включить / выключить
Компрессия RAM обрабатывается диспетчером памяти. Планировщик задач запускает процесс, когда он обнаруживает простой приложения. К счастью, большинству пользователей не нужно включать его; операционная система позволяет использовать его по умолчанию. Когда он включен, он работает в фоновом режиме.
- Введите services.msc в строке «Выполнить», открыв ее через «Пуск».
- Найдите среди имеющихся служб SuperFetch, откройте «Свойства», нажав на нее правой кнопкой мыши.
- В пункте «Тип запуска» в списке выберите «Отключена» и нажмите Ok.
- Перезагрузите компьютер, чтобы изменения вступили в силу.

Влияние на производительность
Компрессия не должна влиять на продуктивность, поскольку она не функционирует постоянно в фоновом режиме. Но это позволяет процессу занять значительный объем вычислительной мощности вашего ПК. Имейте в виду, что он работает только тогда, когда ОС обнаруживает, что есть неработающие приложения, хранящиеся в ОЗУ.
За счет уменьшения количества времени, когда операционная система считывает или записывает в файл подкачки, отзывчивость ОС должна существенно улучшиться — в частности, с небольшим размером запоминающего устройства. Кроме того, нет заметного снижения продуктивности ПК когда она включена.
С другой стороны, если у вас 16 Гб или 32 Гб, вероятно, вы даже не заметите разницы, так как ваш компьютер редко (если вообще) переносит информацию в pagefile.



Функция сжатия оперативной памяти в Windows 10 предназначена для ускорения работы (отзывчивости) системы за счет хранения части страниц в оперативной памяти в сжатом виде. Тем самым достигается уменьшение количества обращений на чтение и запись страниц памяти из медленного (по сравнению с RAM) файла подкачки на жестком диске. Нужные данные извлекаются из более быстрой оперативной памяти быстрее, даже с учетом того, что на их сжатие/декомпрессию тратятся дополнительные ресурсы процессора.
Особенности технологии «Сжатой памяти» в Windows 10
В Windows 10 Anniversary edition (1607) появился отдельный процесс Сжатая память (Memory Compression), скрытый от диспетчера задач. Получить информацию об этом процессе можно с помощью PowerShell командлета Get-Process:
Get-Process -Name "Memory Compression"
Handles NPM(K) PM(K) WS(K) CPU(s) Id SI ProcessName
------- ------ ----- ----- ------ -- -- -----------
0 0 2184 53104 1 810,95 2388 0 Memory Compression

Также информацию об использовании сжатой памяти системой можно получить с помощью диспетчера задач. Перейдите на вкладку Производительность (Performance), выберите раздел Память (Memory). Текущее значение использования сжатой памяти отображается в значении параметра Использование (сжатая). В моем примере используется 3 Гб памяти, из которой в сжатом виде хранится 230 Мб. Чтобы понять, какой объем данных получилось упаковать в сжатый блок, нужно навести мышкой на график Структура памяти:
Используется сжатой памяти (230 Мб). В сжатой памяти хранится примерно 1012 Мб данных, освобождая для системы 782 Мб памяти.
Как вы видите, уровень компрессии достигает почти 400%, так что экономия довольно большая.

В большинстве случаев, если компьютер работает нормально и на нем установлен достаточный объём оперативной памяти, процесс «Сжатой памяти» работает отлично и не требует никакого вмешательства.
Процесс «Система и сжатая память» сильно грузит компьютер
Но иногда случается, когда процесс «Система и сжатая память» начинает довольно сильно грузить процессор или жесткий диск компьютера (вплоть до 100%, это видно в диспетчере задач), или же занимаеть в памяти слишком много места. Компьютер, при этом, естественно, начинает сильно тормозить и подвисать.

Что делать в этом случае?

-
системы (опция Без файла подкачки), перезагрузите компьютер, включите файл подкачки (опция Автоматически выбирать размер файла подкачки) и еще раз перезагрузитесь.
- Если проблема высокой загрузки процессом «Сжатая память» возникает только при выходе из режима сна или гибернации (а после перезагрузки пропадает), попробуйте скачать и установить с сайта производителя последние версии драйверов для ваших дисковых контроллеров (ACPI/ AHCI / RAID / SCSI), дисков и видеокарты. После чего желательно отключить автоматическое обновление драйверов.
Если указанные манипуляции не помогли, можно попробовать отключить сжатую память.
Как отключить сжатую память в Windows 10
Если вы хотите проверить стабильность работы Windows 10 без использования функции «сжатой памяти», можно временно отключать эту функцию. Для этого, откройте консоль PowerShell с правами администратора. Проверим, включена ли сейчас опция «Сжатой памяти»:
Строка MemoryCompression : True указывает на то, что сжатая память включена.
Отключим сжатую память:
И перезагрузим компьютер

После загрузки проверьте, как ведет себя система. Если производительность улучшилась, можно оставить ОС в режиме с отключенным режимом сжатой памяти.
Чтобы включить MemoryCompression, выполните команду:
Заключение
Технология «Сжатой памяти» в Windows 10, как правило работает довольно эффективно и не требует никаких вмешательств. В том случае, если она вызывает проблемы на вашем компьютере, скорее всего у вас имеются некоторые проблемы с настройками системы, оборудованием или драйверами. В случае необходимости, функцию сжатия памяти можно совсем отключить.
В некоторых случаях пользователям для исправления проблемы со сжатой памятью рекомендуют:

В некоторых случаях эти советы помогают избавится от чрезмерной нагрузки на компьютер со стороны процесса «Сжатая память», но при этом отключаются базовые подсистемы оптимизации производительности Windows, что может негативно сказаться на других аспектах производительности системы.
Читайте, что означает сжатие памяти в Windows и как просмотреть информацию о сжатой памяти на вашем ПК . А также, что делать если компьютеру не хватает оперативной памяти и как определить сколько памяти занимает определенный процесс. Windows 10 использует сжатие для хранения большего количества данных в оперативной памяти вашей системы. В диспетчере задач Windows 10, на кладке “Производительность” выводится информация об размере и текущем использовании памяти. Среди прочих параметров, указано что часть памяти сжата. Давайте разберемся, что это значит?
Что означает сжатие памяти?
Сжатие памяти – это новая функция Windows 10, которая не доступна в более ранних Windows 8 и 7. В тоже время ОС Linux и MacOS используют эту фичу.
Обычно если на вашем компьютере установлено 8 ГБ ОЗУ, а запущенные приложения и сама система используют 9 Гбайт данных для хранения в памяти, по крайней мере 1 ГБ пришлось сохранить в файле подкачки на жестком диске вашего компьютера. Доступ к данным в файле подкачки замедляет скорость работы отдельных приложений и системы в целом.
Однако с использованием алгоритма сжатия (такого же, как в Zip-файле) размер данных может быть уменьшен и целиком помещен в оперативной памяти. К примеру система может оставить 6 ГБ несжатых данных, а 3 ГБ сжать, что бы они занимали фактически 1,5 ГБ. Таким образом у вас будет занято 7,5 из 8 ГБ ОЗУ.
Есть минусы в таком подходе? И да, и нет. Сжатие данных и обратная процедура требуют определенных ресурсов процессора. Поэтому не все данные хранятся сжатыми, система сжимает только ту информацию, которую считает необходимой. Сама операция сжатия и разжатия происходит гораздо быстрее, чем запись и чтение данных с диска. Поэтому Windows ищет компромисс между двумя этими подходами.
Почему Windows не сжимает все данные?
Как мы уже рассмотрели, скорость сжатия и расжатия данных гораздо выше, чем запись и чтение данных с диска. Работа с такими данными происходит в полностью автоматическом режиме и не требует вмешательства пользователя, так почему система не сжимает все данные?
Работа с несжатыми данными происходит гораздо быстрее. Если операционной системе необходимо провести поиск по большому объему данных сохраненному в оперативной памяти, то процедура чтения, декодирования и обратного кодирования данных требует существенного времени работы процессора. Кроме этого система резервирует часть оперативной памяти для расзжатия необходимого буфера памяти на случай такой необходимости.
Исходя из этого, Windows старается хранить данные к которым часто происходит обращение в расжатом виде, данные к которым система обращается реже сжимаются или вовсе сохраняются в файл подкачки.
Что делать если компьютеру не хватает оперативной памяти?
Так что же делать, если вы видите, что система использует большой объем сжатых данных или работает с большим файлом подкачки? Ответ очевиден, добавьте больше оперативной памяти в свой ПК, это будет наилучшее решение. Также очевидно, что лучше использовать настолько быструю оперативную память, насколько это позволяет ваша материнская плата.
Менее очевидным решением будет использование SSD диска для файла подкачки или системы в целом. Ранее мы рассматривали как перенести файл подкачки на другой диск в нашем видео:
Так как скорость чтения и записи на SSD диск в разы выше, традиционного жесткого диска, то вся система будет работать быстрее.
Как просмотреть информацию о сжатой памяти на вашем ПК
Чтобы просмотреть информацию о том, сколько памяти сжато в системе, необходимо использовать диспетчер задач. Для его запуска, щелкните правой кнопкой мыши на панели задач и выберите «Диспетчер задач» , или нажмите Ctrl + Shift + Esc (для Windows 10, 8) или Ctrl + Alt + Delete (для любой Windows) и выберите «Диспетчер задач» .
Windows 10 использует компрессию памяти, чтобы сохранять большее количество данных в памяти системы, нежели это было возможно старым путем. Если вы зайдете в Диспетчер задач и посмотрите на детали использования процессора, то вы увидите, что некоторая часть памяти в вашей системе «Сжата». Давайте же разберемся с вами, что это означает.
Что такое сжатие(компрессия) памяти?
Обычно, если у вас в системе доступно 8 гигабайт оперативной памяти, а приложения имеют контента на целых 9 гигабайт для хранения в RAM, то по крайней мере 1 гигабайт «выгружается» и сохраняется в файле подкачки на диске вашего компьютера. Получение доступа к файлу подкачки выполняется куда медленнее, если сравнивать с оперативной памятью.

Благодаря компрессии памяти, некоторая часть из 9 гигабайт контента может быть сжата(прямо как ZIP-файл или другой сжатый контент) и сохранена в оперативной памяти. Например, у вас может быть 6 гигабайт несжатого контента и 3 гигабайта сжатого, который будет занимать 1,5 гигайта оперативной памяти. Вы сможете хранить все 9 гигабайт оригинального контента в ваших 8 гигабайтах RAM, так как он будет занимать только 7,5 гигабайт с применением компрессии к некоторым его частям.
Есть ли тут какой-то минус? Ну, и да и нет. Компрессия и декомпрессия данных требует для себя некоторых затрат со стороны ресурсов процессора. Именно по этой причине компрессии подвергаются не все данные, т.е. они сжимаются только в том случае, если ваша операционная система Windows 10 посчитает это необходимым и полезным шагом. Компрессия и декомпрессия данных за счет ресурсов процессора намного, намного быстрее, нежели выгрузка данных и их вычитка с файла на диске.
Плохо ли сжимать память?
Как мы уже указали выше, компрессия и декомпрессия куда более выгодная альтернатива по сравнению с классической выгрузкой данных на диск. Поверьте, это намного быстрее, нежели при использовании файла подкачки. У сжатия памяти нет никаких минусов. Windows 10 будет автоматически производить компрессию данных в памяти, если ей потребуется дополнительное место, и вам даже нет необходимости задумываться об этой функции.
Однако, сжатие памяти все же потребляет некоторую часть ресурсов центрального процессора. Ваша система может функционировать не так шустро, если в ней будет производиться сжатие памяти. Если вы видите огромное количество сжатой памяти и подозреваете, что именно это и заключается причиной медленной работы вашего компьютера, то единственным решением данной проблемы станет установка еще одной планки оперативной памяти в систему. Если ваш компьютер не имеет достаточное количество физической памяти для работающих приложений, сжатие памяти очевидно лучше по сравнению с файлом подкачки, но планка RAM является наилучшим решением.
Как просматривать детали о сжатой памяти?
Чтобы посмотреть информацию о сжатой памяти в вашей системе, вам понадобится воспользоваться Диспетчером задач. Чтобы открыть его, нажмите правой кнопкой мыши по Панели Пуск и выберите пункт «Диспетчер задач». Также вы можете нажать комбинацию клавиш Ctrl+Shift+Esc или нажать Ctrl+Alt+Delete, а затем кликнуть пункт «Диспетчер задач».

Если вы видите перед собой упрощенный вариант интерфейса Диспетчера задач, то кликните на опцию «Подробней» в нижнем левом углу окна. Далее перейдите во вкладку «Производительность» и выберите пункт «Память». Вы сможете увидеть, какое количество памяти находится под компрессией в пункте «Используется(сжатая)». Для примера, на скриншоте ниже вы можете видеть, что система в данный момент использует 4 гигабайта оперативной памяти, 263 мегабайт из которой находятся под компрессией.

Вы можете видеть, как это число изменяется во время открытия и закрытия различных программ. Также оно может меняться прямо во время работы операционной системы в пассивном режиме. Если вы наведете свой курсор левую часть полоски, которая отображает зарезервированную под компрессию, то вы увидите большее количество информации о ней.

Заставляет ли сжатие потреблять больше памяти?
В оригинальном релизе Windows 10 действительно наблюдались проблемы с потреблением большего количество памяти ресурсами во время применения компрессии. Это даже было указано в официальном блоге компании Майкрософт.
Однако, в определенный момент, Майкрософт поменяли метод работы сжатия памяти. Компрессия памяти более не отображается в виде части системного процесса в Диспетчере задач(возможно потому, что такое изображение очень сильно запутывало многих пользователей). Вместо этого, теперь она видима в деталях «Памяти» во вкладке «Производительность».
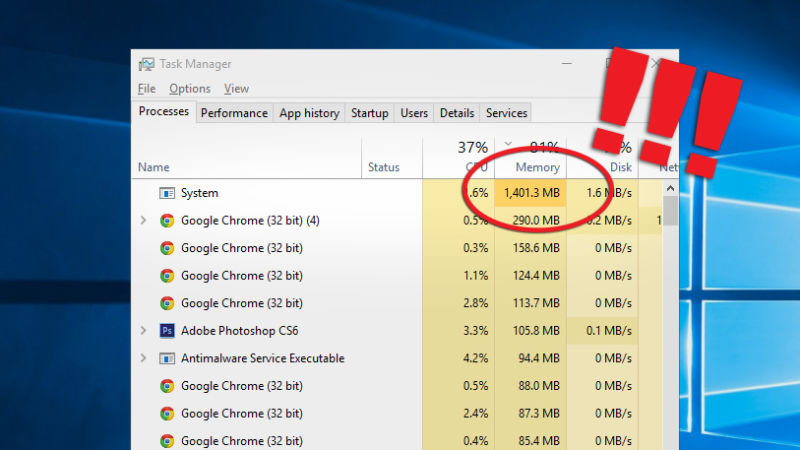
В обновлении Windows 10 Creators Update стало понятно, что увидеть данные по компрессии памяти возможно только в деталях «Памяти», а процесс системы остается на 0.1 мегабайтах использования, когда у системы есть много сжатой памяти. Это спасает от недоумений, так как пользователи больше не жалуются на то, что процесс системы потребляет мистически огромное количество памяти.

Windows 10, последняя версия Windows , вводит новую функцию под названием сжатие RAM . Эта новая процедура управления памятью повышает быстродействие системы с дополнительными вычислительными затратами.
Эта статья отвечает на три вопроса:
- Как работает сжатие ОЗУ?
- Вы можете выключить это?
- Влияет ли это на производительность?
1. Как работает сжатие ОЗУ?
Чем больше оперативной памяти установлено, Чем на вашем компьютере, тем больше будет количество программ, которые могут работать в фоновом режиме. Всякий раз, когда ОЗУ не хватает, Windows сохраняет содержимое ОЗУ в файл подкачки. Чтение, запись или изменение размера файла подкачки могут повлиять на производительность, поэтому, чем меньше это требуется Windows, тем лучше.
Сжатие ОЗУ предлагает новое решение, сжимая или разбирайте малоиспользуемые элементы, хранящиеся в оперативной памяти, и распаковывайте их по мере необходимости. Это уменьшает нагрузку на файл подкачки и значительно увеличивает объем оперативной памяти, доступной операционной системе.
Гэвин коснулся сжатия оперативной памяти в своей статье о том, как устранять проблемы устранить неполадки, связанные .
Имейте в виду, что это грубое упрощение гораздо более сложной цепочки процессов, приводящих к сжатию оперативной памяти. Вот схема от Microsoft о том, как Windows 10 сжимает ОЗУ:

По данным Microsoft, приложения, сжатые в оперативной памяти, занимают 40% от их первоначального размера. Кроме того, Windows 10 теперь использует файл подкачки на 50% меньше.
Сжатая часть оперативной памяти отображается в диспетчере задач Windows как системная и сжатая память . Для случайного наблюдателя кажется, что Windows потребляет необычайное количество оперативной памяти. Влияние на производительность, особенно в системах с 4 ГБ памяти или менее, должно быть значительным:

Метод не является экспериментальным или уникальным. В мире Linux ZRAM предлагает аналог. Например, Android использует ZSWAP и ZRAM с большим эффектом. Сообщалось, что сжатие может улучшить производительность в многоядерных системах. OS X начиная с Mavericks также использовала сжатие RAM. Самая большая разница в том, что Windows может позволить пользователям включать или выключать сжатие ОЗУ.
2. Как включить или выключить сжатие ОЗУ
Сжатие оперативной памяти обрабатывается процессом, известным как Superfetch. К сожалению, отключение Superfetch может существенно повлиять на производительность системы. Однако для тех, у кого нет других вариантов, вам может потребоваться отключить службу. Это требует небольших усилий.
Как отключить сжатие оперативной памяти
Этот метод отключения сжатия оперативной памяти исходит от пользователя Reddit koukouki . Отдельное спасибо читателю двусторонний за отзыв.
Сначала нажмите клавишу Windows + X. Затем нажмите R. Вы должны увидеть диалоговое окно Windows Run . Введите «Services.msc» (без кавычек) в текстовое поле и нажмите клавишу ввода. Вы должны увидеть список всех служб Windows. Найдите Superfetch и щелкните по нему правой кнопкой мыши . Затем выберите Свойства .

Далее нажмите Стоп . Затем выберите поле для типа запуска . Выберите Отключено .

Наконец, нажмите ОК . Сжатие RAM и Superfetch теперь отключены. Однако, если вы испытываете снижение производительности, вам нужно снова включить Superfetch.
Как включить сжатие ОЗУ
Следуйте тем же инструкциям, что и выше, но вместо того, чтобы установить для параметра «Тип запуска» значение «Отключено», выберите «Автоматически» в контекстном меню.
3. Влияние сжатия оперативной памяти на производительность
Сжатие ОЗУ не должно влиять на производительность системы, поскольку оно не работает непрерывно в фоновом режиме.
Но включает ли сжатие ОЗУ значительную часть вычислительной мощности вашего компьютера? Я запустил тест, используя PerformanceMext PassMark, чтобы выяснить это.
После отключения сжатия оперативной памяти я провел тестирование ( 5 бесплатных тестовых программ для бесплатных тестовых программ ) компьютер ( Dell XPS 13 ) с PassMark PerformanceTest 8.0 . Результаты не были удивительными — сжатие ОЗУ, по-видимому, никак не влияет на производительность системы. Однако имейте в виду, что сжатие запускается только тогда, когда обнаруживается, что в памяти хранятся незанятые приложения.

Примечание. Чем выше число, тем выше производительность.
Стоит ли использовать сжатие ОЗУ в Windows 10?
Абсолютно. Сокращая количество раз, которое Windows считывает или записывает в файл подкачки, быстродействие системы должно значительно улучшиться — особенно с 4 ГБ или меньше оперативной памяти. Кроме того, нет заметного снижения производительности системы при ее включении.
С другой стороны, те из вас, у кого 16 или 32 ГБ оперативной памяти, вероятно, даже не заметят разницы, поскольку ваша система редко (если вообще когда-либо) касается файла подкачки.
Знаете ли вы, что поглощает большую часть вашей системной памяти? Вы сталкивались с какими-либо ограничениями в отношении оперативной памяти на компьютере с Windows 10 и, если да, то сколько у вас оперативной памяти? Пожалуйста, поделитесь с нами в комментариях!
Авторы изображения: Металлический зажим тисков стола модустолленс через Shutterstock
Читайте также:

