Как включить tpm в windows 10 через командную
Обновлено: 02.07.2024
В этом разделе для ИТ-специалистов описывается, как управлять командами доверенных модулей платформ (TPM) для пользователей домена и местных пользователей.
После того как пользователь компьютера станет владельцем TPM, владелец TPM может ограничить, какие команды TPM можно запустить, создав список заблокированных команд TPM. Список может быть создан и применен на всех компьютерах домена с помощью групповой политики, или список может быть создан для отдельных компьютеров с помощью TPM MMC. Поскольку некоторые поставщики оборудования могут предоставлять дополнительные команды, а группа доверенных вычислений может принять решение о добавлении команд в будущем, MMC TPM также поддерживает возможность блокировать новые команды.
Следующие процедуры описывают управление списками команд TPM. Вы должны быть членом локальной группы администраторов.
Блокировка команд TPM с помощью редактора локальной групповой политики
Откройте редактор локальной групповой политики (gpedit.msc). Если откроется диалоговое окно Контроль учетных записей , убедитесь, что в нем указано требуемое действие, а затем нажмите кнопку Да.
Администраторы с соответствующими правами в домене могут настроить объект групповой политики (GPO), который можно применить с помощью служб домена Active Directory (AD DS).
В дереве консоли в соответствии с конфигурацией компьютераразвявем административные шаблоны, а затем расширяем System.
В системещелкните Доверенные службы модулей платформы.
В области сведений дважды щелкните Настройка списка заблокированных команд TPM.
Щелкните Включено, а затем нажмите показать.
Для каждой команды, которую необходимо заблокировать, щелкните Добавить, введите номер команды и нажмите кнопку ОК.
Список команд см. в спецификации TPM.
После добавленных номеров для каждой команды, которую необходимо заблокировать, нажмите кнопку ОК дважды.
Закрой редактор локальной групповой политики.
Блокировка или разрешение команд TPM с помощью MMC TPM
Откройте MMC TPM (tpm.msc)
Если откроется диалоговое окно Контроль учетных записей , убедитесь, что в нем указано требуемое действие, а затем нажмите кнопку Да.
В дереве консоли щелкните Командное управление. Отображается список команд TPM.
В списке выберите команду, которую необходимо заблокировать или разрешить.
В статье Действиянажмите кнопку Блокировка выбранной команды или разрешить выбранную команду по мере необходимости. Если разрешить выбранную команду недоступно, эта команда в настоящее время заблокирована групповой политикой.
Блокировка новых команд
Откройте MMC TPM (tpm.msc).
Если откроется диалоговое окно Контроль учетных записей , убедитесь, что в нем указано требуемое действие, а затем нажмите кнопку Да.
В дереве консоли щелкните Командное управление. Отображается список команд TPM.
В области Действий нажмите кнопку Block New Command. Отображается диалоговое окно Block New Command.
В текстовом окне Командный номер введите номер новой команды, которую необходимо заблокировать, а затем нажмите кнопку ОК. Номер команды, который вы ввели, добавляется в заблокированный список.
Использование комлетов TPM
Вы можете управлять TPM с помощью Windows PowerShell. Подробные сведения см. в командлетах TrustedPlatformModule PowerShell.

После анонса Windows 11 среди наиболее частых вопросов пользователей возник новый: как включить TPM 2.0 на компьютере и узнать, включен ли этот модуль. Впрочем, сообщают, что для российских пользователей наличие этого модуля для установки новой ОС не будет обязательным.
В этой простой инструкции несколько примеров включения модуля TPM (Trusted Platform Module) в БИОС/UEFI ноутбуков и компьютеров при его наличии в системе. Если вы не можете включить TPM 2.0 или он отсутствует на компьютере, а задача — обновление до Windows 11, вы можете обновиться до Windows 11 без доверенного платформенного модуля TPM 2.0
Проверяем: возможно, TPM уже включён
Прежде чем выполнять далее описываемые действия, рекомендую заглянуть в диспетчер устройств, привожу пример для Windows 10:

- Нажмите правой кнопкой мыши по кнопке Пуск и выберите пункт «Диспетчер устройств» в контекстном меню.
- В диспетчере устройств обратите внимание на наличие раздела «Устройства безопасности» и на его содержимое.
Если такой раздел есть, а в нем вы видите «Доверенный платформенный модуль», то что-либо включать не требуется, TPM на вашей системе уже включён и, судя по всему, работает.
Дополнительно вы можете:

- Использовать команду get-tpm в PowerShell (от имени Администратора) чтобы получить сведения о модуле TPM.
- Нажать клавиши Win+R и ввести tpm.msc для перехода в консоль управления TPM, где также присутствуют сведения о его готовности к работе.
В случае, когда доверенного платформенного модуля TPM не наблюдается, но вы уверены, что на вашем ноутбуке или ПК он в наличии, вероятнее всего, он отключен в БИОС и его можно включить.
Включение модуля TPM в БИОС/UEFI
В зависимости от производителя материнской платы или ноутбука, включение модуля TPM 2.0 (или иной версии) может располагаться в разных разделах настроек БИОС, как правило — в Security, Advanced, в подразделах, связанных с Trusted Computer или Trusted Platform Module (TPM).
Во всех случаях сначала нужно зайти в БИОС (Как зайти в БИОС или UEFI в Windows 10), а после нахождения нужного раздела настроек — убедиться, что Trusted Platform Module (TPM) включён (Enabled). Если нужный пункт отсутствует, есть вероятность, что ваша система не оснащена этим устройством.
Далее — несколько примеров для некоторых устройств, по аналогии можно будет найти нужный пункт и в других версиях БИОС (UEFI):
- На материнских платах ASUS обычно требуется зайти в Advanced — Trusted Computing и переключить TPM Support и TPM State в Enabled.
- На ноутбуках HP загляните в раздел Security, TPM Device должно быть установлено в «Available», TPM State — «Enable».
- На ноутбуках Lenovo обратите на раздел Security, а в нём — подраздел «Security Chip», он должен быть Active.
- На MSI в разделе Advanced следует найти Trusted Computing и убедиться, что Security Device Support установлено в Enabled.
- На некоторых ноутбуках Dell — раздел Security, в подразделе TPM 2.0 включаем пункт TPM On и Enabled.
- На Gigabyte — в разделе Advanced, подразделе Trusted Computing.
Видео
Надеюсь, инструкция помогла. В случае же, если ваше устройство не оснащено модулем TPM, а цель включения — установка Windows 11, не торопитесь менять компьютер, не исключено что доверенный платформенный модуль вам не потребуется.
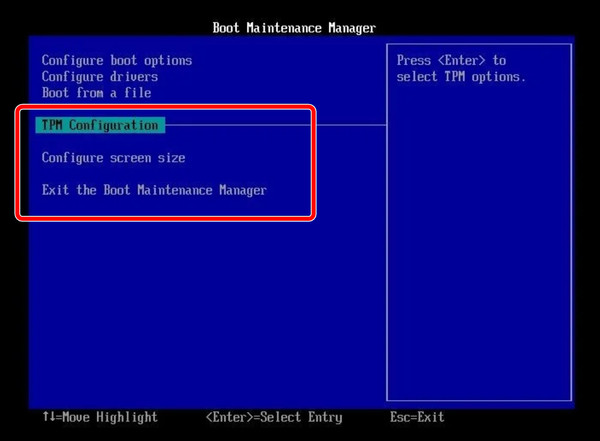
Хотя ваше устройство может включать в себя чип доверенного платформенного модуля (TPM), это не обязательно означает, что он включен по умолчанию. Вам может потребоваться включить его вручную, чтобы использовать такие функции, как BitLocker в Windows 10, выполнить обновление или новую установку Windows 11.
Модуль Trusted Platform Module – это защищённый от взлома чип, предназначенный для генерации, хранения и защиты ключей шифрования. Обычно он встроен в материнскую плату, но вы также можете получить модуль, который затем можно интегрировать в систему.
Обычно TPM не используется на домашних устройствах, поскольку это функция больше предназначенная для бизнеса. Однако ожидается, что Windows 11 начнёт развертывание на устройствах где-то к концу года, и Microsoft теперь делает модуль доверенной платформы необходимым условием для установки ОС.
Если вы планируете установить Windows 11, а приложение Windows PC Health Check сообщает вам, что ваше оборудование несовместимо, даже если вы знаете, что всё остальное соответствует требованиям, или если вы хотите воспользоваться преимуществами расширенных функций безопасности в Windows 10, вы можете быстро включить модуль безопасности в настройках Unified Extensible Firmware Interface (UEFI).
В этом руководстве по Windows 10 мы расскажем, как включить TPM на вашем компьютере, чтобы вы могли установить Windows 11, когда она станет доступной.
Как включить TPM через Windows 10
Чтобы включить доверенный платформенный модуль (TPM) на вашем компьютере через настройки Windows 10, выполните следующие действия:
Предупреждение: изменение некоторых настроек прошивки может помешать правильному запуску вашего устройства. Вам следует обращаться к настройкам материнской платы только тогда, когда у вас есть веская причина. Предполагается, что вы знаете, что делаете.
- Откройте Параметры.
- Щелкните Обновление и безопасность.
- Щелкните Восстановление.
- В разделе «Особые варианты загрузки» нажмите кнопку Перезагрузить сейчас .
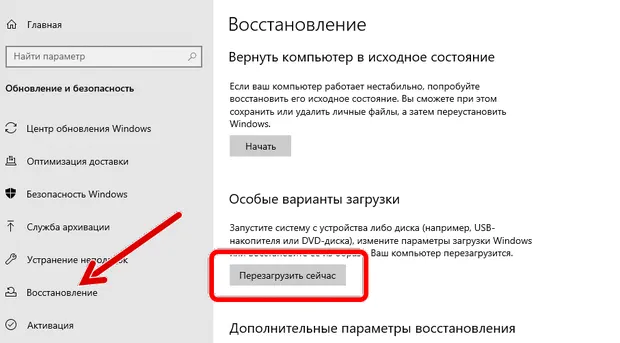
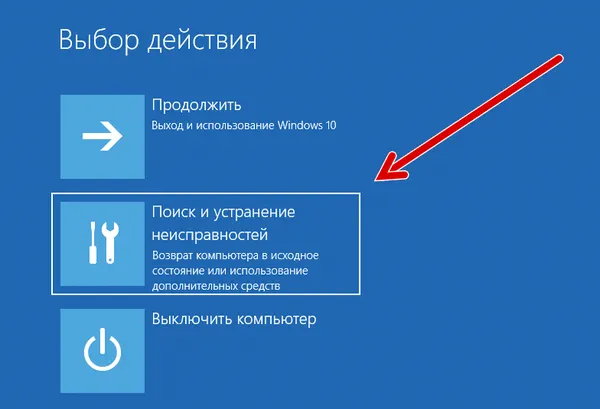
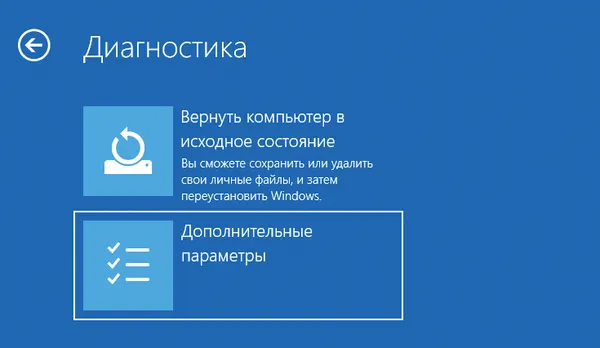
Выберите «Параметры встроенного ПО UEFI» .
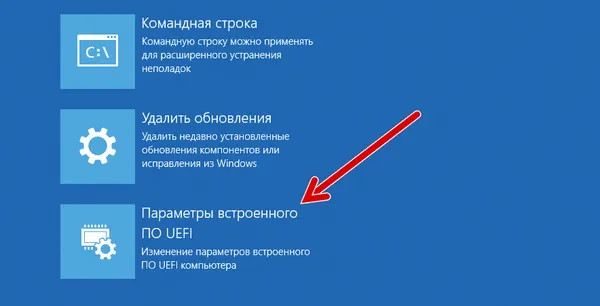
Обратите внимание: если у вас устаревшая версия BIOS, эта опция будет скрыта.
Краткое примечание: настройки UEFI различаются в зависимости от производителя и даже от модели компьютера. В результате вам может потребоваться посетить веб-сайт поддержки вашего производителя для получения более подробной информации, чтобы найти, где располагаются настройки безопасности.
Выберите параметр Trusted Platform Module (TPM) и нажмите Enter .
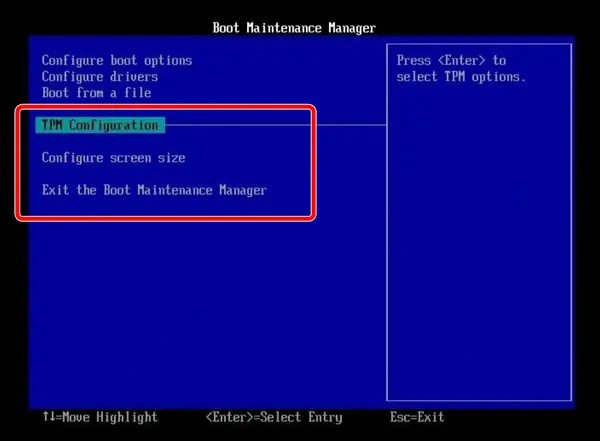
После выполнения этих шагов модуль безопасности позволит вам настроить и использовать такие функции, как BitLocker, или пройти проверку совместимости для установки Windows 11.
Как включить TPM во время загрузки
Если у вас нет доступа к рабочему столу Windows 10 или это новый компьютер, вы можете получить доступ к настройкам UEFI, чтобы включить доверенный платформенный модуль во время процесса запуска.
Чтобы получить доступ к настройкам прошивки, чтобы включить микросхему TPM на вашем компьютере во время процесса загрузки, выполните следующие действия:
После того, как вы выполните эти шаги, на компьютере будет включен модуль доверенной платформы.
Если вы не видите информацию на экране или компьютер загружается слишком быстро, перезапустите устройство ещё раз, и как только начнётся загрузка, быстро нажмите нужную клавишу несколько раз.
В случае, если вы не можете получить доступ к прошивке с помощью клавиатуры, вам может потребоваться проверить документацию производителя, чтобы определить клавишу, которую нужно нажать во время загрузки.
Вот некоторые марки компьютеров и их соответствующие ключи для доступа к прошивке материнской платы:
Для установки новой операционной системы Windows 11 требуется наличие модуля TPM 2.0. Поэтому многие пользователи заинтересовались, есть ли модуль TPM на материнской плате их компьютере и какая у него версия.
В этой статье мы рассмотрим несколько способов, позволяющие узнать версию TPM на компьютере с установленной Windows 10.
Меню «Параметры»
Пожалуй, самый простой способ проверить версию TPM на материнской плате компьютера – это меню « Параметры » в Windows 10. Для этого нужно открыть данное меню (например, с помощью комбинации клавиш Win-i ), выполнить поиск по фразе « Обработчик безопасности » и открыть найденный раздел настроек.

В результате появится окно с данными о модуле TPM на компьютере.

Здесь будет указана подробная информация о модуле TPM. В данном случае нам интересна строка « Версия спецификации », в которой указывается версия TPM.
Оснастка tpm.msc
Еще один способ узнать версию TPM на материнской плате компьютера – это оснастка Windows 10, которую можно вызвать с помощью команды « tpm.msc ». Для этого нужно нажать комбинацию клавиш Win-R и после появления меню « Выполнить » ввести команду « tpm.msc ».

В результате откроется окно с информацией о TPM модуле.

Здесь, в самом низу окна, есть блок « Сведения об изготовителе » в котором указывается « Версия спецификации », это и есть версия TPM, которая нам нужна.
Командная строка
Также вы можете воспользоваться командной строкой. Для этого откройте командную строку Windows 10 и выполните указанную ниже команду:
После выполнения данной команды в командную строку будет выведена подробная информация о модуле TPM. Здесь версия TPM указывается в строке « Версия доверенного платформенного модуля ».

Еще одна команда для получения информации о TPM выглядит так (требуются права администратора):

После выполнения данной команды версию TPM можно найти в начале строки « SpecVersion ».
Обратите внимание, если вам не удается определить версию TPM или вы получаете ошибку « Не удается найти совместимый доверенный платформенный модуль », то возможно вам нужно включить TPM в настройках BIOS.
Читайте также:

