Как включить удаленный доступ к серверу windows server 2012
Обновлено: 04.07.2024
Сегодня мы объясним, чем развертывание RDS Session Host на Windows Server 2012 R2 отличается от более ранних версий Windows Server и расскажем о доступных опциях развертывания. Remote Desktop Services на Windows Server значительно усовершенствовались за последнее время, но остается, тем не менее, много непонятного по причине множества вовлеченных в процесс компонентов. RD Session выполняют всю грязную работу, обслуживая терминальные сессии пользователей. Однако даже при самом примитивном сценарии обязательно использование RD Connection Broker (посредника подключений к удаленному рабочему столу). Еще до того, как вы запланируете развертывание служб удаленного рабочего стола, стоит ознакомиться с его ролью.
RD Connection Broker
Когда сеанс удаленного рабочего стола отключается, приложения в сеансе пользователя продолжают работать. Для отслеживания сеансов пользователей RD Connection Broker (Посредник подключений удаленного рабочего стола) хранит такую информацию, как название сеансов удаленных рабочих столов, где проходит каждая сессия, состояние сессии и ее идентификатор, а также информация о подключенных пользователях в каждой сессии. Эта информация используется для подключения пользователей к существующим сеансам на серверах RD Session Host (терминальные сервера Windows). При создании новой сессии RD Connection также играют свою роль путем подключения пользователей к серверам RD Session Host по мере загрузки.
Начиная с Windows Server 2012, посредники подключений к удаленному рабочему столу не только хранят данные о пользовательских сессиях, но и информацию о конфигурации. Посредник подключений к удаленным рабочим столам использует внутреннюю базу данных Windows для сохранения сессии и информации о конфигурации, кроме случаев, когда установлен режим высокой доступности (HA), где используется сервер SQL 2008 R2 (или более поздняя версия).
Посредник подключений к удаленному рабочему столу требует домен Active Directory, но не может быть установлен на контроллере домена (DC). Можно развернуть службы удаленного рабочего стола в рабочей группе с помощью установки роли сервера, хотя при этом теряется возможность централизованного управления, пульты управления и функционал удаленных приложений Remoteapp.
Централизованная публикация приложений
В Windows Server 2012 также введен концепт коллекций (collections). В Windows Server 2008 R2 требовалось, чтобы системные администраторы публиковали приложения для каждого RD Session Host в индивидуальном порядке. Теперь посредник подключений к удаленному рабочему столу хранит информацию о конфигурации.
Опции развертывания: быстрая и стандартная
Ключ к пониманию того, как развернуть RDS на Windows Server 2012 R2 в понимании того, что недостаточно установки роли RD Session Host. Диспетчер серверов обеспечивает специальный режим развертывания для установки RDS, таким образом все необходимые компоненты установлены в нужных местах, чтобы делает развертывание простым и быстрым.

Службы удаленного рабочего стола на Windows Server 2012 R2
В мастере добавления ролей и компонентов (Add Roles and Features Wizard) в диспетчере серверов есть специальная опция установки, установка служб удаленных рабочих столов (Remote Desktop Services installation), которую необходимо выбрать при развертывании служб удаленных рабочих столов. Формулировка при этом варианте немного смущает, но опция позволяет устанавливать хосты сеансов удаленных рабочих столов без развертывания полной инфраструктуры виртуальных ПК (virtual desktop infrastructure — VDI).
Стандартное развертывание — это модель развертывания по умолчанию, и если вы действительно хотите установить все необходимые роли на одном сервере, что не является лучшей практикой, то стоит выбрать эту опцию. Быстрая установка (Quick Start) может быть полезна в сценариях тестирования или в небольших филиалах, где есть только один доступный сервер.
Стандартное развертывание позволяет установить RD Connection Broker, RD Session Host и RD Web Access на одном сервере или на нескольких серверах, что является наиболее вероятным сценарием развертывания в производственной среде. Посредник подключений к удаленному рабочему столу включает внутреннюю базу данных Windows, RD Session Host и RD Web Access roles. Все это является обязательным, но RD Gateway играет факультативную роль. RD Web Access предоставляет пользователям доступ к RemoteApps или рабочим столам из меню «Пуск» или с . Если вы хотите использовать RDS больше, чем в течение пробного периода, вам потребуется дополнительно устанавливать роль лицензирования удаленных рабочих столов.
Консоли управления
Все необходимые консоли управления можно найти в диспетчере серверов на сервере, где установлен посредник подключений к удаленным рабочим столам, за исключением RD Gateway и RD Licensing.
Установка служб удаленного рабочего стола на Windows Server 2012 R2
Здесь мы расскажем о стандартной модели развертывания, которая позволяет распределить роли серверов удаленного рабочего стола или установить их для одного сервера.
Стандартное развертывание — это модель развертывания по умолчанию, и даже при том условии, что для демонстрации будут установлены три роли сервера на один сервер, это не лучшее решение. Внутренняя база данных Windows устанавливается как часть процесса для поддержки роли посредника подключений к удаленному рабочему столу, также как и некоторые компоненты IIS для RD Web Access, которые обеспечивают доступ к RemoteApps или рабочим столам из меню «Пуск» или с .
Лицензирование
При желании использовать развернутые службы удаленного рабочего стола более чем в течение тестового периода необходимо установить роль RD Licensing, добавить лицензию, зарегистрировать сервер лицензирования с Active Directory, а затем добавить RD Licensing в . RD Licensing устанавливается также, как любая другая роль, поэтому нет необходимости использовать специальную опцию развертывания в диспетчере серверов.
Развертывание служб удаленного рабочего стола
Серверы, которые вы планируете использовать в своем , должны быть добавлены в Пул Серверов (Server Pool) в диспетчере серверов перед началом процесса. Вам потребуется домен Active Directory domain и аккаунт, у которого есть разрешение на установку ролей сервера на выбранный сервер (серверы). Дополнительно может быть установлена роль посредника подключений к удаленному рабочему столу на контроллер домена.
- Откройте Диспетчер серверов;
- Выберите «Добавить роли и компоненты» в меню управления;
- В Мастере добавления ролей и компонентов нажмите «Далее» на экране «Перед началом установки» (Before You Begin).
- На экране «Выберите тип установки» выберите «Установка служб удаленного рабочего стола» и нажмите «Далее»;
- На экране «Выберите тип развертывания» выберите «Стандартное» и нажмите «Далее».
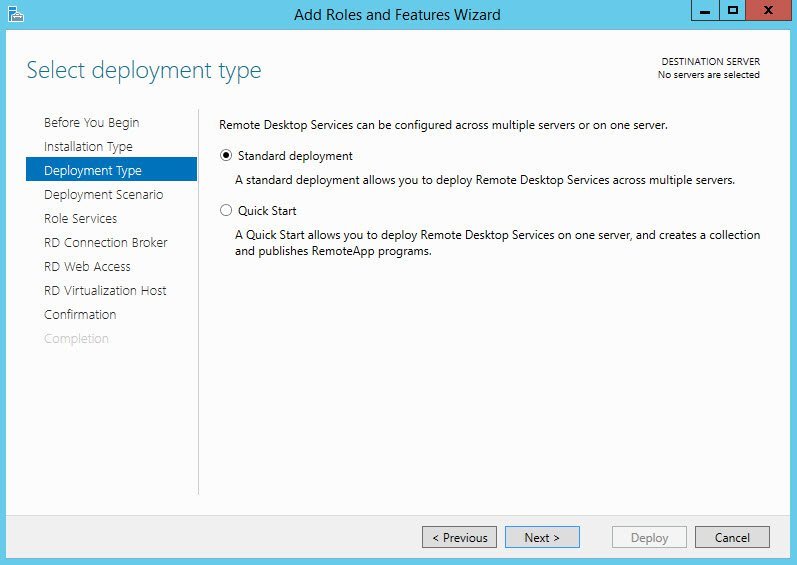
Стандартное или быстрое развертывание
- На экране «Выберите сценарий развертывания» выберите развертывание серверов сеансов ( desktop deployment) и нажмите «Далее».
- На экране обзора служб ролей (Review role services) отметьте службы ролей для установки и нажмите «Далее».
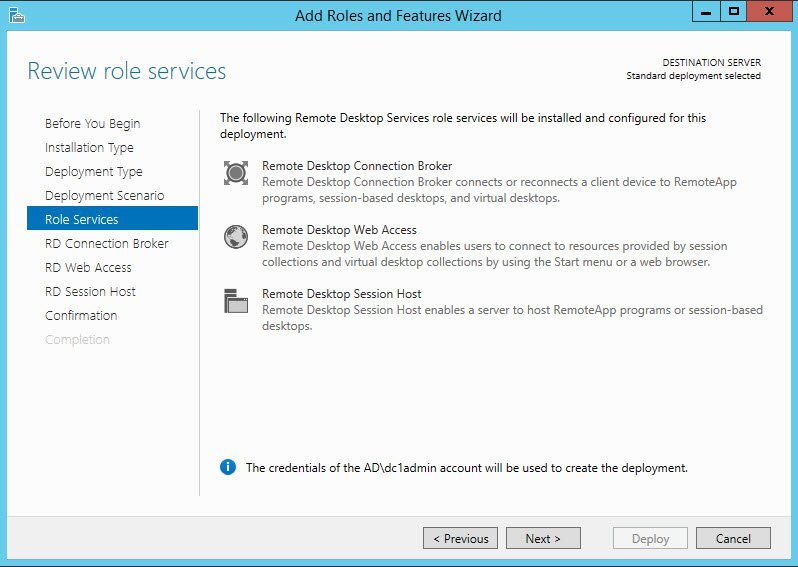
Роли служб удаленных рабочих столов
- На экране определения сервера посредника подключений к удаленному рабочему столу кликните дважды на сервер в пуле серверов для того, чтобы добавить его в список выбранных. Это тот сервер, на который будет установлена роль посредника подключений к удаленному рабочему столу. Нажмите «Далее».
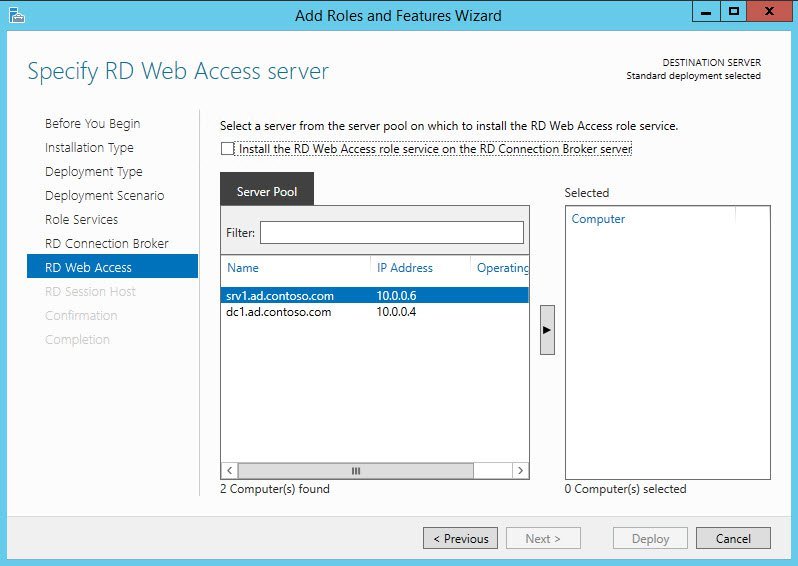
Выберите сервер из пула серверов
- На экране определения сервера RD Web Access повторите предыдущий шаг, чтобы добавить сервер в Selected, или поставьте галочку в «Установить службу роли RD Web Access на сервер посредника подключений к удаленному рабочему столу» (Install the RD Web Access role service on the RD Connection Broker server), если вы хотите установить эту роль на тот же сервер, что и посредника подключений к удаленному рабочему столу. Нажмите «Далее». continue.
- На экране определения серверов RD Session Host выберите один или более серверов из пула серверов, кликнув дважды или с помощью выбора мышью и нажатия на стрелку в центре диалогового окна.
- На экране подтверждения нажмите «Перезапустить сервер автоматически, если необходимо» (Restart the destination server automatically if required) и нажмите «Развернуть».
- Когда 3 роли сервера будут установлены, нажмите «Закрыть» на экране хода развертывания (View progress).
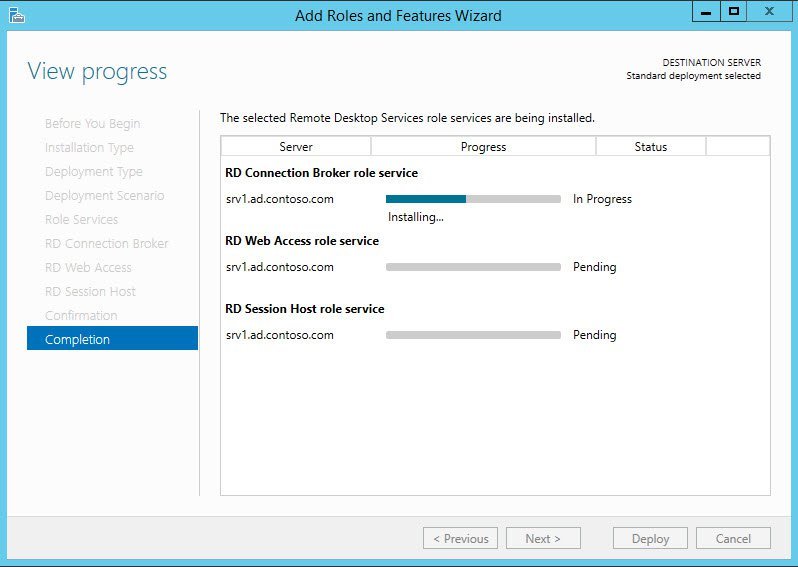
Ход развертывания

Теперь необходимо залогиниться на сервере, где установлена роль посредника подключений к удаленному рабочему столу, открыть Диспетчер серверов и нажать «Службы удаленного рабочего стола» (Remote Desktop Services) в списке опций слева, чтобы увидеть информацию по вашему .
Дашборд служб удаленного рабочего стола в Диспетчере серверов
Удаленный рабочий стол применяется для дистанционного администрирования системы. Для его настройки нужно сделать, буквально, несколько шагов.
Включение
1. Открываем сведения о системе. В Windows Server 2012 R2 / 2016 или 10 кликаем правой кнопкой мыши по Пуск и выбираем Система.

В Windows Server 2012 / 8 и ниже открываем проводник или меню Пуск. Кликаем правой кнопкой по Компьютер и выбираем Свойства.

2. Настраиваем удаленный рабочий стол. В меню слева кликаем по Настройка удаленного доступа.

В открывшемся окне ставим переключатель в положение Разрешить удаленные подключения к этому компьютеру.

* желательно, если будет установлен флажок Разрешить подключение только с компьютеров, на которых работает удаленный рабочий стол с проверкой подлинности на уровне сети. Но если компьютер, с которого мы будем заходить с устаревшей операционной системой, это может вызвать проблемы.
Предоставление доступа
Очень важно, чтобы у пользователя был установлен пароль. Без него зайти в систему с использованием RDP будет невозможно — это программное ограничение. Поэтому всем учетным записям ставим пароли.
У пользователей с правами администратора права на использование удаленного стола есть по умолчанию. Чтобы обычная учетная запись могла использоваться для удаленного входа в систему, добавьте ее в группу Пользователи удаленного рабочего стола. Для этого открываем консоль управления компьютером (команда compmgmt.msc) - переходим по разделам Служебные программы - Локальные пользователи и группы - Группы и кликаем дважды по Пользователи удаленного рабочего стола:

В открывшемся окне добавляем необходимых пользователей.
Для проверки правильности настроек, используйте программу Подключение к удаленному рабочему столу (находится в меню Пуск или вызывается командой mstsc) на любом другом компьютере в сети.
Ограничение по количеству пользователей
По умолчанию, в серверных операционных системах Windows разрешено подключение для одновременно двух пользователей. Чтобы несколько пользователей (больше 2-х) могли использовать удаленный стол, необходима установка роли удаленных рабочих столов (терминального сервера) и активации терминальных лицензий — подробнее, читайте в инструкции Установка и настройка терминального сервера на Windows Server.
В пользовательских системах (Windows 10 / 8 / 7) разрешено подключение только одному пользователю. Это лицензионное ограничение. В сети Интернет можно найти патчи для его снятия и предоставления возможности подключаться удаленным рабочим столом для нескольких пользователей. Однако, это нарушение лицензионного соглашения.
Доступ через глобальную сеть (Интернет)
Для возможности подключения по RDP из вне необходим статический внешний IP-адрес. Его можно заказать у Интернет провайдера, стоимость услуги, примерно, 150 рублей в месяц (некоторые поставщики могут предоставлять бесплатно). Для подключения нужно использовать полученный внешний IP.
Если компьютер подключен к Интернету напрямую, никаких дополнительных действий не потребуется. Если мы подключены через NAT (роутер), необходима настройка проброса портов. Пример того, как это можно сделать на Mikrotik.
Постановка задачи
Разобрать все методы, позволяющие вам включать RDP доступ на Windows системах, понимать какие ключи реестра за это отвечают и как это можно применять на практике.
Методы активации доступа по RDP
Я могу выделить вот такие способы:
- Классический метод с использованием оснастки свойств системы Windows
- С помощью оболочки и командлетов PowerShell
- Удаленное включение, через реестр Windows
- Через GPO политику
Как удаленно включить RDP
И так начну с более интересного метода. Предположим, что у вас есть сервер или компьютер, от которого у вас есть учетные данные для входа, но не активен вход через удаленный рабочий стол. И вам хотели бы его активировать. Делается все это просто. Тут мы воспользуемся удаленным доступом через консоль. Откройте окно выполнить (Сочетание клавиш WIN и R одновременно) и в открывшемся окне введите:

Далее щелкаете по корню "Управление компьютера (локальным)" правым кликом и в открывшемся окне выберите пункт "Подключиться к другому компьютеру"

В окне выбора компьютера, вам необходимо нажать кнопку "Обзор", которое откроет второе окошко, где нужно выбрать необходимый компьютер, так как у меня доменная сеть, то мне еще проще. В моем примере это будет компьютер с операционной системой Windows 10 под DNS-именем W10-CL01. Нажимаем ок.

У вас будет произведено подключение к данному компьютеру. Если у вас выскочит ошибка:
Компьютером невозможно управлять. Убедитесь, что сетевой путь указан правильно, компьютер доступен в сети, а на конечном компьютере включены нужные правила брандмауэра Windows
В данном случае, нужно проверить две вещи:
- Доступен ли компьютер по сети, для этого проведите элементарный ping компьютера.
- Это нужно на этом компьютере в брандмауэре Windows разрешить "Удаленное управление журналом событий"
Про то как локально разрешать в брандмауэре службы и порты я говорил, посмотрите по ссылке. Если доступа нет, сделать, это локально, то ниже я приведу пример, как это сделать удаленно. Когда вы подключились к нужному компьютеру или серверу, вам необходимо перед удаленным включением RDP доступа, удостовериться, что у вас на вкладке службы, в активном состоянии запущен сервис "Удаленный реестр".
Вы так же можете из локальной оснастки "Службы", подключиться к удаленной, для этого в окне "Выполнить" введите services.msc и в открывшемся окне щелкните по корню правым кликом, где выберите соответствующий пунктВ моем примере я подключился к удаленным службам, через управление компьютером.

Если этого не сделать, то подключиться к реестру не получиться, и вы не сможете включить RDP по сети. Переходим в свойства данной службы и в типе запуска выставите вручную, после чего нажмите применить. После этого у вас станет активной кнопка запуска, нажимаем ее и проверяем, что сервис стартанул. После этого переходим к редактированию реестра по локальной сети.

В окне выполнить введите regedit и у вас откроется реестр Windows .

В самом верху есть меню файл, открыв его вам необходимо найти пункт "Подключить сетевой реестр".

У вас откроется окно поиска, где вам необходимо найти нужный вам сетевой компьютер или сервер, после чего нажать ок.

В итоге у вас в окне редактора реестра Windows появится еще один куст. Именно через данный реестр вы включите RDP службу на удаленной системе.

Теперь выбираем корень сетевого реестра Windows и нажимаем кнопку CTRL+F, у вас откроется форма поиска по нему. Тут вам необходимо найти ключ fDenyTSConnections.

Он также по сути должен лежать по пути:
HKEY_LOCAL_MACHINE\SYSTEM\CurrentControlSet\Control\Terminal Server\fDenyTSсonnectionsГде ключу fDenyTSConnections вам необходимо изменить значение с 1 на 0, чтобы включить RDP доступ к удаленному компьютеру.

Пробуем произвести подключение, для этого откройте клиента подключения к удаленному рабочему столу (mstsc) и смотрим результат.

Если у вас будут закрыты порты, то вы увидите вот такую картину. При попытке подключиться у вас будет висеть инициализация удаленного подключения.
После чего вы увидите ошибку:
- Удаленному рабочему столу не удается подключиться к удаленному компьютеру по одной из следующих причин:
Не включен удаленный доступ к серверу - Удаленный компьютер выключен
- Удаленный компьютер не подключен к сети
Удостоверьтесь, что удаленный компьютер включен, подключен к сети и удаленный доступ к нему включен

Напоминаю, что вы можете проверить доступность порта , через утилиту Telnet. Проверять нам нужно порт 3389. Вероятнее всего он не ответит. Как я и писал выше откроем порты и создадим правило в брандмауэре. Для этого мы воспользуемся утилитой PSTools.
На выходе у вас будет архив с утилитами, который нужно будет распаковать через архиватор. Когда вы распакуйте его, зажмите клавишу Shift и кликните правым кликом по папке PSTools. Из контекстного меню выберите пункт "Открыть окно команд".

Введите вот такую команду:
PsExec.exe \\IP-адрес или DNS-имя компьютера -u domain\логин -p пароль cmdМой пример: PsExec.exe \\w10-cl01 -u root\Администратор -p пароль cmd

В итоге у вас будет произведено подключение к удаленному компьютеру, вы увидите в заголовке \\dns-имя: cmd. Это означает, что вы успешно подключены.

Далее вступает утилита командной строки netsh, благодаря ей мы создадим правило разрешающее входящие подключения по RDP.

Если вы до этого не включали через реестр доступ к удаленному рабочему столу, то так же это можно выполнить в PsExec.exe:
reg add "HKLM\SYSTEM\CurrentControlSet\Control\Terminal Server" /v fDenyTSConnections /t REG_DWORD /d 0 /fПо идее все должно работать сразу и без перезагрузки, но если она требуется, то выполните команду:

Классический метод включения удаленного рабочего стола

У вас откроется окно система. В правой части нажмите пункт "Настройка удаленного доступа", которое вызовет окно свойств системы. НА вкладке "Удаленный доступ", чтобы активировать службы удаленных рабочих столов Windows, вам нужно активировать пункт "Разрешить удаленные подключения к этому компьютеру". После этого у вас в системе сразу будет работать RDP доступ.

А вот метод исключительно для Windows 10 или Windows Server 2016 и выше. Вы открываете параметры Windows. Переходите в пункт система. В системе будет пункт "Удаленный рабочий стол". Активируем ползунок "Включить удаленный рабочий стол". Выскочит окно с подтверждением, говорим "Подтвердить".

Все функционал RDP активен, можно подключаться с других компьютеров. Данный метод по сути ставит все тужу галку, что мы видели и в классическом окне системы.

Этот подход можно с натяжкой назвать удаленным методом включения RDP, так как на той стороне вам потребуются руки которыми вы будите управлять по телефоны.
Как включить удаленный рабочий стол (RDP) через PowerShell
Открываем на компьютере, где необходимо включить RDP службу оснастку PowerShell.
Первая команда активирует галку "Разрешить удаленные подключения к этому компьютеру"(Get-WmiObject Win32_TerminalServiceSetting -Namespace root\cimv2\TerminalServices).SetAllowTsConnections(1,1)
Вторая команда активирует галку "Разрешить подключение только с компьютеров, на которых работает удаленный рабочий стол с проверкой подлинности на уровне сети"
(Get-WmiObject -Class "Win32_TSGeneralSetting" -Namespace root\cimv2\TerminalServices -Filter "TerminalName='RDP-tcp'").SetUserAuthenticationRequired(0)
Третья команда, включает правило в Брандмауэре
Enable-NetFirewallRule -DisplayGroup "Remote Desktop"
Данные команды вы можете собрать в скрипт и распространить его через групповую политику при включении компьютера или автологоне пользователя.
Как удаленно включить RDP через групповую политику
Данный метод включения удаленного рабочего стола на нужном компьютере возможен за счет домена Active Directory, благодаря централизованному управлению рабочих станций ваших сотрудников. Откройте редактор управления групповыми политиками. Создайте новую политику и прилинкуйте ее к нужному организационному подразделению, которое содержит нужный компьютер. После чего зайдите в свойства данной политики и измените ее настройки. Перейдите по пути:
Конфигурация компьютера - Политики - Административные шаблоны - Компоненты Windows - Службы удаленных рабочих столов - Узел сеансов удаленных рабочих столов - Подключения - Разрешать удаленное подключение с использованием служб удаленных рабочих столовОткройте эту настройку и включите ее. Не забываем после этого обновить групповую политику на нужном компьютере и не забываем там открыть порт для RDP. Так же политиками или локально.

Включив настройку вы можете указать конкретные ip-адреса откуда можно производить подключение или же ввести *, это будет означать, для всех.
Подготовка Windows Server 2012 к установке службы удалённых рабочих столов.
Для того что бы установить службы удалённых рабочих столов нам необходимо подготовить наш компьютер под управлением Windows Server 2012. Перед установкой необходимо сделать следующее:
- Дать компьютеру осмысленное имя.
- Задать статические параметры сетевого подключения.
- Ввести компьютер в домен
Я задал следующие настройки:
- Имя компьютера: TS
- Параметры сетевого подключения:
Как задать те или иные настройки вы можете прочитать в моей прошлой статье “Windows Server 2012. Установка и настройка Active Directory.”
Установка роли служб удалённых рабочих столов.

- На втором шаге мастер предлагает выбрать нам тип установки. Выбираем “Установка служб удалённых рабочих столов”.

Следующим шагом нам необходимо выбрать тип развертывания. Выбираем “Standard deployment” и нажимаем “Далее”.
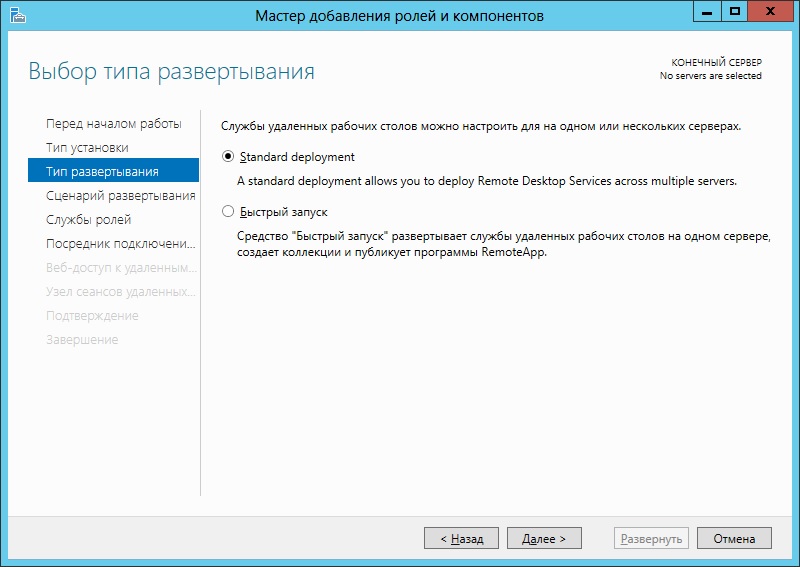
Выбираем сценарий “Развертывание рабочих столов на основе сеансов” и жмём “Далее”.
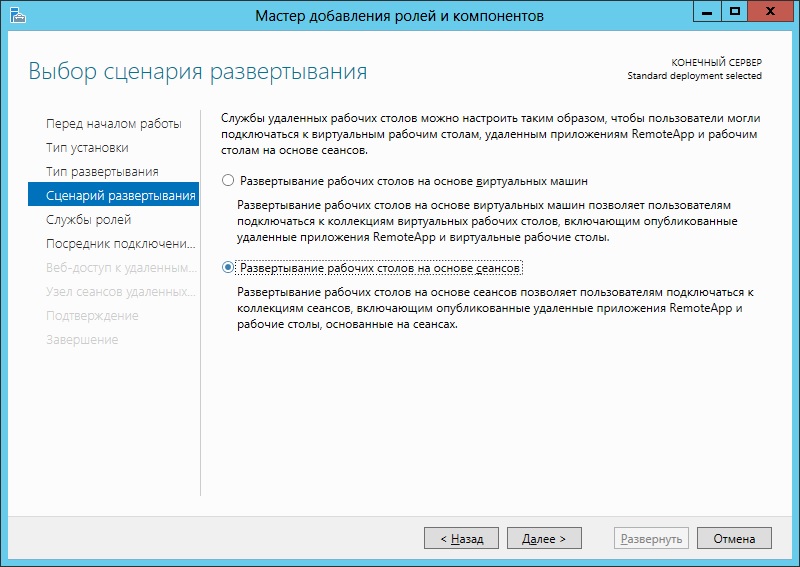
На этой странице, мастер показывает, какие роли будут установлены для обеспечения работы “служб удалённых рабочих столов”, ознакамливаемся и нажимаем “Далее”.
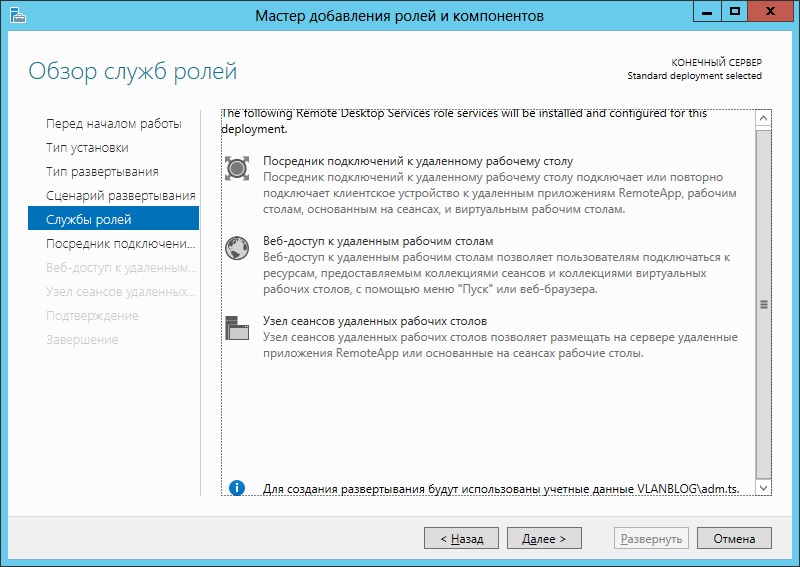
В моём примере я выбираю TS.vlanblog.ru
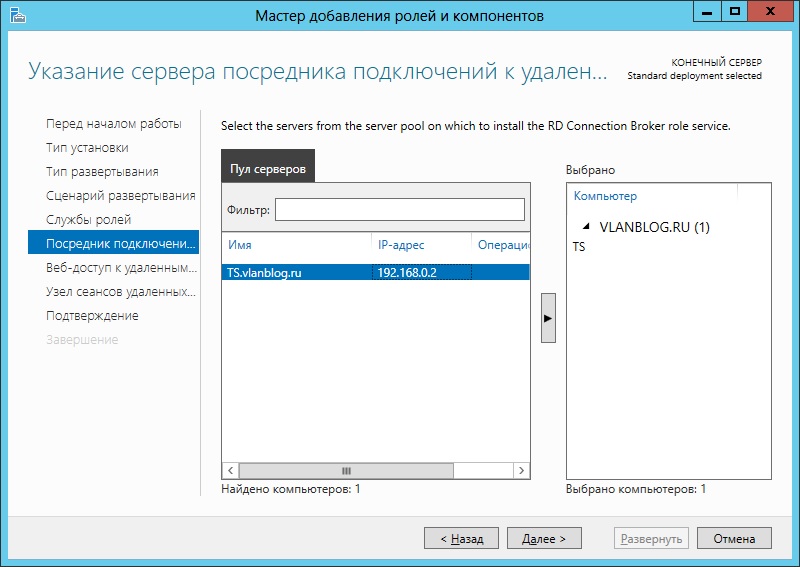
- На этом этапе мастер просит выбрать сервер “веб-доступа к удалённым рабочим столам”. На этом шаге можно выбрать сервер из списка “Пул серверов” или поставить галочку напротив пункта, который обозначает что роль “веб-доступа к удалённым рабочим столам” будет установлена на том же сервера, на котором установлена роль “посредника подключений к удалённому рабочему столу”. Ставим галку и жмём “Далее”.
В моём примере я выбираю TS.vlanblog.ru
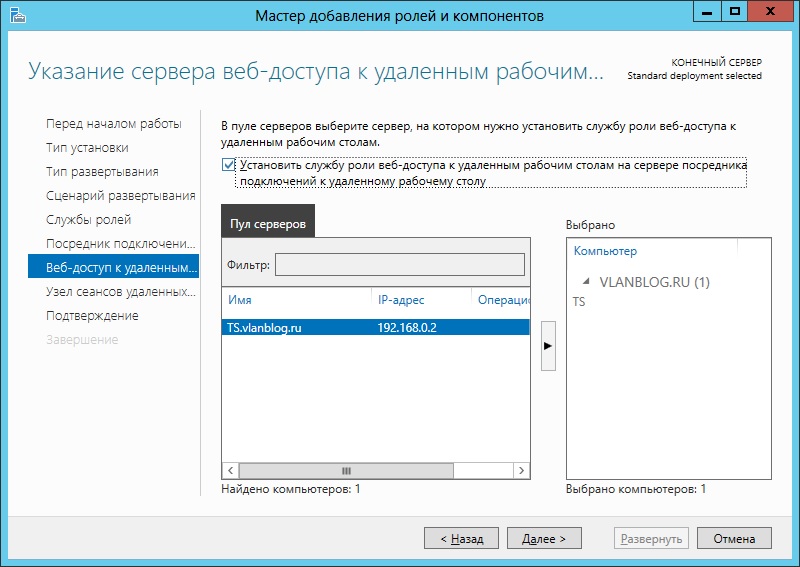
Укажем сервер “узла сеансов удалённых рабочих столов” выбрав наш сервер из списка “Пул серверов” и нажмём “Далее”
В моём примере я выбираю TS.vlanblog.ru

После проделанных шагов, мастер “добавления ролей и компонентов” просит нас подтвердить свой выбор установкой галочки напротив пункта “Автоматически перезапускать конечный сервер, если это потребуется”. Проверяем выбранные нами настройки, если всё правильно ставим галочку и нажимаем “Развернуть”.
После проделанных шагов, мастер “добавления ролей и компонентов” просит нас подтвердить свой выбор установкой галочки напротив пункта “Автоматически перезапускать конечный сервер, если это потребуется”. Проверяем выбранные нами настройки, если всё правильно ставим галочку и нажимаем “Развернуть”.
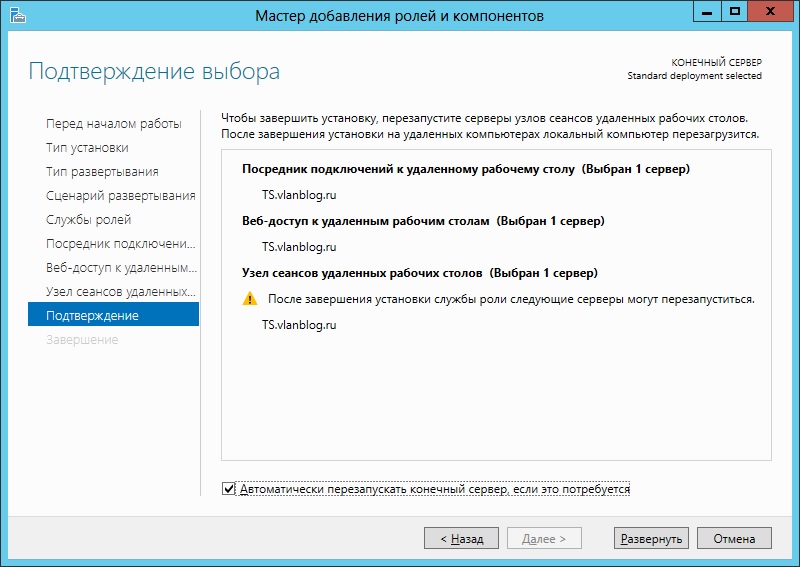
Ждём пока на сервер, установятся выбранные нами роли, после чего компьютер будет автоматически перезагружен. Когда Windows Server 2012 запустится, входим в домен под пользователем, который устанавливал “службы удалённых рабочих столов” (в моём примере это пользователь: adm.ts). После чего автоматически запустится “Мастер добавления ролей и компонентов”, который настроит установленные службы. Дожидаемся окончания настройки и нажимаем “Закрыть”.

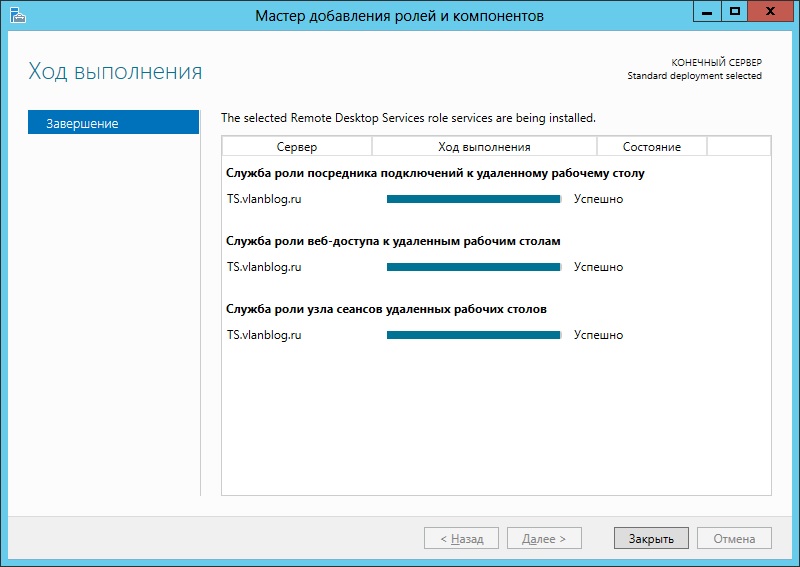
- На этом установка “служб удалённых рабочих столов” завершена.
Публикация приложений RemoteApp
Для начала нам нужно создать коллекцию сеансов, для этого запустим “мастера создания коллекции”
- Открываем “Диспетчер сервера”
- Выбираем “Службы удалённых рабочих столов”
- В разделе “Общие сведения”, выбираем пункт “Создание коллекций сеансов”
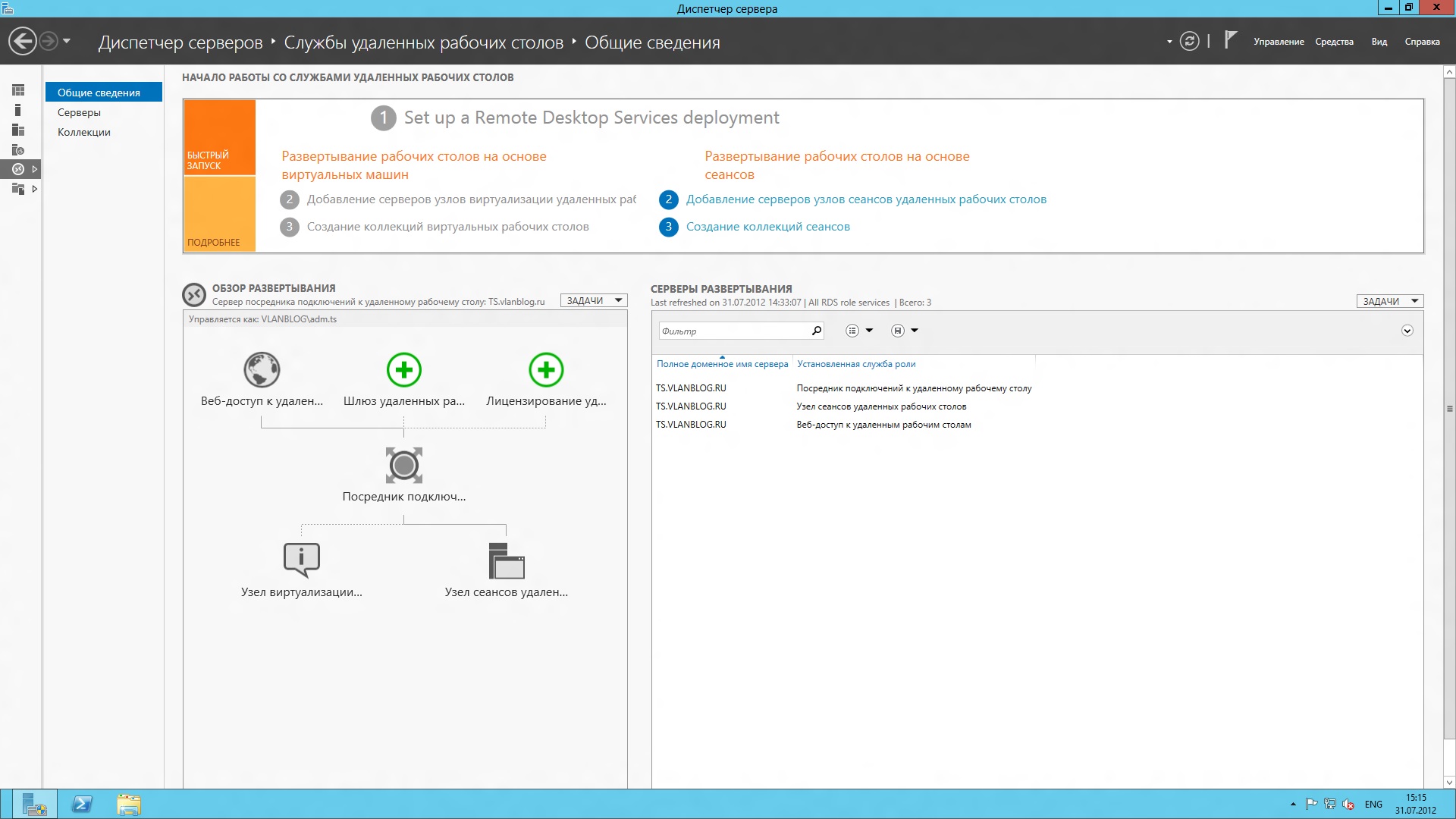
Теперь создадим коллекцию сеансов с помощью мастера:
- На первом шаге мастер предлагает ознакомиться с требованиями для успешного создания коллекции сеансов. Если все требования соблюдены, нажимаем “Далее”.
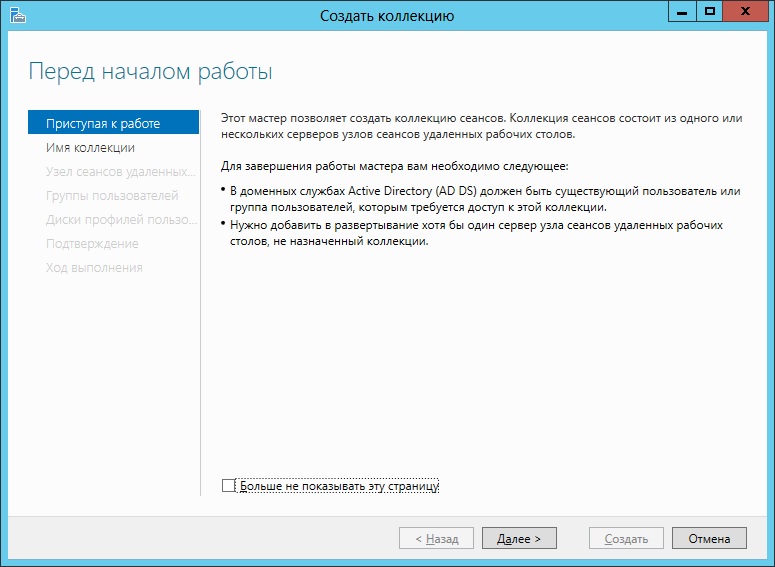
- Следующим шагом надо задать имя коллекции, так же по желанию можно задать описание коллекции. После того как имя задано, нажимаем “Далее”
В моём примере коллекция получила название Office и описание WordPad, Paint.
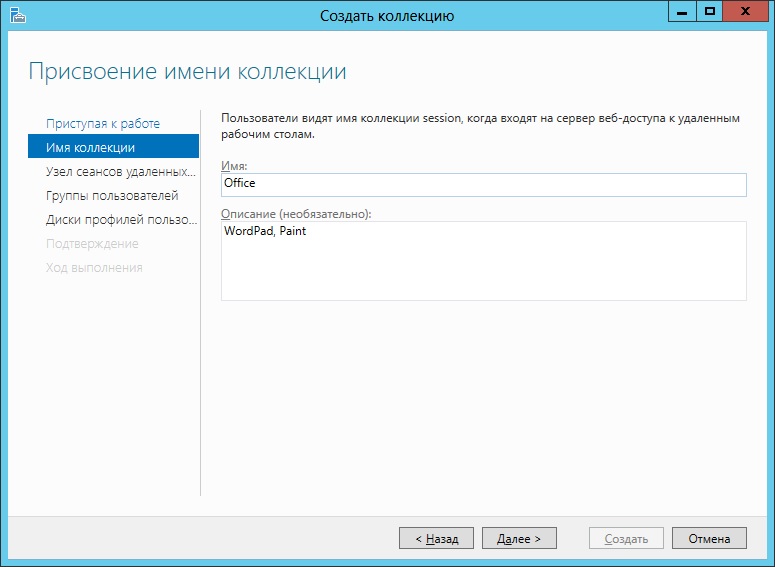
Теперь выберем сервер “Узлов сеансов удалённых рабочих столов” из списка “Пул серверов” для добавления в коллекцию и нажмём “Далее”
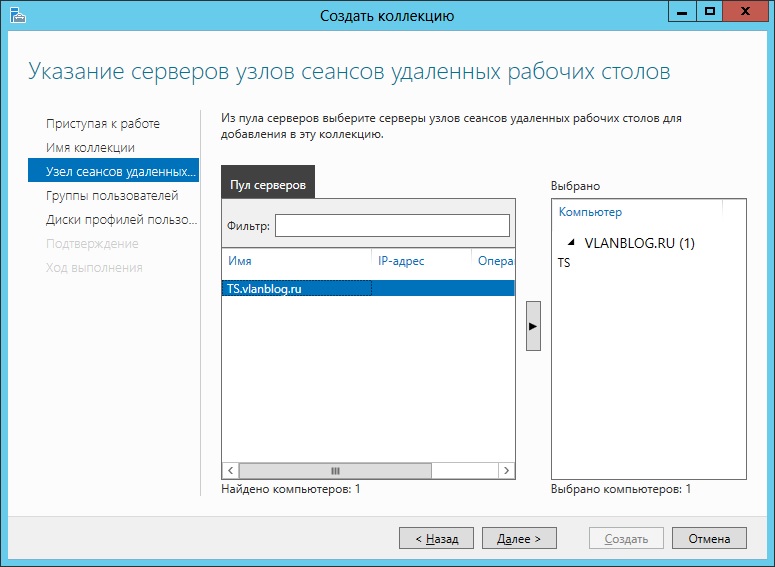
- Теперь можно добавить пользователя или группу пользователей, которым необходим доступ к этой коллекции сеансов. После чего нажимаем “Далее”.
В моём примере доступ к этой коллекции сеансов имеют все пользователи домена.

На этом этапе мы может задать путь к дискам с профилями пользователей. Т.К. в моей конфигурации диски профилей пользователей отсутствуют, я снимаю галочку с пункта “Включить диски профилей пользователей” и жму “Далее”.

Теперь мастер просит нас подтвердить выбранные нами настройки коллекции. Смотрим выбранные нами параметры и если всё нормально нажимаем “Создать”.
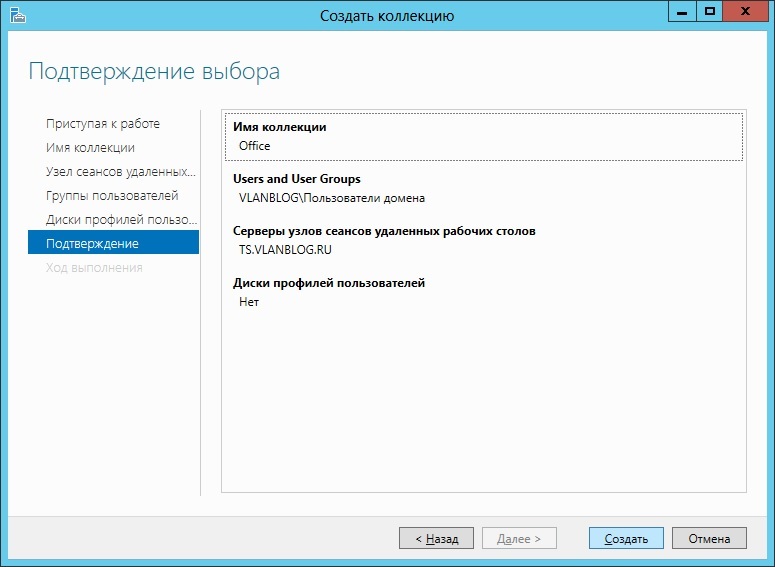
После того как мастер закончит создавать коллекцию, нажимаем “Закрыть”
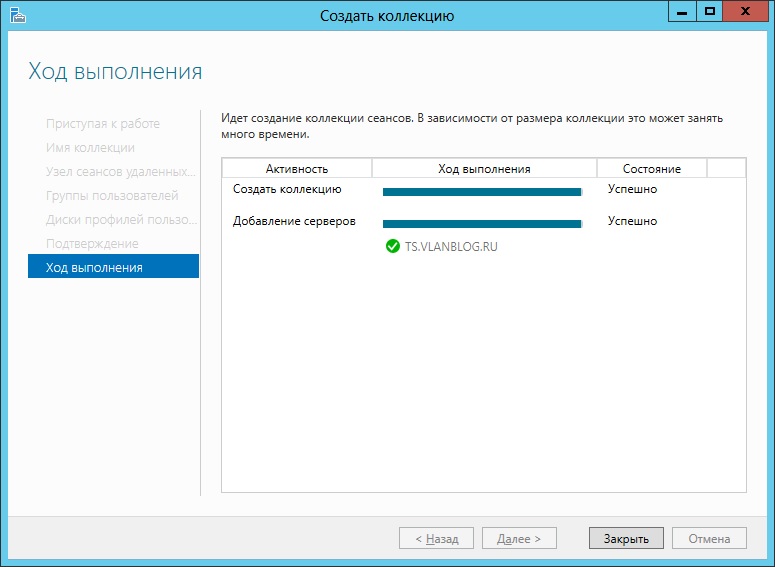
Теперь опубликуем приложения в нашей коллекции. Для этого в разделе “Коллекции” выбираем созданную ранее коллекцию, в моём случае она называется “Office”. После чего в разделе “Удалённые приложения REMOTEAPP” нажимаем кнопку “Задачи” после чего выбираем пункт “Опубликовать удалённое приложение “RemoteApp”. Тем самым мы запустили мастер “Публикация удалённых приложений RemoteApp”.
- На первом шаге мастера “Публикации удалённых приложений” мы выбираем приложения для публикации, отмечаем галочками приложения, которые хотим опубликовать. Если нужного нам приложения в списке не оказалось, его можно добавить, нажав кнопку “Add” и выбрать exe файл нашего приложения. Когда мы выбрали нужные приложения, нажимаем “Далее”.
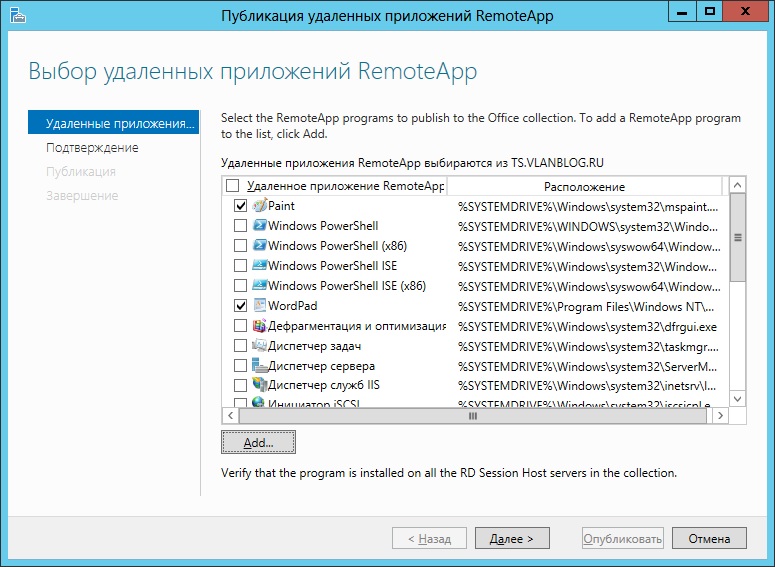
На втором шаге мастер просит убедиться нас в правильности выбора приложений, которые будут опубликованы, если всё хорошо нажимаем “Опубликовать”.
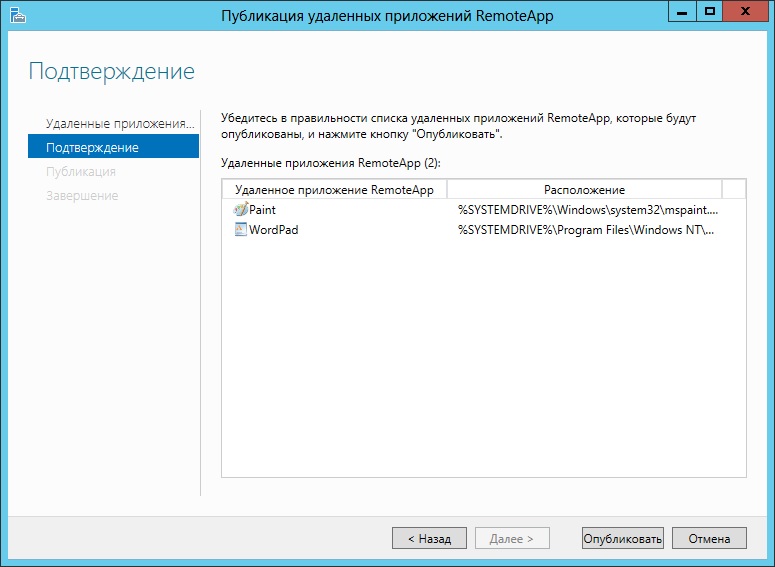
После того как приложения были опубликованы, нажимаем “Закрыть”.
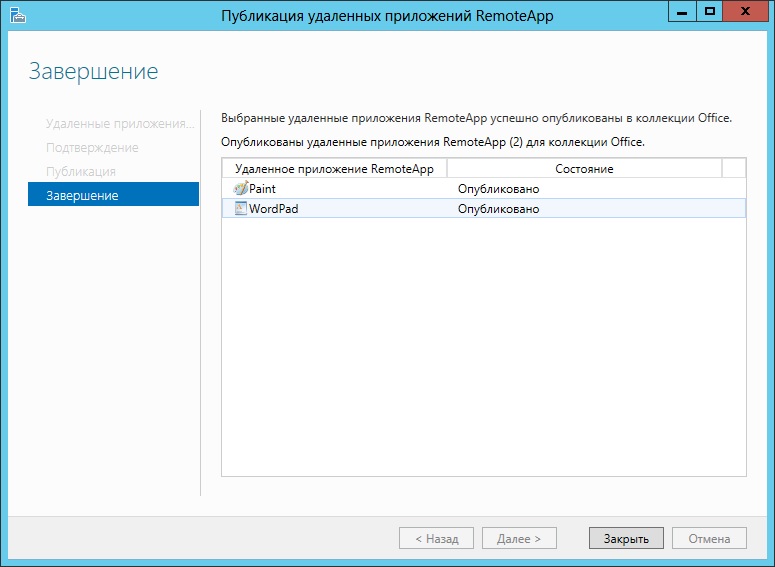
Запуск опубликованного приложения с компьютера клиента
После того как приложения были опубликованы давайте попробуем их запустить и поработать с ними. Я покажу запуск приложений на компьютере клиенте под управлением Windows 7. Этот компьютер настроен следующим образом:

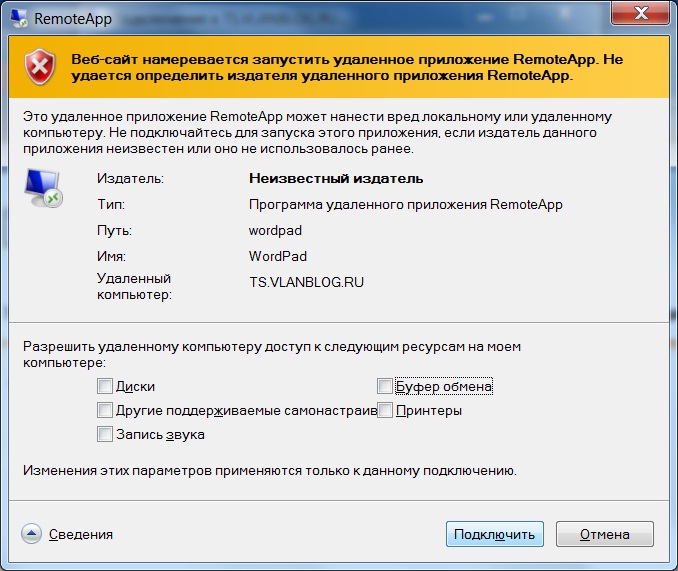
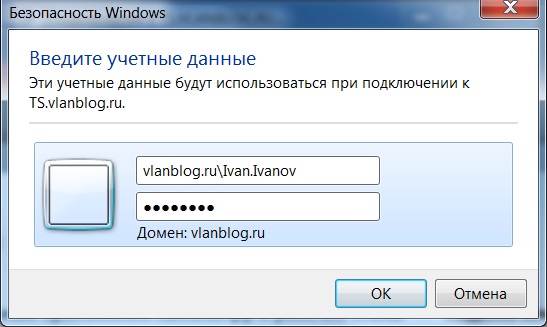
Через некоторое время приложение будет запущено. Оно будет выглядеть, так как если бы вы запустили его локально, но на самом деле оно запущено с сервера удалённых рабочих столов.
Читайте также:

