Как включить устройства ввода на виндовс 10
Обновлено: 06.07.2024
Иногда после обновления Windows 10 подключенная клавиатура или мышь PS/2 (USB), подключенные к вашему компьютеру, перестают работать. Это одна из неприятных проблем с обновлением Windows 10 или переходом на неё с других операционных систем, таких как Windows 7 или 8.
Содержание
Что такое порт PS/2?
Это 6-контактный мини-разъем, используемый для подключения стандартной клавиатуры и мыши ps/2 к компьютеру. Обычно он находится на задней панели системного блока, фиолетовый - для клавиатуры, а зеленый - для мыши.
Решение 1. Измените значение Start параметра I8042prt
Первые три шага - это описание того, как открыть экранную клавиатуру. Потому что вам нужно использовать клавиатуру для ввода текста.
Компьютер\HKEY_LOCAL_MACHINE\SYSTEM\CurrentControlSet\Services\i8042prt
Внимание! В отличие от USB, порт PS/2 определяется только при запуске компьютера. Теперь система обнаружит порт PS/2 при включении компьютера, и это может решить проблему клавиатуры PS/2.
Компьютер\HKEY_LOCAL_MACHINE\SYSTEM\CurrentControlSet\Services\kbdhid
Внимание! Ниже представлены возможные значения параметра Start с кратким описанием:
0-Boot - вызывает драйвер, который подгружается (но не запускается) загрузчиком. Если ошибок нет, запускается драйвер, во время инициализации ядра до загрузки любых не загрузочных драйверов.
1-System - вызывает драйвер, который загружается и запускается во время инициализации ядра после того, как драйверы со значением Start "0" были запущены.
2-Автозагрузка - вызывает драйвер или службу, которая инициализируется при запуске системы диспетчером сеансов (Smss.exe) или службами.
3-On Demand - вызывает драйвер или службу, который диспетчер управления службами (SCM) будет запускать только по запросу. Эти драйверы необходимо запускать вручную, вызывая интерфейс прикладного программирования Win32 SCM (API), например как оснастку Службы.
4-Disable - вызывает отключенный (не запущенный) драйвер или службу.
5-Отложенный запуск - менее критичные службы будут запускаться после загрузки, чтобы операционная система быстрее реагировала на запросы пользователя. Этот тип запуска был впервые представлен в Windows Vista.
Решение 2. Достаньте и вставьте снова батарейку BIOS
Это решение в основном используется для настольных компьютеров, чтобы сбросить все настройки материнской платы BIOS в значения по-умолчанию. Для этого посмотрите посмотрите нашу статью по замене батарейки материнской платы и достаньте её на несколько минут, а затем вставьте обратно.
Решение 3. Обновите драйверы клавиатуры
Иногда стандартные клавиатуры PS/2 или USB не могут использоваться из-за неправильного драйвера. В диспетчере устройств вы можете видеть клавиатуру PS/2 или USB в виде желтого восклицательного знака.
- В окне поиска Windows 10 введите Диспетчер устройств и нажмите на это приложение.
- В дереве устройств щелкните правой кнопкой мыши Стандартная клавиатура PS/2 или клавиатура USB и выберите Обновить драйвер.
- Windows автоматически найдет нужный драйвер в Интернете и установит его для клавиатуры PS/2 или USB. После установки вам нужно будет перезагрузить компьютер, чтобы снова проверить клавиатуру.
Если клавиатура PS/2 или USB по-прежнему не работает, выполните следующие действия. - Вам следует выбрать Найти драйверы на этом компьютере. Это поможет найти и установить драйверы вручную.
- Выберите Выбрать драйвер из списка доступных драйверов на компьютере. Здесь вы увидите совместимые драйверы клавиатуры PS/2 и USB.
- Выберите совместимые устройства с клавиатурой PS/2 или HID, например клавиатуру PS/2 PC/AT (101 клавиша), чтобы установить ее.
Установка или обновление драйвера совместимого устройства поможет вам решить эту проблему.

Устройство ввода звука не найдено
Чтобы решить эту проблему, следуйте приведенным ниже советам:
- Запустите средство устранения неполадок со звуком
- Обновите аудиодрайвер вручную
- Загрузите и установите новый драйвер через Центр обновления Windows.
Давайте подробно рассмотрим оба метода:
1]Запустите средство устранения неполадок со звуком.
Чтобы запустить средство устранения неполадок со звуком Windows:
- Тип Устранение неполадок в поле поиска, и откроется Настройки.
- Идти к Воспроизведение аудио и нажмите на Запустите средство устранения неполадок.
- Следуйте приведенным инструкциям, и обычно средство устранения неполадок решает проблему.
2]Обновите аудиодрайвер вручную
- Откройте диспетчер устройств.
- Дважды щелкните Аудио входы и выходы, чтобы развернуть его.
- Щелкните правой кнопкой мыши свой аудиодрайвер и выберите Обновить драйвер вариант.
- Выбирать Найдите на моем компьютере драйверы> Позвольте мне выбрать драйверы из списка доступных на моем компьютере.
- Отметьте «Показать совместимое оборудование», выберите драйвер и нажмите кнопку «Далее», чтобы продолжить.
Теперь давайте рассмотрим их подробнее:
Щелкните правой кнопкой мыши кнопку Пуск и выберите Диспетчер устройств из меню питания пользователя.
Расширять Аудиовходы и выходы вариант и ищите свои аудиодрайверы.
Как только вы найдете, щелкните его правой кнопкой мыши и выберите Обновить драйвер обновить его.
На следующей странице вы можете либо выполнить поиск в Интернете, либо просмотреть его с самого компьютера.
Если вы выберете Автоматический поиск драйверов, то Windows найдет наиболее подходящий драйвер и также установит его на ваше устройство. Затем следуйте инструкциям на экране, чтобы завершить процедуру.
В качестве альтернативы вы можете выбрать Найдите на моем компьютере драйверы узнать и установить драйвер вручную.
Затем выберите Позвольте мне выбрать из списка доступных драйверов на моем компьютере чтобы открыть список доступных драйверов, совместимых с устройством.
На следующей странице проверьте Показать совместимое оборудование коробка. Затем выберите их все по очереди и нажмите Следующий кнопку для обновления драйвера.
Примечание: Сначала обновите устройство с общим программным обеспечением.
После успешного обновления драйвера закройте окно и посмотрите, решит ли оно проблему. Если проблема не исчезла, попробуйте следующее эффективное решение.
Читать: Устройство вывода звука не установлено.
3]Загрузите и установите новый драйвер через Центр обновления Windows.
Если описанный выше метод не работает, загрузите драйвер (если он есть), а затем установите его. Вот как это сделать:
Чтобы начать, сначала откройте настройки Windows.
Затем перейдите к Обновление и безопасность> Центр обновления Windows. На правой панели проверьте, есть ли ссылка с надписью Просмотреть дополнительные обновления под Проверить обновления кнопка.
В разделе «Обновления драйверов» проверьте, указан ли там аудиодрайвер.
Если вы найдете, отметьте этот драйвер и нажмите на Загрузить и установить кнопка.
После успешной установки драйвера проверьте, устранена ли проблема сейчас.
Полезные материалы: Удалить и переустановить драйверы | Где скачать драйвера?

Есть множество причин, по которым может понадобиться отключить устройство на Windows 10. Например, если встроенный адаптер Bluetooth не работает, как нужно, и вы собираетесь установить новый, или если возникли неполадки с определенным элементом аппаратного обеспечения и выключение-включение устройства может решить эту проблему, или вы не пользуетесь аппаратным или периферийным обеспечением, но не можете физически отключить его от компьютера, и так далее.
Что бы то ни было, вы можете воспользоваться Управлением устройствами, чтобы включить или отключить определенное устройство: Bluetooth-приемник или сетевой адаптер, клавиатуру, принтер или вебкамеру, которые встроены или подключены к вашему компьютеру.
В этой инструкции мы расскажем пошагово, как отключить или включить устройства на вашем стационарном компьютере или ноутбуке.
Как отключить устройство
Чтобы отключить устройство с помощию Управления устройствами, сделайте следующее:

- Откройте меню Пуск
- Найдите Управление устройствами и выберите первый результат поиска
- Откройте раздел устройства, которое вы хотите отключить
- Нажмите правой кнопкой мыши и выберите Отключить.Подсказка: также можно нажать Свойства, затем в разделе Драйвер выбрать Отключить.
- Нажмите Да, чтобы подтвердить.
Как только вы проделаете все эти шаги, устройство перестанет быть доступным.
Как включить устройство
Если вы хотите включить периферийное или любое другое устройство, проделайте следующие шаги:

- Откройте меню Пуск
- Найдите Управление устройствами и выберите первый результат поиска
- Откройте раздел устройства, которое вы хотите отключить
- Нажмите правой кнопкой мыши и выберите Включить.Подсказка: также можно нажать Свойства, затем в разделе Драйвер включить устройство.
- Нажмите Да, чтобы подтвердить.
Выполнив эти шаги, вы сможете снова пользоваться устройством. Тем не менее, если у вас установлено другое устройство, которое может помешать первому работать, рекомендуется отключить одно из них.
Управление устройствами было доступно еще задолго до Windows 10, так что вы также можете воспользоваться этой инструкцией для Windows 8.1, Windows 7 и так далее.
Включить отключенное устройство в Windows 10, 8, 7, Vista и XP
Каждое устройство, указанное в диспетчере устройств, должно быть включено, прежде чем Windows сможет его использовать. После включения Windows может назначать системные ресурсы устройству.
По умолчанию Windows включает все оборудование, которое она распознает. Устройство, которое не включено, будет отмечено черной стрелкой в диспетчере устройств или красным крестиком в Windows XP. Отключенные устройства также генерируют ошибку Code 22 в диспетчере устройств.
Вы можете включить устройство из Свойства устройства в Диспетчере устройств. Однако подробные шаги по включению устройства зависят от используемой операционной системы Windows; небольшие различия вызываются ниже.
Посмотреть, какая версия Windows у меня установлена? если вы не уверены, какая из этих нескольких версий Windows установлена на вашем компьютере.
Откройте диспетчер устройств.
Есть несколько способов открыть диспетчер устройств Windows, но обычно он быстрее всего открывается через меню опытных пользователей в более новых версиях Windows или через панель управления в более старых версиях.
Открыв Диспетчер устройств , найдите устройство, которое хотите включить. Определенные аппаратные устройства перечислены под основными категориями оборудования.
Перемещайтесь по категориям аппаратных устройств, нажимая значок > или [+] , если вы используете Windows Vista или Windows XP.
Найдя нужное оборудование, щелкните правой кнопкой мыши имя устройства или значок и выберите Свойства .
В этом окне Свойства перейдите на вкладку Драйвер .
Если вы не видите вкладку Драйвер , нажмите или нажмите Включить устройство на вкладке Общие , следуйте инструкциям на экране, нажмите/нажмите кнопку Закрыть и перейдите к шагу 7.
Только для пользователей Windows XP: перейдите на вкладку Общие и выберите раскрывающийся список Использование устройства: в самом низу. Измените его на Использовать это устройство (включить) и перейдите к шагу 6.
Теперь нажмите кнопку Включить устройство , если вы используете Windows 10, или кнопку Включить для более старых версий Windows.
Вы узнаете, что устройство включено, если кнопка сразу изменится на Отключить устройство или Отключить .
Нажмите OK . Теперь это устройство должно быть включено.
Теперь вы должны вернуться в главное окно Диспетчер устройств , и черная стрелка должна исчезнуть.
Вы можете проверить правильность работы оборудования, проверив состояние устройства в диспетчере устройств. См., Как отключить устройство в диспетчере устройств, если вам нужно это сделать.
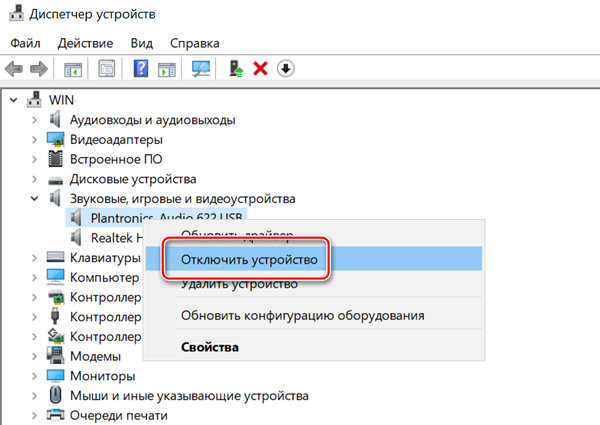
В Windows 10 существует множество причин для отключения устройства. Например, если встроенный адаптер Bluetooth не работает должным образом, и вы заменяете его внешним адаптером; у вас возникли проблемы с определенным аппаратным обеспечением, и отключение и повторное включение может устранить проблему; или Вы не используете аппаратное или периферийное устройство и не можете физически отключить его от компьютера – каждый может привести ещё несколько причин.
Независимо от причины, Вы можете использовать диспетчер устройств для быстрого отключения или включения любого устройства (например, Bluetooth и сетевые адаптеры, клавиатура, принтеры и веб-камеры), установленного или подключенного к компьютеру.
В этом уроке по Windows 10, мы по шагам покажем, как отключить (и включить) устройство на вашем настольном компьютере или ноутбуке.
Как отключить устройство с помощью диспетчера устройств
Чтобы отключить устройство с помощью Диспетчера устройств на ОС Windows 10, выполните следующие действия:
- Откройте меню поиска.
- Введите запрос Диспетчер устройств и нажмите на первый результат, чтобы открыть приложение.
- Разверните категорию с устройством, которое вы хотите отключить.
- Щелкните правой кнопкой мыши устройство и выберите вариант Отключить устройство.
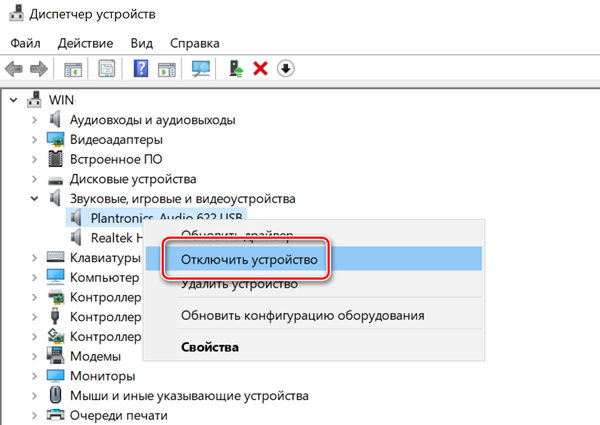
После выполнения этих действий устройство, которое вы отключили, больше не будет доступно для использования.
Как включить устройство с помощью диспетчера устройств
Если вы хотите включить периферийное или другое оборудование, выполните следующие действия:
- Введите в строку поиска Диспетчер устройств и нажмите на первый результат, чтобы открыть.
- Разверните категорию с устройством, которое вы хотите включить.
- Щелкните правой кнопкой мыши устройство и выберите вариант Включить устройство.
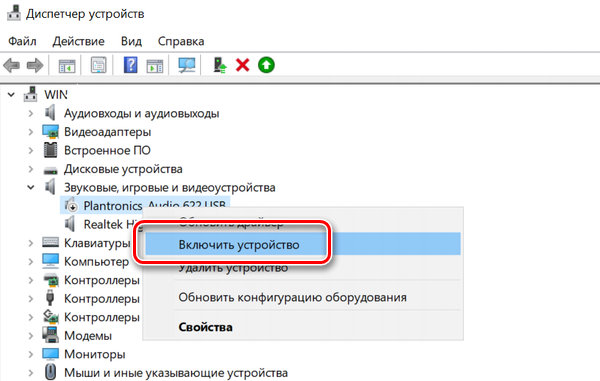
После выполнения этих действий устройство будет доступно для использования. Однако, если у вас есть другое оборудование, которое может вызывать конфликт, то рекомендуется отключить другое устройство перед включением нового оборудования.
В то время как мы фокусируем это руководство на Windows 10, возможность использовать диспетчер устройств для отключения оборудования, подключенного к компьютеру, была доступна в течение длительного времени, это означает, что вы можете использовать эти инструкции на Windows 8.1, Windows 7 и даже более старых версиях.
Читайте также:

