Как изменить фон в windows movie maker
Обновлено: 27.06.2024
Для того чтобы добавить в приложение какой-либо видеоролик или фильм необходимо в панели "Movie Tasks" (Операции с фильмами) кликнуть по ссылке "Import videos" (Импорт видео). Еще можно добавить видео, нажав в главном меню на пункт "File" (Файл) и выбрав из всплывающего списка "Import Into Collections…" (Импорт в сборники. ) или же можно просто нажать сочетание клавиш Ctrl+I.
1. Проверьте, поддерживается ли формат файла, если нет, то конвертируйте файл в формат WMV, например, с помощью программы Mobile Media Converter.
2. Возможно, файл был поврежден и, не смотря на то, что он проигрывается в другой программе его нельзя корректно добавить в Windows Movie Maker. Для решения этой проблемы, можно также попробовать конвертировать файл в формат WMV.
3. Еще есть вероятность того, что при импорте видеофайла возникает проблема с каким-либо кодеком, поэтому, если формат файла верный и файл не испорчен, но импортировать его не удается, то попробуйте просто переустановить программу.
Windows Movie Maker умеет работать с видеофайлами следующих форматов: AVI, ASF, DVR-MS, MPEG, MPG, MP2, WMV, M1V, WM, MPV2.
Вам необходимо увеличить качество видео. Для этого в главном меню нужно кликнуть на пункт "Tools" (Сервис) и выбрать команду "Options. " (Параметры. ), после чего напротив значения "Aspect ratio" (Отношение сторон) необходимо установить значение не "4:3", а "16:9". А при сохранении видео, можно также задать более высокое качество, изменив в расширенных настройках формат сохраняемого ролика. Еще вам может помочь улучшить качество видео конвертация исходных файлов видеороликов в формат WMV с помощью программы Mobile Media Converter непосредственно перед импортом их в проект.
Кликните на панели "Movie Tasks" (Операции с фильмами) на ссылку "View video effects" (Просмотр видео переходов) и перетащите понравившийся переход на временную шакалу.
Для этого в панели "Movie Tasks" (Операции с фильмами) необходимо нажать на пункте "Import audio or music" (Импорт звука или музыки). Также музыку можно импортировать с помощью главного меню нажав на пункт "File" (Файл), после чего нужно будет выбрать команду "Import Into Collections…" (Импорт в сборники. ) или просто нажать клавиатурное сочетание Ctrl+I.
Возможно, аудиофайл сохранен в формате, который не поддерживает программа или файл был испорчен. Чтобы решить эту проблему просто конвертируйте аудиофайл в формат WMA, например, с помощью приложения Free MP3 WMA Convertor или с помощью какого-либо аналогичного конвертера.
Программа умеет работать с такими аудиофайлами, как: AIF, AIFF, AIFC, AU, ASF, MPA, MP2, MP3, WAV, SND, WMA.
Для этого необходимо на временной линии нажать правой кнопкой мышки на строке "Audio" (Звук) и выбрать во всплывающем меню пункт "Mute" (Виключить), после чего в этом меню напротив данного пункта появится галочка, означающая, что звук отключен.
См. предыдущий ответ (дайствия точно такие же, только галочка напротив пункта "Mute" (Выключить) после нажатия на него снимется, что будет означать, что звук вновь будет слышен).
В программе Windows Movie Maker нет встроенной функции, позволяющей редактировать аудиофайлы, поэтому вам необходимо воспользоваться сторонним аудиоредактором, например: Audacity или Wavosaur.
Для того чтобы сохранить максимальное качество звука необходимо конвертировать аудиофайл в формат WMA, например, с помощью программы Free MP3 WMA Convertor.
Для того чтобы импортировать изображение необходимо в панели под названием "Movie Tasks" (Операции с фильмами) нажать на пункте "Import pictures" (Импорт изображений). Еще графические файлы можно добавить с помощью команды главного меню нажав на пункт "File" (Файл) и выбрав из выпадающего списка "Import Into Collections…" (Импорт в сборники) или же можно просто нажать комбинацию горячих клавиш Ctrl+I.
Приложение Windows Movie Maker умеет работать со следующими графическими форматами: BMP, JPG, JPEG, PNG, GIF, TIFF, WMF, DIB.
Существует три способа запуска процесса сохранения:
1.В главном меню программы Windows Movie Maker в пункте "File" (Файл) необходимо выбрать команду под названием "Save Movie File" (Сохранить файл фильма. ), после чего следует щелкнуть на иконке с надписью "My computer" (Мой компьютер).
2. На панели под названием "Movie Tasks" (Операции с фильмами), в разделе "Finish Movie" (Завершение создания фильма), необходимо щелкнуть по ссылке "Save to my computer" (Сохранение на компьютере).
3. Пожалуй, самым простым способом воспользоваться функцией сохранения является нажатие комбинации горячих клавиш Ctrl + P.
Далее в появившемся поле "Enter a file name for your saved movie" (Введите имя файла для сохраняемого фильма) необходимо ввести имя фильма.
А в поле "Choose a place to save your movie" (Выберите папку для сохранения фильма) нужно в раскрывающемся списке выбрать папку, где собственно и будет сохраняться созданный видеофайл. Чтобы выбрать другую папку, не указанную в списке, необходимо нажать на кнопку "Browse…" (Обзор. ).
Затем на странице "Movie Settings" (Параметры фильма) необходимо выполните одно из нижеуказанных действий. Для того чтобы использовать параметры фильма по умолчанию оставьте галочку на пункте "Best quality for playback on my computer (recommend)" (Наилучшее качество воспроизведения на компьютере (рекомендуется)).
В области "Setting details" (Сведения о настройке) будут отображены различные данные о настройках, например: "File type" (Тип файла), "Bit rate" (Скорость), "Display size" (Размер изображения), "Aspekt ratio" (Соотношение сторон), "Frames per second" (Кадров в секунду).
Для того чтобы изменить настройки для фильма, необходимо щелкнуть на ссылку "Show fever choises…" (Показать дополнительные варианты. ), после чего вы сможете задать некоторые опции самостоятельно.
Потом нажмите кнопку "Далее" и подождите, пока программа выполнит процесс сохранения видеоролика.
Если хотите сразу же после сохранения фильма просмотреть его, то установите галочку напротив пункта "Play movie when I click Finish" (Воспроизвести фильм после нажатия кнопки "Готово").
И последнее, что вам нужно сделать - это нажать на кнопку "Готово".
- Для начала убедитесь, что на диске, куда вы хотите сохранить фильм достаточно места для записи обработанных данных. Также проверьте есть ли место на диске, где установлена операционная система, поскольку, возможно, потребуется место для динамического увеличения размера файла подкачки, в соответствии с настройками вашей ОС.
- Проверьте вашу файловую систему. Следует отметить, что если у вас на компьютере используется файловая система FAT32, то вы в силу ее особенностей вы не сможете сохранять файлы, объем которых превышает 4 ГБ, поскольку она просто не поддерживает возможность работы с такими большими данными. Поэтому, вам необходимо либо уменьшить размер файлов, либо просто изменить тип файловой системы на NTFS.
- После этого рекомендуем зайти в настройки и увеличить размер файла подкачки. Для этого на операционной системе Windows XP зайдите в «Пуск -> Панель управления -> Система» в ОС Windows Vista и Windows 7 зайдите в «Пуск -> Панель управления -> Система и безопасность -> Просмотр объема ОЗУ и скорости процессора -> Дополнительные параметры системы». Теперь откройте вкладку «Дополнительно» и напротив пункта «Быстродействие» кликните на «Параметры», затем в новом окне также перейдите на вкладку под названием «Дополнительно» и нажмите на «Изменить», где и нужно будет задать размер файла подкачки.
- Проверьте все ли исходные файлы, которые вы добавили в проект, по-прежнему находятся на своих местах. Если какой-либо из этих файлов был удален или перемещен, а также в случае, если он используются другими программами, то вам не удастся сохранить фильм.
- Проверьте действительно ли существует папка, в которую вы пытаетесь сохранить фильм, и есть ли у вас права на запись в нее файлов. Еще попробуйте при сохранении указать какую-то другую папку на локальном диске. Например, можно указать папку в корне диска, на котором не установлена ОС и при этом назвать ее только английскими буквами.
- Наберитесь терпения и дайте программе возможность обработать данные. Если проект большой и в нем использовалось множество файлов, то для создания фильма программе может потребоваться некоторое время, например, на это может уйти несколько десяткой минут, а то и часов (в зависимости от мощности вашего персонального компьютера).
- Попробуйте при сохранении указать меньшее разрешение для создаваемого фильма.
- Еще можно попробовать просто переустановить программу, а также установить пакет кодеков K-Lite Codec Pack.
- Можно попробовать разбить ваш проект на несколько частей и сохранить их по отдельности, после чего просто склеить полученные отрезки в один фильм.
- Вполне возможно, что вам стоится еще задуматься об увеличении объема оперативной памяти, если на вашем компьютере он меньше 1 гигабайта.
- В крайнем случае, вы можете просто скопировать проект, а также все файлы, которые были в нем использованы на флешку и пойти к своим знакомым, у которых есть более мощный ПК. Однако при этом вам стоит помнить о том, что все файлы необходимо скопировать в точно такие же папки, как и на вашем компьютере.
MSWMM - это не видеоформат, а файл программы Windows Movie Maker. Т.е. по сути, это проект, содержащий ссылки на клипы, картинки, аудиофайлы, которые обрабатываются в этом проекте, а также информацию о действиях, которые необходимо выполнить с этими объектами. Поэтому, для того чтобы сохранить проект MSWMM в WMV необходимо сначала открыть его в программе Windows Movie Maker, а затем нажать в главном меню на "File" (Файл) > "Save Movie File…" (Сохранить файл фильма. ). После этого вы сможете просматривать полученный файл на любом компьютере, естественно при наличии соответствующих кодеков.
О том, как правильно скачивать файлы читайте здесь.
Вот список форматов, с которыми умеет работать Windows Movie Maker:
Видеофайлы: AVI, ASF, DVR-MS, MPEG, MPG, MP2, WMV, M1V, WM, MPV2.
Аудиофайлы: AIF, AIFF, AIFC, AU, ASF, MPA, MP2, MP3, WAV, SND, WMA.
Изображения: BMP, JPG, JPEG, PNG, GIF, TIFF, WMF, DIB.
1. Может быть, проблема заключается в кодеках. Поэтому попробуйте заново переустановить программу Windows Movie Maker.
2. Возможно, файлы, которые вы добавляете были повреждены. Попробуйте конвертировать их в другие форматы:
Это тот самый случай, когда критика сторонников старого доброго Муви Мейкера особенно актуальна. Если вы создаете слайд-фильм и хотите сменить стандартный черный фон для фотографий – у вас ничего не получится. Такая функция в Киностудии не предусмотрена. Единственный вариант избавиться от «траурной» окаемки – поработать с разрешением демонстрируемых изображений.
Фон можно изменить только при редактировании текстовых блоков.
Замена фона титров и заголовков
Для работы с надписями обращаемся к инструменту «Текст». Он позволяет формировать отдельные блоки надписей (титры с именами, подписи к звуковой дорожке, названия фильмов, разъяснения к кадрам слайд-шоу) и обладает собственным набором функций.

На вкладке «Главная» выбираем текстовую опцию: «Название», «Заголовок» или «Титры». После нажатия на одну из них программа автоматически добавляет в начале или в конце фильма кадр с текстовым блоком.
На заметку! Аналогичное ведерко с краской для редактирования фона текста можно найти на вкладке «Правка».

Помимо цвета фона, функционал Киностудии Виндовс позволяет подобрать подходящий шрифт, его размер, цвет, размер и оттенок контура, степень прозрачности и анимацию на странице.
| Рекомендуем! InstallPack | Стандартный установщик |
|---|---|
| Официальный дистрибутив Киностудия | |
| Тихая установка без диалоговых окон | |
| Рекомендации по установке необходимых программ | |
| Пакетная установка нескольких программ |
рекомендует InstallPack, с его помощью вы сможете быстро установить программы на компьютер, подробнее на сайте.
Стоит заметить! Если потянуть за флажок титров (или заголовка), расположенный под видеолентой, текст можно наложить на видео или фотоизображение вашего ролика. Однако сам фон титров при этом не растягивается и не способен заменить черную «подложку» фотографий.
Преимущества изменения фона
Результатом работы с фоном в программе Киностудия является изменение цвета титульной или финальной заставки к вашему фильму. Учитывая низкую востребованность такой функции, данное предложение нельзя назвать эффектным, однако ничего другого Киностудия своим пользователям предоставить не в может.

При добавлении названия фильма, заголовков или титров в Windows Movie Maker, текст по умолчанию размещается на черном кадре. Но подобный дизайн может не подходить под цветовую гамму фильма или выглядеть блекло. Изменить фон в Movie Maker просто — в видеоредакторе присутствуют соответственные настройки.
Когда нужно менять фон в Windows Movie Maker

Основная причина подобного запроса — появление черного экрана после использования инструментов «Название», «Заголовок» (в начале или конце фильма) или «Титры».

Другой случай — после добавления изображения, имеющего нестандартные пропорции (например, 1:1, а не классические 16:9). По краям картинки появляются черные полосы, которые также могут мешать при создании фильма в Movie Maker.
Как изменить фон в Windows Movie Maker
Чтобы убрать черный фон в Windows 7 и выше, потребуется установить Киностудию Windows Live — обновленную версию Movie Maker для операционных систем, вышедших после Windows Vista.
Способ 1: Настройки форматирования
Изменить цвет фона при работе с текстом можно по следующей инструкции:
Добавить фон в виде узора, текстуры, градиента или собственного рисунка в Windows Movie Maker (Киностудия Windows Live) нельзя. Отсутствует также инструмент «Пипетка» для копирования оттенка с одного из кадров видео.
Альтернативный вариант — при помощи инструмента «Средства для работы с видео»:
В разделе «Настройка» можно выбрать время, в течение которого зритель будет наблюдать текст.
Как изменить цвет экрана при работе с фотографиями
Если добавлены фотографии с соотношением сторон, отличным от 16:9, изменить цвет появляющейся вокруг окантовки нельзя.
Единственный подходящий вариант — настроить разрешение картинки при помощи сторонних фоторедакторов или наложить фото на однотонное изображение нужного цвета.
Например, можно воспользоваться приложением Фотоальбом, поставляемым в наборе «Основные компоненты Windows», в который входит Киностудия Windows Live (Movie Maker):

Если обрезанное фото добавить в Movie Maker, черные полосы не появятся — изображение соответствует необходимому разрешению.
Другой вариант — наложить картинку на рисунок с заливкой необходимого оттенка. В Windows также предусмотрены простые инструменты для подобных манипуляций:
Способ примитивный, но не требующий установки дополнительных приложений. Для более гибкой настройки потребуется другой фоторедактор.
Добавить фон в Movie Maker, изменить его цвет несложно при работе с текстом. Но в остальном функционал видеоредактора ограничен и требует применения дополнительных инструментов.
Как изменить фон в Муви Мейкер
Работая через Пеинт нет, необходимо просто создать новый документ, указав его размер, к примеру, 1024 на 768 пикселей, если будущий ролик будет высокого качества, или чуть поменьше, если он не должен быть похож на профессиональный.
Шаг 1: создание нового изображения
Шаг 2: редактирование нескольких изображений для фона
В одном видеоролике может быть много картинок для фона, но чтобы они смотрелись качественно, стоит придерживаться таких установок:
- Все используемые картинки необходимо делать в одном и том же цвете. Конечно, иногда стоит его изменить, чтобы выделить какую-нибудь красочную фотографию, но все же лучше придерживаться единой стилистики оформления.
- Если в фоне будут присутствовать различные цвета, то стоит придерживаться либо только холодных оттенков (голубой, пурпурный), либо только теплых (желтый, зеленый).
- Чтобы фон выглядел красочнее, обязательно стоит использовать градиент или дополнительные эффекты. Градиент можно использовать не только снизу-вверх, но и в обратную сторону и по диагонали. Можно попросту поэкспериментировать и подобрать под свое произведение.

Сначала откройте его и в разделе «Операции с фильмами» щелкните на «Импорт изображений». Добавьте нужные картинки. Они отобразятся в области «Сборники» в центре. После этого их можно будет перенести на раскадровку в той последовательности, которая требуется.
| Рекомендуем! InstallPack | Стандартный установщик |
|---|---|
| Официальный дистрибутив Movie Maker | |
| Тихая установка без диалоговых окон | |
| Рекомендации по установке необходимых программ | |
| Пакетная установка нескольких программ |
рекомендует InstallPack, с его помощью вы сможете быстро установить программы на компьютер, подробнее на сайте.
Раскадровка элементов происходит на автомате, то есть добавленные эпизоды сразу делятся на кадры, которые можно взять из «Сборников», после чего переместить на шкалу времени. Если это не подходит для работы с вашим проектом, стоит подумать об установке профессионального редактора.
Вас интересуют эффекты зеленого экрана в некоторых забавных фильмах? Можете ли вы сделать зеленый экран видео самостоятельно? Когда вы применяете видеоэффект с зеленым экраном, вы можете наложить желаемое изображение на виртуальный фон, цифровые фоны и многое другое. Это способ, которым вы можете применить любой фон, такой как Аллея славы, в ваше видео, даже если вы там не были.
Вы можете считать само собой разумеющимся, что видео с зеленым экраном доступно только профессиональному кинематографисту. Но на самом деле вы можете использовать по умолчанию Windows Movie Maker добиться результата. В статье также перечислены альтернативные решения для создания видеоэффектов на зеленом экране.
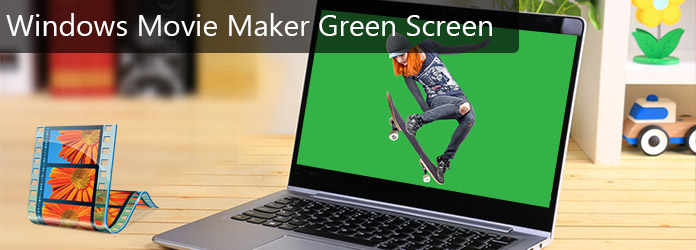
Windows Movie Maker Зеленый экран
Часть 1. Как сделать зеленый экран видео в Windows Movie Maker
Windows Movie Maker это бесплатная и мощная программа для редактирования видео, доступная для Windows XP / 7/8/10. Эта программа не только поддерживает редактирование видео, но и позволяет делать видео. Кроме того, вы также можете улучшить качество видео с Windows Movie Maker. Просто добавьте аудио, рассказы, титры, заголовки и другие элементы для вашего видео, чтобы оно выглядело более красивым и профессиональным.
Шаг 1 Фильм видео клип с зеленым фоном
Прежде всего, вам нужно снять видео с зеленым фоном, если вы хотите применить зеленый экран в Windows Movie Maker. Вам нужно подготовить зеленый лист и положить его на стену в качестве фона. Пожалуйста, помните, что цвет листа должен быть чисто зеленым и ровным, потому что любой случай плохо повлияет на эффект зеленого скрининга. Кроме того, важно, чтобы вокруг было хорошее освещение, чтобы на видео не оставалось тени. Тогда вам пора снимать все что угодно. Наконец, не забудьте подготовить картинку, которую хотите заменить зеленым экраном.

Шаг 2 Установите плагин для эффекта зеленого экрана
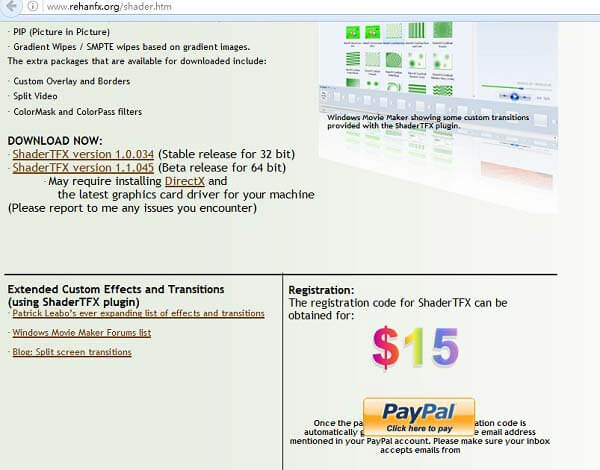
Шаг 3 Добавить видеоклипы в хронологию
Теперь у вас есть все подготовлено, и вот основные детали для применения эффекта зеленого экрана на вашем Windows Movie Maker. Сначала импортируйте видеоклип и изображение, которое вы записали ранее, в Windows Movie Maker. Нажмите «Задача», и появится «Задачи фильма». Затем прокрутите вниз, пока не найдете «Импортировать видео» или «Импортировать изображение». Затем поместите видео, которое вы хотите отредактировать, на временную шкалу и перетащите изображение, которое вы хотите использовать, на временную шкалу. Но, пожалуйста, помните, что видео должно быть перед картиной.
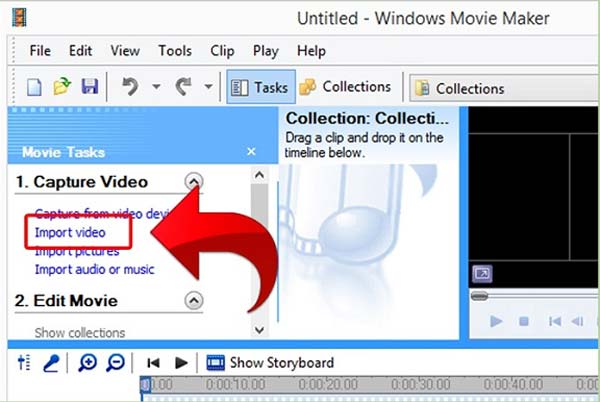
Шаг 4 Положите видео и картинку вместе
Во-первых, перетаскивайте свое изображение в приведенный ниже раздел, пока оно не станет длиннее, чем вы обрезаете Затем вам нужно взять фотографию, которую вы хотите заменить зеленым фоном, и перетащить ее в свой видеоклип. Но, пожалуйста, помните, не перекрывайте это. На следующем шаге вам нужно обрезать лишнюю часть, чтобы она выглядела как целое видео. Между тем, вам нужно обратить внимание на видео, чтобы убедиться, что не осталось лишнего зеленого фона. Пришло время добавить эффект зеленого экрана в Windows Movie Maker.
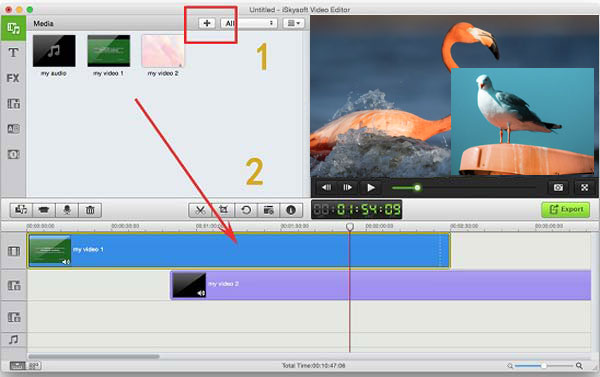
Шаг 5 Применить эффект зеленого экрана в Windows Movie Maker
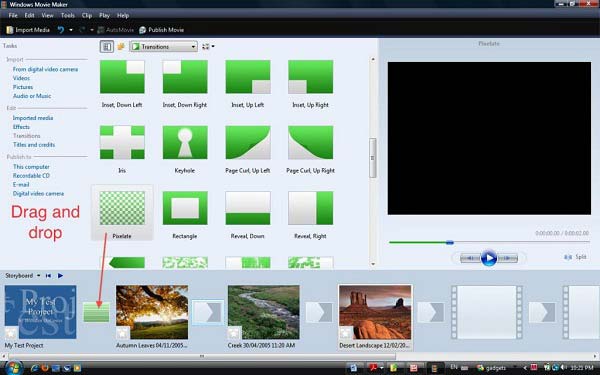
Часть 2. Альтернатива созданию видео на зеленом экране с помощью Создателя слайд-шоу
Aiseesoft Создатель слайд-шоу должна быть одной из лучших альтернатив Windows Movie Maker для создания зеленого экрана видео. Ты способен на добавить настроить эффекты, добавьте фильтры, наложения, текст и заголовок, зеленый экран, музыку и другие элементы, чтобы применить эффект зеленого экрана в течение нескольких минут. Просто скачайте и установите бесплатную программу для создания слайд-шоу, чтобы получить потрясающий видеоэффект прямо сейчас.
1. Создайте слайд-шоу из всех видео / фото / аудио файлов.
2. Создать слайд-шоу на HD и любые другие видео.
3. Отрегулируйте эффекты слайд-шоу для лучшего удовольствия.
4. Предусмотрено множество творческих функций, позволяющих выделить видео, включая фильтры и наложения, текст и заголовки, элементы движения, переходы, музыку и т. Д.
5. Наслаждайтесь слайд-шоу на многих популярных устройствах, таких как iPhone, iPod, Xbox, телефон Google, LG, PS 3/4 и т. Д.
Вот видео о создании слайд-шоу для вас. Нажмите, чтобы проверить.

Заключение
На самом деле применение видеоэффектов зеленого экрана недоступно для некоторых профессиональных создателей фильмов, вы также можете использовать Windows Movie Maker, чтобы получить тот же результат. Что вам нужно сделать, так это взять несколько видеороликов с зеленым экраном и проследить за процессом, чтобы применить эффекты зеленого экрана к вашему видео. Если вас не устраивает создание видео с зеленым экраном с помощью Windows Movie Maker, вы также можете принять во внимание Aiseesoft Slideshow Creator. Это должен быть универсальный видеоредактор для создания потрясающих видеоэффектов. Больше других вопросов о том, как сделать экранные видеоэффекты, вы можете больше узнать в статье.
Что вы думаете об этом посте.
Рейтинг: 4.8 / 5 (на основе рейтингов 177)
17 декабря 2020 г. 18:10 / Обновлено Дженни Райан в Редактирование видео
Вы не знаете, как добавить видео в Windows Movie Maker? Просто ознакомьтесь с решениями подробно из статьи.
Как добавить текст в видео? Здесь приведены руководства по добавлению текста в видео на устройствах Windows PC, Mac, iPhone и Android с лучшими видеоредакторами.
Все еще не знаете, как использовать Windows Movie Maker? Успокойтесь, эта статья содержит подробные инструкции о том, как использовать Windows Movie Maker для создания фильмов.
Читайте также:

