Как включить вай фай через командную строку на виндовс 10
Обновлено: 06.07.2024
Я всегда советую выполнять настройку виртуальной Wi-Fi сети через командную строку. С помощью специальных команд, о которых я расскажу в этой статье. Единственное исключение – встроенная функция "Мобильный хот-спот", которая есть только в Windows 10, и которую тоже не всегда удается настроить. Если у вас установлена Windows 10, то попробуйте сначала раздавать Wi-Fi через "Мобильный хот-спот". Если не получится – возвращайтесь к этой инструкции и выполняйте настройку через командую строку. Или смотрите подробную инструкцию, в которой я показывал как настроит раздачу Wi-Fi в Windows 10.
Командная строка – это универсальное решение для всех версий Windows. С помощью командной строки можно выполнить запуск виртуальной Wi-Fi сети в Windows 10, Windows 8 и Windows 7 (кроме версии Начальная (Starter)) . Есть много программ, которые позволяют запускать сеть и управлять ею через графический интерфейс. Об этих программах я писал здесь. Но эти программы являются простой оболочкой, и выполняют те же команды, которые мы можем выполнить вручную. И если в процессе настройки появится какая-то ошибка, то мы хотя бы ее увидим и сможем найти решение.
Команды для раздачи Wi-Fi и управления виртуальной сетью в Windows
В этой статье я обязательно покажу, как правильно использовать командую строку для запуска виртуального Wi-Fi. Но для начала хочу рассказать о командах, которые мы будем использовать для настройки, запуска, остановки и управления беспроводной сетью, которую будет транслировать наш ноутбук, или стационарный компьютер.
Эти команды нужно выполнять в командной строке, запущенной от имени администратора. Или в оболочке PowerShell.
Вводить эти команды вручную очень сложно и долго. Поэтому, вы можете копировать их прямо из этой статьи и вставлять в командную строку (Ctrl+V, или просто кликнув правой кнопкой мыши) .
Запускаем виртуальную Wi-Fi сеть в Windows через командную строку
Сначала нужно запустить командную строку. Можно использовать универсальное решение, которое работает в Windows 7, Windows 8 и Windows 10: нажимаем сочетание клавиш Win+R и выполняем команду cmd.exe.
Если будете запускать через меню "Пуск", или через писк в Windows 10, то нажмите на иконку правой кнопкой мыши и выберите "Запуск от имени администратора".

Напомню, что можно использовать PowerShell. Запускать эту оболочку нужно так же от имени администратора. Чтобы запустить ее в Windows 10, нужно нажать правой кнопкой мыши на меню "Пуск" и выбрать "Windows PowerShell (администратор)".
1 Сначала нам нужно установить параметры сети. Задать имя Wi-Fi сети и пароль, который будет защищать эту сеть. Windows не умеет раздавать открытую Wi-Fi сеть, без пароля. Это нужно сделать только один раз. Или при смене имени сети и/или пароля.
Копируем команду, вставляем ее в командную строку и нажимаем Enter.
netsh wlan set hostednetwork mode=allow ssid="help-wifi.com" key="88888888" keyUsage=persistent

После выполнения этой команды часто появляется ошибка "Не удалось запустить размещенную сеть" и соответственно ничего не работает. О решении я рассказывал в отдельной статье: не удалось запустить размещенную сеть в Windows.
Наш ноутбук, или стационарный компьютер уже раздает Wi-Fi сеть. Но, так как мы не задали настройки общего доступа к подключению к интернету, то это сеть без доступа к интернету. Это значит, что после подключения к ней на устройствах не будет доступа к интернету. Об этой проблеме я писал здесь. Сейчас мы это исправим.
3 В свойствах подключения к интернету (через которое наш компьютер подключен к интернету) нужно разрешить общий доступ к интернету для подключения, которое появилось после запуска виртуальной Wi-Fi сети через командную строку.
Открываем окно "Сетевые подключения". Видим, что у нас появилось новое подключение с цифрой в конце названия. И с именем нашей Wi-Fi сети, которую раздает компьютер.

Нам нужно открыть для него общий доступ. Делаем так (см. скриншот ниже) :
- Нажимаем правой кнопкой на адаптер, через который подключен интернет. Это может быть подключение по локальной сети, Ethernet, подключение с именем провайдера (высокоскоростное) , подключение через мобильный модем – не важно.
- Открываем "Свойства".
- Переходим на вкладку "Доступ". Если у вас нет вкладки доступ – смотрите статью не удается предоставить общий доступ к интернету по Wi-Fi в Windows 10.
- Ставим галочку возле "Разрешить другим пользователям сети использовать подключение к Интернету данного компьютера".
- Из списка подключений домашней сети выбираем то подключение, которое появилось после запуска раздачи интернета через командную строку. Обычно, это подключение с какой-то цифрой в конце. У меня это "Подключение по локальной сети* 59".
- Нажимаем "Ok".

После этого, на устройствах, которые вы подключите (или уже подключили к Wi-Fi сети которую раздает компьютер) должен появится доступ к интернету.
Возле подключения к интернету появится надпись "Общедоступно". Если открыть "Состояние" созданного подключения, то напротив "IPv4-подключение" должно быть написано "Интернет". До настройки общего доступа там "Без доступа к сети". На IPv6 не обращайте внимание.

Если устройства к сети подключаются, но нет доступа к интернету, то остановите раздачу Wi-Fi через командную строку и запустите ее заново (см. ниже, шаг 4) .
Бывают случаи, когда устройства не могут подключиться к Wi-Fi сети, которую мы запустили в настройках Windows. Решения можно почитать здесь: устройства не подключаются к точке доступа в Windows 10. Получение IP-адреса.
4 Как вы уже поняли, после открытия общего доступа к интернету, на самих устройствах интернет появляется не всегда. Нужно либо остановить раздачу определенной командой и запустить ее заново, либо перезагрузить компьютер и запустит раздачу Wi-Fi. Если не заработает – проверить настройки общего доступа.
Для отключения виртуальной Wi-Fi сети нужно выполнить следующую команду:
Размещенная сеть остановлена. Компьютер перестанет раздавать интернет по W-Fi.

Ну и соответственно для повторного запуска используем команду:
Размещенная сеть запущена.

По сути, нам нужны только эти две команды. А так как раздача автоматически останавливается после перезагрузки Windows, то вообще одна команда – для запуска. Инструкцию по настройке автоматического запуска сети, или с помощью файла (чтобы каждый раз не копировать команды и выполнять их в командной строке) , вы можете посмотреть по ссылке, которую я оставлял выше в этой статье.
Дополнительная информация
Так как это очень капризная функция, и во много ее работа и процесс настройки зависит от версии Windows, подключения к интернету, устройства (ноутбук, или ПК) , то оставлю еще несколько ссылок на более подробные инструкции:
Как видите, использовать команды для раздачи интернета по Wi-Fi совсем не сложно. Достаточно выполнить несколько команд в командной строке Windows и все готово. Если не получается – спрашивайте в комментариях. Я всегда на связи. Пока!
Сегодня независимо от производителя каждый ноутбук, например, асус lenovo, hp compaq и так далее оснащен интерфейсом wifi.
Только чтобы появился интернет его необходимо правильно настроить. При этом нет разницы какая у вас ОС: windows 10, windows 7 или windows 8 – все делается аналогично.
Первым обязательным делом вам понадобится установить драйвер, для адаптера вай фай (если конечно нет – посмотреть можно в диспетчере устройств).
Второй шаг: непосредственно включить в своем ноутбуке wifi адаптер – разумеется если отключен. Проблем с этим нет, но так как самый простой способ включить клавишами, то не редкость что именно требуемая клавиша не работает.
Поэтому я здесь приведу три простых способа как в ноутбуке включать вай фай адаптер клавишами и даже без клавиатуры.
Первый способ включить wifi адаптер в ноутбуке на windows 10 – windows 7
На клавиатуре ноутбука есть слева внизу клавиша Fn. Она в сочетании с кнопкой в верхнем ряде F1 … F12 включает адаптер вай фай.
Какая именно это делает у вас, я вам не скажу, так как это зависит от производителя ноутбука.
Например, в асус почти всегда комбинация fn+f2. При желании можете перейти на этом сайте в меню «Windows» (в самом верху) и там найти как это сделать.
В этом разделе есть описание для всех, правда и записей не мало (около 1000, но в самом верху есть «поиск»).
Больше на клавишах останавливаться не буду, а рассмотрим, как такую процедуру провернуть без клавиатуры.
Второй способ включить в ноутбуке вай фай адаптер на через командную строку
Если в вашем ноутбуке требуемая клавиша не работает, тогда попробуйте включить адаптер через командную строку.
Для этого запустите ее, впишите команду ниже и нажмите энтер, где вместо «Ваша Сеть» напишите точное название своей сети wifi.

Третий способ включить в ноутбуке адаптер wi-fi без клавиатуры на windows 10 – windows 7
Этот вариант подразумевает включение непосредственно в самом адаптере.
Для этого откройте диспетчер устройств, выберите в разделе «Сетевые адаптеры» требуемый и задействуйте его.
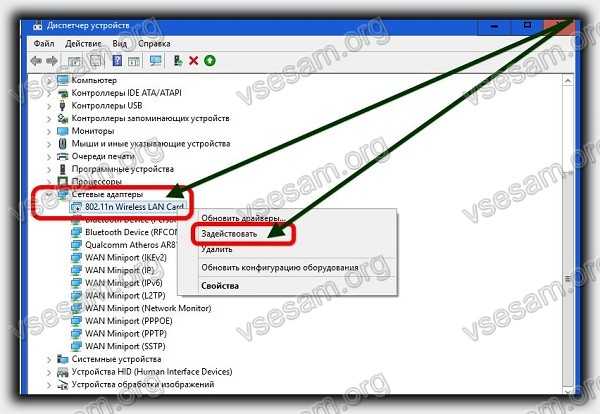
Если по каким-либо причинам это не прокатит, то попробуйте еще один неплохой вариант.
Для этого перейдите «Цент управления сетями …» и найдите такую штуку как «Устранение неполадок».
В зависимости от операционки могут быть малейшие отличия. Далее все что нужно делать вам будет подсказывать мастер.
Мне не один раз мастер «мастер» самостоятельно включал адаптер wifi, если он был выключен – думаю включит и вам. Успехов.
Сегодня очень распространены устройства, которые подключаются к беспроводным сетям. У нас есть широкий спектр возможностей, а это значит, что у нас всегда должна быть хорошая связь. Однако иногда бывает интересно отключить его. В этой статье мы поговорим о том, как отключить Wi-Fi из Windows командная строка. Простой процесс, который может помочь решить проблемы, мешающие нам правильно пользоваться Интернетом.
Хорошее управление Wi-Fi очень важно
Как мы уже отмечали, наличие беспроводных сетей сегодня очень важно. У нас появляется все больше и больше устройств с доступом в Интернет без соединительных кабелей. Мы особенно говорим о том, что известно как Интернет вещей. Это все компьютеры в нашем доме, у которых есть доступ к сети .

Это делает очень важным правильное управление Сеть Wi-Fi . Очень важно правильно настроить оборудование, чтобы не возникало проблем, постоянно обновляйте его и исправляйте любые проблемы, которые могут возникнуть. Для этого мы можем использовать собственную конфигурацию операционной системы и там управлять всем.
Цель должна заключаться в том, чтобы соединения были в хорошем состоянии, обеспечивающими хорошую скорость, качество и стабильность. Мы также должны избегать проблемы безопасности которые могут быть использованы хакерами для проведения своих атак. Следовательно, жизненно важно иметь хорошие пароли и инструменты безопасности.
Однако иногда могут возникнуть осложнения. Могут возникнуть проблемы, которые ставят под угрозу наше оборудование, правильное функционирование сети и, в конечном итоге, возникают сбои при подключении. Чтобы попытаться решить эту проблему, нам придется выполнить несколько задач, например: отключение Wi-Fi и снова включите его.
Отключить Wi-Fi в Windows из командной строки
Мы можем учесть несколько моментов, чтобы беспроводная сеть работала в случае сбоев. Например, перезагрузить роутер и компьютер, просканировать на угрозы, обновить системы… Но иногда бывает необходимо отключить Wi-Fi.
У нас есть возможность сделать это через меню и настройки Windows 10, операционной системы, наиболее используемой пользователями настольных компьютеров. Но иногда это невозможно по разным причинам. Возможно, эта функция не включена, что у нас есть вредоносное ПО, которое мешает нам, или мы просто хотим выбрать альтернативу.
Эта альтернатива - командная строка. Windows имеет встроенный Netsh инструмент. Это утилита, которая позволяет нам управлять сетью, выполнять конфигурации и иметь возможность обнаруживать и решать возможные проблемы, которые появляются в любой момент времени. Один из этих вариантов - отключить Wi-Fi, что мы и собираемся объяснить.
Доступ к командной строке
Первый шаг, который мы должны сделать, - это получить доступ к Командная строка . Для этого вам нужно перейти в Пуск, написать командную строку и открыть ее с правами администратора. Это важно для выполнения определенных команд.
После открытия необходимо знать имя интерфейса Wi-Fi что мы хотим отключить. Это будет сеть, к которой мы не хотим подключаться или которую мы хотим деактивировать, чтобы повторно активировать ее позже и, таким образом, решить определенные проблемы, которые могли возникнуть. Если мы знаем имя, мы просто записываем его или принимаем во внимание, чтобы записать его позже.
Если в этот момент мы не знаем, как называется сетевой интерфейс, мы должны выполнить команду netsh wlan показать интерфейсы . Он покажет нам ряд данных, таких как MAC-адрес, сеть, к которой мы подключены, тип шифрования . И мы также увидим имя. Это первый вариант, который нам представляется.

Как мы видим на изображении, обычно интерфейс называется Wi-Fi. Это именно то, что нам нужно для следующего шага.
Мы должны выполнить команду netsh interface set interface name = »Cеть-name »admin = ОТКЛЮЧЕНО
Здесь вам нужно изменить «Имя сети» на имя интерфейса, которым в нашем случае является Wi-Fi. Это будет выглядеть так: netsh interface set interface name = »Wi-Fi» admin = DISABLED
Таким образом сеть Wi-Fi будет отключена. Это займет несколько секунд, и мы увидим, что значок Wi-Fi на панели задач автоматически показывает нам, что он недоступен. Если мы нажмем на нее, мы увидим, что сети не появляются и что в случае беспроводного подключения у нас закончилось подключение к Интернету.
Повторно включить Wi-Fi
Сейчас мы уже отключили интерфейс Wi-Fi. Поэтому следующим шагом будет его повторное включение. В этом случае нам не нужно сильно менять по сравнению с тем, что мы делали ранее. Нам нужно будет выполнить аналогичную команду, только изменив ENABLED на DISABLED. Так это выглядело бы так: netsh interface set interface name = "Network-name" admin = ENABLED .
В нашем случае, когда имя интерфейса - Wi-Fi, команда будет иметь вид netsh interface set interface name = »Wi-Fi» admin = ENABLED.

Как мы видим на изображении, после того, как мы выполняем ту или иную команду, больше ничего не появляется. Вам просто нужно подождать несколько секунд, чтобы он запустился (в случае включения сети это займет немного больше времени) и вуаля.
Поэтому, следуя этим простым шагам, мы можем включить или отключить Wi-Fi в Windows 10 из командной строки. Нам не нужно устанавливать ничего дополнительного, просто знайте, как называется сетевой интерфейс, и запускайте его, как мы показали.
Отключите Wi-Fi в командной строке
Мы объяснили, как полностью отключить Wi-Fi. Это означает, что мы не сможем подключиться к какой-либо сети, если снова не включим ее. Но что, если мы хотим отключить определенную сеть? Мы также можем сделать это из командной строки.
Мы возвращаемся в Пуск, открываем командную строку и на этот раз запускаем Netsh Wlan отключиться . Таким образом, мы отключаем Wi-Fi. Мы автоматически отключимся от сети, если окажемся внутри.
Мы также можем подключиться к определенной сети. Нам нужно будет выполнить команду netsh wlan connect = "имя-сети" . Вам просто нужно изменить «имя сети» на имя этой конкретной сети.
Короче говоря, через командную строку Windows 10 мы можем управлять Wi-Fi. Мы видели, как мы можем отключить его, отключить или подключиться к определенной сети. Простые шаги, которые могут пригодиться в определенных обстоятельствах для устранения некоторых ошибок.
Тема нашей заметки не совсем обычна – применение опций консоли (командной строки Windows) для настройки и манипулирования беспроводными сетями WiFi. Более конкретно речь идет о раздаче вайфай с ноутбука, оснащенного встроенным модулем беспроводной сети.
О том, как сделать это при помощи графического интерфейса Windows, написано немало. Тем же, кто дружит с командной строкой, наверняка понравится описываемый нами способ. Перед тем как начинать вводить инструкции в командную строку, нужно будет проделать следующее:

- Получить доступ к небольшому окошку «Выполнить». Запустить его проще простого: следует нажать одновременно две клавиши «Win» и «R», и на экране сразу же появится заветное окошко.
- Запустили мы его не просто так, а для того чтобы войти в интерфейс настроек беспроводной сети. Для этого в окне «Выполнить» вводим имя файла ncpa.cpl и щелкаем по клавише «Enter». Откроется панель сетевых подключений.
- Выбираем ярлык беспроводной сети WiFi на ноутбуке, щелкаем по нему правой кнопкой мыши и выбираем пункт контекстного меню «Свойства».
- В окне свойств переходим на вкладку «Доступ» и проставляем первый из флажков с надписью «Разрешить другим пользователям сети использовать подключение к интернету этого компьютера». Сохраняем сделанные изменения нажав на кнопку «Ok».
Подготовительный этап нашей работы можно считать завершенным, теперь другие компьютеры и мобильные устройства потенциально готовы принимать сигнал WiFi с ноутбука. Но это еще далеко не все.
«Расшарив» доступ, необходимо его правильно настроить, чтобы раздавать сетевой ресурс ноутбука прочим устройствам. Именно для этого мы и задействуем командную строку.
Приступаем к работе с консолью
Для запуска консоли нужно воспользоваться одним из двух нижеприведенных способов:
- Нажать комбинацию клавиш «Win» + «X». При этом может всплыть окошко настройки прав, где нужно будет указать загрузку от имени администратора системы.
- Соответствующий консоли ярлык легко обнаруживается в меню «Пуск». Запуск от имени администратора осуществляется из пункта контекстного меню ярлыка с одноименным названием.
Перед нами появится окно с приглашением к вводу команд. Как раздать WiFi с его помощью? Очевидно, нужно вводить в командную строку инструкции, активирующие те или иные функции беспроводной сети. Именно этим мы и займемся дальше. Первым делом нужно убедиться в том, что данная возможность в принципе поддерживается ноутбуком.
Сделать это можно так: вводим в приглашение консоли команду «netsh wlan show drivers», то есть просим систему показать драйвера имеющихся устройств воздушной передачи интернета. В результате будет выдан список такого оборудования, сопровождаемый некоторой дополнительной информацией. Выглядит этот список так, как на картинке ниже:

Зеленым подсвечена строка, в которой после двоеточия должно стоять слово «Да».

Система сообщила нам, что сеть ею создана. Как раздать вайфай другим аппаратам? Для этого предназначена команда запуска, вводимая без параметров: «netsh wlan start hostednetwork». Если все сделано правильно, то система сообщит нам об этом фразой «Размещенная сеть запущена»:
![]()
В принципе, этого для наших целей вполне достаточно. Уже сейчас можно подключаться к вайфаю раздающего ноутбука и просматривать веб-страницы. Но нельзя не упомянуть о еще одной полезной функции: возможности просмотра текущих подключений абонентов и статистики таких подключений. Делается это командой «netsh wlan show hostednetwork». Результат будет похож на тот, что изображен на рисунке:

Вот, пожалуй, и все о том, как управлять WiFi ноутбука через командную строку.
![]()
В Windows пользователь может создать программную точку доступа вай-фай, которая применяется для создания локальной беспроводной сети либо совместного подключения различных девайсов (телефонов, планшетов) к Интернету (сотовому 3G/4G либо проводному). В большинстве дистрибутивов «Виндовс» создание и управление ею доступно лишь из командной строки.
Точка доступа Wi-Fi создается без сторонних инструментов, подключаемых дополнительно. Для этого система должна быть оснащена двумя сетевыми адаптерами — сетевой картой Ethernet проводного типа (с подключением от провайдера) и беспроводным Wi-Fi. Имеющий эти конфигурации компьютер и раздает сигнал.
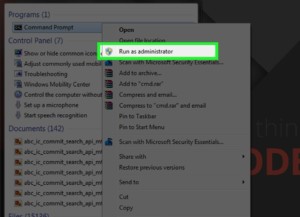
Настройка раздачи Wi-Fi в Windows с помощью командной строки
ПК на Windows, имеющий проводное подключение к интернету, может раздать сеть другим девайсам. Это выполняется посредством небольшого набора конфигураций командной строки.
Хотя технически это было возможно еще некоторое время назад, процесс конфигурации изменился за последние годы.
- Следует нажать одномоментно Win + X, что откроет меню настроек, и выбрать «Командная строка (Admin)».
- Далее требуется ввести команду, заменив значения SSID и ключа на название и пароль сети, соединением к которой требуется поделиться: netsh wlan set hostednetwork mode = allow ssid = AdHoc key = password.
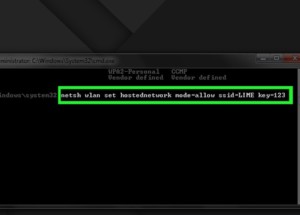
- Чтобы запустить сеть, понадобится выполнить команду netsh wlan start hostednetwork.
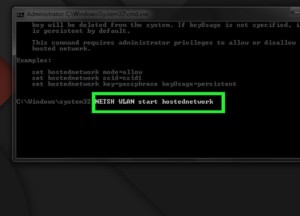
Обратите внимание! До начала создания точки доступа необходимо проверить, что драйвером адаптера Wi-Fi режим Ad-Hoc поддерживается. Это выполняется командой netsh wlan show drivers.
Разрешение общего доступа к интернету в Windows
Как только точка доступа Вай-Фай через командную строку будет подключена, потребуется установка общего доступа к интернету, чтобы другие девайсы получили возможность к ней подсоединиться. Выполняется это следующим образом:
- Нужно найти в меню «Пуск» пункт «Просмотр сетевых подключений».
- Далее требуется кликнуть мышкой (правой кнопкой) по основному соединению к Ethernet и выбрать подпункт «Свойства».
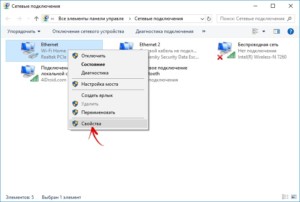
- Около позиции «Общий доступ» необходимо поставить метку напротив «Разрешить другим пользователям сети подключаться через Интернет на этом компьютере».
- В раскрывающемся списке под окном нужно отыскать и выделить подключение к сети, имеющее доступ в интернет, и кликнуть ОК.
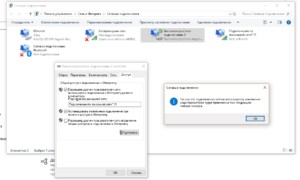
В итоге на компьютере появится совершенно новая сеть Wi-Fi, образованная от имеющегося проводного интернета.
Обратите внимание! Данное соединение будет функционировать только до тех пор, пока ПК с Windows, раздающий сеть, остается включенным и активным.
Управление виртуальной Wi-Fi сетью
После настройки WiFi через cmd может потребоваться управление сетью и выполнение дополнительных конфигураций. Основные опции включают в себя следующее.
Текущие настройки новой точки доступа возможно просмотреть посредством команды netsh wlan show hostednetwork.
Она показывает сетевое имя (SSID), виды шифрования и аутентификации, которые поддерживаются, предельное количество девайсов, которые могут одномоментно пользоваться данной точкой доступа (максимально допустимое количество клиентов), и текущее количество подключенных устройств.
Параметры безопасности для точки доступа Wi-Fi и ключей подключения отображаются посредством введения в консоли: netsh wlan show hostednetwork setting=security.
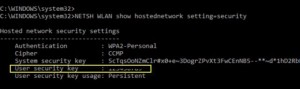
Чтобы временно отключить созданную горячую точку, следует выполнить: netsh wlan stop hostednetwork.
Для ее удаления (включая SSID и сетевой пароль), требуется ввести в cmd: netsh wlan set hostednetwork mode=disallow.
Важно! В «Виндовс» точка доступа не будет функционировать в скрытом режиме SSID.
Возможные проблемы при раздаче интернета с ноутбука
Если после перезагрузки ОС точка раздачи вай-фай не включается, потребуется запустить команду netsh wlan start hostednetwork, однако повторно вводить сетевое имя и пароль не нужно.
- Запустить из консоли services.msc сервис WLAN AutoConfig либо ввести в консоли следующее: net start WlanSvc.
- Далее понадобится подключить виртуальную точку доступа повторно.
Во время запуска соединения случается ошибка «Не удалось запустить размещенную сеть. Группа или ресурс находятся в неправильном состоянии для выполнения операции запроса». В таком случае необходимо проверить, включен ли адаптер Wi-Fi. Если он в активном состоянии, требуется:
- Запустить «Диспетчер устройств», отобразить опцию «Показать скрытые устройства» в разделе «Вид».
- В открывшемся подменю следует отыскать виртуальный сетевой адаптер Microsoft Hosted в соответствующем разделе и выполнить его включение.
- Если это не помогло, понадобится в консоли ввести одну за другой команды: netsh wlan set hostednetwork mode=disallow и netsh wlan set hostednetwork mode=allow, а затем заново создать точку доступа.
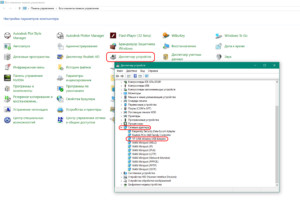
Когда девайс соединяется с точкой доступа вай-фай, но при этом отсутствует доступ к Интернету, вариантов устранения неполадки несколько:
- Следует проверить на устройстве конфигурации DNS-сервера (попробовать указать адрес общедоступного DNS-сервера Google (8.8.8.8) вручную).
- Отключить и подключить настройки общего доступа к интернету (ICS).
- Перезапустить адаптер, через который ПК с Windows соединяется с интернетом.
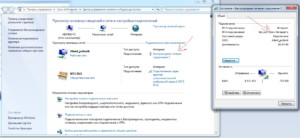
Кроме того, некоторые антивирусные программы имеют встроенный брандмауэр, который способен блокировать общий доступ к сети. Можно на время отключить его и посмотреть, в нем ли заключается проблема.
Иные возможные решения проблем при раздаче интернета в «Виндовс» версий 8.1 и 10 могут включать в себя:
- Следует убедиться, что активирован общий доступ в свойствах именно свежесозданного интернет-соединения.
- Также следует узнать, включена ли в Windows служба общего доступа. Самый простой способ это сделать — открыть консоль управления services.msc.
- Если ничего не помогает, необходимо запустить утилиту устранения неполадок сетевого адаптера. Она проверит его текущие настройки и попытается решить проблемы автоматически.
Обратите внимание! Даже самое бесперебойное подключение через горячую точку беспроводной сети не является полной заменой полноценного маршрутизатора. Данная опция предназначена, чтобы помочь пользователю в крайнем случае.
Включение вай-фай адаптера на компьютере или ноутбуке через командную строку
Наравне с «Панелью управления» можно использовать оболочку командной строки PowerShell для отключения или включения любых сетевых адаптеров, используемых на ПК или ноутбуке.
Чтобы включить его, понадобится выполнить:
- Вменю «Пуск» отыскать Windows PowerShell, кликнуть мышкой (правой кнопкой) по верхнему результату и выбрать «Запуск от имени администратора».
- Далее требуется ввести команду, чтобы определить имя адаптера, который нужно включить: Get-NetAdapter | format-table.
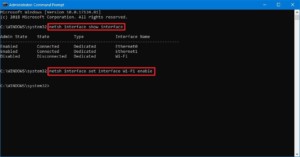
- Затем следует вписать в строку Enable-NetAdapter -Name «YOUR-ADAPTER-NAME» -Confirm: $false. В данной команде необходимо указать имя выбранного адаптера. Кавычки требуются лишь в случае, если в имени есть пробелы.
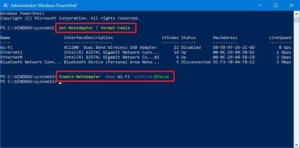
Чтобы отключить сетевой адаптер Wi-Fi или Ethernet в Windows посредством PowerShell, необходимо выполнить:
- В меню «Пуск» отыскать Windows PowerShell, кликнуть мышкой (правой кнопкой) по отобразившемуся результату вверху и выбрать «Запуск от имени администратора».
2.Ввести: Get-NetAdapter | format-table.
- Далее в консоли нужно вписать Disable-NetAdapter -Name «YOUR-ADAPTER-NAME» -Confirm: $false, указав имя адаптера.
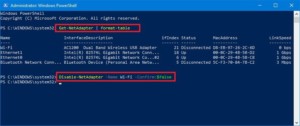
Подключение к Wi-Fi через командную строку
После того, как получилось настроить и раздать вай-фай с ноутбука через командную строку, следует перейти к подсоединению гаджетов к созданной сети. Это можно выполнить посредством инструмента netsh:
- Необходимо отобразить командную строку от имени администратора.
- Ввести команду для просмотра доступных сетевых профилей: netsh wlan show profile.
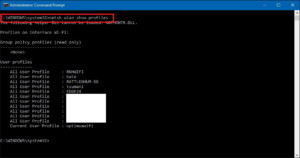
- Далее следует запомнить либо записать профиль беспроводной сети с конфигурациями, который будет применяться.
- Для подсоединения кWi-Fi понадобится ввести: netsh wlan connect ssid = YOUR_WIFI_SSID name = PROFILE_NAME, где написать SSID и имя профиля с конфигурациями сети, подлежащей подключению.
Обратите внимание! Если применяется более одного беспроводного адаптера, также следует указать в команде, какой из них требуется использовать. К примеру, netsh wlan connect ssid=YOUR_WIFI_SSID name=PROFILE_NAME interface=Wi-Fi.
В Windows доступен инструмент netsh для управления беспроводными адаптерами и сетями, но он позволяет подключаться только к тем соединениям, которые уже применялись в прошлом. Причина этого в том, что необходимо указать сетевой профиль, создать который с помощью netsh невозможно.
Однако если требуется воспользоваться командной строкой для быстрого подключения одного или нескольких компьютеров к одной и той же сети Wi-Fi, имеется обходной путь. Он включает в себя экспорт профиля с настройками соединения, которое было создано автоматически при первом подключении, а затем ее импорт посредством cmd. Это выполняется так:
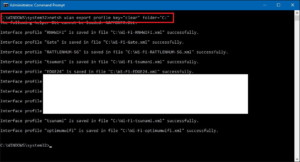
- Выполнив эти шаги, можно импортировать тот же XML-файл, чтобы подключить другие компьютеры к той же сети, или повторно подключить девайс, если профиль более не доступен.
Чтобы импортировать профиль в командной строке для подсоединения к Wi-Fi, потребуется:
- Запуск cmd от имени администратора.
- Ввод команды, чтобы узнать имя сетевого адаптера: netsh wlan show interfaces, изапомнить либо записать его.
- Для импорта сетевого профиля вписать: netsh wlan connect ssid=YOUR_WIFI_SSID name=PROFILE_NAME.
- Далее для подсоединения кбеспроводной сети требуется команда netsh wlan connect ssid = YOUR_WIFI_SSID name = PROFILE_NAME.
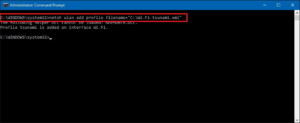
После добавления профиля компьютер должен автоматически подключиться к сети.
Вышеуказанная инструкция позволяет из командной строки включить точку доступа Wi-Fi в Windows на ноутбуке или ПК и настроить ее. При правильном выполнении всех конфигураций будет доступна передача файлов или соединение с интернетом по беспроводной сети.
Читайте также:

