Как включить winlock windows 10
Обновлено: 05.07.2024
Один из разделов, который больше всего беспокоит пользователей при использовании компьютера, - это безопасность. Независимо от того, используем ли мы компьютер лично или с публичным доступом, или если мы используем рабочие станции в офисе, существуют комплексные решения безопасности, такие как WinLock это защитит как наши данные, так и стабильность системы, предотвращая доступ к различным функциям.
Существуют разные контексты, в которых нам может понадобиться приложение, предлагающее возможность установки ограничений на компьютере, чтобы пользователи, у которых есть доступ, не могли выполнять одни функции или изменять другие. Это может быть полезно в офисе, где мы хотим, чтобы сотрудники имели доступ только к определенным программам, связанным с их работой, и не могли вносить изменения в систему или заходить на неавторизованные веб-страницы. Также может пригодиться дома, если у нас есть дети. Блокируя определенные разделы, мы избегаем того, что по ошибке дети могут выполнять нежелательные действия в операционной системе или посещать веб-страницы, не подходящие для них.

WinLock предлагает полную безопасность для нашего компьютера
WinLock - это приложение, специально разработанное для гарантировать и контролировать доступ к нашим Windows компьютер, так что им могут пользоваться только авторизованные лица и блокировка тех, кого нет. Это поможет нам сохранить конфиденциальность наших файлов, папок, программ и веб-сайтов, отключив системные функции и включив родительский контроль.
Общая функции что WinLock может похвастаться: для защиты нашего компьютера:
Ограничить доступ к любому разделу ПК
Запустив программу, мы обнаруживаем ее главное меню с довольно интуитивно понятным интерфейсом. У нас будет быстрый доступ ко всем его функциям, благодаря возможности настройки паролей, автоматической активации защиты при запуске системы, отображения уведомлений при блокировке приложения или сайта и воспроизведения различных звуковых предупреждений. Чтобы получить доступ ко всем его параметрам, необходимо только перемещаться по различным вкладкам, расположенным в левом столбце.
Генеральная
В этом разделе мы находим параметры защиты, настроек, уведомлений, регистрации и удаленного администрирования. Отсюда мы можем включить защиту, установить пароль, настроить нашу учетную запись пользователя, настроить программируемые ключи, получать уведомления или включить удаленное администрирование с другого устройства.
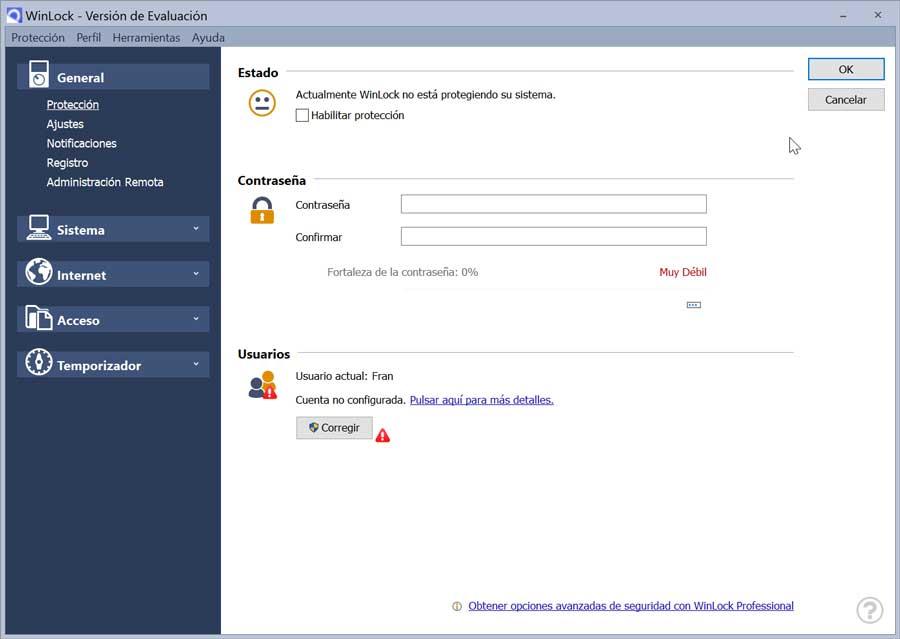
Система
В этом разделе мы можем выполнять действия, связанные с безопасностью системы, такие как отключение панели управления, редактора реестра, ярлыков и т. Д. Мы также можем отключить элементы проводника и Windows, меню загрузки, рабочего стола, мыши и клавиатуры, дисков и т. Д. UAC таким образом, чтобы его не могли использовать другие пользователи ПК.
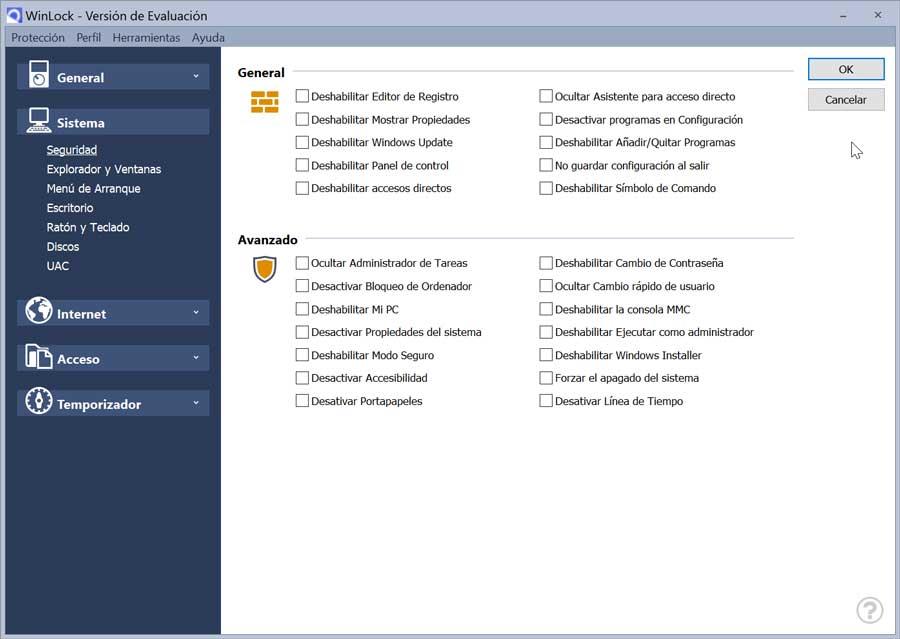
Интернет
Здесь мы можем получить доступ к Конфигурации ограниченных сайтов в Интернете, позволяя закрывать вкладки, перенаправлять на пустую страницу или перенаправлять на определенный URL. Таким же образом мы можем настроить разрешенные сайты, добавив их в список, а какие - запрещенные. Это может быть полезно, если у нас есть дети дома, и мы хотим, чтобы они имели доступ только к определенным страницам, или для офиса, чтобы избежать входа на нежелательные страницы.
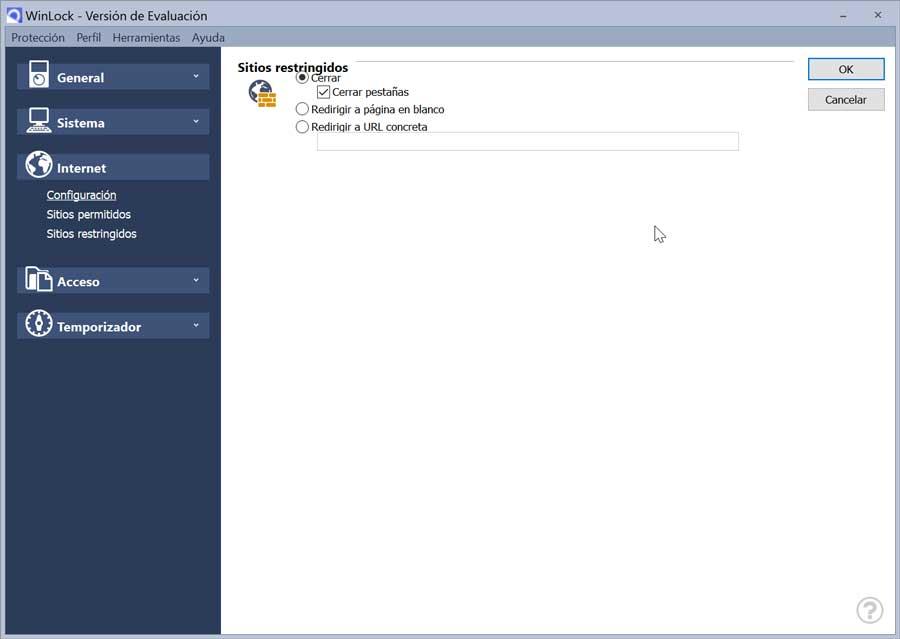
Access
В этом разделе мы можем настроить те доступы, к которым мы хотим включить или отключить их доступ, например Windows. Это также позволяет нам установить пароль для запуска исполняемых файлов. Мы можем установить, какие исполняемые файлы разрешены, а какие разрешены. Таким же образом он также позволяет нам блокировать определенные файлы и папки, чтобы предотвратить их использование третьими лицами.
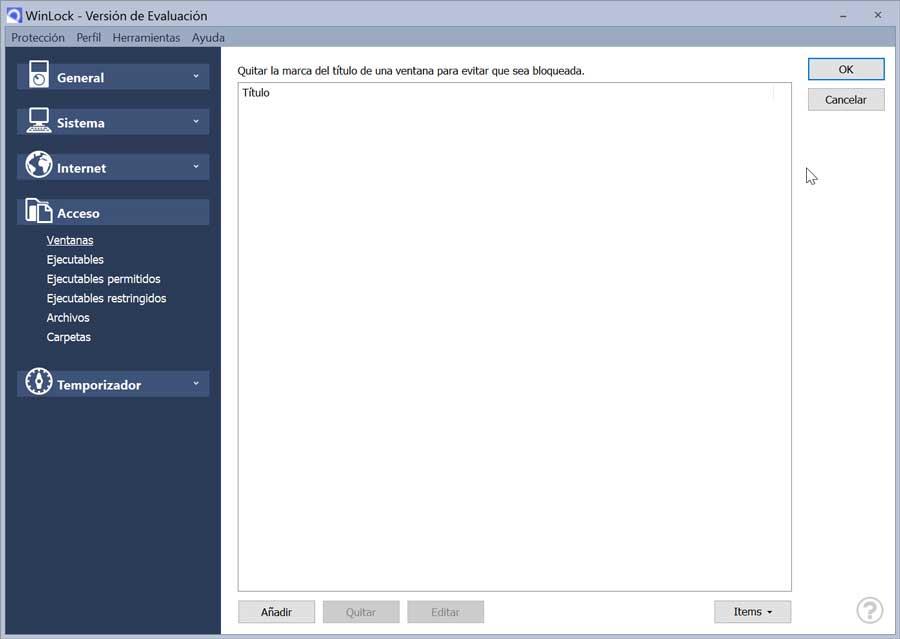
Таймер
Наконец, мы находим возможность установки таймера с помощью обратного отсчета или временного диапазона. Это позволяет нам настроить выключение, отключение или блокировку компьютера после настройки. Это одинаково полезно как для использования дома, так и в офисе, когда мы не хотим, чтобы компьютер использовался в течение определенного периода времени (например, ночью) или в нерабочее время.
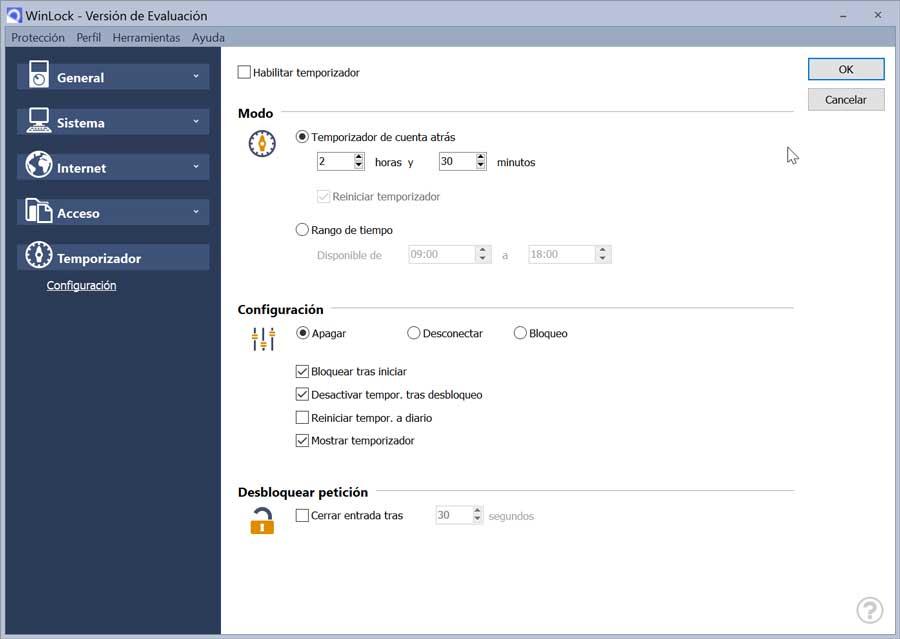
WinLock - это программа для обеспечения максимальной безопасности нашего компьютера. В данном случае мы имеем дело с коммерческим приложением, хотя оно позволяет нам загрузить бесплатная пробная версия с веб-сайта . Он совместим с операционной системой Windows от Windows 2000 до Windows 10, со всеми пакетами обновления и обновлениями. Его последняя доступная версия - 8.47 соответствующий 15 февраля 2021 , что говорит о хорошей политике поддержки и обновлений со стороны разработчиков.
Различия между стандартной версией и профессиональной версией WinLock
- Стандарт: эта версия позволяет нам скрыть меню «Пуск», заблокировать рабочий стол, отключить горячие клавиши, отключить панель управления, доступ на ограниченное время и режим киоска. Его цена $ 24.95.
- КОМПАНИЯ : Включает все функции стандартной версии и добавляет другие параметры безопасности, такие как гостевые пароли, исключения USB, интеллектуальные ограничения и профили пользователей, аутентификация USB, ограничения IE и Chrome, фильтры содержимого веб-сайтов, удаленная блокировка и возможность делать снимки с помощью вебкамера. Его цена $ 31.95 .
Стандартный или профессиональный Что мне выбрать?
При выборе той или иной версии мы должны сосредоточиться на том, насколько мы хотим защитить наш компьютер. Что ж, разница в цене между той и другой версией не очень велика. Лучший вариант - загрузить его пробные версии и лично проверить все параметры, которые он включает, чтобы мы знали, какой из них выбрать.
Альтернативы WinLock
Если мы ищем средство безопасности для Windows, чтобы предотвратить использование программ другими пользователями, мы предлагаем несколько альтернатив WinLock.
Gilsoft EXE Замок
Эта программа позволяет нам блокировать программы Windows, которые мы не хотим использовать другими пользователями. Его легко использовать, так как нам нужно будет только перетащить исполняемые файлы, которые будут заблокированы, на его интерфейс. Его цена составляет 29.95 евро, но у него есть пробная версия, которую мы можем скачать с этой ссылке.
AskAdmin
На этот раз мы говорим о бесплатной программе, которая поможет нам блокировать приложения по нашему выбору, просто добавляя исполняемые файлы в свой интерфейс. Приложение будет автоматически блокировать каждую попытку запустить эти программы. Мы можем скачать его с здесь.
Кнопка Windows находится на каждой клавиатуре, и мы использует ее повседневно для выполнения различных действий. Если вы нажмете на кнопку Win, то откроется меню Пуск. Помимо этого, вы также можете использовать кнопку Win с другими клавишами на клавиатуре.
Однако, если клавиша Win не работает, то об этих комбинациях можно легко забыть. Почему же данная кнопка перестает работать? Существует несколько причин того, почему кнопка Win перестала работать. В них входят проблемы с клавиатурой, системными настройками, блокировка функционала клавиши и т.д.
Исправляем неработающую клавишу Win
Метод №1 Нажатие комбинации Fn + F6
Данный метод, скорее всего, подойдет некоторым пользователям ноутбуков и пользователям, обладающих особой клавиатурой. Найдите на клавиатуре своего ПК или ноутбука клавишу FN(обычно, находится в нижнем левом углу, рядом с CTRL).
Затем найдите клавишу F6 и приглядитесь к ней, так как ее поверхности может изображаться функционал, активируемый комбинацией FN+F6. Если вы увидели на этой клавише что-то вроде значка Win, то попробуйте нажать комбинацию клавиш Fn + F6, чтобы активировать или деактивировать клавишу Win.
Однако, будьте осторожны, так как на некоторых ноутбуках комбинация клавиш Fn + F6 может отключать дисплей устройства или же его сенсорную панель. Впрочем, на клавише F6 должен изображаться функционал.
Метод №2 Нажатие на клавишу Win Lock
Следующий метод потребует от вас нажатия на клавишу Win Lock. Данная клавиша наиболее часто наблюдалась на старых клавиатурах, которыми все еще могут обладать некоторые польльзователи.
Помимо старых клавиатур, клавиша Win Lock также может присутствовать на ряде геймерский устройств. В пылу сражения, игроки зачастую могут по случайности нажимать на клавишу Win. Именно за этим на игровых устройствах и введенна клавиша Win Lock.
Возможно, вы являетесь владельцем либо старой, либо геймерской клавиатуры(хотя, бывают исключения и клавиша Win Lock может присутствовать и на обычной клавиатуре). Найдите ее и нажмите, чтобы вернуть функционал клавише Win.
Метод №3 Очистка клавиатуры
Навряд ли вам понравится следующий вопрос, но так как мы тут пытаемся разрешить проблему в виде неработающей кнопки Win, то вынуждены спросить: давно ли вы чистили свою клавиатуру?
Да, дело в том, что клавиши, при накоплении достаточного количества грязи, могут попросту начать залипать или вообще не нажиматься(или нажиматься, но не передавать сигнал). Особенно сильно загрязнением подвержены мембранные клавиатуры.
Откройте внутринности вашей клавиатуры(это совершенно не сложно), а затем проведите там небольшую уборку. Особенно возле клавиши Win. Как только закончите, соберите клавиатуру воединно и протестируйте клавишу Win.
Метод №4 Изменение порта подключения
В очень редких случаях, некоторые кнопки клавиатуры могут некорректно функционировать из-за порта, в который подключена сама клавиатура. Большинство клавиатур в настоящее время подключаются через USB. Попробуйте подключить свою клавиатуру в другой USB-порт и протестируйте работу клавиши Win. Желательно, также протестируйте функционал и других клавиш.
Если же у вас старенькая клавиатура, которая имеет подключение по PS/2, то можете подключить его в другой такой порт, если у вас на материнской плате есть второй PS/2 порт для клавиатуры(что довольно большая редкость).
Если же ничего из вышесказанного не помогло в решении проблемы с клавишей Windows, то, возможно, дело заключается в самой клавиатуре и она вашла из строя. В данном случае не остается ничего другого, нежели покупка новой клавиатуры.
Читайте также:


