Microsoft teams не устанавливается на windows 7
Обновлено: 04.07.2024
Компания Microsoft имеет достаточное количество всемирно известных продуктов, которые делают рабочий процесс намного проще и эффективнее. Если скачать Майкрософт Тимс на Виндовс 7, вы получите ещё один инструмент для взаимодействия пользователей.
О программе Microsoft Teams
Программа Microsoft пользуется огромной популярностью среди пользователей за счёт уникальной системы функционирования. Её использование позволяет человеку стать частью общего корпоративного пространства. В рамках него сотрудники в «едином окне» взаимодействуют друг с другом.
Это проявляется в изучении различных проектов, работе с документами. Для удобства предоставляются чаты и звонки формата конференции. На фоне этого продукт очень востребован компаниями различного масштаба: от небольших организаций до глобальных корпораций.
Есть два варианта функционирования системы, один из которых представлен браузером. При всём этом, целесообразнее скачать программу и получить десктопное приложение на ПК, обеспечивающее комфорт и стабильность.
Основной набор функций Майкрософт Тимс
Как говорилось ранее, программа представляет собой корпоративную платформу, на фоне чего она имеет специфический функционал и отличается от других продуктов с подобным направлением. В целом, так выглядит перечень актуальных функций:
Обратите внимание! Особую актуальность данная возможность обретает именно в рабочем процессе, так как нередко сотруднику может потребоваться какая-то конкретная информация.- Встроенная функция, позволяющая организовывать звонки формата аудио и видео. По такому принципу можно организовывать как индивидуальные, так и групповые или командные совещания. Большой плюс технологии в её стабильной работе, взаимодействие будет комфортным.
- Хранилище, размер которого составляет 10 ГБ. Этого вполне достаточно для работы с тысячами различных файлов. Более того, на каждого пользователя предоставляется ещё по 2 ГБ.
- Возможность интеграции с другими популярными и полезными продуктами от компании Microsoft. К наиболее востребованным относятся Word для работы с текстом, Excel для взаимодействия с таблицами, PowerPoint для создания презентаций и OneNote, где можно быстро и удобно создавать заметки.
- Работа с более чем сотней сторонних сервисов и приложений. Из популярных продуктов можно назвать Adobe, Trello.
- Функционал мессенджера, так как у вас есть возможность общаться и обмениваться различной информацией не только с теми, кто находится в вашей команде, но и с любыми другими пользователями.
Как установить Microsoft Teams
В установке программы MS Teams нет никаких трудностей. Всё, что нужно сделать вам – предварительно скачать утилиту для Windows 7. После этого реализуйте запуск инсталлятора и проследуйте всем указаниям системы. Установщик подробно объясняет, что и как делать. Самое главное – внимательно читать содержимое каждого окна, чтобы ничего не упустить из виду. Тогда всё точно пройдёт успешно.
Обратите внимание! В некоторых случаях у пользователей возникает проблема. Она заключается в том, что программа на windows 7 не устанавливается. Вполне вероятно, что в ходе скачивания установочного компонента мог возникнуть сбой. Реализуйте данную операцию повторно, а затем попробуйте выполнить инсталляцию. Проблема больше появляться не должна.Как начать работу с программой
Самое главное – это начало взаимодействия с сервисом. В этом нет ничего сложного, так как интерфейс понятен на интуитивном уровне. Все опции расположены очень грамотно и запутаться в чём-либо практически невозможно.
Теперь непосредственно о том, как начать работу с программой:
- Запустите программу на вашем компьютере.
- Выполните авторизацию в системе. Для этого вам потребуются данные вашей учётной записи.
- Следующим действием потребуется кликнуть на специальную кнопку «Зарегистрироваться в командах».
На этом первый этап начала работы завершен. После процедуры вы сможете реализовать дальнейшую настройку профиля, о чём пойдёт речь ниже.
Как настроить учётную запись команд
Если перед вами стоит задача в том, чтобы выполнить настройку новой учётной записи программы, потребуется следовать инструкции, которая описана далее:
- На официальном сайте компании на странице продукта кликните на кнопку «Зарегистрироваться бесплатно».
- Следующим действием выполните подтверждение учётной записи, которая должны быть связана с командами. Например, это может быть тот профиль, который использовался вами в процессе начала работы.
- Пройдите процедуру по входу в систему. Вам потребуется подтвердить пароль своего аккаунта Microsoft.
- Перед вами появится специальная форма, которую необходимо заполнить. Там присутствуют строки и с личными данными, и со сведениями о компании.
- После того, как всё укажите, жмите на «Настроить команды».
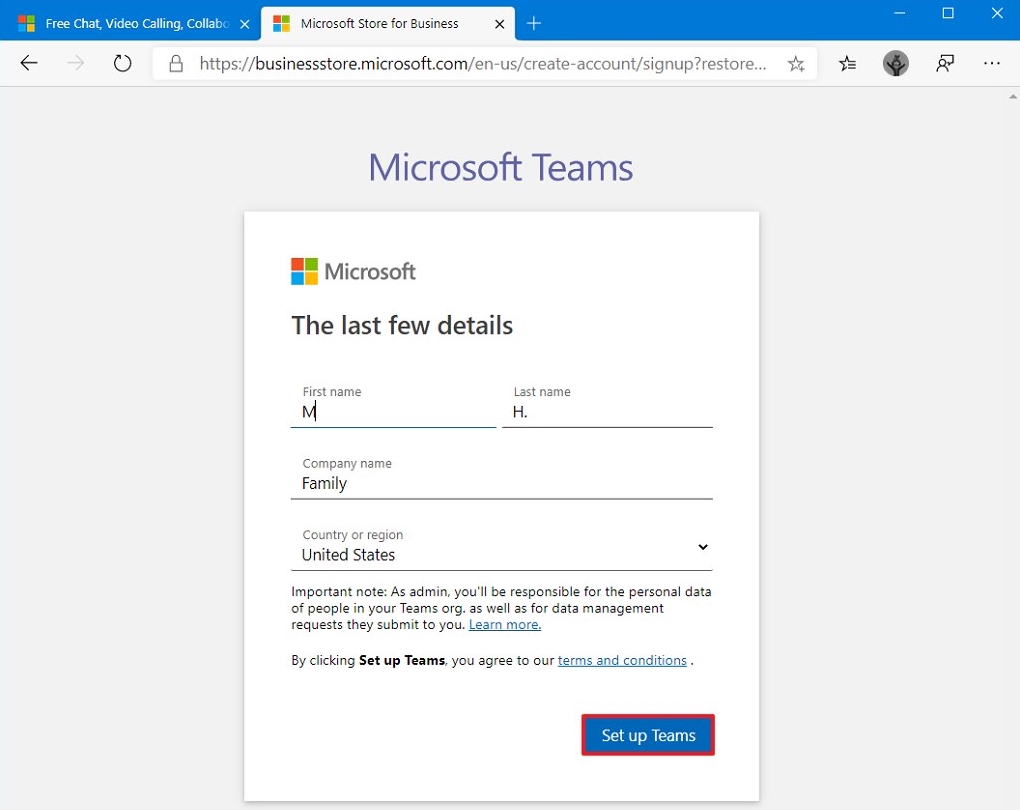
На этом завершается процедура настройки учётной записи для сервиса программы. Следующим этапом выполняется создание первой команды (канала), которая нужна для того, чтобы начать работать с остальными людьми.
Как реализовать создание команды
Ранее было сказано, что один из обязательных этапов – это создание команды. Чтобы эта операция была успешно реализована, потребуется выполнять все ниже описанные указания:
- Запустите программу, которая предварительно была установлена и настроена. Ваша задача заключается в том, чтобы выполнить вход в свой аккаунт. На данный момент у вас должны быть в наличии все данные.
- В открывшемся перед вами окне вам потребуется выбрать в левой части раздел «Teams».
- По самому центру будет расположена кнопка «Создать команду», по которой вам нужно кликнуть.
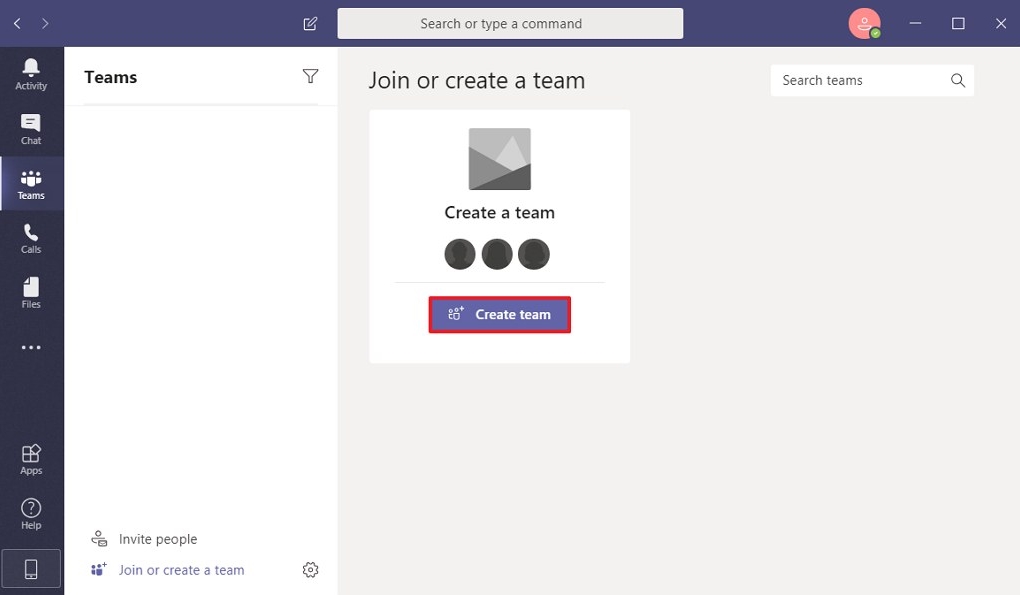
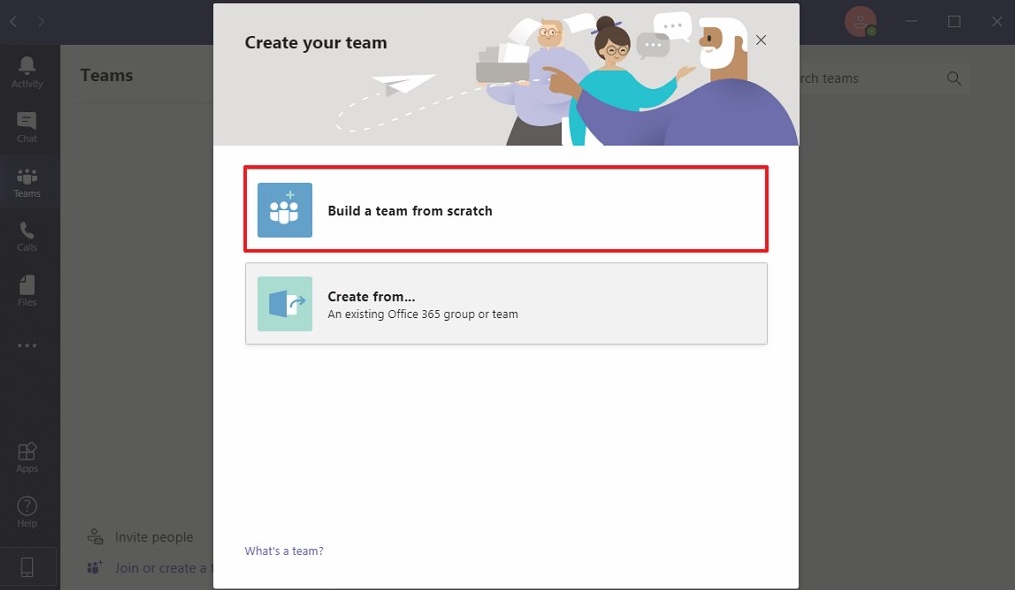
- Система предлагает выбрать формат. Кликайте на пункт «Частная».
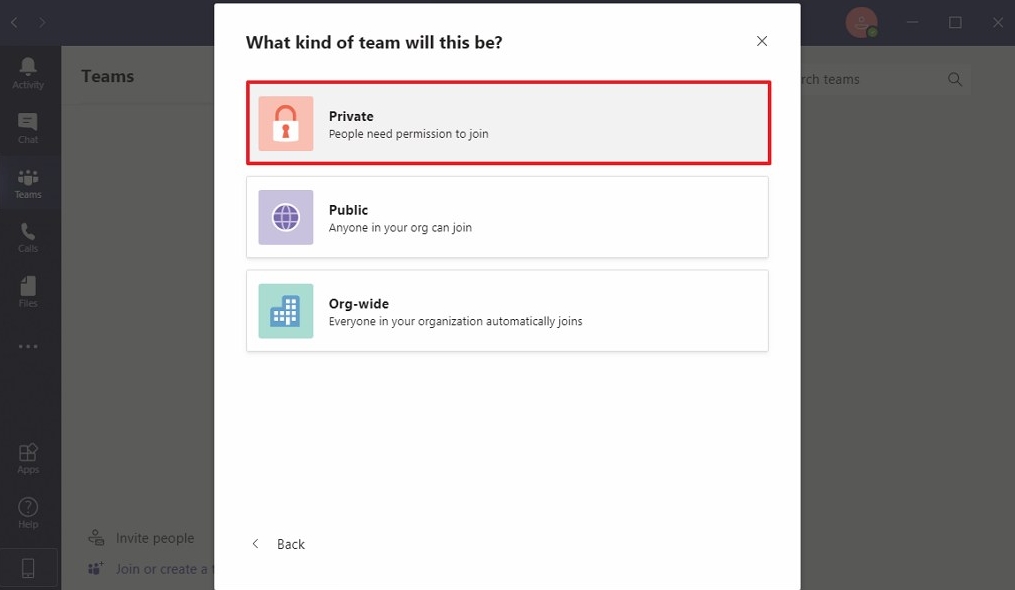
- Один из последних этапов – это присвоение создаваемой команде названия. Впишите то, что будет подходить под вашу ситуацию. Например, можете уточнить, кто именно будет входить в список людей, с которыми вы начнёте взаимодействие. В целом, по поводу названия ограничений нет, и вы сами выбираете подходящий вариант.
В самом конце вам потребуется нажать на «Пропустить», после чего канал будет полностью готов к работе.
Как видите, работа с программой проста, даже новичок без опыта быстро освоится и сможет приступить к выполнению задач вместе со своими коллегами. Главное – делать всё последовательно и внимательно читать любые рекомендации.
Преимущества МС Тимс
Стоит отметить, что использование подобного софта обеспечивает массу плюсов. Можно выделить наиболее весомые достоинства:
- Высокая эффективность взаимодействия людей. Предоставляется уникальное пространство, в рамках которого можно реализовывать подавляющее количество рабочих операций. Например, можете совместно составить план работ, разработать какой-либо документ.
- Есть встроенные инструменты для связи по видео и аудио, что очень актуально на данный момент. Нет необходимости в том, чтобы пользоваться дополнительными сервисами.
- Стабильная работа. Программа разрaботана лучшими специалистамии. С ней не возникает проблем в процессе взаимодействия. Всё работает стабильно и без каких-либо нареканий.
- Понятный и современный интерфейс. Чтобы что-то найти, не потребуется обращаться за помощью, так как всё осваивается на интуитивном уровне.
- Минимальные требования к системе. Даже на слабых ПК программа будет работать без сбоев, обеспечивая пользователю комфорт.
Почему стоит скачать Майкрософт Тимс на Виндовс 7
Решение скачать и установить утилиту – это наиболее целесообразное действие, если вам нужно организовать работу целой команды. Инструменты, предоставляемые разработчиками, гарантируют возможность выполнения любых операций. Есть всё, что нужно для качественного взаимодействия пользователей между собой.

Как удалить Microsoft Teams и предотвратить его переустановку?
1. Отключите параметр «Загрузить приложение групп в фоновом режиме для пользователей Skype для бизнеса» в Центре администрирования Microsoft Teams.
До тех пор, пока в Центре администрирования Microsoft Teams для рабочего места включена опция «Загрузить приложение Teams в фоновом режиме для пользователей Skype для бизнеса», команды будут автоматически переустанавливаться на каждом компьютере на рабочем месте независимо от того, сколько раз удален. Единственное исправление состоит в том, чтобы отключить эту опцию в Центре администрирования Microsoft Teams, и если у вас возникла эта проблема, но у вас нет доступа к Центру администрирования Microsoft Teams для вашего рабочего места, вам придется подключиться к кому-то, кто это делает и заставить их отключить опцию. Вот как эта опция может быть отключена:

- В поддерживаемом интернет-браузере перейдите к Центр администрирования команд Microsoft.
- Войдите с вашими учетными данными администратора.Войдите в Центр администрирования Microsoft Teams.
- На панели навигации в левой части экрана выберите «Настройки всей организации»> «Обновление команд».
- На странице обновления команд найдите приложение «Загрузить команды» в фоновом режиме для пользователей Skype для бизнеса и отключите его.
- Нажмите Сохранить, чтобы убедиться, что изменения остаются.
После того, как рассматриваемый параметр был отключен в Центре администрирования Microsoft Teams, вам придется подождать, пока изменения синхронизируются на всех компьютерах на вашем рабочем месте, и в этот момент Команды больше не должны переустанавливать себя после их удаления.
2. Удалите все компоненты Microsoft Teams из приложений и функций.
Если у вас возникла эта проблема в Windows 10, вы можете просто удалить все компоненты Microsoft Teams со своего компьютера с помощью приложения «Настройки» в Windows 10. Для этого просто:
- Нажмите на настройки.Нажмите на настройки
- Нажмите на приложения.
- На левой панели вашего экрана нажмите «Приложения и функции».
- В правой части экрана введите «команды» в строке поиска вверху.
- В результатах поиска найдите и нажмите «Командный установщик команд», чтобы выбрать его.Нажмите «Приложения и функции», найдите «команды» и выберите «Инсталлятор для всей машины».
- Нажмите на Удалить под списком программ.
- Следуйте инструкциям на экране и инструкциям по удалению установщика машин.
- После того, как установщик групповых команд успешно удален, и вы вернетесь на экран «Приложения и функции», нажмите Microsoft Teams в списке программ, чтобы выбрать его.
- Нажмите на Удалить.
- Следуйте инструкциям на экране и предложите удалить клиент Microsoft Teams.
3. Удалите все компоненты Microsoft Teams из раздела «Установка и удаление программ».
Если вы используете другую версию операционной системы Windows или просто хотите сделать это по старинке, вы можете полностью удалить Microsoft Teams (все ее компоненты включены) с помощью утилиты Windows «Установка и удаление программ». Для этого вам необходимо:
- Нажмите клавишу с логотипом Windows + R, чтобы открыть диалоговое окно «Выполнить».Открыть диалоговое окно «Выполнить»
- Введите appwiz.cpl в диалоговом окне «Выполнить» и нажмите Enter, чтобы запустить утилиту «Установка и удаление программ» Windows.Введите «appwiz.cpl» в диалоговом окне «Выполнить» и нажмите Enter
- Введите «команды» в строке поиска программ и функций в правом верхнем углу экрана.
- В результатах поиска, нажмите на Команды Machine-Wide Installer, чтобы выбрать его.
- Нажмите на Удалить.Найдите «команды», выберите «Инсталлятор для всей машины» и нажмите «Удалить».
- Следуйте инструкциям на экране и инструкциям по удалению установщика машин.
- После того, как установщик машинных команд будет успешно удален, нажмите на Microsoft Teams в результатах поиска, чтобы выбрать его.
- Нажмите на Удалить.Выберите команды Microsoft и нажмите «Удалить»
- Следуйте инструкциям на экране и предложите удалить клиент Microsoft Teams.
Делаете ли вы это из настроек Windows 10 или из утилиты Windows «Установка и удаление программ», если сначала вы удаляете из компьютера установщик Teams Machine-Wide Installer, а затем удаляете самого клиента Microsoft Teams, у вас должно быть желание. Microsoft Teams больше не будет переустанавливаться каждый раз при загрузке вашего компьютера. Как и в случае со Skype для бизнеса, Microsoft Teams также будет автоматически и окончательно удален с вашего компьютера, если вы полностью удалите Microsoft Office. Хотя в обычных обстоятельствах это явилось бы явной крайней мерой, безусловно, есть возможность рассмотреть, если все остальное не сработает.

Microsoft Teams была запущена в 2017 году как унифицированная платформа для общения и совместной работы, которая помогает предприятиям и организациям достигать своих целей. Корпорация Майкрософт использовала имеющийся у компании опыт работы с программным обеспечением Office и создала унифицированный опыт работы с Teams, Office 365 и Skype для бизнеса.
Что вызывает проблемы с установкой Microsoft Teams?

Параметр «Загрузить приложение Teams в фоновом режиме для пользователей Skype для бизнеса» включен в Центре администрирования Microsoft Teams: Пока этот параметр включен, любой компьютер в сети, из которого были удалены Teams, будет автоматически загружать и переустанавливать программное обеспечение без уведомления пользователя при входе в клиент Skype для бизнеса.
Microsoft Teams удалена, но не установщик всей машины Teams: Клиент Microsoft Teams - не единственный компонент, который необходимо удалить, чтобы избавиться от программы. Вы также должны найти и удалить установщик для всей машины Teams на своем компьютере, чтобы команды оставались удаленными. Пока на вашем компьютере установлен общесистемный установщик Teams, он будет переустанавливать Teams прямо у вас под носом.
Как решить проблемы с установкой Microsoft Teams?
Ноябрьское обновление 2021:
Теперь вы можете предотвратить проблемы с ПК с помощью этого инструмента, например, защитить вас от потери файлов и вредоносных программ. Кроме того, это отличный способ оптимизировать ваш компьютер для достижения максимальной производительности. Программа с легкостью исправляет типичные ошибки, которые могут возникнуть в системах Windows - нет необходимости часами искать и устранять неполадки, если у вас под рукой есть идеальное решение:


Запустить установщик от имени администратора
«Режим администратора» - это мощный инструмент, который обычно позволяет обойти большинство ошибок. Запуск большинства программ «от имени администратора» обеспечивает более высокий уровень доступа к вашему компьютеру. Для установщиков это может быть решающим фактором между установкой вашего приложения и его отклонением.
Обычно это не рекомендуется, но вы можете доверять Microsoft Teams, потому что он был разработан Microsoft. Большинство установщиков не нужно запускать от имени администратора, но если вы это сделаете, вы избежите некоторых осложнений, которые могут быть вызваны вашим антивирусом и брандмауэром.
- Сначала перейдите на веб-сайт Microsoft и загрузите Microsoft Teams.
- Теперь откройте папку «Загрузки» или папку, в которой хранится установщик.
- В зависимости от вашего браузера вы также можете просто просмотреть загруженный файл и нажать «Просмотр» в папке.
- Наконец, когда установочный файл появится на экране, щелкните его правой кнопкой мыши и выберите Запуск от имени администратора.
- Вам будет предложено подтвердить или даже ввести учетные данные системного администратора. Заполните их и продолжайте.
Теперь установщик Microsoft Teams должен обходить любые проблемы с авторизацией или защитой от вирусов. Мы надеемся, что это решило вашу проблему с установкой Microsoft Teams.
Полное удаление Microsoft Teams
Если вы попытаетесь переустановить Microsoft Teams, ошибка установки может быть вызвана существующим приложением Microsoft Teams на вашем компьютере. Удаление программ может быть сложным процессом, если вы новичок в Windows 10 или не знакомы с процессом удаления.
Точно так же эта проблема может затронуть и пользователей Mac. В этом случае удаление программы простым удалением может привести к образованию оставшихся файлов. Это может помешать установке в будущем, поскольку операционная система считает, что Microsoft Teams уже установлена.
- Сначала откройте меню «Пуск» и введите «Установка и удаление программ».
- Выберите первый результат поискового запроса.
- Теперь у вас должно появиться окно со списком всех программ, установленных в данный момент на вашем компьютере.
- В разделе «Приложения и компоненты» используйте строку поиска и введите «Microsoft Teams».
- Наконец, щелкните программу и выберите «Удалить».
- Следуйте инструкциям, чтобы завершить процесс.
Вы также можете удалить Microsoft Teams для пользователей Mac следующим образом:
- Перед продолжением убедитесь, что Microsoft Teams закрыта и не работает в фоновом режиме.
- Вы можете проверить это с помощью Activity Monitor и поиска Microsoft Teams.
- Теперь откройте Finder и перейдите в папку Applications.
- Там найдите Microsoft Teams и перетащите приложение в корзину. Это приведет к удалению программы.
Использование редактора реестра
Редактор реестра - это мощный набор всех параметров верхнего уровня, которые вы можете настроить в своей операционной системе Windows. Ваши системные настройки собираются и отображаются в редакторе, где мы можем легко получить доступ к этим файлам и изменить их.
В этом методе мы изменим файл, который может удалить или предотвратить установку Microsoft Teams. Это в основном для пользователей, которые могут установить Microsoft Teams, но обнаруживают, что он удаляется или удаляется через несколько часов.
- Сначала откройте меню «Пуск», нажав клавишу Windows.
- Теперь введите «Редактор реестра» или «Regedit» и щелкните первый результат поиска.
- Просмотрите папки слева, пока не дойдете до папки «Команды». Вот папки, которые нужно открыть:
HKEY_CURRENT_USER \ Программное обеспечение \ Microsoft \ Office \ Команды. - В папке Teams вы должны найти файл PreventInstallationFromMsi. Дважды щелкните этот файл и измените значение информации на 1.
- Если вы не можете найти файл, щелкните правой кнопкой мыши место в папке и выберите «Создать», затем «Строковое значение».
- Назовите новый файл «PreventInstallationFromMsi» и установите значение 1.
Попробуйте установить Microsoft Teams обычным способом или запустив программу установки от имени администратора. Это должно решить проблему и предотвратить удаление само по себе.
Часто задаваемые вопросы
Почему не устанавливается Microsoft Teams?
Одна из особенностей этого установщика заключается в том, что он проверяет ваш профиль на наличие следов команд. Если он обнаруживает какие-либо команды, он не будет пытаться переустановить их (если это не обновление), а если пользователь удалил команды, он все равно обнаружит некоторые остатки и не будет их переустанавливать.
- Используйте другую версию Teams.
- Очистить кеш.
- Загрузите файлы из SharePoint.
- Проверьте разрешения для файлов SharePoint.
- Проверьте недопустимые символы.
Как решить проблему Microsoft Teams?
- В списке приложений выберите Админ.
- В меню выберите «Настройки» -> «Службы и надстройки».
- Найдите Microsoft Teams и включите внешние приложения.
- Установите для параметра Разрешить внешние приложения в Microsoft Teams значение Вкл.
Другое решение, которое мы нашли, - перейти в C: \ ProgramData \ User \ Microsoft \ Teams и установить разрешение безопасности для этой папки, чтобы пользователь имел полный контроль. Затем перезагрузите компьютер.

Краткое описание:
Microsoft Teams — это рабочая область Office 365 для общения в чате.
Требуется Android: 4.4 и выше
Русский интерфейс: Да
Версия: 1416/1.0.0.2020091301 Новая версия от 13.09.2020 (Naumanns)
Версия: 1416/1.0.0.2020090701 новый релиз от 07.09.2020 (Naumanns)
Версия: 1416/1.0.0.202043003 Microsoft teams (Norvprossert)
Версия: 1416/1.0.0.2019121201 GP (sej108i)
версия: 1416/1.0.0.2016102801 MicrosoftTeams_1416_1.0.0.apk ( 5,53 МБ )
Как установить Microsoft Teams на компьютер
Программа Microsoft Teams окажется очень полезной для организации онлайн-собраний, где может собираться множество пользователей одновременно. Предельное число участников составляет 10 тысяч. Общаться в видеоконференциях может любой желающий, но как правило их используют в рабочих и учебных целях. В этой статье мы разъясним, как установить Майкрософт Тимс на компьютер. Также разберем создание учетной записи и первичную настройку.
Пошаговое руководство
Чаще всего на компьютерах пользователей установлен Виндовс. Чуть реже встречаются Мак ОС и Линукс (всевозможные дистрибутивы). И для каждой из указанных операционных систем свой способ загрузки программ. Чтобы вы не запутались, в статье описаны 3 соответствующие руководства. Просто откройте нужный раздел и действуйте по описанному алгоритму.
Установка для Windows

Под данной статье расположена ссылка на загрузку актуальной версии программы. Перейдите по ней и в новой вкладке браузера кликните по отмеченной кнопке:
Далее, сохраните предложенный файл с расширением .exe и запустите его. Тогда начнется непосредственно установка Microsoft Teams. Сама процедура идет в фоновом режиме и в среднем занимает 5 секунд времени. А под конец программа самостоятельно откроется.
Установка для Mac OS
В данном случае инструкция выглядит так:
Установка для Linux
Если у вас на компьютере установлен какой-либо дистрибутив Линукс, то воспользуйтесь предложенной инструкцией:
Если вы в первый раз открываете Майкрософт Тимс, то увидите форму входа. То есть для продолжения использования программы необходимо завести учетную запись. Процедура регистрации довольно запутанная, особенно для неосведомленных пользователей. Так что мы разобрали ее в отдельной статье. В ней подробно все разъяснено.

Желательно сразу же выполнить первичную настройку Teams. Для перехода к окну параметров щелкните по отмеченным пунктам:

Теперь откройте вкладку «Устройства» из левого меню. Здесь нужно удостовериться, что наушники (или колонки), микрофон и вебкамера выбраны правильно и работают. При необходимости измените устройства на правильные.
Как решить проблемы установки Microsoft Teams
Microsoft Teams – это замена Microsoft для Skype для бизнеса. Лидирующая платформа для общения и сотрудничества для предприятий и организаций должна быть закрыта 31 июля 2021 года, и ее место займет команда. Организации, которые используют Skype для бизнеса, уже начали переходить на Команды до того, как Microsoft отключит Skype4B.

Хотя обновление до Microsoft Teams является очень простой и удобной процедурой, может показаться, что избавиться от Teams – это не так. Пользователи сообщают, что, как и его предшественник, Microsoft Teams является кошмаром для удаления с рабочей станции, и после удаления с использованием обычных методов просто переустанавливает себя каждый раз, когда уязвимый пользователь входит в систему на своем компьютере.
Как удалить Microsoft Teams и предотвратить его переустановку?
1. Отключите параметр «Загрузить приложение групп в фоновом режиме для пользователей Skype для бизнеса» в Центре администрирования Microsoft Teams.
До тех пор, пока в Центре администрирования Microsoft Teams для рабочего места включена опция «Загрузить приложение Teams в фоновом режиме для пользователей Skype для бизнеса», команды будут автоматически переустанавливаться на каждом компьютере на рабочем месте независимо от того, сколько раз удален. Единственное исправление состоит в том, чтобы отключить эту опцию в Центре администрирования Microsoft Teams, и если у вас возникла эта проблема, но у вас нет доступа к Центру администрирования Microsoft Teams для вашего рабочего места, вам придется подключиться к кому-то, кто это делает и заставить их отключить опцию. Вот как эта опция может быть отключена:
После того, как рассматриваемый параметр был отключен в Центре администрирования Microsoft Teams, вам придется подождать, пока изменения синхронизируются на всех компьютерах на вашем рабочем месте, и в этот момент Команды больше не должны переустанавливать себя после их удаления.
2. Удалите все компоненты Microsoft Teams из приложений и функций.
Если у вас возникла эта проблема в Windows 10, вы можете просто удалить все компоненты Microsoft Teams со своего компьютера с помощью приложения «Настройки» в Windows 10. Для этого просто:
3. Удалите все компоненты Microsoft Teams из раздела «Установка и удаление программ».
Если вы используете другую версию операционной системы Windows или просто хотите сделать это по старинке, вы можете полностью удалить Microsoft Teams (все ее компоненты включены) с помощью утилиты Windows «Установка и удаление программ». Для этого вам необходимо:
Делаете ли вы это из настроек Windows 10 или из утилиты Windows «Установка и удаление программ», если сначала вы удаляете из компьютера установщик Teams Machine-Wide Installer, а затем удаляете самого клиента Microsoft Teams, у вас должно быть желание. Microsoft Teams больше не будет переустанавливаться каждый раз при загрузке вашего компьютера. Как и в случае со Skype для бизнеса, Microsoft Teams также будет автоматически и окончательно удален с вашего компьютера, если вы полностью удалите Microsoft Office. Хотя в обычных обстоятельствах это явилось бы явной крайней мерой, безусловно, есть возможность рассмотреть, если все остальное не сработает.
Устранение неполадок при установке и обновлении Microsoft Teams в Windows Troubleshoot Microsoft Teams installation and update issues on Windows
В этой статье приводятся рекомендации по диагностике и устранению неполадок при установке и обновлении клиентского приложения Teams, работающего в Windows. This article provides guidance for how to diagnose and troubleshoot installation and update issues for the Teams desktop client app running on Windows.
Проверьте, обновлен ли Teams успешно Check whether Teams is updated successfully
Выполните следующие действия, чтобы проверить, успешно ли установлено обновление Teams. Follow these steps to check whether a Teams update is successfully installed.
Устранение неполадок при установке и обновлении Troubleshoot installation and update issues
Устранение проблем с установкой Troubleshoot installation issues
Устранение неполадок при обновлении Troubleshoot update issues
Когда Teams успешно установлен, расположение журнала меняется с %LocalAppData%\SquirrelTemp на %LocalAppData%\Microsoft\Teams. When Teams is successfully installed, the log location switches from %LocalAppData%\SquirrelTemp to %LocalAppData%\Microsoft\Teams. В этом месте есть два файла журнала, представляющих интерес, SquirrelSetup.log и logs.txt. At this location, there are two log files of interest, SquirrelSetup.log and logs.txt.
Teams может автоматически запускать процесс обновления (в зависимости от политики), или пользователи могут вручную проверять наличие обновлений, перейдя к своей картинке профиля> Проверить наличие обновлений. Teams can automatically start the update process (depending on the policy) or users can manually check for updates by going to their profile picture > Check for updates. Оба метода используют следующую последовательность событий. Both methods use the following sequence of events.
Собирать и анализировать журналы приложений и системы Collect and analyze application and system logs
Соберите журналы. Collect logs
Распакуйте zip-файл в папку %TEMP% на локальном диске. Extract the zip file to the %TEMP% folder on your local drive.
Откройте командную строку с повышенными правами и выполните следующие действия: Open an elevated command prompt, and then do the following:
Выполните следующее, чтобы перейти в папку TEMP: Run the following to go to your TEMP folder:
Скопируйте настройки и журналы приложений. Copy the setup and application logs. Обратите внимание, что в зависимости от точки сбоя некоторые из этих журналов могут отсутствовать. Note that depending on the point of failure, some of these logs may not be present.
Запустите следующее, чтобы захватить открытые ручки. Run the following to capture the open handles.
Запустите следующее, чтобы захватить открытые библиотеки DLL. Run the following to capture the opened DLLs.
Запустите следующее, чтобы перехватить работающие драйверы. Run the following to capture the drivers that are running.
Выполните следующее, чтобы получить списки контроля доступа (ACL) папки Teams. Run the following to capture the access control lists (ACLs) of the Teams folder.
Анализировать логи (для опытных пользователей) Analyze logs (for advanced users)
Невозможно выйти из Teams Unable to exit Teams
Советы по устранению неполадок Troubleshooting tips:
Разрешения для файлов File permissions
| Folder Folder | Используется Used by |
|---|---|
| %LocalAppData%\SquirrelTemp %LocalAppData%\SquirrelTemp | Установщик Teams (например, Teams_Windows_x64.exe) на этапе установки Teams installer (for example, Teams_Windows_x64.exe) during installation phase |
| %LocalAppData%\Microsoft\Teams %LocalAppData%\Microsoft\Teams | Приложение для обновления Teams (Update.exe) для извлечения и установки пакета приложения во время процесса обновления Teams updater (Update.exe) to extract and stage the app package during update process |
| %AppData%\Microsoft\Teams %AppData%\Microsoft\Teams | Приложение Teams (Teams.exe) для сохранения настроек, состояний приложения и (предварительно подготовленного) загруженного пакета обновления Teams app (Teams.exe) to save settings, app states, and the (pre-staged) downloaded update package |
Советы по устранению неполадок Troubleshooting tips:
Файл поврежден File corrupted
Компания Microsoft имеет достаточное количество всемирно известных продуктов, которые делают рабочий процесс намного проще и эффективнее. Если скачать Майкрософт Тимс на Виндовс 7, вы получите ещё один инструмент для взаимодействия пользователей.
О программе Microsoft Teams
Программа Microsoft пользуется огромной популярностью среди пользователей за счёт уникальной системы функционирования. Её использование позволяет человеку стать частью общего корпоративного пространства. В рамках него сотрудники в «едином окне» взаимодействуют друг с другом.
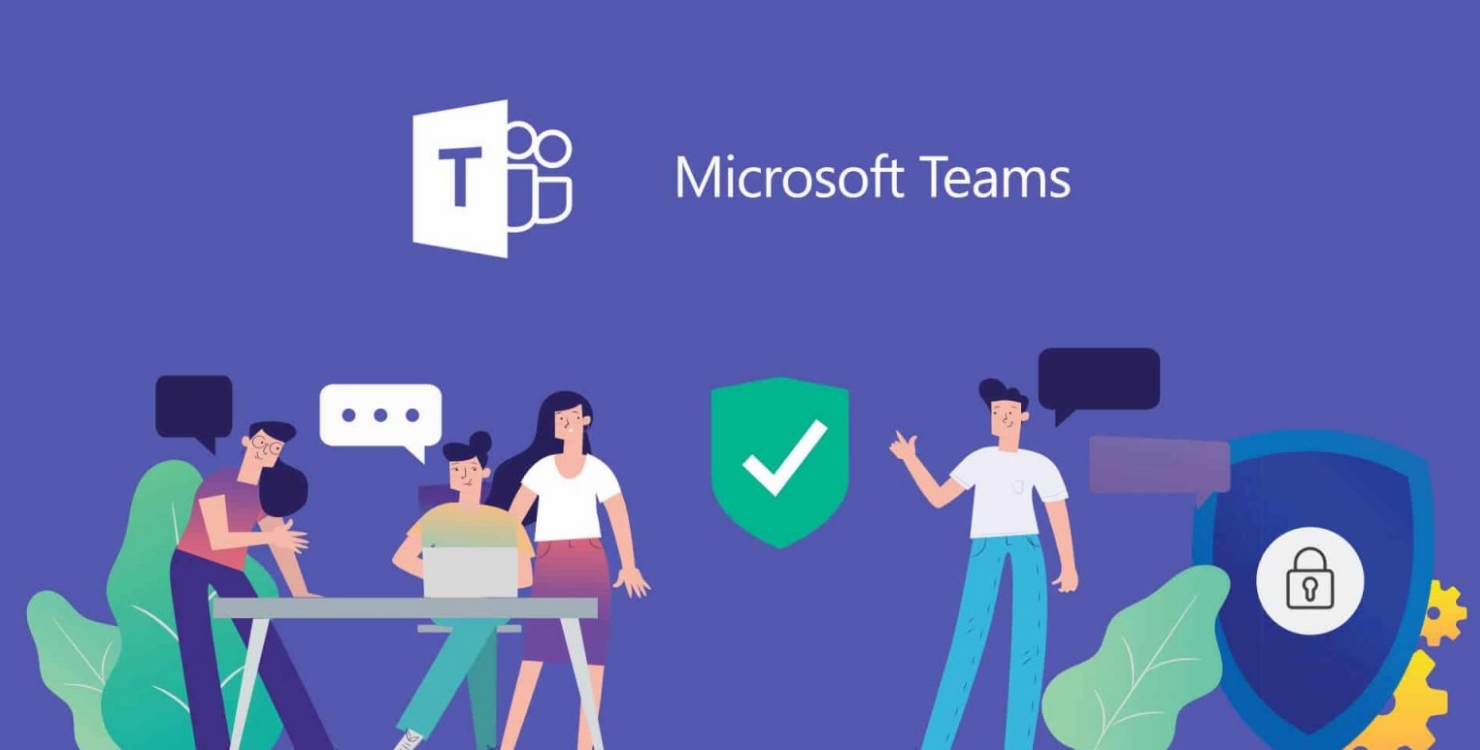
Это проявляется в изучении различных проектов, работе с документами. Для удобства предоставляются чаты и звонки формата конференции. На фоне этого продукт очень востребован компаниями различного масштаба: от небольших организаций до глобальных корпораций.
Есть два варианта функционирования системы, один из которых представлен браузером. При всём этом, целесообразнее скачать программу и получить десктопное приложение на ПК, обеспечивающее комфорт и стабильность.
Основной набор функций Майкрософт Тимс
Как говорилось ранее, программа представляет собой корпоративную платформу, на фоне чего она имеет специфический функционал и отличается от других продуктов с подобным направлением. В целом, так выглядит перечень актуальных функций:
Как установить Microsoft Teams
В установке программы MS Teams нет никаких трудностей. Всё, что нужно сделать вам – предварительно скачать утилиту для Windows 7. После этого реализуйте запуск инсталлятора и проследуйте всем указаниям системы. Установщик подробно объясняет, что и как делать. Самое главное – внимательно читать содержимое каждого окна, чтобы ничего не упустить из виду. Тогда всё точно пройдёт успешно.
Как начать работу с программой
Самое главное – это начало взаимодействия с сервисом. В этом нет ничего сложного, так как интерфейс понятен на интуитивном уровне. Все опции расположены очень грамотно и запутаться в чём-либо практически невозможно.
Теперь непосредственно о том, как начать работу с программой:
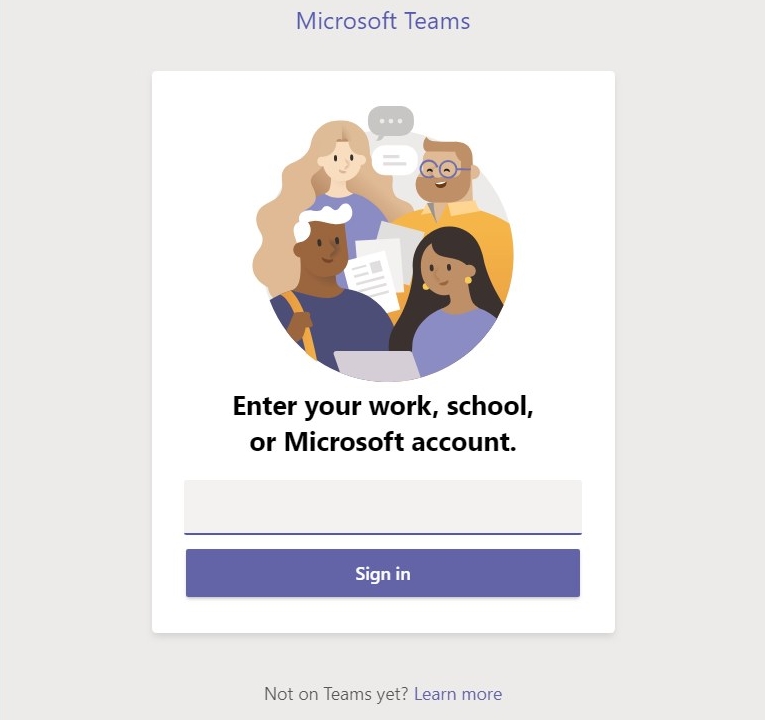
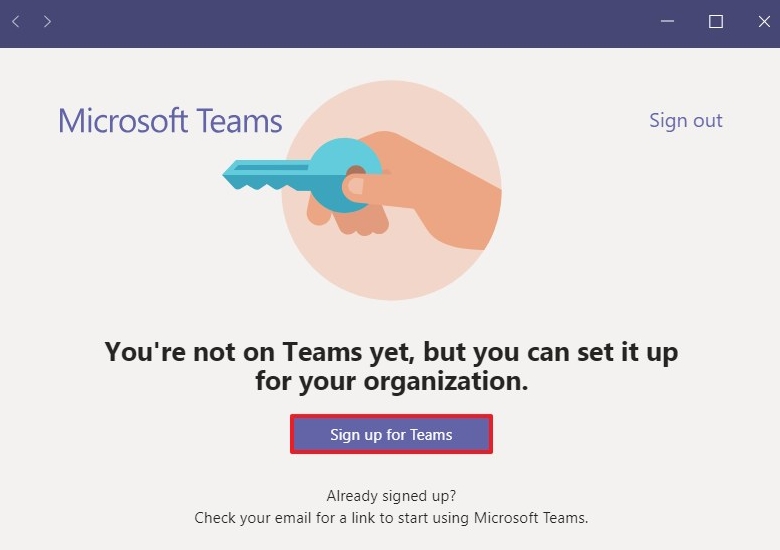
На этом первый этап начала работы завершен. После процедуры вы сможете реализовать дальнейшую настройку профиля, о чём пойдёт речь ниже.
Как настроить учётную запись команд
Если перед вами стоит задача в том, чтобы выполнить настройку новой учётной записи программы, потребуется следовать инструкции, которая описана далее:
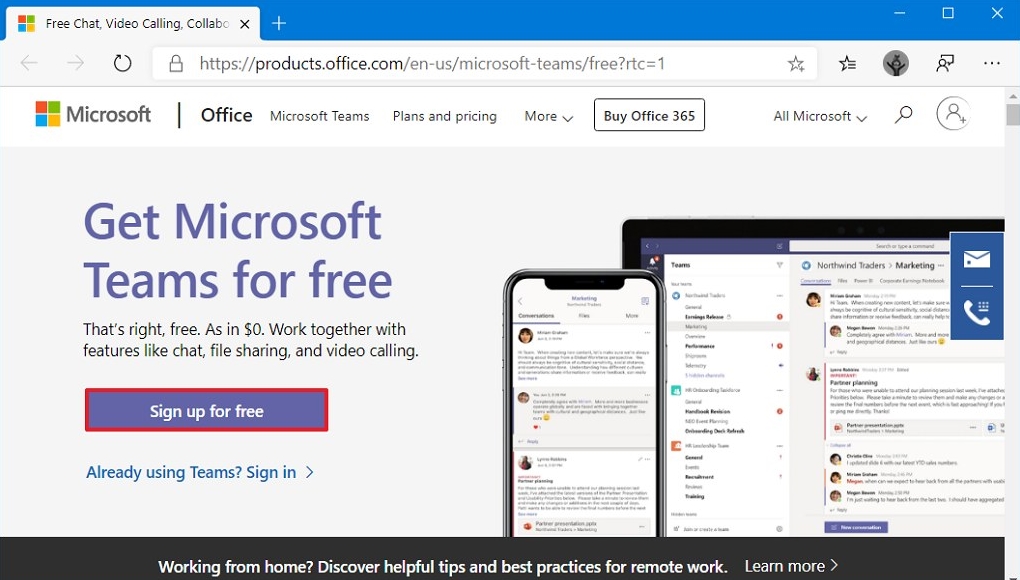
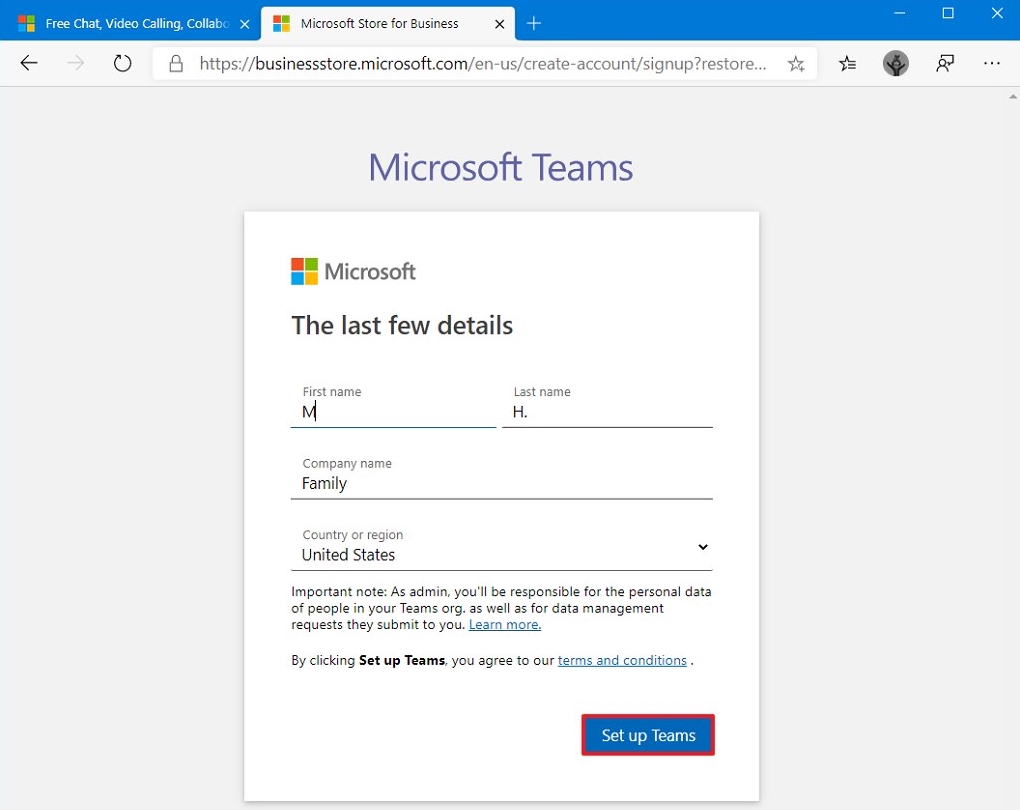
На этом завершается процедура настройки учётной записи для сервиса программы. Следующим этапом выполняется создание первой команды (канала), которая нужна для того, чтобы начать работать с остальными людьми.
Как реализовать создание команды
Ранее было сказано, что один из обязательных этапов – это создание команды. Чтобы эта операция была успешно реализована, потребуется выполнять все ниже описанные указания:
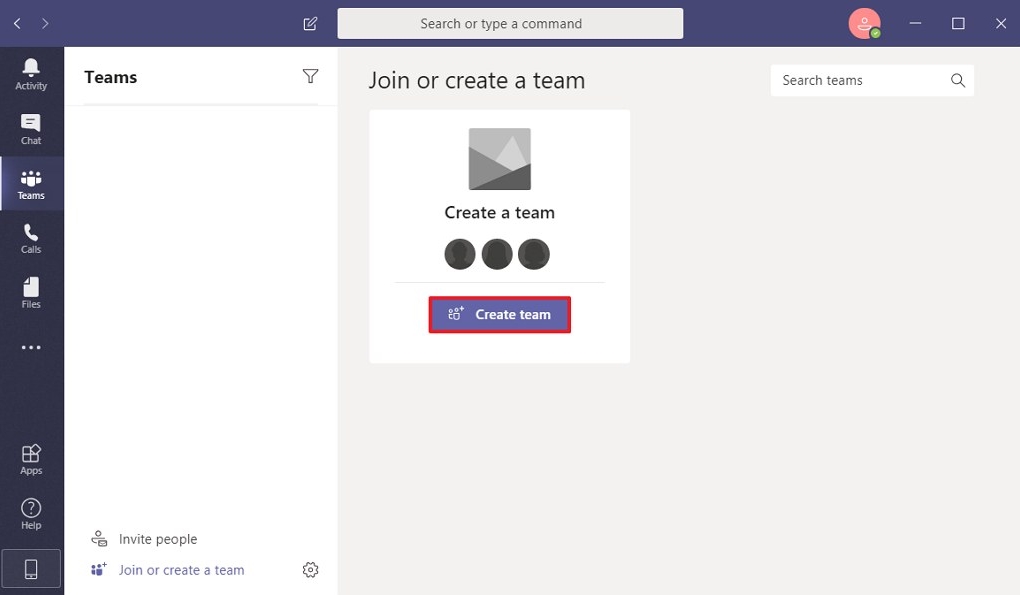
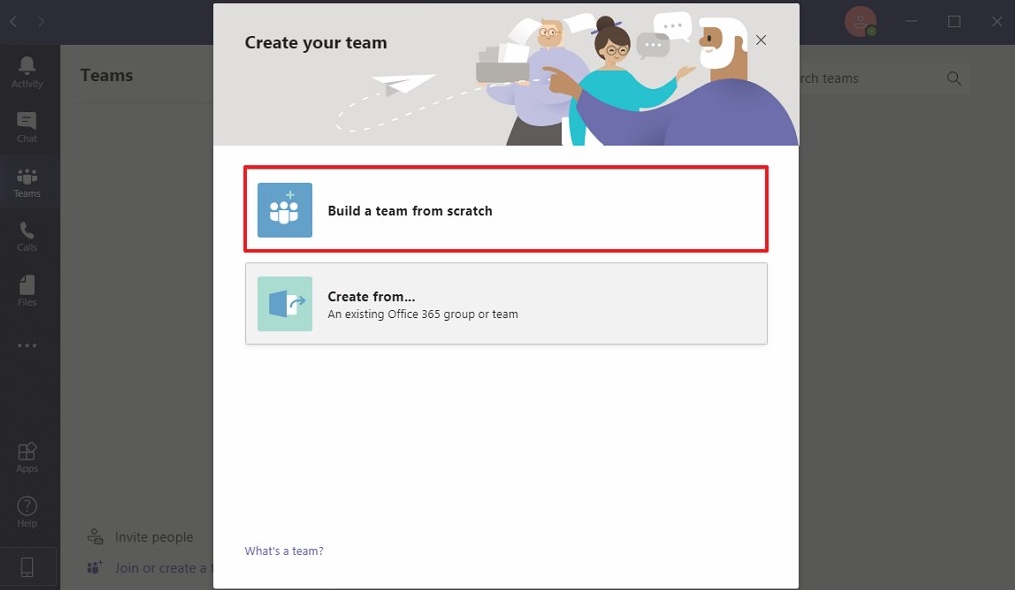
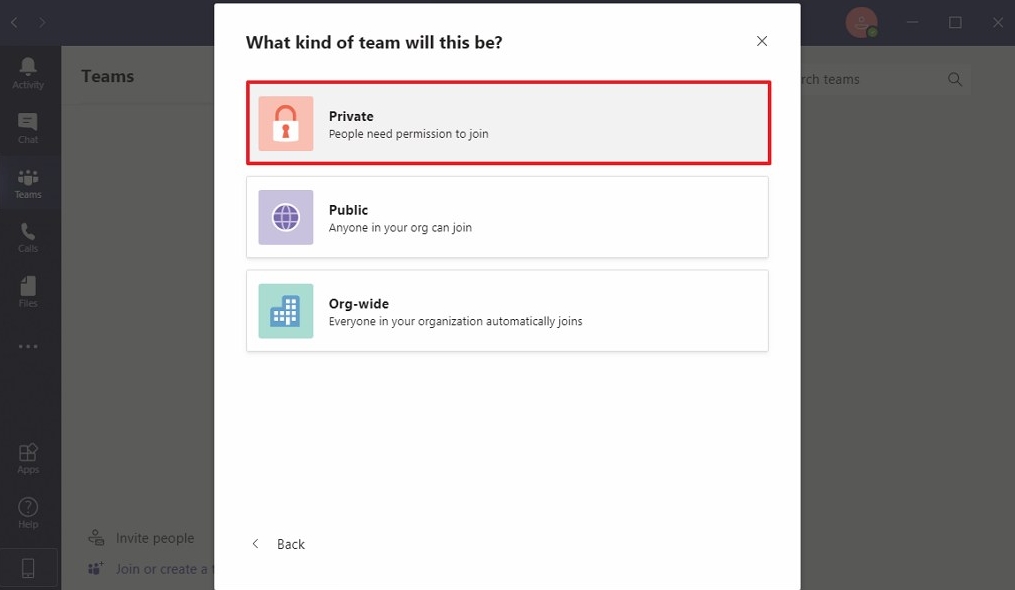
В самом конце вам потребуется нажать на «Пропустить», после чего канал будет полностью готов к работе.
Как видите, работа с программой проста, даже новичок без опыта быстро освоится и сможет приступить к выполнению задач вместе со своими коллегами. Главное – делать всё последовательно и внимательно читать любые рекомендации.
Преимущества МС Тимс
Стоит отметить, что использование подобного софта обеспечивает массу плюсов. Можно выделить наиболее весомые достоинства:
Почему стоит скачать Майкрософт Тимс на Виндовс 7
Решение скачать и установить утилиту – это наиболее целесообразное действие, если вам нужно организовать работу целой команды. Инструменты, предоставляемые разработчиками, гарантируют возможность выполнения любых операций. Есть всё, что нужно для качественного взаимодействия пользователей между собой.
Читайте также:

