Как включить звук на виндовс 11
Обновлено: 04.07.2024
В этой публикации, друзья, поговорим о том, как реализовать в Windows 11 альтернативный регулятор громкости, в том числе микшер громкости – регулятор отдельных воспроизводимых звуков в операционной системе (её системных звуков и звуков в отдельных программах). В рамках переделки интерфейса Windows 11 получила новую панель задач с новым центром уведомлений и панелью быстрых действий, в которую интегрирован регулятор громкости. И он запускается вместе с этой и мультимедийной панелью. В Windows 11 регулятор громкости более не является отдельной небольшой панелькой, как в Windows 10. Микшер громкости же, как и в Windows 10, в Windows 11 интегрирован в приложение «Параметры». Если вам такое дело неудобно или, возможно, непривычно, давайте посмотрим на альтернативные регуляторы и микшеры.
↑ Регуляторы и микшеры громкости для Windows 11
↑ Регулятор и микшер громкости в Windows 11
Итак, друзья, у Windows 11 новая панель задач, и в ней регулятор громкости интегрирован в панель быстрых действий, запускается вместе с ней и мультимедийной панелью. Значок «>» в конце ползунка громкости ведёт нас к выбору устройства звучания, т.е. к доступным динамикам.
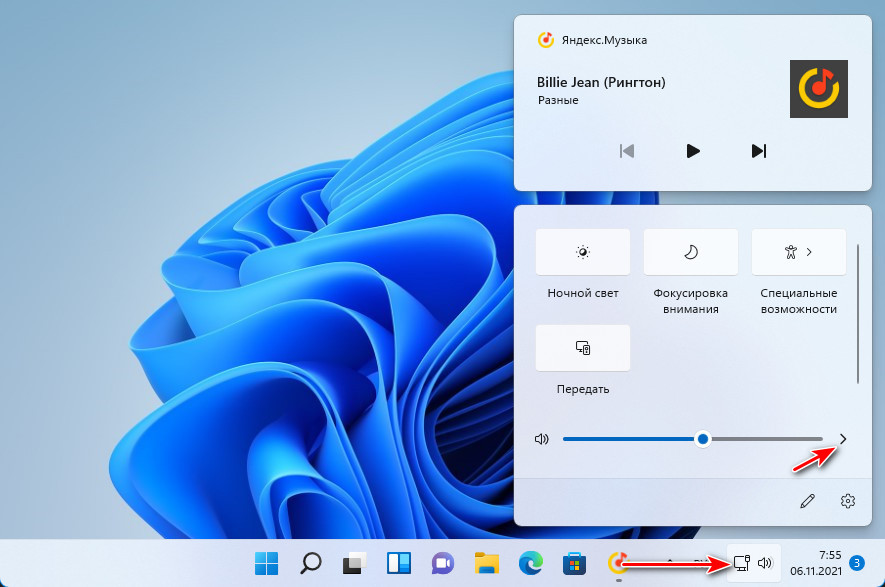
Если нам нужен микшер громкости, например, мы хотим отрегулировать громкость воспроизводимой музыки, звуков в игре, мессенджере или какой-то программе, дабы сбалансировать общее звучание, мы жмём контекстное меню на значке громкости в системном трее и выбираем «Открыть микшер громкости».
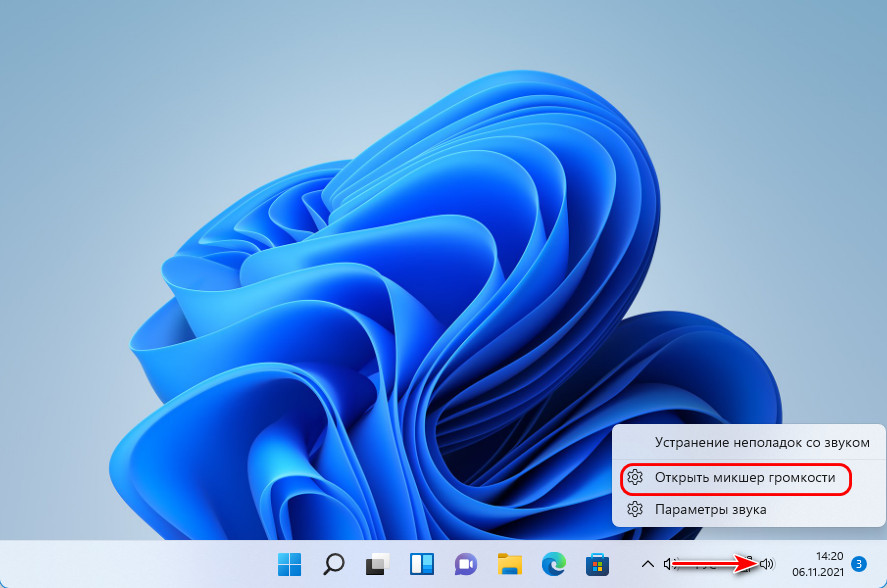
Откроется системное приложение «Параметры», где нам будет предложен интегрированный в это приложение микшер громкости современного формата.
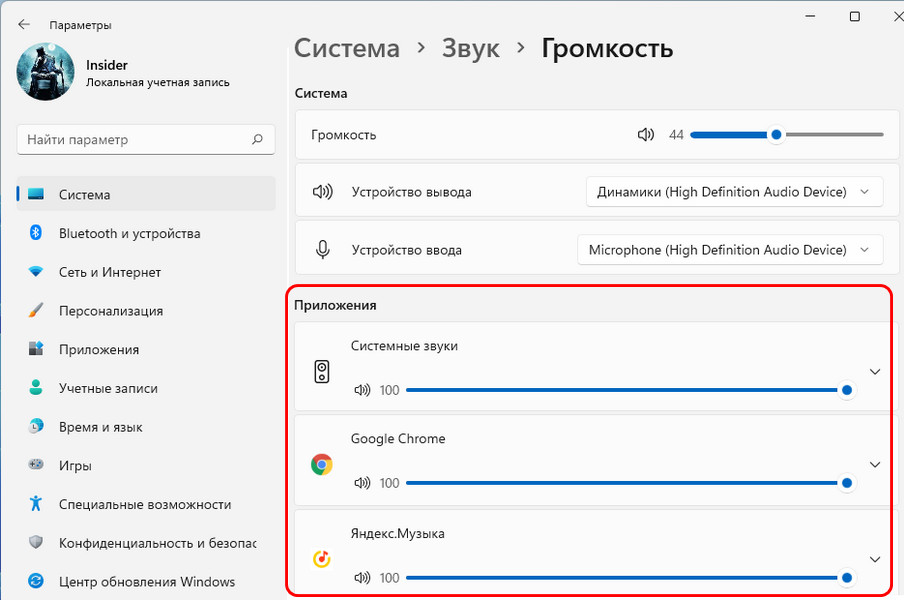
А теперь давайте рассмотрим, какие есть альтернативы нативным регулятору и микшеру громкости Windows 11.
↑ Регулятор и микшер громкости формата Windows 7
Бесплатное приложение-твик Volume Control for Windows 11 – это единичный твик от разработчика комплексной программы-твикера Winaero Twеaker. Этот твик реализует в Windows 11 классический регулятор и микшер громкости формата Windows 7. Причём это нативный классический регулятор и микшер громкости Windows, он просто скрыт в современных версиях операционной системы и реализуется путём внесения твиком правки в системный реестр. Запускаем приложение-твик, и в системном трее у нас появляется отдельный староформатный регулятор громкости с вертикальным ползунком.
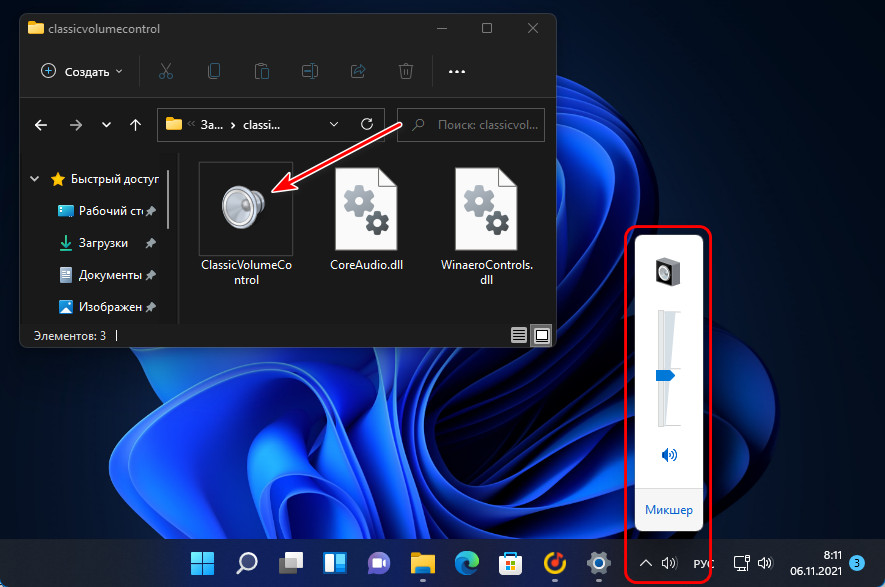
Регулятор содержит отсылку на микшер, и его мы получаем тоже формата Windows 7.
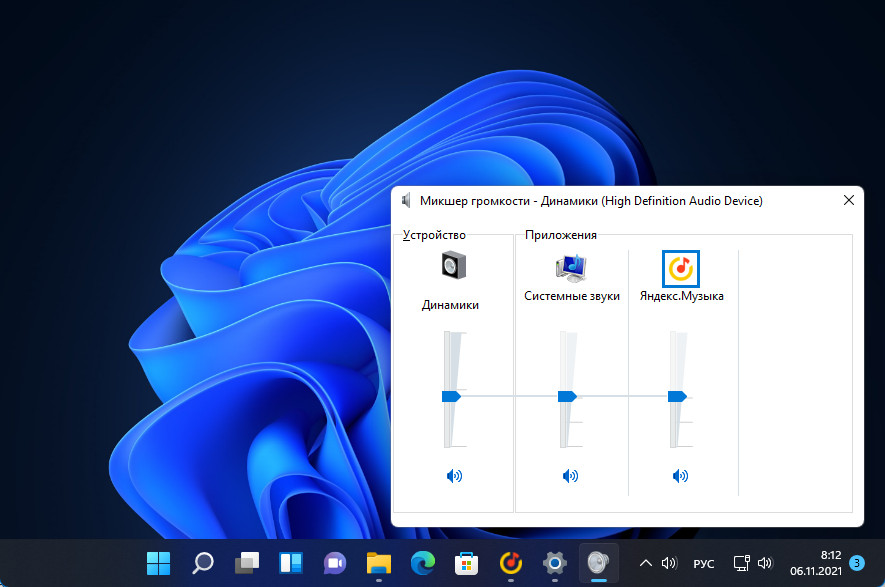
Если впоследствии нам надоест классический регулятор и микшер, в контекстном меню на его значке в системном трее снимаем его приложение с автозагрузки и закрываем приложение.
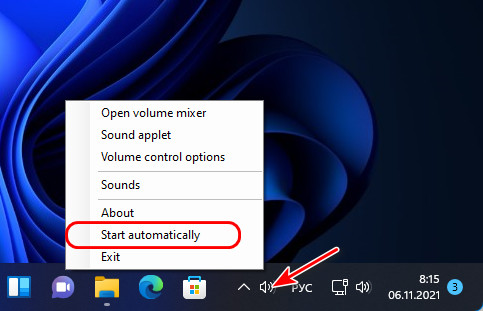
Если же вам больше нравится современный формат интерфейса Windows, вот вам целых два приложения из Microsoft Store, реализующих в Windows 11 регулятор и микшер громкости в современном стиле.
↑ Volumey
Бесплатное современное UWP-приложение Volumey из Microsoft Store реализует регулятор и микшер громкости в едином окошке-панели со стильным акриловым эффектом. И на этой панели ещё можно выбрать динамики воспроизведения звука.
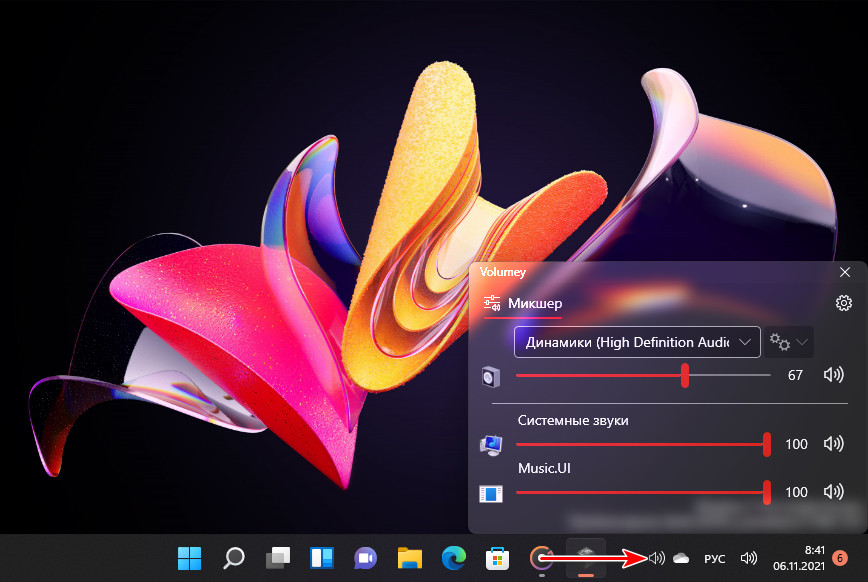
Приложение предусматривает назначение горячих клавиш для уменьшения и увеличения громкости, запуска панели регулятора и микшера громкости, смены динамиков.
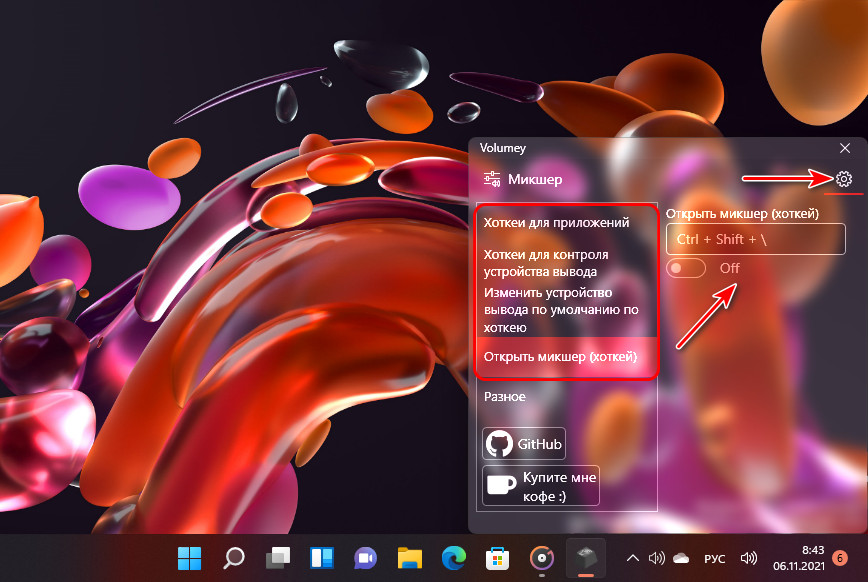
↑ EarTrumpet
Бесплатное современное UWP-приложение EarTrumpet из Microsoft Store реализует регулятор и микшер громкости на единой всплывающей панели с эффектом слюды. Реализует отдельно для разных динамиков.

В контекстном меню на значке приложения в трее есть опции запуска звуковых функций в классическом формате, в частности, классического микшера громкости. И есть опция запуска микшера приложения как обычного окошка, а не всплывающей панели.

В параметрах приложения можно настроить горячие клавиши для запуска регулятора и микшера как всплывающей панели и как окошка-панели.
Microsoft представила Windows 11 с множеством новых функций, включая новый звук запуска, который очень тонкий и легкий. Эта функция была отключена по умолчанию в Windows 10. Однако звук при запуске может нарушить обстановку в таких местах, как конференц-зал, конференции, семинары и т. д. Поэтому, если вы хотите, чтобы новая Windows 11 была такой же тихой, то вы можете отключить звук при запуске в Windows 11.
Как отключить звук при запуске в Windows 11

Если вы предпочитаете, чтобы ваше устройство было тихим во время загрузки, вы можете отключить звук запуска на своем ПК с Windows 11. Для этого сделайте следующее:
Если вам нужно, вы можете подробно ознакомиться с вышеуказанными шагами:
Чтобы начать работу, сначала откройте настройки Windows 11. Для этого щелкните правой кнопкой мыши меню «Пуск» и выберите «Параметры». Вы также можете использовать сочетание клавиш Windows + I, чтобы открыть то же самое.
Теперь щелкните категорию «Персонализация», затем выберите вкладку «Темы» на левой панели страницы.
Справа вы увидите некоторые параметры, связанные с изменениями тем.

Отключить звук при запуске в Windows 11
Щелкните параметр «Звуки», чтобы открыть окно «Свойства».
Включение или отключение звука при запуске в Windows 11
На вкладке «Звуки» вы увидите флажок «Воспроизвести звук при запуске Windows», который включен по умолчанию.
Итак, если вы хотите отключить звук при запуске на своем устройстве, просто снимите соответствующий флажок и сохраните изменения.
Вы можете снова включить его, нажав на ту же опцию.
Таким образом вы можете включать и отключать звук при запуске в своей компьютерной системе с Windows 11.

Если нажать по значку с изображением динамика в области уведомлений Windows 11 правой кнопкой мыши, то, как и в предыдущей версии системы, в открывшемся меню будет пункт «Открыть микшер громкости», однако откроет он новый вариант микшера в Параметры — Система — Звук — Громкость, что не всегда удобно: старый регулятор громкости имеет свои преимущества.
В этой инструкции о том, как запустить классический микшер громкости в Windows 11, а при необходимости частого использования — ускорить его запуск.
Запуск старого микшера громкости
Старый вариант микшера громкости в Windows 11 никуда не делся, он всё также присутствует в системе, во всяком случае на дату написания статьи. Чтобы открыть его:
К сожалению, если он требуется часто, каждый раз выполнять запуск с помощью диалогового окна «Выполнить» не очень удобно, а способ возврата классического регулятора громкости с помощью реестра, который работал в предыдущей версии системы, в Windows 11 больше не работает.
Если стандартный микшер громкости вам нужен регулярно, сделать его открытие более удобным можно следующим способом:
- В удобном вам расположении — папке или на рабочем столе нажмите правой кнопкой мыши и выберите пункт «Создать» — «Ярлык» в контекстном меню.
- В поле «Укажите расположение объекта» введите sndvol.exe и нажмите «Далее».
- Укажите желаемое имя ярлыка.
- Теперь по запуску ярлыка будет открываться стандартный микшер громкости, а сам ярлык вы можете закрепить на панели задач: правый клик по ярлыку — показать дополнительные параметры — закрепить на панели задач.
Бесплатное приложение Classic Volume Mixer

После запуска программы она добавит свой значок в область уведомлений. Значок может быть скрыт, чтобы отображался всегда — используйте параметры панели задач (открыть можно через правый клик по панели задач), раздел «Переполнение угла панели задач». По нажатии на значок будет открываться стандартный микшер громкости.
Возможно, для кого-то из читателей описанное упростит рассмотренный аспект работы с Windows 11. Однако нельзя исключать, что в будущих обновлениях системы стандартный микшер громкости может и исчезнуть.
Функция улучшения звука в Windows 11 включает опцию нормализации аудиовыхода. Эта функция пригодится для борьбы с тем, чтобы реклама не играла громче, чем остальной воспроизводимый контент. Но это еще не все, помимо этого вы можете улучшить басы, виртуальный объемный звук, коррекцию помещения или вышеупомянутую эквализацию громкости.
Вкратце, Improve Sound в Windows 11 состоит из набора параметров, которые можно настроить для улучшения качества звучания динамиков компьютера. Кроме того, следует отметить, что Sound Enhancement в Windows 11 может применяться независимо и задаваться для любого устройства вывода звука, имеющегося на компьютере, то есть может быть независимо активирован для наушников или внешних колонок, подключенных к компьютеру по кабелю или беспроводным способом.
Учитывая все это, в данном руководстве мы покажем вам, как активировать Sound Enhance для динамиков компьютера Windows 11 или любого другого устройства вывода звука, подключенного к компьютеру:
1. используйте комбинацию клавиш: Windows + I
Откроются настройки операционной системы Windows 11.
2. Перейдите в раздел Система, а затем в правой части окна нажмите на опцию: Звук

3. На экране новой конфигурации необходимо выбрать опцию: Все звуковые устройства
4. Вы будете перенаправлены на новый экран, на котором отобразится список устройств вывода. В этом списке вам нужно выбрать аудиоустройство, к которому вы хотите применить усиление звука.
5. Когда мы окажемся на последнем экране настроек, необходимо прокрутить страницу вниз, пока не найдем нужную опцию: Улучшить звук.

6. Активируйте функцию, нажав на переключатель, отображаемый рядом с этим параметром.
1. На том же экране конфигурации: Конфигурация> Звук> Все звуковые устройства> Улучшить звук
2. Вы найдете небольшой текст рядом с опцией Улучшить звук: Расширенный

3 При нажатии на эту опцию откроется небольшое окно, в котором нужно перейти на вкладку: Улучшения
4) Здесь вы увидите окно с 4 опциями, которые вы можете активировать или деактивировать независимо друг от друга: Bass Enhancement, Virtual Surround Sound, Room Correction и Volume Equalization.

5.После того как вы отметите галочками те улучшения, которые вы хотите активировать, вам нужно будет нажать Apply (Применить), а затем OK, чтобы настройки были сохранены, и вы могли пользоваться ими при воспроизведении любого звука.
Читайте также:

