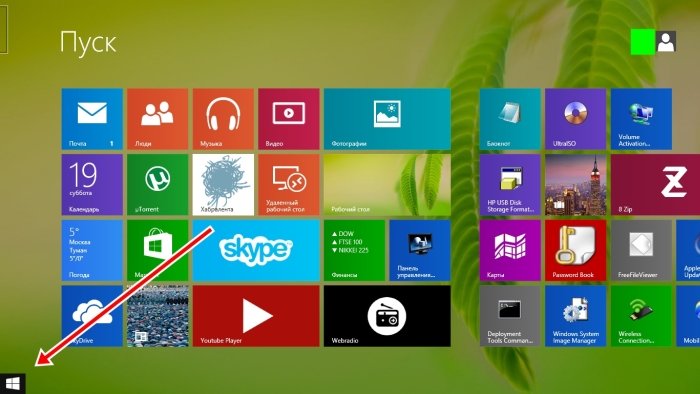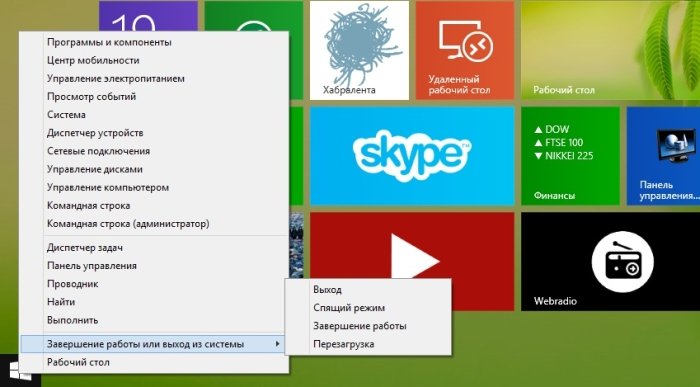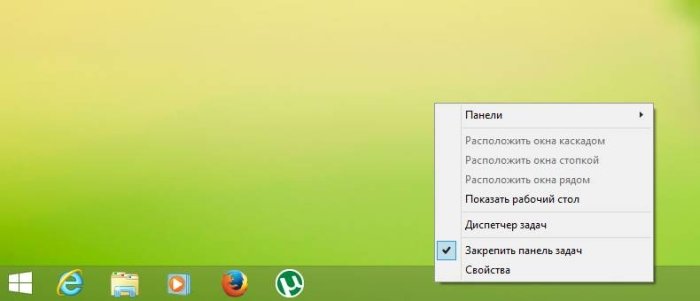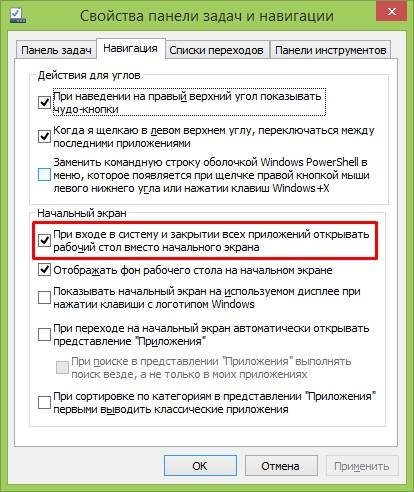Как выглядит виндовс 8 на компьютере на рабочем экране
Обновлено: 05.07.2024
На многих компьютерах, приобретенных после 25 октября 2012 года (дата выхода Windows 8), установлена операционная система Windows 8. Начальный экран (Start screen) по сути является эквивалентом кнопки Пуск, которая была в предыдущих версиях Windows.
Вместо маленького окна-меню Пуск, которое было ранее, теперь предложен начальный экран Пуск с большими, яркими плитками, с возможностью сенсорного управления, управления мышкой или с помощью клавиатуры.
Дело за малым – открыть Windows 8 Начальный экран и освоить его возможности. Практически остались все возможности, которые были у меню Пуск в предыдущих версиях Windows. Также можно запускать программы, настраивать параметры Windows, воспользоваться справкой при необходимости и даже завершить работу компьютера. Но есть и новое.
Рассмотрим следующие вопросы:
- Что мы видим на Начальном экране Windows 8?
- Почему меняется внешний вид Начального экрана?
- Переход от Начального экрана к Рабочему столу
- Как вернуться к Начальному экрану
- Приемы для перемещения по Начальному экрану
- Переход к другому открытому Приложению
- Скрытые возможности (или горячие углы) Начального экрана
- Справка
Что мы видим на Начальном экране Windows 8?
А видим мы плитки приложений, изображение (аватарку) и имя пользователя (рис. 1. Первый клик мышкой по рисунку увеличивает его, второй клик возвращает в прежнее состояние). Каждая плитка соответствует программе (или приложению, что одно и то же), установленной на компьютере.

Рис. 1 Основные элементы Начального экрана Windows 8
На Начальном экране могут появляться также различные панели – прямоугольные области с элементами управления. Например, на рис. 1 показан Начальный экран Пуск с панелью правого нижнего угла, немного подробнее о ней ниже.
Почему меняется внешний вид Начального экрана?
Внешний Начального экрана Windows 8 на Вашем компьютере, может отличаться от того, что на компьютере Вашего знакомого или на приведенном выше рис. 1. Такое происходит, потому что вид Начального экрана меняется, например, после установки новых программ.
Переход от Начального экрана к Рабочему столу
Обратите внимание на плитку «Рабочий стол», расположенную в левом нижнем углу Начального экрана. Щелкните по этой плитке. Если Вы пользовались раньше Windows XP, Vista или 7, то увидите привычный Рабочий стол.
Как вернуться к Начальному экрану Windows 8
Часто возникает необходимость вернуться к Начальному экрану Пуск, который приведен на рис. 1. Как это сделать с помощью мышки, клавиатуры и при сенсорном экране? Ответ в таблице:
| Мышь | Установите указатель мыши над левым нижним углом экрана. После появления значка Начального экрана следует щелкнуть по нему мышкой.2-ой вариант. Подведите указатель мыши к правому нижнему углу экрана. Появится панель правого нижнего угла (как на рис. 1). Кликните по чудо-кнопке Пуск и сразу попадете на Начальный экран Windows 8. |
| Клавиатура | Нажмите клавишу Windows , которая находится возле клавиши пробела на большинстве клавиатур. |
| Сенсорный экран | Нажмите специальную кнопку, находящуюся в нижней части экрана планшета. |
Приемы для перемещения по Начальному экрану
Характерная особенность Начального экрана Пуск – наличие горизонтальной прокрутки, которая открывает новые возможности Вашего компьютера путем перемещения изображения на экране вправо или влево.
Переход к другому открытому Приложению
| Мышь | Если открыты какие-то Приложения, установите указатель мыши над левым верхним углом экрана и переместите его вниз.После появления значков (или, что то же самое, пиктограмм) открытых Приложений, щелкните на одном из них. Приложение будет выведено на весь экран. |
| Клавиатура | Удерживая клавишу <ALT>, нажимайте клавишу <Tab> для перемещения по значкам (пиктограммам) открытых приложений.Когда увидите, что выделено нужное Вам приложение, отпустите клавишу <ALT>. |
| Сенсорный экран | Если есть открытые приложения, скользите пальцем от левого края экрана к середине экрана, а затем вернитесь обратно.После этого выполните касание миниатюры нужного приложения. |
Горячие углы (или скрытые возможности) Начального экрана
Если перевести указатель мыши в правый нижний угол, то появится Панель правого нижнего угла (рис. 1), которая содержит 5 чудо-кнопок: Поиск, Общий доступ, Пуск, Устройства и Параметры.
Такой подход с горячими углами является нововведением операционной системы Windows 8.
Пробежимся по четырем углам Начального экрана Windows 8.
Правый нижний угол Начального экрана
| Мышь | Переместив указатель мыши в правый нижний угол Начального экрана, увидим Панель правого нижнего угла (эта Панель справа на рис. 1). |
| Клавиатура | Нажимаем на клавиши Windows+С. Точнее, нажимаем на клавишу Windows, и, не отпуская ее, одновременно нажимаем на клавишу C. В результате появится Панель правого нижнего угла (рис. 1). |
| Сенсорный экран | Пальцем (стилусом) проводим из нижнего правого угла чуть-чуть по диагонали в левый верхний угол. При этом сразу выскакивает Панель правого нижнего угла (рис. 1). |
Выше я упоминала, что в правом нижнем углу есть еще крохотная кнопка со знаком «минус» (цифра 9 на рис. 1). Кнопка уменьшает плитки Начального экрана так, что они все сразу уменьшаются на одном экране.
Правый верхний угол
(Правый верхний угол) = (Правый нижний угол), то есть, перемещение в правый верхний угол тоже вызывает Панель правого нижнего угла (рис. 1).
Отличие правого верхнего угла от правого нижнего состоит в том, что в правом нижнем углу есть кнопка со знаком «минус» для уменьшения Начального экрана. В правом верхнем углу такой кнопки нет.
Левый нижний угол Начального экрана Windows 8
Установите или подвигайте указатель мыши над левым нижним углом экрана.
Если ранее было запущено какое-либо приложение, то в левом нижнем углу экрана Вы увидите миниатюрное изображение (или миниатюру) запущенного приложения или Начального экрана Пуск.
Если сначала переместить указатель мыши в левый нижний угол, а затем немного сдвинуть его вверх, то в левой части экрана появится панель с запущенными приложениями (рис. 2).
Левый верхний угол Начального экрана
Если есть запущенное приложение, то перемещение указателя в левый верхний угол приведет к появлению миниатюры (мини-изображения) этого приложения. При этом неважно, что именно в данный момент открыто – Начальный экран или приложение.
Если после появления миниатюры в левом верхнем углу Вы переместите указатель мыши вниз, то откроется панель, где будут представлены все запущенные приложения (рис. 2). Чтобы открыть любое из приложений, достаточно будет кликнуть по нему.

Рис. 2 Рабочий стол Windows 8 с Панелью левого верхнего угла
Чтобы закрыть приложение, достаточно кликнуть по нему правой кнопкой мыши, а затем по появившейся опции «Закрыть». Либо при открытом приложении нажать на две кнопки <ALT><F4>.
Справка и поддержка
Открываем панель нижнего правого угла (рис. 1). Появится 5 чудо-кнопок. Кликаем по кнопке Поиск. Вводим в строке поиска фразу без кавычек «мышь и клавиатура новые возможности». Это позволит Вам ознакомиться с дополнительными возможностями по работе с Начальным экраном.
Упражнения по компьютерной грамотности:
2) Перейдите на Рабочий стол.
Минимальные системные требования для новой операционной системы Windows 8.1 Preview точно такие же, как и для Windows 8. Установка проходит практически одинаково, разница лишь в том, что в самом конце можно сразу подключить облачный сервис хранения файлов SkyDrive.
И вот теперь настала очередь познакомиться поближе с новой операционной системой Windows 8.1 Preview и произвести её небольшой обзор. Забегая вперёд, скажу, Windows 8.1 Preview вам несомненно понравится, но если вы захотите обновить вашу 8 до Windows 8.1 Preview, прочитайте сначала нашу статью, «Как обновить Windows 8 до Windows 8.1 Preview» так как есть нюансы.
Обзор Windows 8.1 Preview
Одно из первых изменений, что вы сразу увидите, это новое изображение загрузки, вместо логотипа Windows 8 встречать вас будет, уже знакомая, красивая рыбка!

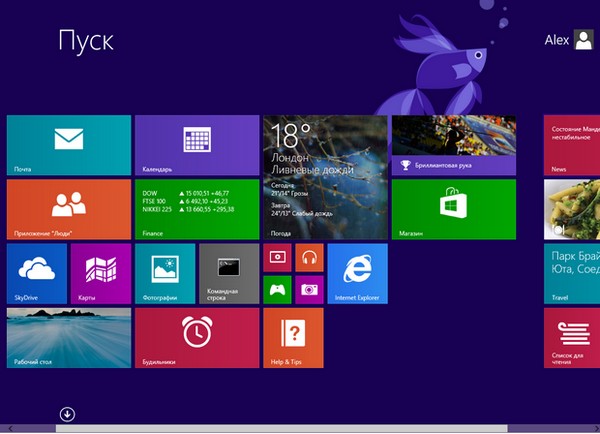
Второе, что бросится в глаза, возвращение кнопки Пуск , но спешу немного разочаровать вас, она будет просто перемещать нас в стартовый экран Метро. Однако я сразу заметил, что нажав левой мышью на кнопке Пуск, значительно удобнее входить в стартовый экран Метро. Работая в простой Windows 8, я наводил мышь в «горячий» левый угол рабочего стола и затем всё время ждал появления стартового окна Метро в миниатюре, щёлкнув на которое, собственно говоря, можно было попасть в само Метро.
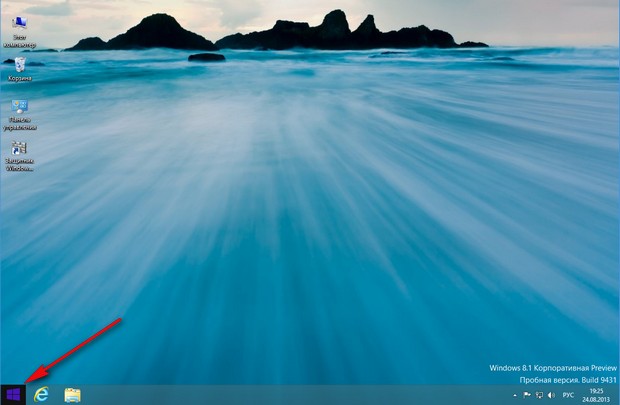

Щёлкнув правой мышью на кнопке Пуск, появится всем знакомое меню, в котором можно выбрать новые параметры: Завершение работы , Спящий режим , Перезагрузку .
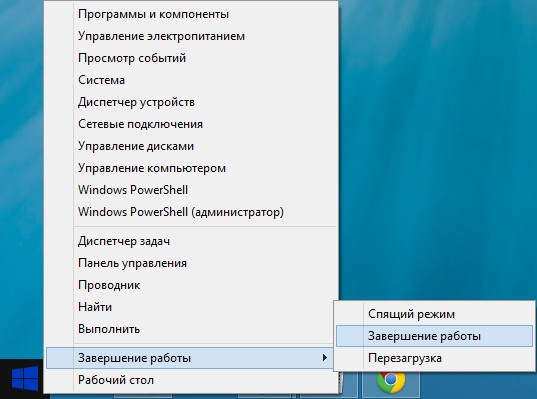
Как при загрузке Windows 8.1 Preview попасть сразу на рабочий стол, минуя плиточный интерфейс Метро
Если на вашем компьютере установлена простая Windows 8, то сразу после загрузки операционки, вы попадёте в плиточный интерфейс Метро, на стационарном компьютере, этот интерфейс всех немного раздражал. Windows 8.1 Preview даёт нам возможность после загрузки попасть сразу на рабочий стол. Щёлкаем на Панели задач и выбираем Свойства ,
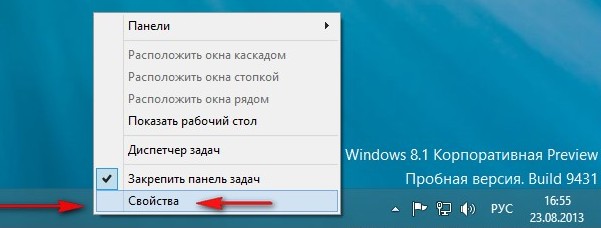
затем Навигация , отмечаем галочкой пункт « При входе открывать рабочий стол вместо начального экрана ». Применить и ОК.
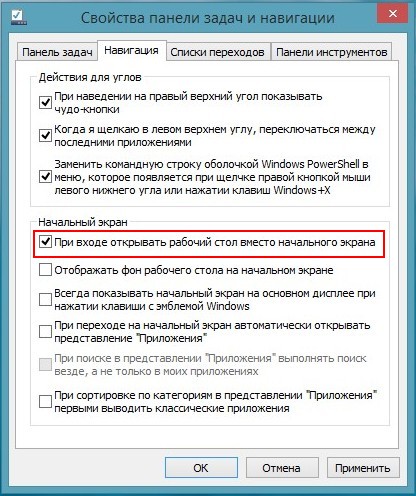
Теперь при загрузке Windows 8.1 Preview, вы будете попадать сразу на рабочий стол.
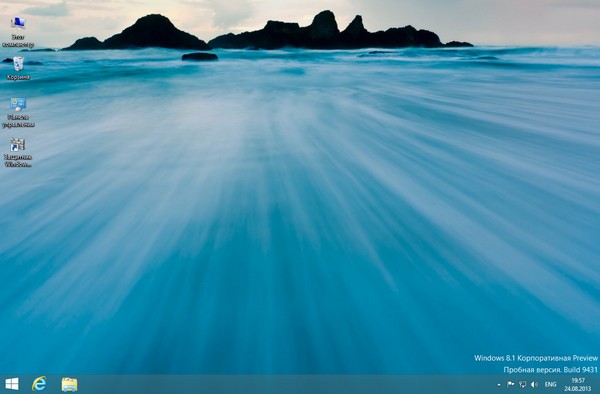
Если отметить пункт « Отображать фон рабочего стола на начальном экране »,
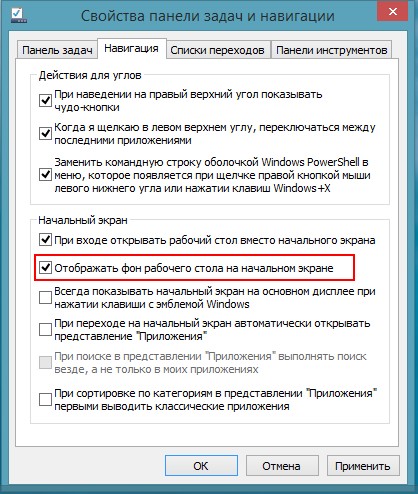
то нажав левой мышью на кнопке Пуск, откроется стартовый экран Метро, но через него будет заметен наш рабочий стол.
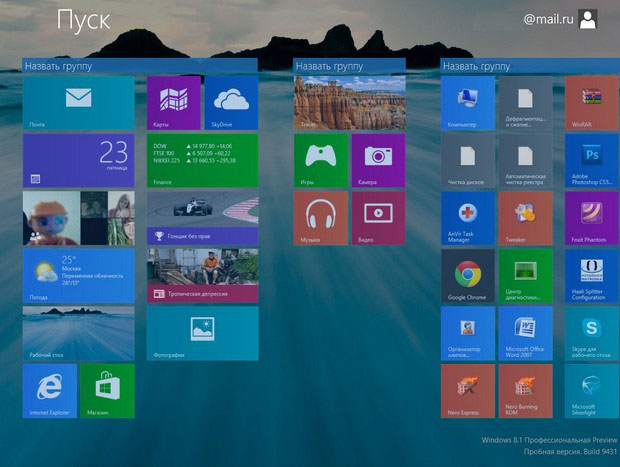
Если снять галочку с « Когда я щёлкаю в верхнем левом углу, переключаться между последними приложениями »
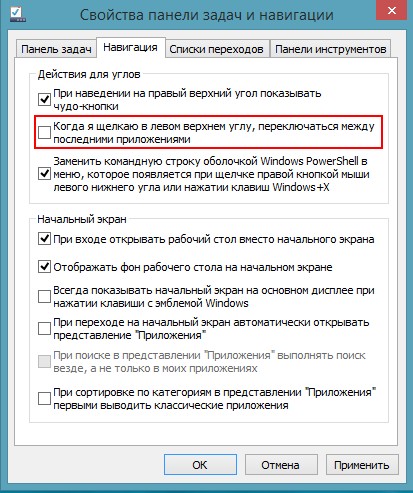
То мы отключим активные или горячие углы, но я не буду этого делать, так как уже приноровился их использовать.
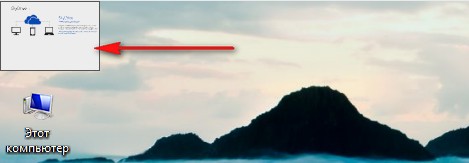
Стартовый экран Метро
Что поменялось в стартовом экране Метро. Изменился размер плиток, теперь при желании вы можете сделать любую плитку очень маленькой или большой. Нажмите правой кнопкой мыши на любой плитке и выберите настройку «Изменить размер».
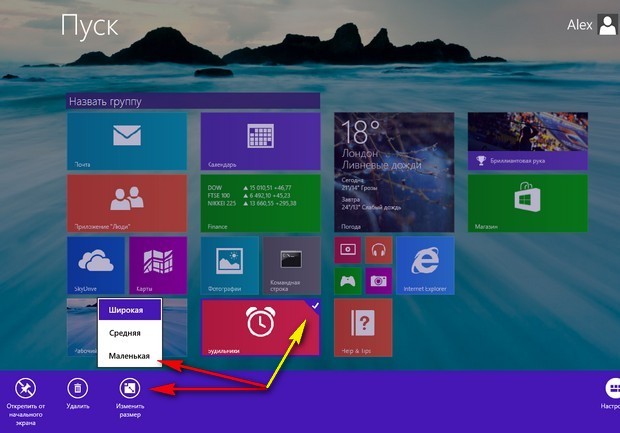
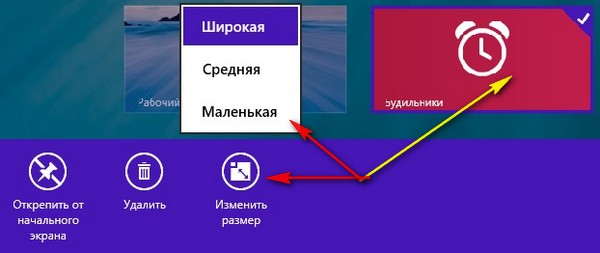
Появились настройки, с помощью которых можно давать название группе плиток, щёлкните правой мышью и выберите Настройки.
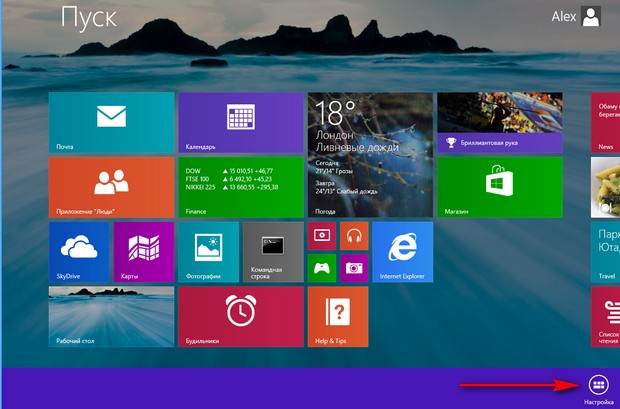
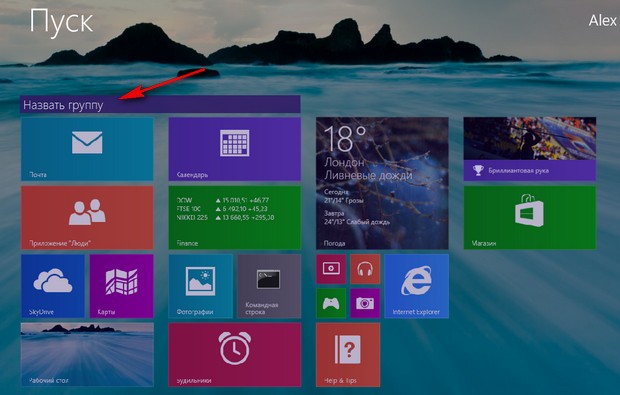
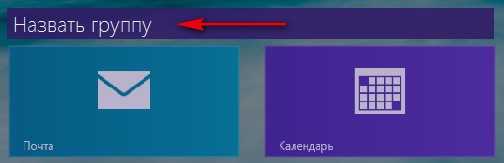
Перетаскивать плитки теперь можно прямо группами, выделите правой мышью несколько приложений и переместите в нужное место.
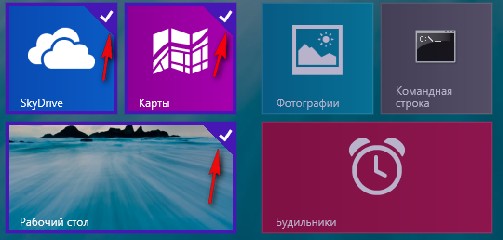
Можно открывать одновременно несколько плиток и перемещаться между ними. Можете одновременно открыть несколько метро-приложений и ещё рабочий стол.
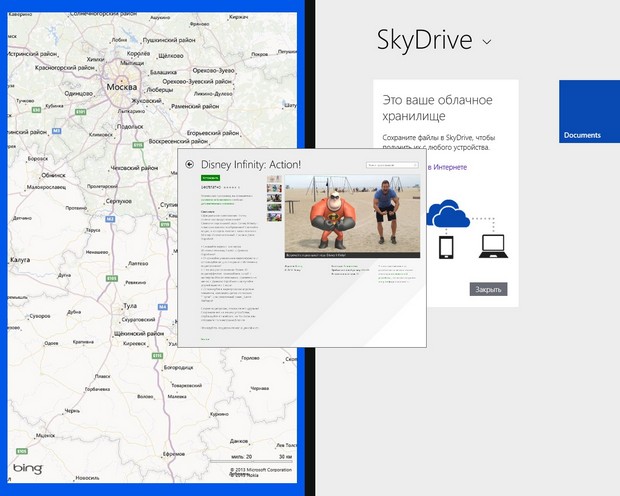
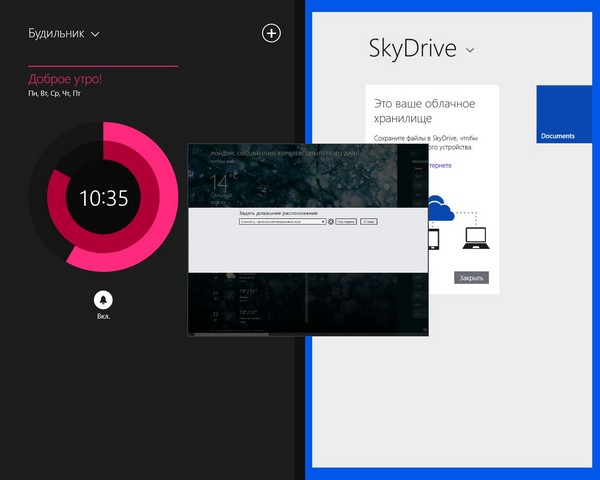
Прямо в интерфейсе Метро можно менять Персонализацию самого Метро интерфейса, изменить обои, цвет, для этого прямо в интерфейсе Метро уведите мышь в горячий правый угол и выберите Параметры, затем персонализацию.
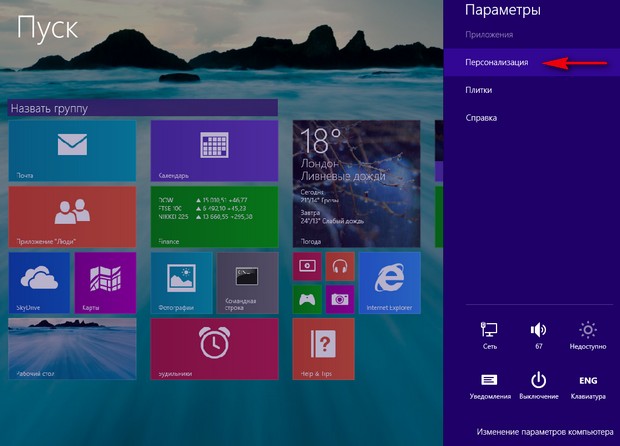
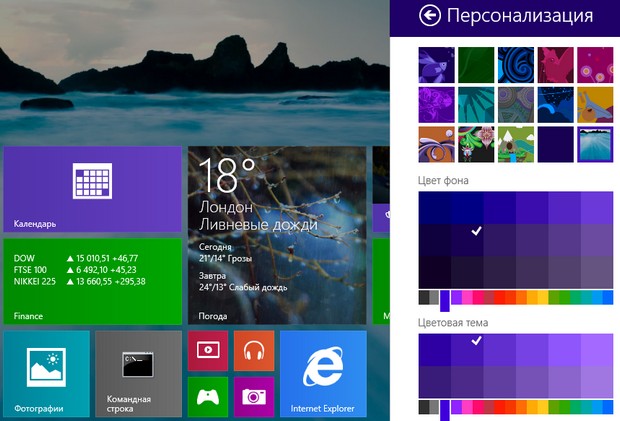
В левом нижнем углу можно заметить стрелочку, с помощью неё мы переходим к установленным приложениям.
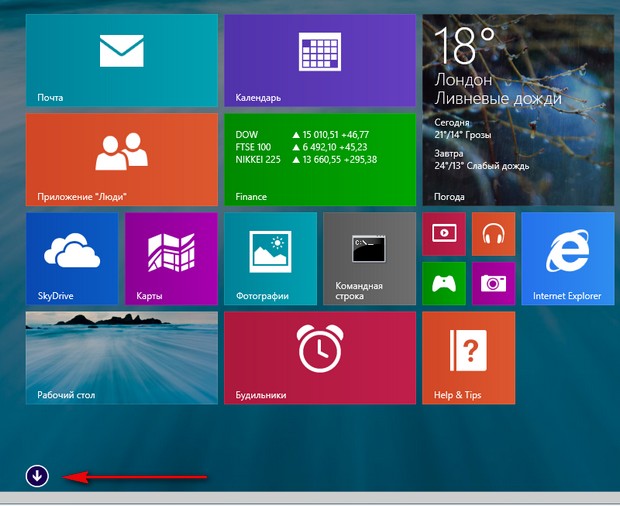
Все Metro-приложения изменились, появилось несколько новых. Любое приложение вы можете перенести на стартовый экран. Приложения можно расположить на экране по нескольким вариантам, выбирайте, какой вам более удобен: По имени, дате установки, частоте использования, категории.
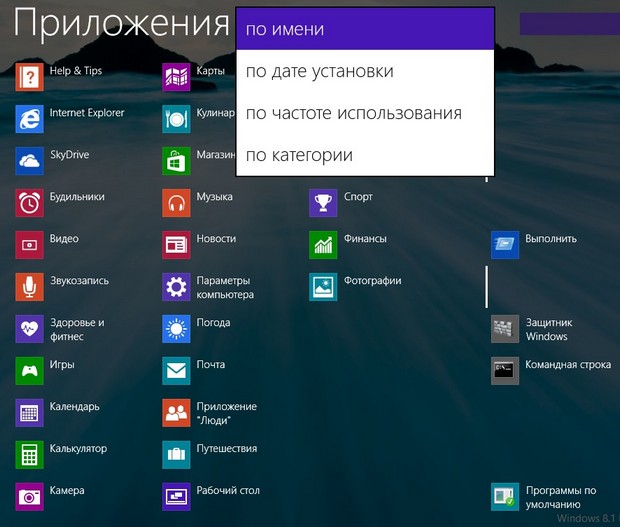
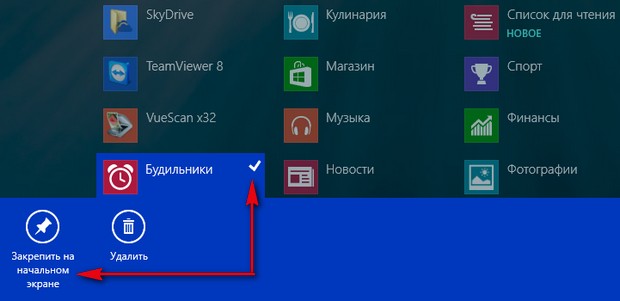
Не знаю как вас, но меня чем-то зацепило простое и симпатичное приложение Будильник.
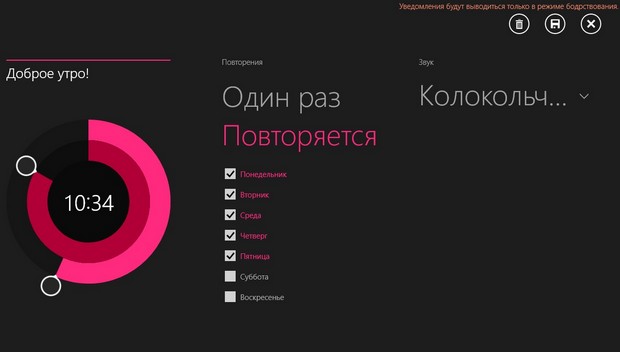
Приложение "Кулинария" меня мало заинтересовало, а в приложении "Здоровье и фитнес" мне было интересно покопаться, наверное, потому что сам регулярно хожу в спортзал.
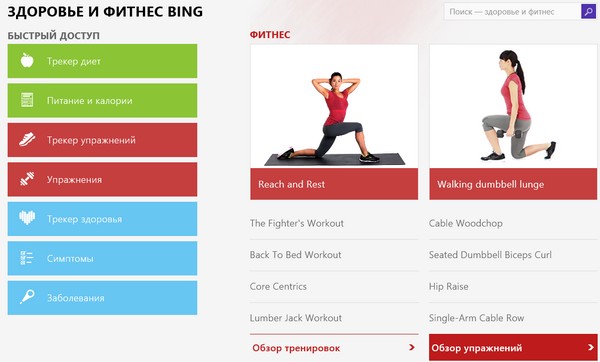
Существенно расширены и имеют 9 категорий, хочу сказать, что всё стало намного понятнее. Как управлять всем этим? Друзья, на эту тему пишется отдельная статья.
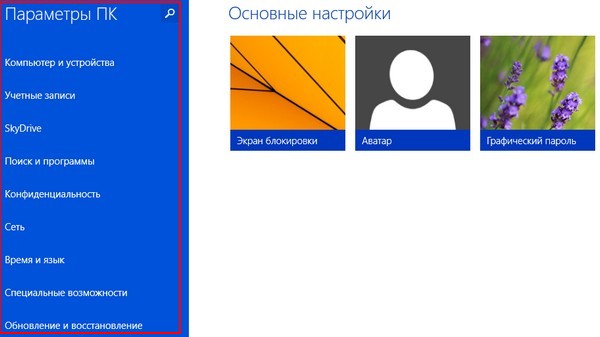
Internet Explorer 11
Internet Explorer обновился до версии 11, теперь в нём можно работать в двух и более окнах. Обновлённый браузер от Майкрософт стал заметно быстрее, приятнее и безопаснее, теперь он поддерживает новую технологию WebGL, позволяющую создавать сайты с 3D графикой!
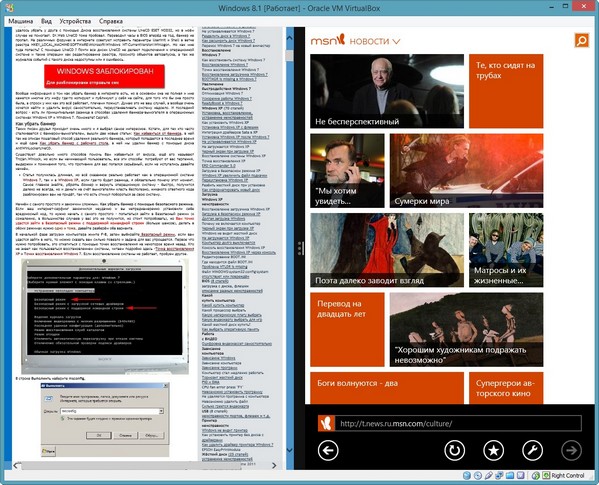
Обновлённый магазин приложений Windows Store
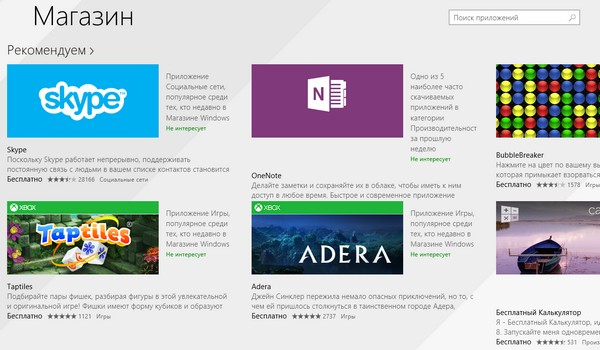
Поиск нужных вам файлов будет происходить одновременно: на локальном компьютере, в облачном хранилище SkyDrive и в поисковой системе поиска Bing. Но если вы хотите найти то, что вам нужно на своём компьютере, а не в интернете, пожалуйста, задайте критерии поиска.
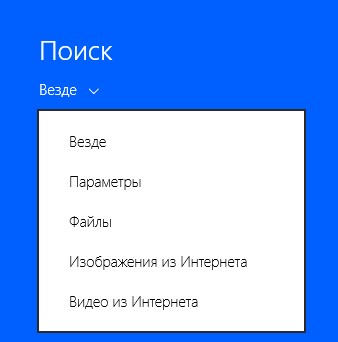
Параметр « Получать варианты и результаты поиска в интернете из Bing » можно отключить, пройдите в « Параметры ПК -> Поиск и программы .
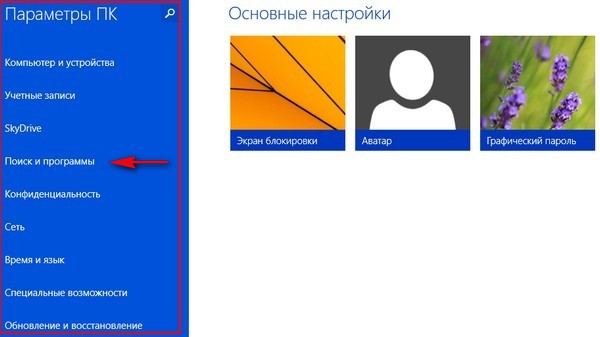
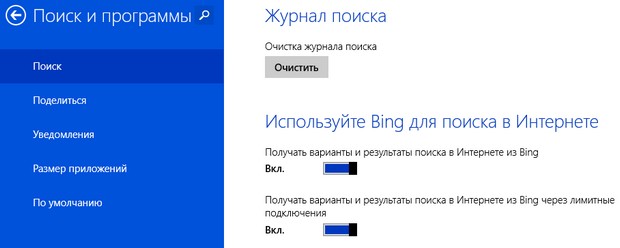
Исследовать новшества Windows 8.1 Preview можно долго, предлагаю это сделать более подробно в наших будущих статьях, но самая главная претензия к Майкрософт всё же осталась, Windows 8.1 Preview, так же как и Windows 8, нацелена на планшеты и гибридные устройства планшет-ноутбук, одним словом интерфейс «Метро» рулит. Ну а пользователю настольного компьютера придётся с этим как-то мирится.
Начальный экран Windows 8 – это новшество от Microsoft, которое приятно (а некоторых и неприятно) удивило пользователей. Это именно то, что отличает в большей степени эту операционную систему от её предшественников. Начальный экран появился вместо всем привычного меню «Пуск».
В этой статье я расскажу вам обо всех возможностях, которые есть в начальном экране Windows 8, и покажу наглядно, как этим инструментом правильно пользоваться. И тогда вы поймёте, что это весьма полезное новшество.
- 1 Как включить и отключить начальный экран Windows 8 при старте
- 2 Что есть на начальном экране
- 3 Как добавить приложение на начальный экран
- 4 Как удалить приложение из начального экрана
- 5 Упорядочивание начального экрана
- 5.1 Перемещение плиток
- 5.2 Изменение размера плиток
- 5.3 Группирование плиток
- 7.1 Похожие статьи:
![]()
Как включить и отключить начальный экран Windows 8 при старте
Разработчики задумали, что начальный экран будет появляться при старте системе вместо рабочего стола. Это, пожалуй, лишнее, достаточно и того, что его можно вызвать кликом на кнопку «Пуск».
Сделать так, чтобы начальный экран Windows не появлялся сразу при включении загрузки, можно простым способом.
Кликните правой кнопкой мышки на панель задач и выберите пункт «Свойства».
Появится окно, в котором нужно перейти во вкладку «Навигация». И здесь опция «При входе в систему и закрытии всех приложений открывать рабочий стол вместо начального экрана» отвечает за то, будет отображаться начальный экран при старте или нет.
Не забудьте нажать «Ок», чтобы сохранить.
Предлагаю свой небольшой видео-обзор о начальном экране Windows 8.
Что есть на начальном экране
Здесь собраны плитки (иконки) и вы можете управлять ими: удалять, добавлять, менять размер, группировать и прочее.
Вторая часть – это «Приложения». Здесь собраны все программы, которые установлены на вашем компьютере. Также тут есть возможность выбрать метод сортировки приложений и удобная форма поиска (поиск есть и в меню «Пуск» тоже).
С помощью этой стрелки можно переключаться между двумя частями.
Как добавить приложение на начальный экран
Любое приложение можно добавить в виде плитки в меню «Пуск» в начальном экране. Для этого нужно перейти к списку приложений, нажать на нужную программу правой кнопкой мышки и выбрать «Закрепить на начальном экране».
Добавление приложения на начальный экран
Как удалить приложение из начального экрана
Любую плитку можно убрать из меню «Пуск» начального экрана Windows 8. Для этого нажмите правой кнопкой на плитку и выберите «Убрать с начального экрана».
Удаление приложения из начального экрана
Упорядочивание начального экрана
Начальный экран Windows 8 – это очень гибкий инструмент. Он позволяет подстроить себя практически в бесконечных возможностях.
Перемещение плиток
Нет ничего проще. Ухватите плитку мышкой и перетащите в нужное место
Изменение размера плиток
Чтобы сделать плитку больше или меньше, кликните на неё правой кнопкой и выберите пункт «Изменить размер».
Изменяйте размеры плиток
Группирование плиток
Начальный экран Window 8 позволяет группировать плитки. Для этого выделите нужную плитку (или несколько плиток, удерживая клавишу Ctrl) и перетащите её в свободную область до того момента, пока не появится серая вертикальная полоса.
Создавайте группы плиток
Каждой группе плиток можно дать имя. Для этого нажмите на свободном пространстве правой кнопкой мышки и выберите «Назвать группы».
Давайте группам имена
Группы плиток можно поменять местами. Для этого нужно нажать на кнопку с иконкой минуса внизу справа и можно мышкой перетаскивать группы.
Фон начального экрана
Можно изменить цвет фона начального экрана Windows 8 и установить на него картинку. Наведите курсор мышки в правый верхний угол меню «Пуск», выберите «Параметры».
В появившемся меню нажмите на «Персонализация».
И выберите необходимую картинку и цветовую тему.
Выберите фон для начального экрана
Ещё кое-что
Похожие статьи:
Экран блокировки Windows 8 появляется при загрузке в тот момента, когда нужно ввести пароль (если…
Windows XP – это операционная система достаточно старая, да и обновление к ней больше никогда…
Оформление Windows 8 претерпело множественные изменения относительно предыдущих версий. Также поменялись и способы изменения внешнего…
- По умолчанию открывался новый начальный экран с "Плитками", поэтому для перехода в "привычный" рабочий стол нужно было нажать на соответствующую плитку. При следующем входе в систему все повторялось вновь.
- Чтобы выключить/перезагрузить компьютер с помощью мышки приходилось "вызывать волшебные кнопки, заходить в параметры, выбирать пункт выключение и выбирать нужное действие.
С выходом Windows 8.1 стало очевидно, что разработчики из Microsoft пошли на определенные уступки "староверам", не желающим "переучиваться". Здесь мы кратко опишем самые главные (полезные) "фишки" Windows 8.1, которых очень не хватало в Windows 8.
В Windows 8.1 на привычном месте появилась кнопка "Пуск". По нажатию правой кнопкой мыши на эту кнопку появляется удобное меню с возможностью сразу выбрать выключение или перезагрузку ПК.
![w]()
![w1]()
Однако при старте системы по прежнему открываются плитки, а не рабочий стол. Чтобы настроить открытие рабочего стола вместо "плиток", необходимо в первую очередь перейти на "Рабочий стол". Затем нужно кликнуть правой кнопкой мыши на "Панели задач".
![w2]()
Далее, во всплывающем меню выбираем пункт "Свойства". Откроется окно посвященное всем настройкам панели задач и "навигации". Именно вкладка "Навигация" нам и нужна, чтобы настроить открытие рабочего стола вместо "начального экрана". На этой вкладке находим пункт "При входе в систему и закрытии всех приложений открывать рабочий стол вместо начального экрана" и ставим галочку.
![w3]()
Не забудьте нажать кнопку "Применить", иначе внесенные изменения не будут учтены. Теперь при включении компьютера или ноутбука вместо начального экрана (плиток) всегда будет открываться старый добрый рабочий стол.
Читайте также: