Как войти в учетную запись в windows 8
Обновлено: 04.07.2024
Установка пароля – отличный и, пожалуй, самый распространенный метод защиты учетных записей пользователей. Тем не менее иногда встречаются ситуации, когда пользователи после установки кода просто забывают его и тогда не могут войти в свою учетную запись на операционной системе Windows. Напрямую операционная система просто никак не может подсказать пользователю корректную кодовую комбинацию, поэтому приходится искать способы обхода пароля, сброса или восстановления. Однако, не стоит разочаровываться раньше времени – это можно с легкостью сделать.
Стоит учитывать, что при установке кодовой комбинации, пользователи могут добавить в раздел «Подсказка к паролю» некую информацию, которая может оказаться крайне полезной если вы забыли пароль.
В рамках данной статьи рассмотрим основные методы восстановления забытого пароля:
• воспользовавшись «Безопасным режимом»;
• через учетную запись Microsoft:
• встроенными инструментами сброса пароля ОС Windows 10.
Сброс пароля через «Безопасный режим»
Разумеется, пароль – это отличный способ защитить учетную запись на компьютере от посторонних глаз и посягательств, однако если он по какой-то причине забудется, то больше авторизоваться в системе не удастся. Если никаких изменений в учетной записи не производилось, выполните следующие операции для того, чтобы вернуть доступ:
1. Включите персональный компьютер и после прогрузки BIOS’а нажмите клавишу F8.
2. Откроется меню загрузки операционной системы, где выберите «Безопасный режим».
3. При выборе учетной записи заходите под именем Администратора.
4. По завершению загрузки, войдите в раздел «Учетные записи пользователей».
5. Выберите необходимого вам пользователя, пароль от учетки которой вы забыли и нажмите «Изменить».
Остается только установить новую комбинацию, которую вы не забудете, сохранить все внесенные изменения и перезагрузиться. Так вы сможете вернуть доступ к своей учетке на компьютере.
Обратите внимание, если у вас установлена только одна учетная запись, то данный способ не поможет избавиться от насущной проблемы, однако он полезен не только для Windows 10, но и предыдущих версий операционной системы.
Восстановление пароля через учетную запись Microsoft
Локальная учетная запись и учетная запись Microsoft – несколько разные вещи. В случае, если пользователи не синхронизировали свой компьютер, не проходили регистрацию на сайте Microsoft, будет присутствовать только локальная учетка и этот метод вам не поможет. Поэтому лучше заблаговременно позаботьтесь о том, чтобы потратить несколько минут, но использовать на компьютере учетную запись Майкрософт.
Обратите внимание, что пользователь с учетной записью Microsoft может восстановить забытый пароль даже с другого компьютера, ноутбука или смартфона.
Используйте электронную почту или номер мобильного телефона, указанные при регистрации учетной записи, а также символы для подтверждения, что не являетесь роботом. Остается только следовать инструкциям, появляющимся на дисплее. В результате владелец компьютера сможет установить новый пароль от учетной записи и в дальнейшем использовать его при входе.
Встроенные инструменты сброса пароля Windows 10
В Windows 10, начиная с версии 1803, появилась встроенная функция сброса установленного пароля от учетной записи пользователей, причем в отличие от предыдущего варианта, поможет при использовании локальной.
1. Несколько раз указать неверный пароль, после чего под записью появится пункт «Сбросить пароль».
2. Указывайте в полях ответы на контрольные вопросы.
3. Если все было указано верно, то будет открыта возможность изменения пароля.
После сохранения изменений, вы сможете вновь войти под своей учетной записью в Windows 10.
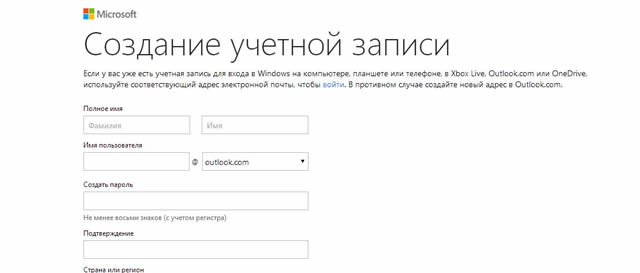
Учетная запись Майкрософт – это индивидуальный адрес электронной почты и пароль, используемые для входа в Windows. Вы можете использовать любой имеющийся адрес электронной почты или создать новый. (Можно использовать, например, адрес электронной почты Outlook, Gmail или Yahoo! для учетной записи Microsoft).
Когда вы входите на компьютер или другое устройство при помощи учетной записи Майкрософт, вы можете загружать приложения из Магазина Windows, делать резервные копии всех важных данных и файлов с помощью бесплатного пространства для хранения данных в «облаке», а также держать все свои любимые вещи – игры, фотографии, контакты, настройки, музыку и т.д. – в актуальном и синхронизированном состоянии.
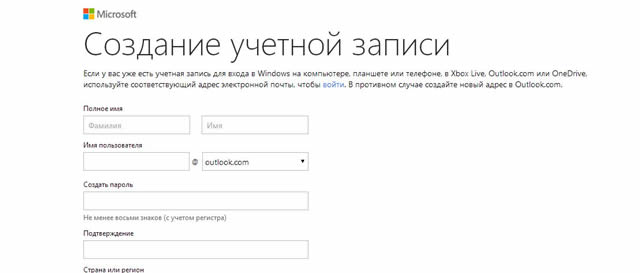
Если один компьютер использует несколько человек, каждый из них должен иметь собственную учетную запись. Все эти люди могут входить и персонализировать компьютер с помощью собственных фоновых цветов, любимых приложений, картинок, отдельной папки «входящие» и других элементов. Если у вас есть дети, вы можете также настроить учетную запись ребенка при помощи дополнительных инструментов для работы с почтой или без неё – так, чтобы дети могли просматривать на компьютере только то, что им позволено.
Проверка входа в систему с помощью учетной записи Microsoft
- Быстро проведите от правого края к центру экрана, нажмите панель Параметры, а затем нажмите кнопку Изменить настройки компьютера . (Если вы используете мышь, наведите указатель в правый нижний угол экрана, переместите указатель мыши вверх, нажмите на панель Параметры, а затем нажмите кнопку Изменить настройки компьютера ).
- Нажмите Учетные записи , а затем нажмите кнопку Ваша учетная запись .
- Если Вы уже вошли в систему с помощью учетной записи Microsoft, Ваше имя и адрес электронной почты появятся в данных учетной записи.
В случае подключения к компьютеру с помощью локальной учетной записи вы можете переключиться на учетную запись Microsoft разными способами. Быстро проведите пальцем от правого края экрана, коснитесь Параметры, а затем Изменить настройки компьютера (если вы используете мышь, наведите указатель в правый нижний угол экрана, переместите указатель мыши вверх, а затем нажмите кнопку Параметры и Изменить настройки компьютера ).
Нажмите Учетные записи и выберите Ваша учетная запись, а затем нажмите ссылку Связать с учетной записью Microsoft. Может появиться запрос на проверку текущего пароля.
Затем выберите одну из следующих функций:
Подключение к существующей учетной записи Microsoft
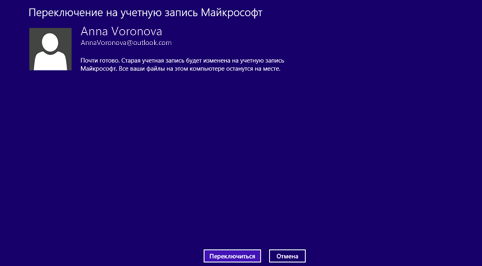
Введите адрес электронной почты и пароль, используемые для входа на другие сервисы компании Microsoft, нажмите кнопку Далее и следуйте инструкциям.
Чтобы использовать ваш любимый адрес электронной почты:
-
Введите адрес электронной почты, который вы хотите использовать, и нажмите Создать новую учетную запись.
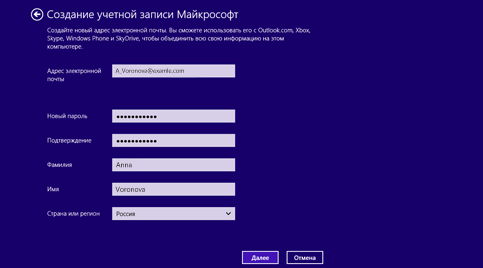
Создание нового адреса электронной почты
Если Вы хотите начать всё «с нуля» и получить новый адрес электронной почты для использования в качестве учетной записи Майкрософт, вы можете это сделать без каких-либо ограничений:
-
Нажмите команду Создать новую учетную запись.
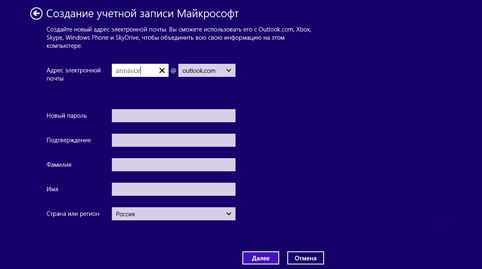
Совет: У вас есть дети? Создайте для каждого из них отдельную учетную запись, чтобы они могли работать в интернет, не меняя ваших настроек и не заходя в вашу почту.
Учетная запись - это хранящаяся в системе информация о пользователе. Для его идентификации у учетной записи есть имя и пароль. В числе прочего с ее помощью пользователь настраивает систему согласно своим потребностям, при этом настройки других пользователей не изменяются.
Тип
В Windows 8 есть два типа учетных записей - локальная учетная запись и учетная запись «Майкрософт». Первая, классическая, и нужна для персонализации системы. Вторая необходима для использования интернет-сервисов и некоторых стандартных программ Windows 8. Например, без нее нельзя работать с сервисом SkyDrive, Календарем, Почтой.
Кроме того, в системе есть учетная запись администратора, которая создается во время установки Windows. Пользователь, работающий под ней, имеет доступ ко всем файлам и папкам компьютера, может изменять любые настройки системы, редактировать учетные записи других пользователей. Все остальные учетные записи - стандартные. Те, кто под ними работает, имеют доступ к большинству настроек, могут полноценно работать на компьютере, но не вправе изменять параметры, которые влияют на другие учетные записи, и не имеют доступа к системным папкам.
Обычно локальной учетной записи для работы достаточно. Кроме того, заводить учетную запись «Майкрософт», не имея подключения к Интернету, бессмысленно. Рассмотрим создание учетных записей обоих типов.
Создание
Создание учетной записи любого типа в Windows 8 начинается одинаково. Откройте панель Параметры и нажмите кнопку Изменение параметров компьютера. На появившейся панели нажмите кнопку Пользователи, а затем выполните команду Добавить пользователя.
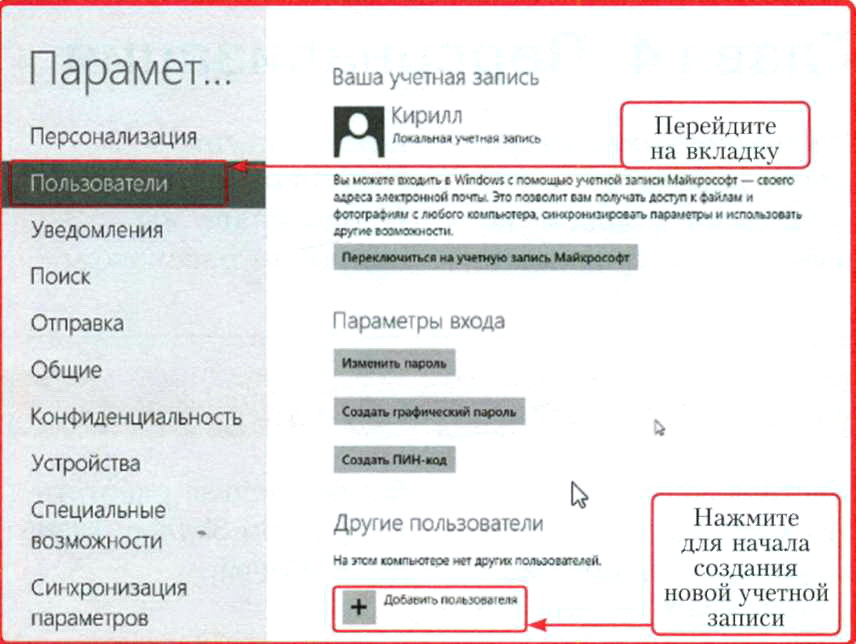
Вид окна, которое появится на экране после нажатия кнопки Добавить пользователя, зависит от того, подключен ли компьютер к Интернету. Если доступ к Сети есть, то окно примет следующий вид.
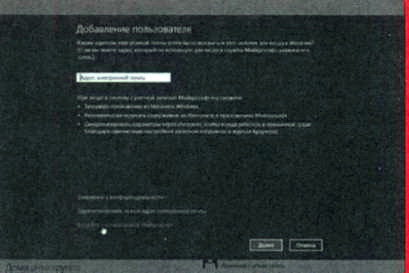
Если доступа нет, будет открыто соответствующее окно.
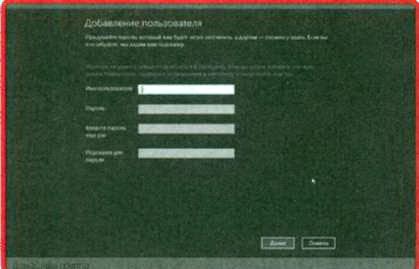
Локальная учетная запись
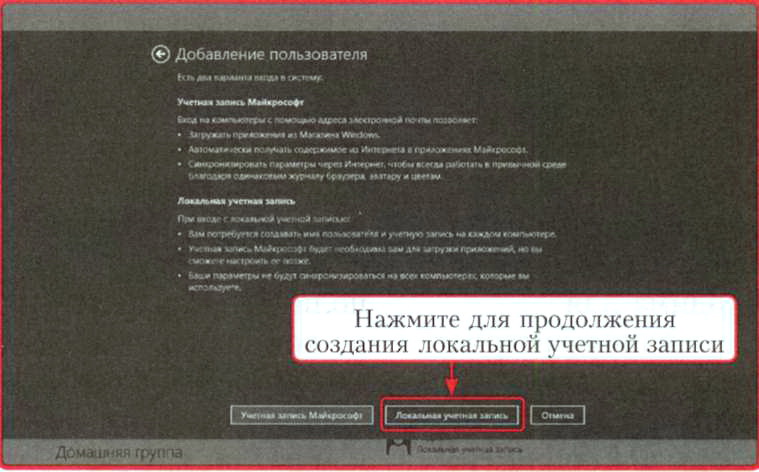
На экране появится окно с полями в которые нужно ввести данные нового пользователя (имя, пароль и подсказку, которая поможет вспомнить забытый пароль).
Для завершения регистрации нажмите в следующем окне кнопку Готово.
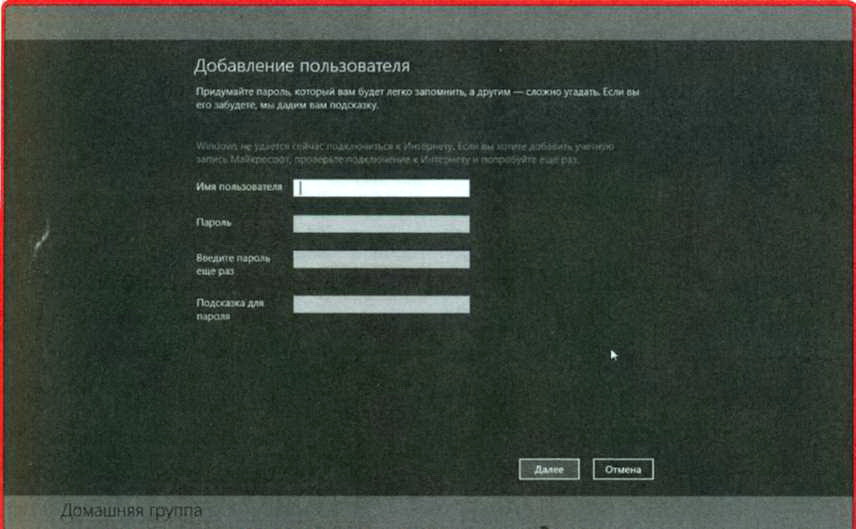
Учетная запись «Майкрософт»
В окне Добавление пользователя нажмите кнопку Зарегистрировать новый адрес электронной почты.
Заполните поля окна

Управлять учетными записями пользователей из новой панели «Параметры компьютера» можно ограниченно. Максимум, что там можно сделать, - это всего лишь создать или удалить учетную запись, а также изменить тип учетной записи.
Все остальные манипуляции с учетными записями осуществляются из классической панели управления
Управление учетными записями из классической панели Панели управления
Чтобы открыть классическую Панель управления:

Нажмите сочетание клавиш + X, и в появившемся контекстном меню выберите Панель управления

В панели управления выберите Учетные записи пользователей.

Откроется окно Учетные записи пользователей.

В открывшемся окне Учетные записи пользователей имеются следующие опции:
- Изменение имени своей учетной записи - название опции говорит само за себя, имя случается изменять довольно редко, не думаю, что эта возможность будет вами использована;
- Изменение типа своей учетной записи - позволяет изменить тип учетной записи, т. е. администратора превратить в обычного пользователя. Именно так. Однако пользователь не может превратиться в администратора, как бы это ему ни хотелось. И имейте в виду - если в системе нет других администраторов, вы не можете «превратиться» в пользователя, поскольку больше нет пользователей с административными правами;
- Управление другой учетной записью - самая интересная возможность, позволяющая изменять настройки других учетных записей;
- Изменить параметры контроля учетных записей (команда так и называется) - позволяет изменить параметры UAC (User Account Control).
Выберите опцию Управление другой учетной записью. Вы увидите все учетные записи вашего компьютера.

Выберите учетную запись, подлежащую изменению, - вы увидите список действий, которые можно выполнить над учетной записью:
- Изменить имя
- Изменить пароль
- Настроить Семейную безопасность
- Изменение типа учетной записи
- Удаление

Всё здесь достаточно понятно, поэтому в особых комментариях не нуждается.
Управление учетными записями из панели Параметры компьютера
Для управления учетными записями из панели «Параметры компьютера» выполните следующие действия:

Нажмите сочетание клавиш + I, в открывшейся панели Параметры нажмите Изменение параметров компьютера.

Откроется окно Параметры компьютера, выбираем Учетные записи.

В окне Учетные записи нажимаем Другие учетные записи.

Откроется окно Управление другими учетными записями.

В открывшемся окне Управление другими учетными записями можно:
• Добавить учетную запись
• Удалить учетную запись
• Настроить ограниченный доступ для учетной записи
● Удаление учетной записи.
Нажимаем на нужную учетную запись.

Появятся кнопки Изменить, Удалить, нажимаем Удалить .

В следующем окне нажимаем Удалить учетную запись и данные.

Учетная запись удалена.

● Изменение типа учетной записи
Также можно изменить тип учетной записи.
Нажимаем на нужную учетную запись.

Появятся кнопки Изменить, Удалить, нажимаем Изменить .

В следующем окне Изменить учетную запись нажимаем на выпадающем списке Тип учетной записи.

В выпадающем списке выбираем нужный нам тип учетной записи и нажимаем кнопку ОК .

Тип учетной записи изменен.

● Настройка ограниченного доступа для учетной записи
Можно настроить учетную запись так, чтобы она имела доступ только к одному приложению Магазина Windows.

Чтобы выйти из режима ограниченного доступа, быстро нажмите клавишу с логотипом Windows пять раз
В окне Управление другими учетными записями нажмите Настройка ограниченного доступа для учетной записи.

В окне Настройка ограниченного доступа для учетной записи выберите учетную запись, доступ которой нужно ограничить. Выберите приложение к которому можно получать доступ с помощью этой учетной записи.
Нельзя ограничить доступ учетной записи администратора
Читайте также:

