Как восстановить диспетчер задач windows 7
Обновлено: 07.07.2024
Мы расскажем о том, как восстановить работоспособность Диспетчера задач, если он не открывается. Опишем возможные причины и способы их устранения.
Это очень важная информация! Поделись ею с близкими людьми 😉Причины ошибки
Утилита запускается вместе с операционной системой Windows каждый раз, когда пользователь включает компьютер. Поэтому случайно выключить его вы не могли. В большинстве случаев, когда возникает проблема с диспетчером, это свидетельствует о наличии вирусов на ПК.
Разработчики вредоносных программ специально внедряют код, отключающий работу Task Manager. Большинство пользователей не знают, как включить его обратно, поэтому они не могут остановить вирусные процессы.
Рекомендуем также воспользоваться бесплатной лечащей утилитой Dr.Web CureIt! , которая способна находить множество угроз даже если популярный Касперский их не заметил.
![Как запустить Диспетчер задач, который не открывается [инструкция по шагам]](https://telecomdom.com/wp-content/uploads/2020/10/2020-10-23_09-43-05.jpg)
Диспетчер задач отключен администратором
![Как запустить Диспетчер задач, который не открывается [инструкция по шагам]](https://telecomdom.com/wp-content/uploads/2020/10/dispetcher-zadach-otklyuchen-administratorom.jpg)
Как восстановить работоспособность Диспетчера задач
Проверьте наличие файла taskmgr.exe
Некоторые вредоносные программы удаляют исполняемый файл taskmgt.exe из памяти компьютера полностью. Поэтому может так получиться, что вы пытаетесь запустить несуществующий файл, что и приводит к ошибке. Прежде чем приступать к другим методам, было бы полезно удостовериться, что файл лежит на месте.
Через Проводник
Через Командную строку
Если вы обнаружили, что файла нет, то нужно найти в интернете и скачать taskmgr.exe для Windows 10 или Windows 7 в зависимости от того, какая операционная система у вас установлена. Лучше это сделать на официальном сайте Microsoft.
Изменить параметр реестра
Если после этого диспетчер так и не запускается, попробуйте перезагрузить компьютер. Иногда это срабатывает.
Изменить настройки групповой политики
Обратите внимание! Этот метод не будет работать на домашней версии Windows.
Какие еще рабочие способы знаете вы? Пишите в комментариях!
Когда возникают мелкие и необычные проблемы многие не знают, как их решить, хотя они и не являются масштабными. Одна из таких проблем заключается в том, что из интерфейса Windows пропал диспетчер устройств (читать: как отключить диспетчер задач). Конкретно мы будем работать из операционной системы Windows 10.
Когда нажимаем клавиши Shift+Ctrl+Esc, диспетчер не запускается, при нажатии на панель задач правой кнопкой мыши мы видим строчку «Диспетчер задач», но она не активна и выделена серым цветом. Комбинация Ctrl+Alt+Del тоже не позволяет открыть диспетчер.
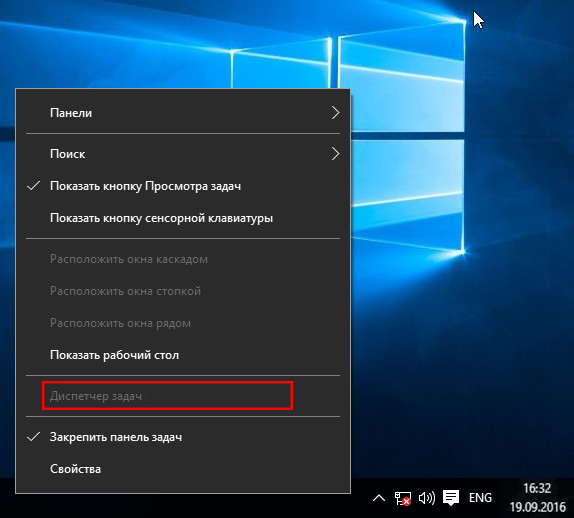
Более опытные пользователи, которые знают, где находятся вот такие компоненты зайдут в папку C:\Windows\System32 и найдут там файлик Taskmgr.exe, являющийся диспетчером задач. К сожалению, если попробовать запустить данный файл выскочит оповещение, что диспетчер отключен администратором. Ну и как быть?

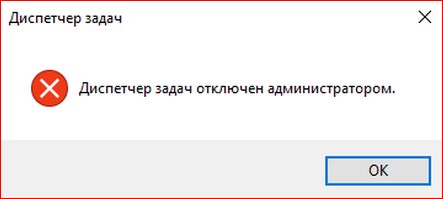
Такое явление происходит не только на Windows 10, но и других популярных ОС: Windows 7, 8. В этой статье вы найдете решение своей проблемы, поэтому волноваться не стоит, диспетчер задач мы вернем.

Как вернуть диспетчер задач с использованием реестра?
Мы перейдем сразу к делу, а именно – восстановлению диспетчера. Нажмите комбинацию клавиш Win+R и в открывшемся окне «Выполнить» введите фразу regedit.
Мы находимся в реестре. Далее открываем различные вкладки слева, чтобы попасть в следующий раздел: HKEY_CURRENT_USER\Software\Microsoft\Windows\CurrentVersion\Policies.
В разделе Policies вы должны в правом окне увидеть параметр DisableTaskMgr, который и создал вирус, дабы выключить диспетчер задач. Если такого параметра нет, то причина кроется в другом.

Итак, если вредоносный параметр присутствует в неположенном месте, то изменим его значение с 1 на 0. Для этого просто нажмите на него два раза правой кнопкой мыши и поменяйте поле «Значение». Нажимаем ОК и пробуем запустить диспетчер, если не вышло, перезапустите ПК и попробуйте снова.

И, кстати, DisableTaskMgr можно и удалить.
Как вернуть диспетчер задач с использованием редактора групповых политик?
Внимание! Данный метод подойдет не для всех версий Windows. Если у вас любая версия системы редакции «Домашняя» (Home), или OEM, то редактора групповых политик там вы не найдете.
Снова открываем окно «Выполнить» и вводим туда команду gpedit.msc.
Далее нам нужно открыть раздел «Варианты действий после нажатия CTRL+ALT+DEL»:
- Политика «Локальный компьютер»;
- Конфигурация пользователя;
- Административные шаблоны;
- Система;
- Варианты действия после нажатия CTRL+ALT+DEL.
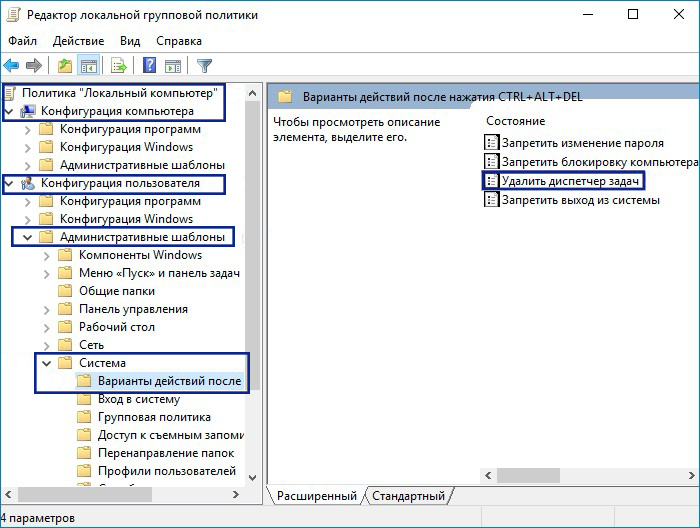
Отлично, теперь во второй части окна находим пунктик «Удалить диспетчер задач» нажимаем по нем два раза и открывается окно, где диспетчер у нас отключен (Положение кнопки стоит на «Включено»).
Чтобы диспетчер у нас заработал необходимо чекбокс перевести в положение «Не задано» и применить действие.
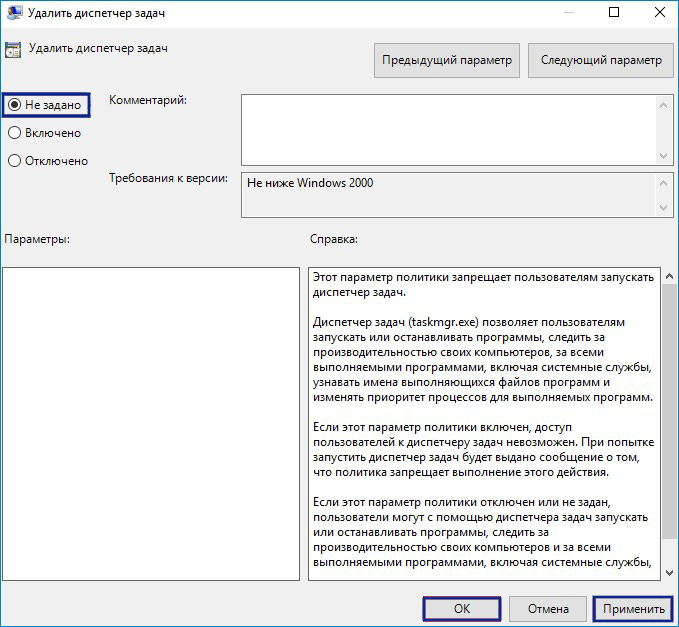
Как восстановить диспетчер задач, если он удален?
Для решения данной проблемы нам понадобится командная строка от имени администратора. Запустить можно из вкладки, которая открывается путем нажатия правой кнопкой мыши по меню Пуск.
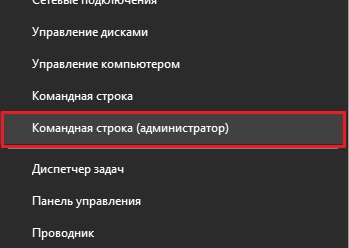
В строке вводим команду sfc /scannow, которая проверяет систему на целостность файлов и в случае недостачи или повреждения чего-либо восстанавливает.
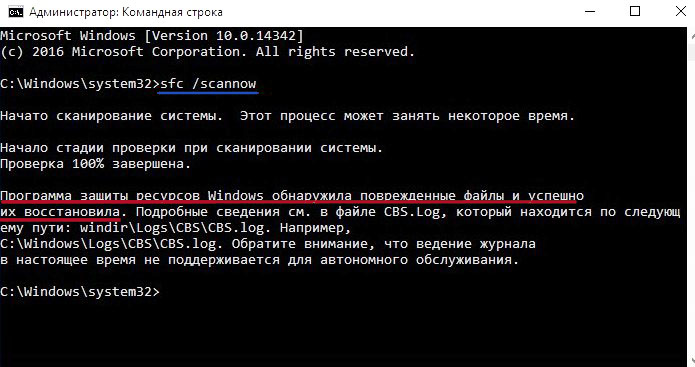
Вот таким образом мы смогли восстановить удаленный, либо отключенный диспетчер устройств. Хочется сказать, что, если у вас на компьютере случилось такое, то это проделки серьезного вируса, с которым нужно срочно бороться. Воспользуйтесь каким-нибудь антивирусом и проверьте систему, можно даже несколькими. Вот несколько статей по теме безопасность:
Если ваш Диспетчер задач все таки пострадал и никак не хочет запускаться тремя волшебными клавишами(CTRL+ALT+DEL) даже после удаления самого вируса, вам необходимо проделать следующие операции:
1. Заходим в меню ПУСК далее ВЫПОЛНИТЬ (можно просто нажать клавиши WIN+R)
2. Вводим команду GPEDIT.MSC жмем ENTER или OK
[reclam] Должно открыться такое окно ГРУПОВАЯ ПОЛИТИКА :

В этом окне в левой колонке переходим по раскрывающемуся меню :
Политика «Локальный компьютер» \ Конфигурация пользователя \ Административные шаблоны \ Система \ Возможности Ctrl+Alt+Del

3 Два раза щелкнуть в правой колонке по меню «Удалить диспетчер задач»

В этом окне установите точку в положение «НЕ ЗАДАН» как на картинке. И жмите ОК. Все окна теперь можно закрыть и желательно перезагрузить компьютер.
Другой вариант восстановления – через редактор реестра. По сути эти действия повторяют предыдущие шаги но только без понятной для пользователя оболочки.
1. Заходим в меню ПУСК далее ВЫПОЛНИТЬ (можно просто нажать клавиши WIN+R)
2. Вводим команду REGEDIT жмем ENTER или OK
Должено открыться окно редактора реестра:

В левой колонке переходим по раскрывающемуся меню-списку в виде папок в подменю :
[HKEY_CURRENT_USER\Software\Microsoft\Windows\CurrentVersion\Policies\System]
В правом столбце появятся элементы :

Кликнем два раза по «DisableTaskMgr»
И в открывшемся окне установите такие параметры если они отличаются :

Жмем ОК , закрываем редактор реестра и желательно перезагрузить компьютер.
Теперь Диспетчер задач должен открываться при нажатии CTRL+ALT+DEL (как и должно быть).
Что делать, если пропал диспетчер задач на Windows 7, 8, 10?
Когда возникают мелкие и необычные проблемы многие не знают, как их решить, хотя они и не являются масштабными. Одна из таких проблем заключается в том, что из интерфейса Windows пропал диспетчер устройств (читать: как отключить диспетчер задач). Конкретно мы будем работать из операционной системы Windows 10.
Когда нажимаем клавиши Shift+Ctrl+Esc, диспетчер не запускается, при нажатии на панель задач правой кнопкой мыши мы видим строчку «Диспетчер задач», но она не активна и выделена серым цветом. Комбинация Ctrl+Alt+Del тоже не позволяет открыть диспетчер.

Более опытные пользователи, которые знают, где находятся вот такие компоненты зайдут в папку C:WindowsSystem32 и найдут там файлик Taskmgr.exe, являющийся диспетчером задач. К сожалению, если попробовать запустить данный файл выскочит оповещение, что диспетчер отключен администратором. Ну и как быть?
Это интересно: Какие есть альтернативы диспетчеру задач?
Такое явление происходит не только на Windows 10, но и других популярных ОС: Windows 7, 8. В этой статье вы найдете решение своей проблемы, поэтому волноваться не стоит, диспетчер задач мы вернем.

Как вернуть диспетчер задач с использованием реестра?
Мы перейдем сразу к делу, а именно – восстановлению диспетчера. Нажмите комбинацию клавиш Win+R
и в открывшемся окне «Выполнить»
введите фразу regedit
.
Мы находимся в реестре. Далее открываем различные вкладки слева, чтобы попасть в следующий раздел: HKEY_CURRENT_USERSoftwareMicrosoftWindowsCurrentVersionPolicies
.
В разделе Policies вы должны в правом окне увидеть параметр DisableTaskMgr
, который и создал вирус, дабы выключить диспетчер задач. Если такого параметра нет, то причина кроется в другом.

Итак, если вредоносный параметр присутствует в неположенном месте, то изменим его значение с 1 на 0. Для этого просто нажмите на него два раза правой кнопкой мыши и поменяйте поле «Значение». Нажимаем ОК и пробуем запустить диспетчер, если не вышло, перезапустите ПК и попробуйте снова.

И, кстати, DisableTaskMgr можно и удалить.
Как вернуть диспетчер задач с использованием редактора групповых политик?
Внимание!
Данный метод подойдет не для всех версий Windows. Если у вас любая версия системы редакции «Домашняя» (Home), или OEM, то редактора групповых политик там вы не найдете.
Снова открываем окно «Выполнить» и вводим туда команду gpedit.msc
.
Далее нам нужно открыть раздел «Варианты действий после нажатия CTRL+ALT+DEL»:
- Политика «Локальный компьютер»;
- Конфигурация пользователя;
- Административные шаблоны;
- Система;
- Варианты действия после нажатия CTRL+ALT+DEL.

Отлично, теперь во второй части окна находим пунктик «Удалить диспетчер задач»
нажимаем по нем два раза и открывается окно, где диспетчер у нас отключен (Положение кнопки стоит на «Включено»).
Чтобы диспетчер у нас заработал необходимо чекбокс перевести в положение «Не задано»
и применить действие.

Как восстановить диспетчер задач, если он удален?
Для решения данной проблемы нам понадобится командная строка от имени администратора. Запустить можно из вкладки, которая открывается путем нажатия правой кнопкой мыши по меню Пуск.


В строке вводим команду sfc /scannow
, которая проверяет систему на целостность файлов и в случае недостачи или повреждения чего-либо восстанавливает.
Вот таким образом мы смогли восстановить удаленный, либо отключенный диспетчер устройств. Хочется сказать, что, если у вас на компьютере случилось такое, то это проделки серьезного вируса, с которым нужно срочно бороться. Воспользуйтесь каким-нибудь антивирусом и проверьте систему, можно даже несколькими. Вот несколько статей по теме безопасность:
- Программа для удаления вредоносных программ — Avira PC Cleaner
- Удаляем вирусы с помощью Kaspersky Virus Removal Tool [Часть 3]
- Лечащая утилита AVZ для быстрого удаления вирусов [Часть 2]
- Удаление вирусов с помощью Dr Web Cureit [Часть 1]
- Антивирус Avast! – один из самых популярных в мире
- Антивирус 360 Total Security. Преимущества и недостатки
Как открыть (вызвать) диспетчер задач Windows, если он не запускается »

Диспетчер задач
(Task manager, taskmgr.exe) – необходимый инструмент для управления процессами (приложениями) и запуском служб Windows. С его помощью легко закрыть зависшее приложение или узнать какая программа самая ресурсоемкая. Так, в Windows 10 Диспетчер имеет 7 вкладок-апплетов: «Процессы
«, «Производительность
«, «Журнал приложений
«, «Автозагрузка
«, «Пользователи
«, «Подробности
«, «Службы
«. Под катом читайте как запускать инструментарий и что делать, если выдается ошибка «Диспетчер задач отключен администратором».

Открываем Диспетчер задач в Windows 10 / 8 / 7
Чтобы сие произошло, воспользуйтесь любым из перечисленных способов:
- самый удобный и быстрый – через комбинацию клавиш «Ctrl + Shift + Esc
«; - нажмите в панели задач правой кнопкой мыши и выберите пункт «Диспетчер задач
» («Запустить диспетчер задач
» в Windows 7).

- «горячей» комбинацией «Win +
R
» визуализируйте окно «Выполнить» → введите taskmg
r
и кликните по «ОК
«; - в Windows 10 / 8.1 посредством «Win +
X
» откройте WinX меню, также известное под именем «Power User Menu», и найдите «Диспетчер задач
«.
Как включить, если «Диспетчер задач отключен администратором
«
Посему вновь откройте окошко «Выполнить» и наберите regedit
→ «ОК
» → в редакторе реестра разверните следующую ветвь:
HKEY_CURRENT_USERSoftwareMicrosoftWindowsCurrentVersionPolicies

Далее, в разделе Policies
должен быть подраздел System
, а в нем – DWORD
-параметр DisableTaskMgr
, имеющий значение «1». Дабы включить Диспетчер, поменяйте его значение на «» либо – лучший вариант – просто удалите созданный зловредом параметр.
Как восстановить Диспетчер задач Windows

Пожалуй, самое неприятное, что может случиться – по указанному пути в папке system32
отсутствует удаленный вирусом файл Taskmgr
. Однако и с этой бедой можно сладить, воспользовавшись штатной утилитой проверки системных файлов SFC.exe
. Алгоритм ваших действий такой:
- вызовите командную строку cmd
с правами администратора; - введите команду sfc /scannow
, нажав клавишу «Enter
«, после чего активируется механизм проверки и восстановления поврежденных (удаленных) файлов системы; - по завершении процесса, также как и в предыдущем случае, обязательно запустите имеющийся антивирусник или эффективный сканер типа Dr.Web CureIt!
Дмитрий dmitry_spb
Евдокимов
Как восстановить диспетчер задач Windows 7, 8, 8.1, 10, инструкция со скриншотами

Итак, суть проблемы проста: каким-нибудь образом на ваш компьютер попал вирус, вы его уже удалили с помощью Dr.Web CureIT или Kasperskiy LiveCD, но в систему уже были внесены некоторые неприятные изменения, например отключен пункт «параметры папок и поиска» или даже нет возможности открыть диспетчер задач. И если о первом случае я уже писал, то о втором расскажу сейчас. Вообще, после избавления от вируса я всегда советую сделать проверку системных файлов стандартными средствами ОС. И вам я тоже рекомендую это сделать перед тем, как начинать действовать по инструкции.
Восстановление через редактор групповых политик
Не подходит для базовых версий Win8 и Win 7.
Этот способ не является универсальным, так как Microsoft зажали установку редактора групповых политик в базовые и простейшие домашние версии своих операционных систем. Но если у вас выпуск Win8 pro, Win7 Home Premium или выше, то тогда вам он подходит. Все-таки он более удобный способ.
- Открываем редактор групповых политик. Для этого зажимаем клавиши Win+R,
вводим gpedit.msc
и жмем ОК. - Открываем следующий раздел: Политика «Локальный компьютер» — Конфигурация пользователя — Административные шаблоны — Система — «Варианты действия после нажатия CTRL+ALT+DEL».
- Переходим в следующую ветку: HKEY_CURRENT_USERSoftwareMicrosoftWindowsCurrentVersionPoliciesSystem.
И видим параметр «DisableTaskMgr
» со значением «1
«. Его нам нужно удалить или изменить его значение на 0. Именно этот параметр отвечает за отключение диспетчера задач. - Для надежности проверяем еще ветку: HKEY_LOCAL_MACHINESoftwareMicrosoftWindowsCurrentVersionPoliciesSystem,
так как там может оказаться такой же параметр. Если он есть, то удаляем его тоже (если раздела не существует, то и параметра тоже не существует). - Перезапускаем компьютер, устанавливаем какой-нибудь антивирус (можно абсолютно бесплатный Microsoft Security Essential, который встроен в Win8 и Windows 10 и доступен для скачивания на Win7) и радуемся жизни.
На этом всё. Надеюсь эта статья оказалась вам полезной, нажмите одну из кнопок ниже, чтобы рассказать о ней друзьям. Также подпишитесь на обновления сайта, введя свой e-mail в поле справа или подписавшись на группу в Вконтакте.
Читайте также:

