Как восстановить office 2013 на windows 10
Обновлено: 04.07.2024
Сводка: Данная статья служит руководством по устранению неполадок для решения самых распространенных проблем с установкой Office на компьютере Dell с помощью ресурсов Microsoft. Свернуть Данная статья служит руководством по устранению неполадок для решения самых распространенных проблем с установкой Office на компьютере Dell с помощью ресурсов Microsoft.
Возможно, эта статья была переведена автоматически. Если вы хотите поделиться своим мнением о ее качестве, используйте форму обратной связи в нижней части страницы.
Инструкции
Содержание:
Решение распространенных проблем установки с помощью ресурсов Microsoft
В данном руководстве рассматриваются Microsoft Office версии 2013 и 365.
При попытке установить или переустановить Office могут возникнуть неполадки, особенно после удаления вредоносных программ или вирусов. В некоторых случаях возникает ошибка при чистой установке в первый раз.
В Microsoft это известно, и у вас есть множество ресурсов, которые помогут вам решить любые проблемы, которые могут возникнуть.
В приведенном ниже руководстве приведены ссылки на некоторые общие сведения об устранении неполадок, а также ссылки на различные инструменты Microsoft и статьи ресурсов, которые могут оказаться полезными.
Мы также включали ссылки для загрузки Office, если у заказчика имеется ключ продукта для рук. Или что они создали учетную запись Active Microsoft, связанную с их продуктом Office.
Если данное руководство не устраняет конкретную проблему, вы всегда можете обратиться в Microsoft напрямую или обратиться в службу технической поддержки для получения дополнительной помощи.
Средства Microsoft Fix It
Для каждой версии Office корпорация Microsoft предоставляет средство исправления Fix It. Это средство включает инструмент для удаления Office, который необходимо запустить перед переустановкой программного обеспечения.
Примечание. Примечание. Если вы или конечный пользователь используете Outlook, перед запуском средства Fix It вам необходимо создать полную резервную копию файла PST.Microsoft больше не поддерживает решение Fix It Solution Center.
Примечание. Примечание. Центр решений Fix It также поможет решить другие проблемы, например с Internet Explorer и другим программным обеспечением Microsoft, включая проблемы с операционной системой.Проблемы с активацией
Нажмите Пуск:
Затем выберите все программы.
Выберите Microsoft Office, затем нажмите правой кнопкой мыши на какое-либо из отображаемых названий.
Выберите Запуск от имени администратора, затем Продолжить. После этого вы сможете выполнить активацию.
Если таким образом активацию выполнить не удастся, вы можете активировать продукт по телефону. Запустите мастер активации и следуйте инструкциям на экране.
Примечание. Если продукт не будет открываться после активации или в случае возникновения ошибки и должен быть закрыт? Установите флажки Установка и удаление программ. Если установлен модуль чтения файлов Абби, извлеките его. Это приведет к тому, что при открытии новых документов Office не реагирует. Примечание. Dell не может и не сохраняет записи серийных номеров программных продуктов Microsoft. Если вы потеряли серийный номер продукта, лучше всего будет обращаться к Microsoft, если ключ был активирован. Или используйте инструмент Microsoft для восстановления последовательного порта компьютера.Выполнение восстановления/переустановки или удаления программ
Восстановление Microsoft Office
Если у вас возникла проблема с Microsoft Office 2013 или 365, но вы не переустанавливали операционную систему и не наблюдали проблем с операционной системой, Всегда следует выполнять восстановление в качестве простейшего способа устранения неполадок в работе с Office, прежде чем приступать к удалению и повторной установке программного обеспечения.
Вы можете выполнить оперативное восстановление Office.
Windows 10
В меню «Пуск» введите Панель управления
Затем выберите Панель управления > Программы > Программы и компоненты
Выберите свою программу Microsoft Office и нажмите Изменить
Выберите Онлайн-восстановление, затем нажмите Восстановить
Windows 8 и 8.1
На начальном экране введите Панель управления
Затем выберите Панель управления > Программы > Программы и компоненты
Выберите свою программу Microsoft Office и нажмите Изменить
Выберите Онлайн-восстановление, затем нажмите Восстановить
Windows 7
Нажмите Пуск:
Выберите Панель управления
Затем нажмите Программы и компоненты
Выберите свою программу Microsoft Office и нажмите Изменить
Выберите Онлайн-восстановление, затем нажмите Восстановить
После завершения процесса онлайн-восстановления вы сможете использовать приложения Office 2013/365.
Удаление Microsoft Office
Если оперативное восстановление не работает, необходимо выполнить удаление и повторную установку продукта.
Это можно сделать, выполнив действия, описанные выше, но не выбрав восстановление, чтобы выбрать вариант удалить.
Windows 10
В меню «Пуск» введите Панель управления
Затем выберите Панель управления > Программы > Программы и компоненты
Выберите свою программу Microsoft Office и нажмите Изменить
Выберите Удалить
Windows 8 и 8.1
На начальном экране введите Панель управления
Затем выберите Панель управления > Программы > Программы и компоненты
Выберите свою программу Microsoft Office и нажмите Изменить
Выберите Удалить
Windows 7
Нажмите Пуск:
Выберите Панель управления
Затем нажмите Программы и компоненты
Выберите свою программу Microsoft Office и нажмите Изменить
Выберите Удалить
Если этим способом не удается удалить продукт, используйте указанные далее ссылки для Fix It, чтобы перейти к инструментам для удаления.
Удалите оставшиеся пакеты установщика Windows:
Откройте папку установки Office 15 — по умолчанию это папка C:\Program Files\Microsoft Office 15.
Откройте папку Root.
Откройте папку Integration.
Удалите все файлы C2RManifest*.xml, например, c2rmanifest.officemui.msi.zip.en-us.
Повторно запустите инструмент для удаления и перезапустите систему, когда инструмент завершит работу.
Переустановка Microsoft Office
Ссылка на загрузку Office
Примечание. Примечание. Для Office 2013 не всегда требуется ключ продукта. Если вы приобрели лицензию непосредственно из Microsoft. В Microsoft будет создана учетная запись Microsoft, в которую необходимо будет войти вместо указания ключа продукта. Если это так, необходимо войти в учетную запись с помощью этой учетной записи, прежде чем можно будет загрузить программу установки.
Когда вы будете готовы к переустановке Office, вы хотите сохранить файл установки в папке Downloads, а затем запустить установочный файл. Этот процесс может быть медленным — его скорость зависит от вашего подключения к Интернету и использования серверов на данное время. После завершения запустите любой из пакетов Office как admin и выберите Активировать по ключу продукта.
Пошаговые инструкции по установке можно найти на указанных ниже ссылках.
Проблемы с подключением
Если продолжает возникать проблема с установкой Office, выполните указанные ниже шаги, чтобы устранить проблемы с подключением.
Временное отключение антивируса и брандмауэра
Антивирусное по или антивредоносное программное обеспечение потенциально может мешать установке Office. Попробуйте отключить или временно удалить эти программы. Дополнительная информация представлена в следующей статье.
Попробуйте обновить микропрограмму своего маршрутизатора
Устаревшая микропрограмма маршрутизатора может привести к ошибкам при загрузке и установке Office 2013. Для получения сведений о том, как это сделать, обратитесь к производителю маршрутизатора.
Используйте очистку диска, чтобы удалить временные файлы и временные файлы из Интернета
Используйте очистку диска, чтобы удалить и временные файлы из Интернета, и временные файлы с компьютера. Сведения о том, как использовать очистку диска, представлены в соответствующей статье ниже.
Выполните сброс настроек Internet Explorer
Для получения сведений о том, как сбросить настройки, выберите версию Internet Explorer на вашем ПК:
Примечание. Примечание. Если вы не знаете, какая версия Internet Explorer установлена, нажмите кнопку «Инструменты» и выберите «О программе Internet Explorer».Запустите Internet Explorer без надстроек
Если ошибка установки происходит сразу после нажатия кнопки «Установить», проблема может быть связана с интернет-браузером. Попробуйте запустить Internet Explorer без дополнительных компонентов:
эти шаги одинаковы для Windows 7 персонального компьютера, Windows 8/8.1 персонального компьютера и персонального компьютера Windows 10 .
- Одновременно нажмите клавиши <Win+R>, чтобы открыть окно «Запуск» Windows
- Введите iexplore -extoff и нажмите кнопку OK.
- Попробуйте установить Office еще раз
Попробуйте использовать проводное соединение
Попробуйте подключить компьютер к Интернету, используя сетевой кабель вместо беспроводного подключения. Это также может ускорить процесс загрузки и установки.
Проблемы с операционной системой
Остановите Диспетчер печати
Если программа установки Office перестанет отвечать между 80 и 90%, выполните указанные ниже действия.
эти действия одинаковы для Windows 7 персонального компьютера, персонального компьютера Windows 8/8.1 или Windows 10 персонального компьютера.
Одновременно нажмите клавиши <Win+R>, чтобы открыть окно «Запуск» Windows
Введите services.msc и нажмите кнопку OK
Просмотрев список служб, найдите и откройте Диспетчер печати.
Нажмите Остановить, затем нажмите кнопку OK
Попробуйте установить Office еще раз
Установив Office на свой компьютер, вернитесь к списку служб и откройте Диспетчер печати
Нажмите Пуск
Затем нажмите OK.
Дополнительная информация представлена в следующей статье.
Удалите предыдущие версии Office
Откройте Программы и компоненты на Панели управления и проверьте наличие более ранних версий Office на компьютере. Если найдете более раннюю версию, нажмите Удалить.
Примечание. Перед удалением более ранней версии Office может потребоваться найти ключ продукта и установочный диск. На случай необходимости переустановить эту версию позже.При возникновении проблем с удалением более ранней версии Office используйте соответствующее исправление, указанное в следующей статье, чтобы удалить Office с ПК.
Запустите проверку системных файлов: sfc /scannow
Команда sfc /scannow служит для сканирования всех защищенных системных файлов и замены неправильных версий правильными версиями Microsoft. Чтобы выполнить ее, следуйте указанным ниже шагам для вашей операционной системы.
Windows 10
Нажмите и удерживайте или нажмите правой кнопкой мыши пункт Командная строка и выберите Запуск от имени администратора
В администраторе: В окне Командная строка введите sfc /scannow и нажмите клавишу Enter.
После завершения сканирования системы попробуйте установить Office еще раз
Windows 8 и 8.1
Одновременно нажмите клавиши <Win+X>, чтобы открыть меню «Опытные пользователи».
Проведите пальцем вниз или нажмите правой кнопкой мыши на программу Командная строка, затем нажмите Запуск от имени администратора
В администраторе: В окне Командная строка введите sfc /scannow и нажмите клавишу Enter.
После завершения сканирования системы попробуйте установить Office еще раз
Windows 7
Нажмите Пуск > Все программы > Стандартные, затем нажмите правой кнопкой мыши на программу Командная строка и выберите Запуск от имени администратора
В окне Командная строка введите sfc /scannow и нажмите клавишу Enter.
После завершения сканирования системы попробуйте установить Office еще раз
Отключение аппаратного ускорения
Иногда бывает непонятно, завершилась ли установка. Если отображаются ярлыки Office 2013 на начальном экране в Windows 8/8.1 или в меню Все программы > Microsoft Office 2013 в Windows 7, Скорее всего, установка завершилась успешно.
Если проблема возникает, если вы попытаетесь запустить одно из приложений Office и не происходит его реакции или ничего не происходит, возможно, экранпоменяется на флэш-дисках. возможна проблема с совместимостью видеокарты. В качестве временного решения выполните шаги для отключения аппаратного ускорения, указанные в следующей статье.
Выполните сброс планировщика заданий
В процессе установки Office 2013 используется планировщик заданий. Проблемы с планировщиком заданий иногда могут препятствовать установке Office. Чтобы очистить оставшиеся запланированные задания, выполните указанные далее шаги.
Windows 10
В первую очередь попробуйте запустить службу планировщика.
Нажмите и удерживайте или нажмите правой кнопкой мыши пункт Командная строка и выберите Запуск от имени администратора
В администраторе: В окне Командная строка введите net start schedule и нажмите клавишу Enter
Попробуйте установить Office еще раз
Если не удастся установить Office, попробуйте выполнить следующее.
Нажмите на пункт Расписание выполнения задач в списке результатов
Разверните раздел Библиотека планировщика заданий > Microsoft > Office и выберите Office
В верхнем центральном окне проверьте, есть ли задание, имя которого начинается со слова Office в столбце «Имя»
Нажмите и удерживайте или нажмите правой кнопкой мыши на каждое из таких заданий Office и выберите пункт Удалить
Перезапустите Windows и снова попробуйте установить Office
Windows 8 и 8.1
В первую очередь попробуйте запустить службу планировщика.
Одновременно нажмите клавиши <Win+X>, чтобы открыть меню «Опытные пользователи».
Проведите пальцем вниз или нажмите правой кнопкой мыши на программу Командная строка, затем нажмите Запуск от имени администратора
В администраторе: В окне Командная строка введите net start schedule и нажмите клавишу Enter
Попробуйте установить Office еще раз
Если не удастся установить Office, попробуйте выполнить следующее.
Проведите по экрану справа налево и нажмите Поиск
В поле поиска введите Расписание выполнения задач, затем нажмите Настройки
Нажмите на пункт Расписание выполнения задач в списке результатов
Разверните раздел Библиотека планировщика заданий > Microsoft > Office и выберите Office
В верхнем центральном окне проверьте, есть ли задание, имя которого начинается со слова Office в столбце «Имя»
Нажмите и удерживайте или нажмите правой кнопкой мыши на каждое из таких заданий Office и выберите пункт Удалить
Перезапустите Windows и снова попробуйте установить Office
Windows 7
В первую очередь попробуйте запустить службу планировщика.
Нажмите Пуск > Все программы > Стандартные, затем нажмите правой кнопкой мыши Командная строка и выберите Запуск от имени администратора
В окне Командная строка введите net start schedule и нажмите клавишу Enter
Попробуйте установить Office еще раз
Если не удастся установить Office, попробуйте выполнить следующее.
Нажмите Пуск, введите в поле поиска планировщик заданий и нажмите клавишу Enter.
Разверните раздел Библиотека планировщика заданий > Microsoft > Office и выберите Office
В верхнем центральном окне проверьте, есть ли задание, имя которого начинается со слова Office в столбце «Имя»
Нажмите правой кнопкой мыши на каждое из таких заданий Office и выберите Удалить
Перезапустите Windows и снова попробуйте установить Office
Создайте новый профиль администратора Windows (только для Windows 7)
Создайте новый профиль Windows, а затем попытайтесь установить Office.
Сначала создайте новую учетную запись Windows. выполните действия, описанные в приведенной ниже статье.
Затем добавьте только что созданную учетную запись пользователя в группу администраторов, выполнив следующее.
Запустите Панель управления.
Выберите Учетные записи пользователей.
Нажмите Предоставление другим пользователям доступа к компьютеру.
Выберите созданного пользователя и нажмите Свойства.
Перейдите на вкладку Членство в группах.
Выберите Администратор и нажмите кнопку OK, затем еще раз нажмите OK.
Windows 10 постоянно совершенствуется, поэтому после каждого обновления могут возникать различные ошибки.
Категория, на которую жаловались большинство пользователей, была связана с ошибками в наборе Microsoft Office. Многие из тех, кто обновился до Windows 10, были неприятно удивлены тем, что не могли использовать программы Office или открывать существующие документы.
Вот список наиболее распространенных проблем в пакете Microsoft Office и несколько способов решения каждой из них:
- Общие проблемы с Office 2013 в Windows 10
- Ошибки активации лицензии или продукта
- Ошибки Outlook 2013
- Ошибки Word 2013
- Ошибки Excel 2013
Как без проблем запустить Office 2013 в Windows 10? Сначала убедитесь, что Office установлен и активирован правильно. Обычно все проблемы с ним происходят из-за неправильной активации. Обновите Windows 10 до последней версии, обновите офисную активацию или используйте восстановление Office, чтобы решить любые проблемы с Office 2013.
Для получения дополнительной информации о том, как это сделать, проверьте руководство ниже.
1. Вы не можете найти приложения Office после обновления до Windows 10
Эта проблема может возникнуть, если вы пытаетесь установить Microsoft Office, и на вашем компьютере уже установлено более 512 приложений. Список «Все приложения» имеет общую емкость 512 элементов, и если вы установите больше, они могут не отображаться в этом списке.
Узнайте, сколько приложений установлено на вашем компьютере

- Щелкните правой кнопкой мыши Пуск и выберите Windows PowerShell .
- В консоли введите следующую команду: Get-StartApps | измерить и нажать кнопку Enter .
- Количество установленных приложений находится рядом с Количество.
Решение 1. Откройте существующий документ .
- Попробуйте найти существующий документ в нужном вам формате.
- Когда вы найдете файл такого типа, нажмите на него правой кнопкой мыши и выберите Закрепить эту программу на панели задач. Эта операция создаст ярлык для этой программы на панели запуска.
Решение 2. Создание нового документа
- Щелкните правой кнопкой мыши на любом пустом месте на рабочем столе.
- Переместите курсор в категорию Новый , и откроется список всех типов документов, которые можно создать. Программы Microsoft Office должны быть в этом списке. Выберите один из них.
- Новый файл должен появиться на вашем рабочем столе. Дважды щелкните, чтобы открыть его.
- После открытия приложения щелкните правой кнопкой мыши на панели задач и выберите параметр Закрепить эту программу на панели задач , чтобы создать ярлык этой программы на панели задач.
-ЧИТАТЬ ТАКЖЕ: Что я могу сделать, если моя панель задач не работает на моем ПК с Windows?
Решение 3. Создание ярлыка
2. Не удается распечатать после обновления до Windows 10

- Убедитесь, что принтер подключен к вашему компьютеру и включен.
- Если это не работает, возможно, вам нужно установить новый драйвер.
- Откройте меню Пуск/Панель управления/Оборудование и звук/Устройства и принтеры .
- Выберите свой принтер и нажмите кнопку Удалить устройство в верхнем меню.
- Переустановите ваш принтер. Если Windows не находит автоматически новый драйвер, вы можете проверить на официальном сайте производителя принтера и загрузить последнюю версию драйвера для вашего устройства.
-ЧИТАЙТЕ ТАКЖЕ: Принтер не будет печатать в Windows 10 [FIX]
3.Проверьте системную дату и время
Это может помешать правильному функционированию программ, поскольку это приводит к сбою навигации Office. Чтобы изменить дату и время на вашем компьютере, выполните следующие действия:

- Нажмите на дату и время в правом нижнем углу экрана.
- Нажмите Дата и время.
- Выберите Установить время автоматически или Установить часовой пояс автоматически . Если вы не можете установить часовой пояс автоматически, вы должны вручную выбрать зону, в которой вы живете. Убедитесь, что ваш местный часовой пояс отображается в Часовой пояс .
- Попробуйте повторно активировать лицензию, нажав кнопку Повторно активировать (если она находится на видимом баннере) или перейдите на страницу Файл/Аккаунт/Активировать продукт и попробуйте повторно активировать ее вручную.
Как устранить ошибки активации лицензии или продукта
Office часто проводит тест, который проверяет, есть ли у вас действующая лицензия пакета. Этот процесс известен как «активация». Если этот тест не пройден, Office ограничит ваш доступ ко многим функциям программ пакета.
1. Продукт деактивирован
Продлите подписку или Срок действия подписки исправлен.
Эти ошибки возникают, когда срок действия лицензии на Office 2013 истекает или уже истек. Чтобы воспользоваться всеми удобствами комплекса, вам необходимо продлить лицензию.
Чтобы решить эту проблему, нажмите на поле с ошибкой и следуйте инструкциям по продлению лицензии.
Продукт деактивирован исправление ошибки
Эта ошибка возникает, когда срок действия подписки на продукт истек, вы использовали пробную версию Office, срок действия которой истек или пакет Office был деактивирован на вашем компьютере.
Эта ошибка возникает в диалоговом окне с тремя кнопками: Купить , ключ ввода и войти .
- Чтобы возобновить подписку в первый раз, нажмите кнопку Купить и выполните действия по продлению подписки.
- Если вы уже купили CD-ключ для Office 2013, нажмите кнопку Введите ключ и введите свой код активации в диалоговом окне.
- Чтобы подключить компьютер к активированной учетной записи подписки, нажмите кнопку Войти и введите учетные данные для этой учетной записи.
Если вы решите, что вам не нравится метод подписки, вы всегда можете купить статическую лицензию для Microsoft Office 2013, срок действия которой никогда не истечет.
Офис должен быть подключен к Интернету для проверки лицензии один раз в месяц. Если ваш компьютер не был подключен к Интернету более месяца, тест не проводился.
Все, что вам нужно сделать, это установить соединение с Интернетом и запустить одну из программ Office. После этого ошибка исчезнет.
Эта ошибка возникает, когда в процессе активации возникают проблемы. Чтобы решить эту проблему, вы должны обновить Office вручную, выполнив следующие действия:
Для завершения настройки вы должны запустить Office от имени администратора. Вот как вы это делаете:
3. Исправьте код ошибки 0x8004FC12
После каждого способа попробуйте снова активировать Office.
Решение 1. Убедитесь, что у вас установлена последняя версия Windows
Это самая распространенная проблема каждой ошибки.Вот как вы обновляете свою операционную систему:
- Загрузите этот инструмент с официального сайта Microsoft.
- После загрузки откройте установщик.
- Нажмите Запустить , чтобы начать настройку. Вы должны быть администратором, чтобы начать этот процесс.
- Прочитайте условия лицензии и соглашение, и если вы принимаете эти условия, нажмите кнопку Принять . Если вы не принимаете условия, установка не может быть продолжена.
- На странице Что вы хотите сделать? выберите Обновить этот компьютер сейчас и нажмите кнопку Далее .
- Этот инструмент начнет загрузку, а затем установит последнюю версию Windows 10 со всеми исправлениями ошибок.
- После настройки перезагрузите компьютер, чтобы закрыть все ненужные процессы, и попробуйте снова запустить любой продукт Microsoft Office.
Решение 2. Добавление локальной локальной сети
Это обходной метод, и вы можете использовать его, если не можете сразу обновить операционную систему. Быть осторожен! Этот метод может применяться только если вы являетесь администратором.

- Откройте меню Пуск .
- В поле поиска введите Командная строка .
- Нажмите правой кнопкой мыши значок Командная строка и выберите Запуск от имени администратора . Это откроет консоль.
- Введите эти команды в этом порядке и после каждой команды нажмите Enter.
net localgroup Администраторы localservice/add
fsutil ресурс setautoreset true C:
netsh int ip reset resetlog.txt
После того, как вы ввели все эти команды, перезагрузите систему и попробуйте снова активировать Office.
- ЧИТАЙТЕ ТАКЖЕ:Как восстановить Office 2013 в Windows 10
1. Outlook застрял на «Обработка» и вылетает
Если Outlook внезапно останавливается на операции обработки, вы должны закрыть его и открыть в безопасном режиме. Вот как вы это делаете:
2. Почта Outlook 2013 не открывается в панели управления
Эта ошибка возникает при обновлении Microsoft Office 2013 до версии Click-to-Run от июня 2016 года. Это версия 15.0.4833.1001.
Как определить версию Outlook
Как обновить Microsoft Office
Возможно, что функция автоматического обновления будет отключена. Чтобы включить эту функцию, нажмите кнопку Включить обновления в разделе Параметры обновления .
Если вы не можете обновить Microsoft Office указанным выше способом, вы можете обойти эту проблему, используя одно из этих решений.
Решение 1. Запустите Outlook с помощью диалогового окна «Выбор профиля» .
- Убедитесь, что у вас нет запущенного процесса Outlook.
- Откройте диалоговое окно Выполнить , нажав клавишу Windows + R.
- В диалоговом окне «Выполнить» введите команду exe/profile .
Решение 2. Верните установку Office 2013 «нажми и работай» в более раннюю версию
-ЧИТАЙТЕ ТАКЖЕ: Решить Outlook не может войти в систему ошибок в Windows 10
Как решить ошибки Word 2013
Многие из ошибок происходят из-за старой версии Microsoft Word. Простое обновление до последней версии должно решить проблему, в противном случае, вот некоторые проблемы, которые не могут быть решены так легко.
1. Нумерация списков на персидском, арабском, хинди и иврите с ошибкой
Не существует стандартного метода решения этой проблемы, но есть два обходных пути, которые, несомненно, позволят решить эту проблему.
Решение 1. Нумерация для этого языка не включена
В этом случае вы должны вручную установить нумерацию для одного из этих языков. Это очень легкий процесс, и он не должен создавать трудностей.
- Нажмите на меню Файл в верхнем левом углу.
- Нажмите на категорию Параметры , а затем нажмите Дополнительно , чтобы открыть дополнительные параметры.
- Под Показать содержимое документа, рядом с Numeral, выберите один из этих 4 языков, и ваша проблема должна исчезнуть.
Решение 2. Используйте таблицу для импровизации нумерованного списка
Если вам нужно работать со смешанным контентом (арабский и хинди), вы можете создать таблицу из двух столбцов. В первом столбце введите арабские цифры слева направо, а во втором столбце введите содержимое для каждой точки списка.
Это метод резервного копирования, который вы не должны использовать в официальных документах.
2. Сбои Word 2013, вызванные пакетом обеспечения совместимости Office
Надстройка пакета обеспечения совместимости Office позволяет пользователям более старых версий Office открывать, редактировать и сохранять файлы, созданные в более новых версиях, но при определенных обстоятельствах может вызвать ошибку.
Если вы используете более старую версию Office, чем Office 2010, вы можете безопасно удалить эту надстройку, поскольку все старые версии могут быть открыты через эту версию.
Как удалить пакет обеспечения совместимости Office

- В окне поиска Windows введите Панель управления и нажмите Enter.
- Нажмите Установка и удаление программ .
- Откроется диалоговое окно со списком всех установленных на данный момент программ. В этом списке выберите Пакет совместимости для Система Office 2007 и нажмите Удалить.
- Появится новое диалоговое окно, в котором вас спросят, уверены ли вы, что хотите удалить эту программу из вашей системы. Нажмите Да или ОК .
ЧИТАЙТЕ ТАКЖЕ : Исправлено: ошибка «Microsoft Word перестала работать»
1. Файлы XLA и XLAM с .XLS не открываются за пределами защищенного вида
Эта ошибка возникла с обновлениями безопасности KB3115262, KB3170008 и KB3115322. Эти обновления полностью изменили способ работы Excel с файлами XLA и XLAM, поступившими из подозрительных мест, которые не распознаются защищенным просмотром.
Одним из решений может быть отключение этого фильтра, но это немного опасно, потому что вы подвергаете свою систему небезопасным доменам, которые могут повлиять на ваш компьютер и личные данные.
Мы настоятельно рекомендуем вам не удалять эту функцию безопасности, потому что у нас есть 2 метода обхода, которые могут вам помочь.
- ЧИТАЙТЕ ТАКЖЕ . При подключении к серверу Excel возникла ошибка [Fix] .
Решение 1. Разблокируйте доступ к отдельным файлам, которые, как вы знаете, безопасны
- Щелкните правой кнопкой мыши значок файла и выберите Свойства .
- Откройте вкладку Общие в верхнем меню и нажмите Разблокировать.
- Нажмите ОК , чтобы завершить настройку.
Этот метод создаст исключение для этого файла, и вы можете открыть его без проблем.
Решение 2. Вы можете использовать существующие надежные расположения Excel 2013 .
Этот метод следует использовать, только если вы на 100% уверены, что источник вашего файла в безопасности. Вы можете найти более подробную информацию о настройках защищенного просмотра прямо здесь.
2. Ошибка «Этот файл не связан с программой…»
Эту проблему легко решить, все, что вам нужно сделать, это быстрый ремонт:
- В окне поиска Windows введите Панель управления и нажмите Enter.
- На панели управления выберите Программы .
- Появится диалоговое окно со списком всех установленных программ с вашего компьютера.
- Выберите из этого списка продукт Office, который вы хотите восстановить.
- Выберите параметр Быстрое восстановление , а затем выберите Восстановить .
ЧИТАЙТЕ ТАКЖЕ . Какое программное обеспечение можно использовать для исправления поврежденных документов Excel?
Если ни один из этих способов не помог вам, мы настоятельно рекомендуем вам связаться с отделом поддержки Microsoft.
Не забудьте оставить любые другие вопросы, которые могут у вас возникнуть, в разделе комментариев ниже, и мы обязательно рассмотрим.
Если ваша установка Office повреждена (из-за вирусной атаки, несовместимой надстройки или незавершенной установки), вы можете столкнуться с проблемами при работе с приложениями Office (Word, Excel, PowerPoint и т. Д.).
В этом руководстве я покажу вам, как восстановить установку Office, чтобы устранить проблемы, возникшие в Word, Excel, PowerPoint. Доступ к приложениям.
Как восстановить Office 2013, Office 2010, Office 2007 или Office 2003
Внимание: Прежде чем продолжить восстановление установки Office, сначала убедитесь, что ваш компьютер очищен от вредоносных программ, используя это руководство: Быстрое сканирование на наличие вредоносных программ Руководство по удалению.
- Office 2010 или Office 2013
- Office 2007
- Office 2003
Как восстановить Office 2013 или Office 2010.
1. Перейти к Пуск> Панель управления.
2. Двойной клик, чтобы открытьПрограммы и характеристики».
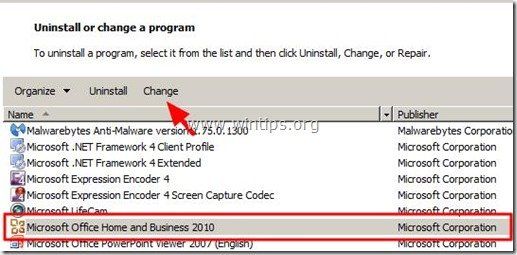

Как восстановить офис 2007
Способ 1. Устранить проблемы Office 2007 изнутри программ Office 2007.
1. Бег один из установленных Office 2007 программы (например, Word 2007)
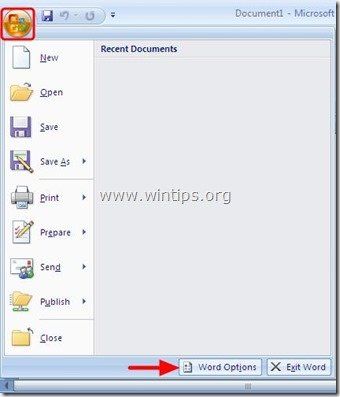
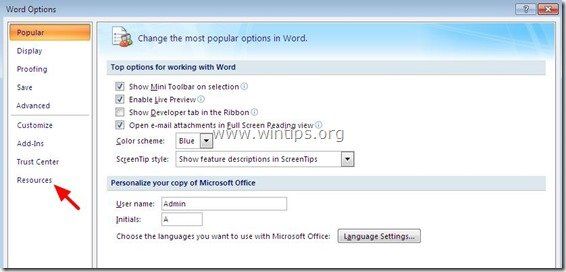
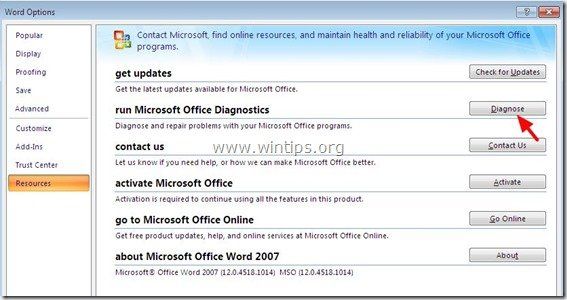

![старт-офис-диагностика [3]](https://komputer03.ru/wp-content/uploads/2019/11/kak-otremontirovat-office-2013-2010-2007-i-2003_7_1.jpg)
1. Откройте проводник Windows и перейдите по следующему пути:
- Для Office 2007 32bit версия: C: Program Files (x86) \ Общие файлы \ Microsoft microsoft \ OFFICE12
- Для Office 2007 64bit версия: C: Program Files \ Common Files \ microsoft shared \ OFFICE12
2. Найти и затем дважды щелкнутьOFFDIAG.EXE«начать офисную диагностику.
3. Следуйте инструкциям на экране для устранения проблем установки Office 2007.
1. Перейти к Начало > Панель управления.
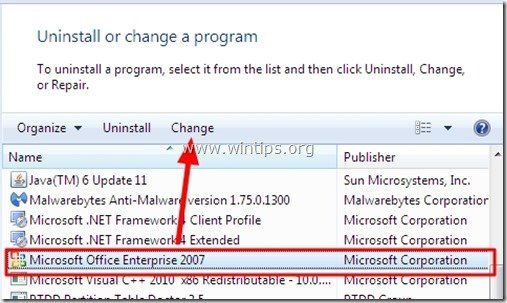
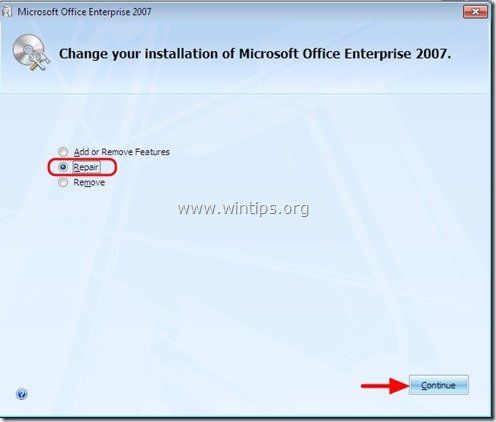
Как починить Office 2003:
Способ 1. Восстановление Office 2003 с помощью параметра «Обнаружение и восстановление».
1. Откройте Microsoft Word.
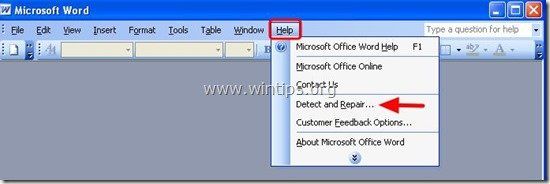
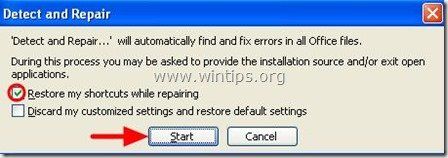
4. Подождите, пока процесс ремонта не будет завершен, и вы закончите.
Способ 2. Восстановите «Microsoft Office» с помощью параметров «Программы и компоненты» на панели управления Windows.
1. Перейти к Начало > Панель управления.
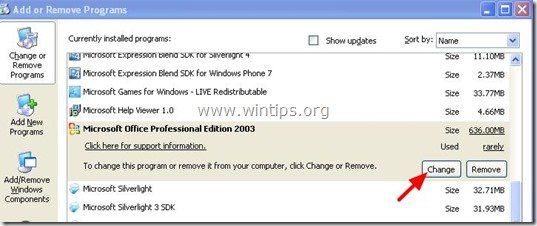
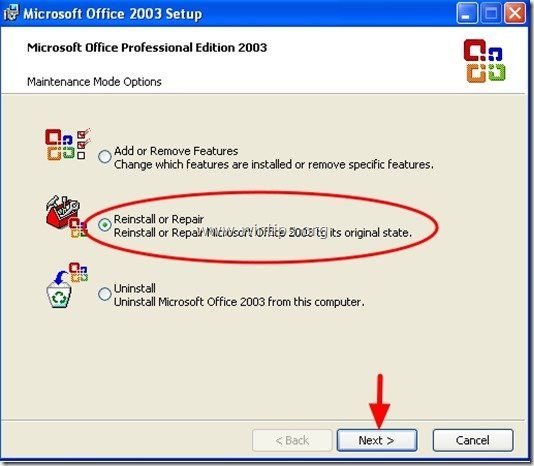

Ремонт офиса 2019/2016

Откройте панель управления и нажмите «Программы и компоненты».
Щелкните правой кнопкой мыши программу Office, которую вы хотите восстановить, и выберите Изменить .
Затем нажмите «Восстановить»> «Продолжить». Офис начнет восстанавливать приложения.

После завершения процесса перезагрузите компьютер.
Интернет Ремонт Офиса
Вы также можете выполнить онлайн-ремонт Office 2019/2016 или Office 365.

Быстрое восстановление работает быстрее, но только обнаруживает и заменяет поврежденные файлы. Online Repair занимает больше времени, но выполняет удаление и полное восстановление.
Переключатели, которые помогут вам устранить неполадки и восстановить Microsoft Word
- Чтобы просто восстановить значения реестра Word по умолчанию, введите winword/r в начале поиска и нажмите Enter.
- Чтобы Word не загружал макросы, введите winword/m и нажмите Enter.
- Чтобы Word не загружал свои надстройки, введите winword/a и нажмите Enter.
- Откройте панель управления и нажмите «Программы и компоненты».
- Дважды щелкните Офис.
- Программа начнет процесс удаления
- По завершении перезагрузите компьютер
Теперь вы можете снова установить новую версию Office.
Удаление отдельных программ Office
Вы не можете удалить отдельные программы Office. Если вы хотите установить только определенные программы Office, сначала необходимо удалить Office 2010, а затем переустановить его с помощью пользовательской установки и выбрать программы, которые вы хотите установить.
Устанавливать только избранные программы в Office
- Начните установку вашего пакета Office.
- В диалоговом окне «Выберите желаемую установку» нажмите «Настроить».
- На вкладке «Параметры установки» щелкните правой кнопкой мыши программы, которые вы не хотите устанавливать.
- Нажмите Установить сейчас, чтобы завершить выборочную установку.
Ремонт Office 2019/2016 через настройки Windows 10

Windows 10 предлагает функции восстановления, которые заменяют некоторые основные файлы оригинальными файлами.
- Откройте «Настройки Windows» и выберите «Приложения и компоненты».
- Прокрутите список, чтобы найти установку Microsoft Office, щелкните ее, а затем нажмите Изменить.
- Это откроет окно.
- Выберите Быстрое восстановление или Онлайн-восстановление , а затем нажмите кнопку Восстановить .
Когда вы решите отремонтировать, вы можете получить два варианта. Это зависит от того, как был установлен Microsoft Office, то есть веб-установщик или автономный установщик (на основе MSI).
- Веб-установщик . Когда вам будет предложено восстановить Office, выберите «Онлайн-восстановление»> «Восстановить». Не используйте опцию быстрого ремонта здесь.
- На основе MSI: в разделе «Изменить установку» выберите «Восстановить» и нажмите «Продолжить».
Процесс восстановления гарантирует, что данные приложения остаются нетронутыми.
Посмотрите, если вы не можете удалить Microsoft Office. Взгляните на инструмент анализатора конфигурации Office. Это поможет вам проанализировать и определить проблемы с программой Office.
Как восстановить, обновить или удалить Microsoft Office Click-to-Run также может вас заинтересовать.
Читайте также:

