Как восстановить проводник в windows 8
Обновлено: 04.07.2024
Окно File Explorer в Windows 8 и 8.1 значительно изменилось. Библиотеки были перемещены в другое место, было изменено отображение дисков и подключенных устройств, добавлена лента с параметрами и изменены незначительные элементы интерфейса. Однако мы можем восстановить старый макет и внешний вид Проводника.
Обозначенная системная оболочка поможет вам в этом OldNewExplorer. Этот инструмент для пользователей Windows 8 и 8.1, благодаря которому мы можем мгновенно изменить интерфейс проводника (окно «Этот компьютер») таким образом, чтобы расположение элементов и отображаемого интерфейса соответствовало тому, что мы знаем из Windows 7. Конечно, цветовая стилистика и композиция будут оставаться все еще совместимый с Windows 8.
Мы меняем окно проводника в Windows 8 / 8.1
Установка OldNewExplorer не должна вызывать никаких проблем. После загрузки вам необходимо распаковать ZIP-архив в любом месте, а затем запустить файл OldNewExplorerCfg.exe.
Отобразится окно конфигурации, в котором вы можете выбрать элементы интерфейса, которые вы хотите установить. На вкладке «Поведение» мы выбираем два поля:
Используйте классическую группировку дисков на этом ПК (Используйте классическую группировку дисков на экране «Этот компьютер»). Версия 8.1 удаляет группировку и отображает диски, pendrives, устройства USB и другие элементы, подключенные к компьютеру рядом друг с другом. Этот параметр восстановит стандартное деление на группы.
Использовать библиотеки; скрыть папки с этого ПК (Используйте библиотеки, спрячьте их папки на экране «Этот компьютер»). В Windows 8.1 выпадающее дерево библиотеки скрыто на боковой панели. Вместо этого они теперь отображаются на вкладке «Этот компьютер» в одном списке дисков. Выбор этой опции приведет к восстановлению старого отображения библиотеки и скрыть их с экрана со списком внутренних дисков.
Идем дальше, мы замечаем вкладку «Внешний вид», которая позволяет настраивать внешний вид и видимость отдельных элементов интерфейса. Прежде всего, он заслуживает внимания Использовать командную строку вместо ленты (Используйте панель задач вместо ленты). В Windows 8 и 8.1 появился новый элемент, называемый лентой, который содержит параметры для создания папок, копирования файлов и других. Если вы предпочитаете стандартный внешний вид, вы должны проверить этот параметр и восстановить классическую панель задач.
Мы также можем проверить Показать панель деталей внизу и Показать строку состояния. Эти параметры будут восстанавливать панель данных и строку состояния в нижней части окна проводника.
После установки выбранных функций нажмите кнопку «Установить». OldNewExplorer будет изменять файлы и восстанавливать выбранные элементы интерфейса. Если мы хотим удалить его, просто перезапустите приложение и выберите «Удалить».
Выше вы можете увидеть пример эффекта программы. Мы восстановили нижнюю панель, панель задач и заказали диски в группы.
Решено: сбой в проводнике файлов в Windows 7, 8, 8.1
Решение 1. Запустите File Explorer снова
Перезапустите File Explorer из диспетчера задач после перезагрузки компьютера и проверьте, не произойдет ли это снова.

- Нажмите и удерживайте кнопки «Ctrl», «Alt» и «Delete» и щелкните левой кнопкой мыши на «диспетчере задач».
- Нажмите (щелкните левой кнопкой мыши) в меню «Файл», расположенном в верхнем левом углу диспетчера задач.
- Нажмите (левой кнопкой мыши) на «Новое задание (Выполнить…)», которое есть в «Меню файлов».
- В появившемся окне в новом открывшемся окне необходимо ввести «explorer.exe».
- Нажмите (щелкните левой кнопкой мыши) на «ОК» в нижней части окна, которое у вас есть.
Для более быстрого пути вы можете просто щелкнуть правой кнопкой мыши на Проводнике/Проводнике Windows и выбрать перезагрузку.

- Загрузить инструмент Registry Recycler
После того, как вы запустите этот инструмент реестра, у вас должны быть исправлены все ошибки реестра, и вы сможете без проблем запустить File Explorer.
Если вышеупомянутый инструмент не смог решить вашу проблему, вы можете установить другое средство очистки реестра. За дополнительной информацией вы можете обратиться к нашему руководству по лучшим очистителям реестра для Windows 10.
У вас могут быть установлены приложения, несовместимые с вашей операционной системой Windows 7, 8, 8.1. В этом случае вам нужно снова открыть диспетчер задач, как вы это делали в решении 1, и закрыть приложения, которые не совместимы.
После закрытия приложений попробуйте снова запустить File Explorer.
Если у вас есть какие-либо расширения, установленные в Проводнике, такие как Google Drive, DropBox, попробуйте отключить их и посмотреть, по-прежнему ли происходит сбой Проводника. Если это не так, вы можете либо обновить расширения, либо отключить их навсегда. Неисправные или несовместимые расширения могут мешать работе вашей операционной системы Windows, что может помешать вам правильно ее использовать.

- Откройте командную строку из меню «Пуск»
- Введите SFC/SCANNOW
- После ввода команды нажмите «Enter» на клавиатуре, чтобы начать сканирование
- Подождите, пока сканирование завершится и проверьте, есть ли у вас те же проблемы с файловым менеджером
Решение 7. Запустите антивирусную проверку
Вы можете сканировать свою систему, используя выбранный антивирус. В некоторых случаях вы можете иметь вирус, который автоматически закрывает Проводник. Если вы обнаружите какие-либо вирусы, ваш антивирус, вероятно, удалит их из вашей системы.
После этой перезагрузки ваш компьютер с Windows не должен содержать вирусов. Попробуйте запустить File Explorer еще раз, чтобы проверить, есть ли у вас такая же проблема.
Если вы все еще не устранили проблему File Explorer с помощью решений, представленных выше, вам необходимо использовать функцию «Обновить компьютер». Прежде чем мы запустим эту функцию, создайте резервную копию всех ваших личных данных на USB-накопителе или внешнем жестком диске, чтобы предотвратить потерю важной информации.
Если у вас возникла та же проблема в Windows 10, вот руководство по исправлению сбоев в проводнике в последней версии ОС.
Эта функция вернет настройки системы Windows 7, 8, 8.1 к настройкам по умолчанию, исправляя все ошибки, которые могли появиться в прошлом. Из функции «Настройки ПК», которая есть на панели чудо-кнопок/логотип Windows, вам нужно выбрать «Обновить мой компьютер». Для этого вам нужно вставить диск Windows, чтобы скопировать файлы обратно в вашу систему.

Несмотря на то, что ОС Win 8.1 существует довольно продолжительный срок времени на рынке программного обеспечения, многие пользователи ПК так и не научились использовать некоторые рабочие возможности данной программы, что при определенных ситуациях, приводит их в некоторый тупик. Именно это и стало для нас очередным толчком для размышления, чтоб в конечном итоге, рассказать вам о том, как перезапустить Проводник в Windows 8.1, ведь данная опция ОС хоть и кажется простой и от части не нужной, но в ней скрыто очень много и об этом стоит знать, ведь при возникновении тех или иных проблем, очень часто приходится «перезапускать Проводник».

Как перезапустить Проводник в Windows 8.1?
Сам процесс перезапуска протекает очень просто, так как для этого, вам просто необходимо нажать на сочетание «горячих клавиш» Ctrl+Alt+Delet, что позволит вам открыть окно «Диспетчер задач», где у вас и будет возможность просмотреть весь список активных задач и выбрать в нем «Проводник». Теперь, вы должны будите кликнуть правой кнопкой мыши по иконке «Проводник» для того, чтоб появилось «контекстное меню» из списка которого, необходимо выбрать пункт «Перезапустить».
При выполнение вышеописанных действий, процесс «explorer.exe» будет автоматически завершен и через несколько секунд, будет автоматически вновь запущен. Это экономит некоторое количество пользовательского времени.

Бывают такие ситуации, что пользователю необходимо просто завершить работу «Проводника», в такой ситуации, вышеописанный способ, не поможет, так как вам необходимо будет выполнить лог действий, но немного иной. Снова используйте «горячие клавиши» Ctrl+Alt+Delet для того, чтоб открылось окно «Диспетчер задач» в котором, вы вновь должны будите кликнуть правой кнопкой мыши по «Проводнику» для открытия контекстного меню, но только на этот раз, вам необходимо выбрать пункт «Снять задачу».
При выполнение всех вышеописанных действий, процесс «explorer.exe» будет автоматически завершен и больше не активен. Запустить «Проводник» вновь, вы сможете самостоятельно.

Если вам интересно не только, как можно перезапустить Проводник в Windows 8.1вышеописанными способами, но еще и способом без использования «Диспетчера задач», тогда вы должны использовать скрытую команду, которая располагается в «контекстном меню Панели задач». При помощи нажатия на «горячие клавиши» Ctrl+Shift+кликаем правой кнопкой мыши мыши по «Панели задач». Перед вами должно открыться небольшое окошко контекстного меню, где из некоторого количества пунктов, вам придется выбрать «Выход из проводника».

Очень важно отметить, что при использование вышеописанного способа завершения работы «Проводника», вам необходимо будет воспользоваться диалоговым окном под названием «Выполнить», которое можно вызвать «горячими клавишами» Win+R, после чего, прописываем в поисковую строку конкретную команду.

Либо, вы можете использовать «Диспетчер задач», который открывается при помощи «горячих клавиш» Ctrl+Alt+Delet и выбирается в нем вкладка «Файл», после чего, совершаем переход на вкладку «Запустить новую задачу».

Как видно, перезапустить Проводник в Windows 8.1довольно просто, так как для этого существует вполне адекватное количество рабочих способов, каждый из которых работает практически идеально и как следствие, вы можете выбрать именно то, что вам удобнее и практичнее использовать во время препровождения за компьютером.
Окно File Explorer в Windows 8 и 8.1 значительно изменилось. Библиотеки были перемещены в другое место, было изменено отображение дисков и подключенных устройств, добавлена лента с параметрами и изменены незначительные элементы интерфейса. Однако мы можем восстановить старый макет и внешний вид Проводника.
Обозначенная системная оболочка поможет вам в этом OldNewExplorer. Этот инструмент для пользователей Windows 8 и 8.1, благодаря которому мы можем мгновенно изменить интерфейс проводника (окно «Этот компьютер») таким образом, чтобы расположение элементов и отображаемого интерфейса соответствовало тому, что мы знаем из Windows 7. Конечно, цветовая стилистика и композиция будут оставаться все еще совместимый с Windows 8.
Мы меняем окно проводника в Windows 8 / 8.1
Установка OldNewExplorer не должна вызывать никаких проблем. После загрузки вам необходимо распаковать ZIP-архив в любом месте, а затем запустить файл OldNewExplorerCfg.exe.
Отобразится окно конфигурации, в котором вы можете выбрать элементы интерфейса, которые вы хотите установить. На вкладке «Поведение» мы выбираем два поля:
Используйте классическую группировку дисков на этом ПК (Используйте классическую группировку дисков на экране «Этот компьютер»). Версия 8.1 удаляет группировку и отображает диски, pendrives, устройства USB и другие элементы, подключенные к компьютеру рядом друг с другом. Этот параметр восстановит стандартное деление на группы.
Использовать библиотеки; скрыть папки с этого ПК (Используйте библиотеки, спрячьте их папки на экране «Этот компьютер»). В Windows 8.1 выпадающее дерево библиотеки скрыто на боковой панели. Вместо этого они теперь отображаются на вкладке «Этот компьютер» в одном списке дисков. Выбор этой опции приведет к восстановлению старого отображения библиотеки и скрыть их с экрана со списком внутренних дисков.
Идем дальше, мы замечаем вкладку «Внешний вид», которая позволяет настраивать внешний вид и видимость отдельных элементов интерфейса. Прежде всего, он заслуживает внимания Использовать командную строку вместо ленты (Используйте панель задач вместо ленты). В Windows 8 и 8.1 появился новый элемент, называемый лентой, который содержит параметры для создания папок, копирования файлов и других. Если вы предпочитаете стандартный внешний вид, вы должны проверить этот параметр и восстановить классическую панель задач.
Мы также можем проверить Показать панель деталей внизу и Показать строку состояния. Эти параметры будут восстанавливать панель данных и строку состояния в нижней части окна проводника.
После установки выбранных функций нажмите кнопку «Установить». OldNewExplorer будет изменять файлы и восстанавливать выбранные элементы интерфейса. Если мы хотим удалить его, просто перезапустите приложение и выберите «Удалить».
Выше вы можете увидеть пример эффекта программы. Мы восстановили нижнюю панель, панель задач и заказали диски в группы.
Как перезапустить Explorer.exe без перезагрузки ПК.
Многие пользуются операционной системой Windows и все прекрасно знают, то что, Windows просто не может работать без ошибок. В те нескучные моменты, когда OS Windows начинает радовать пользователя различными проблемами, например «Зависшим проводником» и прочими веселыми делами.
Читать еще: Программа для создание образа диска isoТо пользователи обычно предпочитают использовать самое эффективное средство для решения проблемы – это перезагрузка компьютера. И действительно, решение перезагрузить компьютер чаще всего избавит пользователя от возникшей проблемы.
По этому поводу, у IT Специалистов есть своя поговорка «Семь бед — Один Reset».
Наверное, сам «Билл Гейтс» придумал эту поговорку. Если выражаться проще и понятнее «Завис Windows– перезагружай компьютер». Но перезагрузка ПК не всегда удобна и не всегда хочется это делать.

В Windows 8.1 появилась возможность «Перезапустить проводник Windows» используя «Диспетчер задач» без перезагрузки компьютера. Только интересно, с какой целью была реализована данная возможность?
Наверное, разработчики понимают, то что, возможны проблемы с «Explorer.exe» и что бы, не решать проблему глобально, решили просто реализовать такую возможность.
Чтобы при возникновении проблемы, пользователь мог самостоятельно перезапустить explorer, предусмотренными для этого дела возможностями самой системы! В прочем не так уж и Важно, можно и за это сказать спасибо добрым разработчикам за реализацию такой прекрасной возможности!
Просто о том: Что такое проводник Windows.
Если выражаться понятным языком, то: Проводник Windows это графическая оболочка системы, это то, что Вы видите каждый раз, когда включаете компьютер и работаете за ним.
За запуск графической оболочки пользователя отвечает файл «Explorer.exe» именно его стабильная работа обеспечивает беспроблемный доступ к меню «Пуск» или в случае Windows 8 к интерфейсу Metro, открытия различных папок на компьютере и многих других вещей.
Если «Explorer.exe» при старте Windows не будет запущен, то Вы не увидите таких элементов как:
Не будет запущена панель задач.
Не будет меню пуск.
Не будет доступа к папкам.
Не будет обоев на рабочем столе.
Правая кнопка мыши по РБ не будет работать.
Перечислил первое, что увидел после «Убийства» процесса Explorer.exe. Это далеко не все, но думаю этого достаточно, чтобы понять, без Explorer.exe стабильной работы за ПК ждать не стоит.
Как Вы понимаете, если возникли какие-то проблемы с элементами системы, например: вы открыли папку и по каким-то причинам она наглухо зависла. В этом случаи стоит перезапустить explorer.exe. Рассмотрим подробно, как перезапустить explorerв Windows 8.1.
Как перезапустить Explorer.exe в Windows 8.1
Как я уже сказал выше, перезапустить explorer можно из диспетчера задач. Тут, пользователя Windows 8.1 ждёт ещё одна новая фишка. Можно забыть про классический вариант с горячими клавишами «Ctrl + Alt + Delete». Появился способ проще и действительно удобнее, нажмите «Ctrl + Shift + Esc» после чего откроется диспетчер задач.
Если в нижнем левом углу диспетчера задач есть надпись «Подробнее» то, сделайте клик по ней, и диспетчер задач откроется во всей красе!
Теперь, когда диспетчер открыт, можно продолжать. Для наглядности сделаем вот что! Для началапросто выделите левой кнопкой мыши любой процесс на вкладке, «Процессы» которая уже открыта по умолчанию.
В диспетчере задач станет активная кнопка «Снять задачу»

Если её нажать, то выделенный процесс будет завершен, то есть «Убит» как принято выражаться.
Теперь найдём проводник на этой же вкладке, после чего также выделите его. Теперь заместо кнопки «Снять задачу» появится кнопка «Перезапустить»
Читать еще: Как создать скрытый раздел восстановления windows 8
Это и есть та возможность, которая позволяет перезапускать explorer.exe. Если нажать кнопку «Перезапустить» то, процесс «explorer» будет завершен и заново запущен.
Есть ещё одна интересная штука.
Если по какой-то причине вам нужно просто завершить работу проводника, то есть завершить процесс «Explorer» то совсем необязательно запускать «Диспетчер задач». Это можно сделать из контекстного меню панели задач.
Нажмите и удерживайте клавиши «Ctrl + Shift» и нажмите правой кнопкой мыши по панели задач, в открывшемся контекстном меню появится такой пункт.
Как перезапустить Проводник в Windows 8.1?

Несмотря на то, что ОС Win 8.1 существует довольно продолжительный срок времени на рынке программного обеспечения, многие пользователи ПК так и не научились использовать некоторые рабочие возможности данной программы, что при определенных ситуациях, приводит их в некоторый тупик. Именно это и стало для нас очередным толчком для размышления, чтоб в конечном итоге, рассказать вам о том, как перезапустить Проводник в Windows 8.1, ведь данная опция ОС хоть и кажется простой и от части не нужной, но в ней скрыто очень много и об этом стоит знать, ведь при возникновении тех или иных проблем, очень часто приходится «перезапускать Проводник».

Как перезапустить Проводник в Windows 8.1?
Сам процесс перезапуска протекает очень просто, так как для этого, вам просто необходимо нажать на сочетание «горячих клавиш» Ctrl+Alt+Delet, что позволит вам открыть окно «Диспетчер задач», где у вас и будет возможность просмотреть весь список активных задач и выбрать в нем «Проводник». Теперь, вы должны будите кликнуть правой кнопкой мыши по иконке «Проводник» для того, чтоб появилось «контекстное меню» из списка которого, необходимо выбрать пункт «Перезапустить».
При выполнение вышеописанных действий, процесс «explorer.exe» будет автоматически завершен и через несколько секунд, будет автоматически вновь запущен. Это экономит некоторое количество пользовательского времени.

Бывают такие ситуации, что пользователю необходимо просто завершить работу «Проводника», в такой ситуации, вышеописанный способ, не поможет, так как вам необходимо будет выполнить лог действий, но немного иной. Снова используйте «горячие клавиши» Ctrl+Alt+Delet для того, чтоб открылось окно «Диспетчер задач» в котором, вы вновь должны будите кликнуть правой кнопкой мыши по «Проводнику» для открытия контекстного меню, но только на этот раз, вам необходимо выбрать пункт «Снять задачу».
При выполнение всех вышеописанных действий, процесс «explorer.exe» будет автоматически завершен и больше не активен. Запустить «Проводник» вновь, вы сможете самостоятельно.

Если вам интересно не только, как можно перезапустить Проводник в Windows 8.1вышеописанными способами, но еще и способом без использования «Диспетчера задач», тогда вы должны использовать скрытую команду, которая располагается в «контекстном меню Панели задач». При помощи нажатия на «горячие клавиши» Ctrl+Shift+кликаем правой кнопкой мыши мыши по «Панели задач». Перед вами должно открыться небольшое окошко контекстного меню, где из некоторого количества пунктов, вам придется выбрать «Выход из проводника».

Очень важно отметить, что при использование вышеописанного способа завершения работы «Проводника», вам необходимо будет воспользоваться диалоговым окном под названием «Выполнить», которое можно вызвать «горячими клавишами» Win+R, после чего, прописываем в поисковую строку конкретную команду.
Читать еще: Лицензионный ключ для активации продукта windows 8
Либо, вы можете использовать «Диспетчер задач», который открывается при помощи «горячих клавиш» Ctrl+Alt+Delet и выбирается в нем вкладка «Файл», после чего, совершаем переход на вкладку «Запустить новую задачу».

Как видно, перезапустить Проводник в Windows 8.1довольно просто, так как для этого существует вполне адекватное количество рабочих способов, каждый из которых работает практически идеально и как следствие, вы можете выбрать именно то, что вам удобнее и практичнее использовать во время препровождения за компьютером.
Как в Windows 8.1 вернуть Проводнику классический вид


Помимо множества мелких улучшений функционала в Windows 8.1 обзавелась новым интерфейсом Проводника. Хотя сказать, чтобы он кардинально изменился тоже нельзя.
Наиболее примечательным в новой версии стало появление пользовательских каталогов в разделе «Этот компьютер». Небольшие изменения коснулись панели переходов. Теперь по умолчанию Библиотеки не отображаются. Если же пользователь их включит, окажутся они не вверху панели, а внизу.


Среди перешедших на Windows 8.1 пользователей наверняка найдутся такие, которым подобные нововведения покажутся излишними или неудобными. Хорошо, что разработчики Microsoft оставили небольшую лазейку позволяющую вернуть Проводнику Windows 8.1 его прежний вид.
Сделать это можно отредактировав системный реестр либо воспользовавшись специальной утилитой с необычным названием OldNewExplorer, что переводится как Старый Новый Проводник.



Вот и всё. Чтобы внесенные утилитой изменения вступили в силу, откройте Диспетчер задач и перезапустите Проводник. Восстановление нового интерфейса Windows 8.1 производится точно так же, только в обратном порядке. Для этого запускаем OldNewExploход, снимаем галочки, но на этот раз жмём кнопку “Uninstall”. После перезапуска Проводника всё станет на свои места.
Как восстановить Параметры папок и поиска в проводнике Windows
Как восстановить Параметры папок и поиска в проводнике Windows
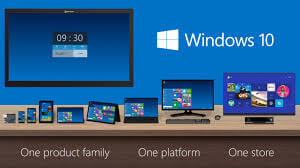
Иногда случается так, что после вируса в windows в проводнике и панели управления отсутствует поиск и возможность искать, нажатие сочетания клавиш CTRL+F не помогает. Восстановить нам поможет это дело правка реестра. Открываем редактор реестра, через пуск, набрав в нем regedit
Пропали Параметры папок и поиска в проводнике Windows 10, Windows 8.1, Windows 7
Правка реестра нам поможет вернуть кнопку поиск windows 10.

Как восстановить Параметры папок и поиска в проводнике Windows-01
Переходим по данным веткам
В первой ищем параметр NoFolderOptions
Во второй — NoBrowserOptions

Как восстановить Параметры папок и поиска в проводнике Windows-02
Если у них значение равно 1, значит это и есть наша проблема. Удаляем их или меняем значение на .
Некоторые вредители записывают значение в раздел настроек для всех пользователей, поэтому смотрим и в нем.
Если есть, то так же меняем значение на 0 или удаляем совсем. После перезагружаемся. После чего вы увидите что работает поиск в windows 10.
Читайте также:


