Как восстановить реестр windows 10 по умолчанию regback пуста
Обновлено: 07.07.2024
Windows 10 умеет самостоятельно делать резервную копию реестра в папку RegBack, и вы можете использовать ее для восстановления вашего компьютера в рабочее состояние - вот как.
Часто в наших руководствах для Windows 10 необходимо редактирование реестра, поскольку реестр содержит параметры, необходимые для правильной работы операционной системы и некоторых приложений необходимо делать его резервную копию. Тем не менее, когда вам требуется внести правки в реестр, чтобы изменить определенные параметры системы, редко кто создает резервную копию, и даже если реестр будет поврежден, вы все равно сможете восстановить Windows 10 с помощью автоматической резервной копии реестра.
Возможно, вы этого не знали, но Windows 10 хранит резервную копию рабочего реестра для восстановления, которую вы можете использовать, чтобы вручную восстановить работоспособность компьютера, если вы самостоятельно не сделали ее.
Важно: Windows 10 больше не создает автоматические резервные копии разделов реестра, чтобы уменьшить нагрузку на систему. Если вы хотите вернуть эту функцию, вы должны повторно включить ее, подробнее в нашем руководстве: Как включить автоматическое резервное копирование реестра в Windows 10.
В этом руководстве вы узнаете, как вручную восстановить реестр из резервной копии в Windows 10.
Предполагается, что вы знаете, что делаете, и что ранее вы создали полную резервную копию своего компьютера. Действуйте с осторожностью и используйте это руководство на свой страх и риск.
Восстановление реестра вручную в Windows 10.
Если вы ранее включили создание автоматической копии реестра, вы можете восстановить реестр из автоматической копии в Windows 10, выполните следующие действия:
Шаг 1: Запустите ваш компьютер используя Дополнительные параметры запуска Windows 10.
Шаг 2: Нажмите на «Поиск и устранение неисправностей».

Шаг 3: Нажмите на «Дополнительные параметры».

Шаг 4: Нажмите на плитку «Командная строка».

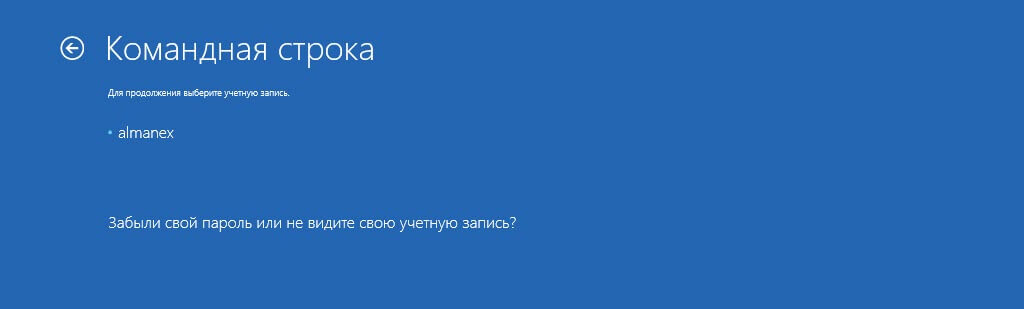
В командной строке, доступ к вашему устройству запускается как X:\Windows\System32. Вам необходимо найти букву системного диска (где установлена Windows). Даже если операционная система установлена на диске C:\, при загрузке компьютера в режиме восстановления эта буква может измениться. Однако в большинстве случаев буква диска С:\ или D:\.
Далее выберите имя пользователя для входа и введите пароль, если вход в учетную запись не имеет пароля, оставьте строку чистой и нажмите «Продолжить».
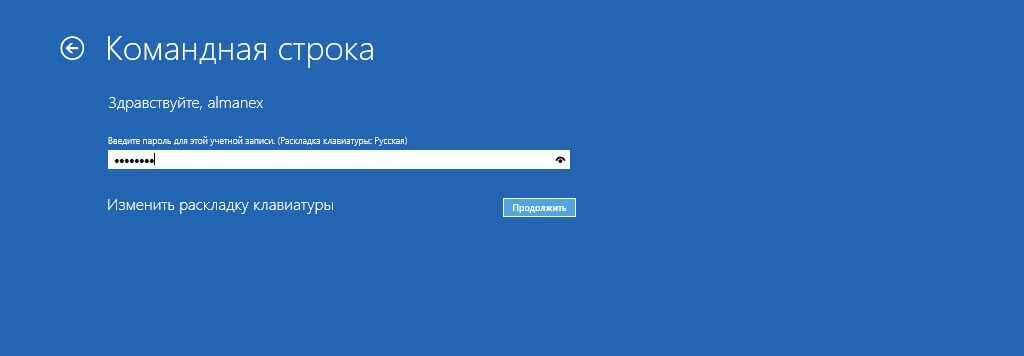
Шаг 5: Введите следующую команду и нажмите Enter , чтобы открыть системный диск, на котором установлена Windows:
Шаг 6: Введите следующую команду, чтобы убедиться, что вы находитесь в системном диске и нажмите Enter :
Если вы видите папку Windows, значит у вас правильная буква диска, если нет, вернитесь к шагу № 5 и попробуйте другую букву.
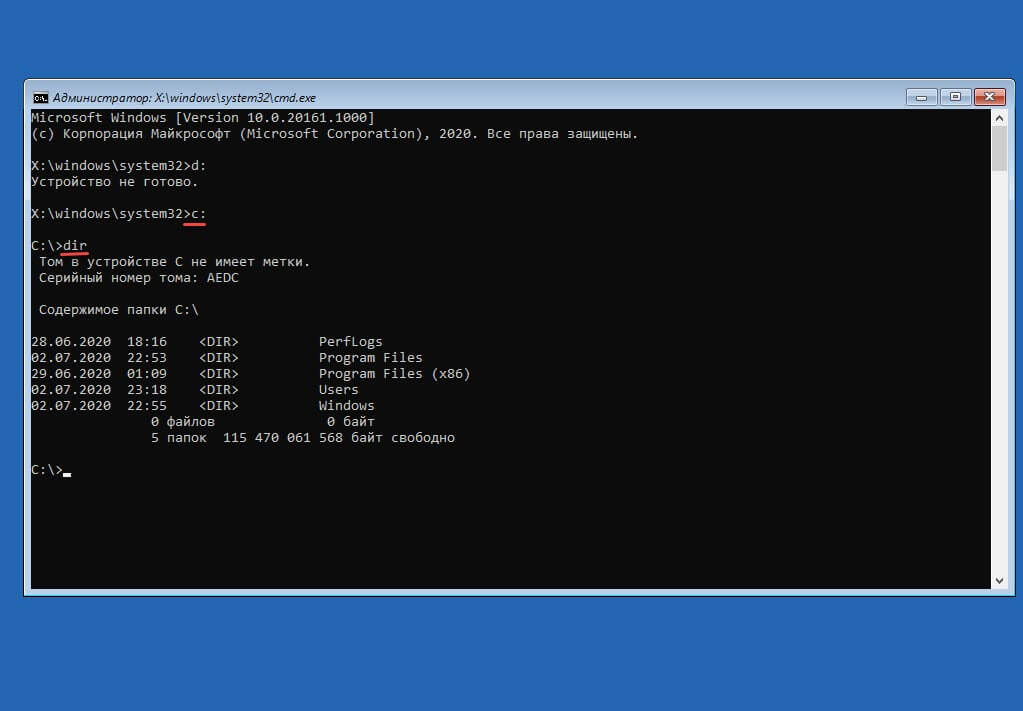
Шаг 7: Введите следующую команду чтобы перейти в папку System32 и нажмите Enter:
Измените c в команде на букву диска для вашего сценария.
Шаг 8: Введите следующую команду, чтобы создать папку для временного резервного копирования файлов в папке config, в которой также хранится копия реестра, и нажмите Enter :
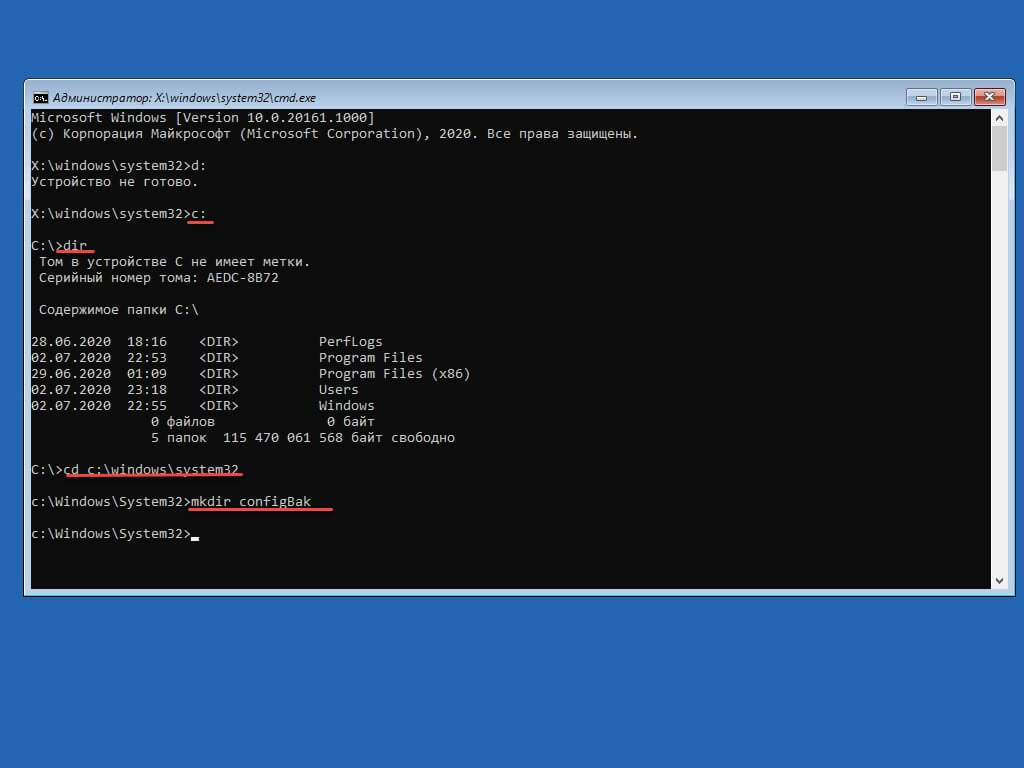
Шаг 9: Введите следующую команду, чтобы создать временную резервную копию файлов в папке config, и нажмите Enter :
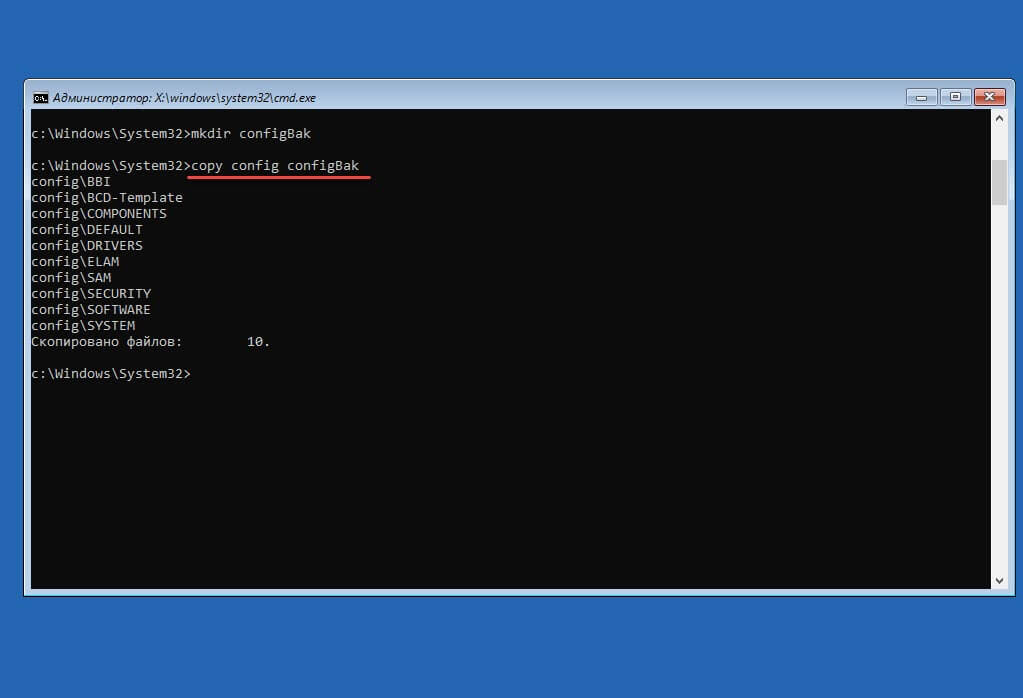
Шаг 10: Введите следующую команду чтобы перейти к папке RegBack, которая содержит резервную копию реестра, и нажмите Enter :
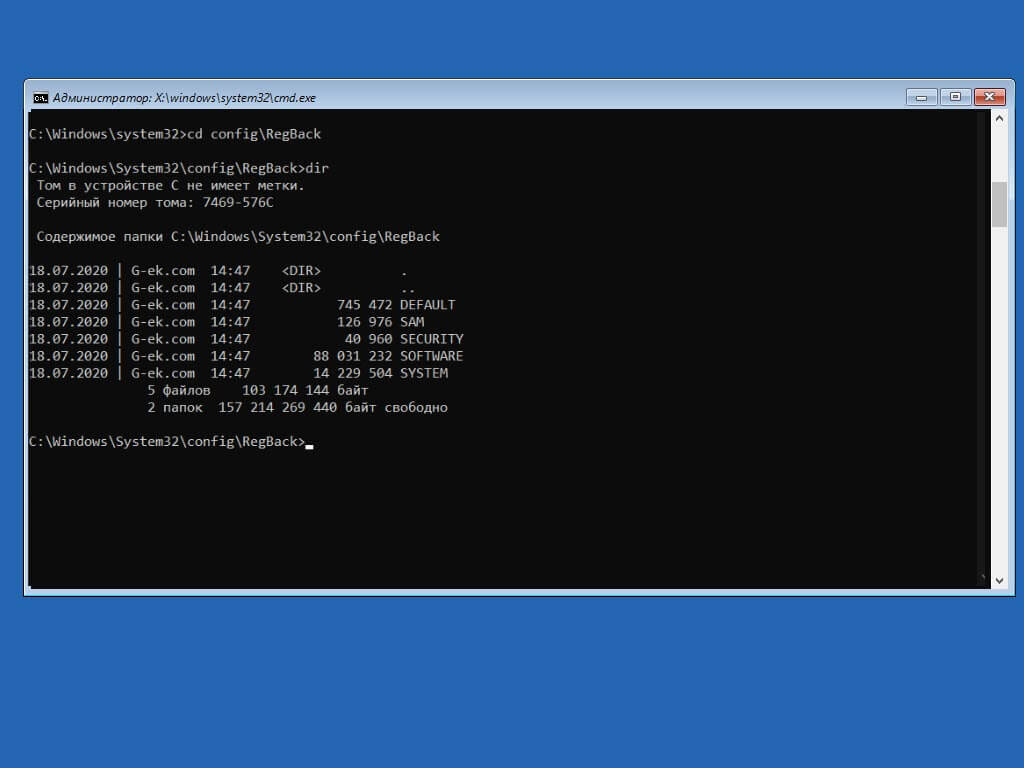
Шаг 11: Введите следующую команду, чтобы проверить содержимое папки RegBack, и нажмите Enter :
Предупреждение: после запуска команды dir размер файлов (SYSTEM, SOFTWARE, SAM, SECURITY, DEFAULT) должен быть таким, как вы видите на скриншоте. Если размер какого-либо из файлов размер равен 0 , НЕ продолжайте, так как вы не сможете восстановить Windows 10, и ваше устройство перестанет загружаться.
Шаг 12: Введите следующую команду, чтобы скопировать файлы из папки RegBack в папку config и нажмите Enter и Y на каждый вопрос для подтверждения:
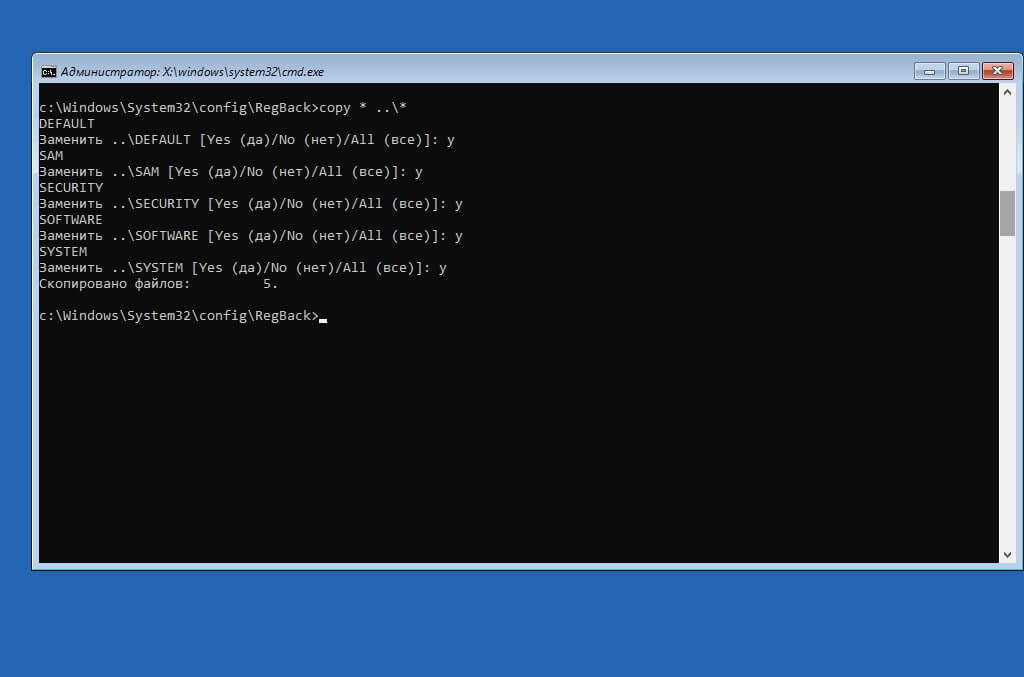
После того, как вы выполните эти шаги, ваш компьютер перезагрузится, и Windows 10 сможет правильно загрузиться.
Это руководство написано для Windows 10, но также должна работать в Windows 8.1 и Windows 7.
Что за папка RegBack?
C:\Windows\System32\config\RegBack
предназначена для хранения копий файлов реестра. Windows поколений до 7-й делала это автоматически и очень, к нашему счастью, исправно. Сама папка и её содержимое создаются Планировщиком заданий Windows соответствующей задачей с именем RegIdleBackup . Обновление папки RagBack и сейчас в этих системах происходит по расписанию каждые десять дней. Так, по крайней мере в Windows 7, гласит Планировщик:

Именно благодаря ей мы можем вернуть не только отдельные ключи, параметры и разделы реестра (создавая конкретный файл), а весь реестр целиком, избавляясь махом от проблем с системой. Именно содержимое папки RegBack выручает нас тогда, когда Windows не загружается вообще, а средство восстановления запуска не работает:


Откуда она взялась?
Бэкап реестра Regback и функция Восстановления системы: какая связь?
Что случилось с Windows 10?

Как же так? Можно только предполагать. Несмотря на обновлённый принцип загрузки Windows нового поколения, отказываться вот так просто от порой ЕДИНСТВЕННО РЕАЛЬНОЙ возможности восстановить Windows глупо. Пусть даже на фоне появления новых функций восстановления типа DISM из командной строки cmd и PowerShell. Вероятно, функции папки, которая фактически является глобальным снимком работоспособного реестра, перекладываются на другие файлы. Я не знаю.
И что пользователя Windows 10 делать?
ВНИМАНИЕ! Предлагаемый способ в последних сборках Windows 10 ПРАКТИЧЕСКИ не работает. Лично мне крайне редко удавалось создавать и/или обновлять пять файлов встроенными способами. При выполнении всех описанных в абзаце условий папка RegBack заполняется нулевыми по объёму файлами либо те не обновляются. Попробуем решить этот вопрос. Будьте в курсе.

дальше система не загружалась: мышь и клавиатура не работали

файлы резерва просто пусты
Так что, если ситуация на компьютере с Windows 10 ещё далека от критической, советую установить триггер и подстраховаться:
- отправляемся в планировщик заданий с помощью консоли cmd
или быстрой команды в строке поиска или также в cmd
Библиотека планировщика заданий\Microsoft\Windows\Registry
- дважды щёлкаем по файлу RegIdleBackup, вызвав окно Свойств и выбираем вкладку Триггеры:

Повторюсь: есть смысл проверить работоспособность задачи прямо из Планировщика. Это доступно из контекстного меню задачи через пункт Выполнить. Если задача не отработает, можно создать папку RegBack собственноручно.

Сегодня, нам бы хотелось сделать акцент в данной статье на то, что каждый пользователь ПК, который обновит систему, может столкнуться с некой проблемой, которая, таковой, на самом деле не является. Ситуация скрывается в том, что привычная многим папка для сохранения отдельных файлов реестра, теперь, будет совершенно не работоспособная. Таким образом, пустая RegBack в Windows 10 в современных реалиях — это самая настоящая обыденность, которая не должна вызывать удивление у пользователей, которые привыкли использовать вышеназванный раздел системы для того, чтоб в критический момент — при сбое, воспользоваться им для восстановления работоспособности ОС. Теперь, для того, чтоб восстановить систему, предлагается использовать «Точку восстановления», которая по мнению разработчиков, будет занимать намного меньше места на жестком диске, но вот выполнять свои непосредственные действия, будет не хуже, чем ранее используемый раздел «RegBack». Вот только, как бы хорошо не работало новшество, тем пользователям, которые имеют возможность и желание, использовать разностороннюю защиту системы, мы готовы предложить обратить свое внимание на один способ, который позволит активировать работоспособность отключенного системного раздела и сделать его точно таким же, каким он был ранее.
Восстанавливаем работоспособность RegBack в Windows 10
Нам нужно переместиться в «Редактор реестра», а самым простым для этого способом, является использование окна «Выполнить» и команды «regedit» (для тех, кто не знает, окно «Выполнить», возможно запустить при помощи одновременно нажатых кнопок на клавиатуре «Win+R») → «Редактор реестра» в который мы с вами стремились попасть, дает возможность при помощи окна слева, выполнить переход от одного раздела к другому, по следующему пути: «HKEY_LOCAL_MACHINE\SYSTEM\CurrentControlSet\Control\Session Manager\Configuration Manager» → если вам удалось беспроблемно попасть в раздел «Configuration Manager», то в нем можно приступать к созданию нового параметра при помощи вызова контекстного меню по средствам клика правой кнопки мыши в пустую область правой части «Редактора реестра» и выбора «Созда» → «Параметр DWORD (32 бита)» (параметр указывается только 32 битный для всех редакций ОС) → последним действием, здесь же, является написание имени - «EnablePeriodicBackup» → параметр уже готов, но чтоб его активировать правильно, выполните по нему двойной клик левой кнопкой мыши, чтоб открылось дополнительное окно с настройками, куда в соответствующее поле, нужно прописать значение «1» → «Редактор реестра» можно закрыть и пора выполнить перезагрузку устройства.

Как и ранее, вы сможете использовать «C:\Windows\System32\config\RegBack», так как в данном системном разделе, будут создаваться резервные копии реестра, которые можно использовать в любой момент, даже при незначительных системных сбоях.

Дополнительно, хотелось бы отметить, что задание «RegIdleBackup» размещаемое по следующему пути: «Microsoft\Windows\Registry» в самой библиотеке планировщика заданий Windows 10, не является активным, а если и работает, то не всегда корректно, а вот для того, чтоб оно начала работать, как и прежде и пустая папка RegBack в Windows 10 вас не смущала своим присутствием, нужно выполнить создание параметра «EnablePeriodicBackup», что собственно, мы с вами и проделали выше.

Если по той или иной причине в Windows 10 возникли проблемы с записями в реестре или с самими файлами реестра, система располагает простым и обычно работающим способом выполнить восстановление реестра из автоматически создаваемой резервной копии. См. также: Все материалы про восстановление Windows 10.
В этой инструкции подробно о том, как восстановить реестр из резервной копии в Windows 10, а также о других вариантах решения проблем с файлами реестра при их возникновении, если обычный способ не работает. И заодно информация о том, как создать собственную копию реестра без сторонних программ.
Как восстановить реестр Windows 10 из резервной копии
Резервная копия реестра Windows 10 автоматически сохраняется системой в папке C:\ Windows \ System32\ config\ RegBack\
Сами же файлы реестра находятся в C:\ Windows \ System32\ config\ (файлы DEFAULT, SAM, SOFTWARE, SECURITY и SYSTEM). Важно: не используйте способ в версиях 1803, 1903 и новее, если не включали сохранение копии реестра — к сожалению, начиная с Windows 10 версии 1803 файлы реестра по умолчанию не сохраняются автоматически в указанной папке (но там могут находиться пустые файлы, заменять которыми реестр не нужно). Но вы можете включить их сохранение на будущее (см. Как включить создание резервной копии реестра в папке RegBack).
Соответственно, для восстановления реестра, достаточно скопировать файлы из папки RegBack (там они обычно обновляются после обновлений системы, затрагивающих реестр) в папку System32\ Config.

Сделать это можно и простыми средствами системы, при условии, что она запускается, но чаще это не так, и приходится использовать другие пути: обычно, производить копирование файлов с помощью командной строки в среде восстановления Windows 10 или загрузившись с дистрибутива с системой.
Далее будет предполагаться, что Windows 10 не загружается и мы выполняем шаги для восстановления реестра, которые будут выглядеть следующим образом.

- Если вы можете попасть на экран блокировки, то на нем нажмите по кнопке питания, изображенной справа внизу, а затем, удерживая Shift, нажмите «Перезагрузка». Загрузится среда восстановления, выберите «Поиск и устранение неисправностей» — «Дополнительные параметры» — «Командная строка».
- Если экран блокировки недоступен или вы не знаете пароля учетной записи (который придется ввести в первом варианте), то загрузитесь с загрузочной флешки Windows 10 (или диска) и на первом экране установки нажмите клавиши Shift+F10 (или Shift+Fn+F10 на некоторых ноутбуках), откроется командная строка.
- В среде восстановления (и командной строке при установке Windows 10) буква системного диска может отличаться от C. Чтобы выяснить, какая буква диска назначена системному разделу, введите по порядку команды diskpart, затем — listvolume, и exit (в результатах выполнения второй команды отметьте для себя, какую букву имеет системный раздел). Далее, для восстановления реестра используйте следующую команду
- Xcopy c:\windows\system32\config\regback c:\windows\system32\config (и подтвердите замену файлов, введя латинскую A).
По завершении выполнения команды, все файлы реестра будут заменены своими резервными копиями: вы можете закрыть командную строку и перезагрузить компьютер, чтобы проверить, была ли восстановлена работоспособность Windows 10.
Дополнительные способы восстановления реестра
Если описываемый способ не работает, а какого-то стороннего ПО для создания резервных копий использовано не было, то из возможных решений остаются лишь:
-
(они содержат в себе и резервную копию реестра, но по умолчанию они у многих отключены). (в том числе и с сохранением данных).
Помимо прочего, на будущее вы можете создать собственную резервную копию реестра. Для этого достаточно выполнить следующие простые шаги (нижеописанный способ — не самый лучший и есть дополнительные, см. Как создать резервную копию реестра Windows):

- Запустите редактор реестра (нажмите Win+R, введите regedit).
- В редакторе реестра, в левой панели выберите «Компьютер», кликните по нему правой кнопкой мыши и выберите пункт меню «Экспортировать».
- Укажите место сохранения файла.
Сохраненный файл с расширением .reg и будет вашей резервной копией реестра. Чтобы внести данные из него в реестр (точнее, объединить с текущим содержимым), достаточно просто дважды кликнуть по нему (к сожалению, скорее всего, часть данных не смогут быть внесены). Однако, более разумным и эффективным способом, наверное, является включение создания точек восстановления Windows 10, которые будут содержать, в том числе, и работающий вариант реестра.
А вдруг и это будет интересно:
03.02.2019 в 17:04
Здравствуйте, не могу открыть раздел HKEY_CURRENT_CONFIG, в разрешениях пусто – нет ни одной группы и пользователя. RegBack тоже пуст. Пробовал subinacl – пишет ошибка HKEY_CURRENT_CONFIG не найден. Добавить новую группу или пользователя также не дает – пишет нет прав. Подскажите есть ли возможность добавить в разрешение себя или восстановиться как нибудь?
06.02.2019 в 13:15
После изменений в реестре, ПК не запускается, появляется только BAD SYSTEM CONFIG INFO, пожалуйста помогите мне. Заранее спасибо
06.02.2019 в 17:45
Ошибка говорит как раз о сбоях в системном реестре, т.е. что-то там не так в его файлах в том числе в резервной копии.
А точки восстановления не остались? (в среде восстановления если что можно запустить).
13.03.2020 в 21:31
Здравтвуйте! Стоит ли удалить из реестра файлы удаленной игры по адресу
HKEY_CURRENT_USER\Software\Microsoft\Windows\CurrentVersion\Explorer\FeatureUsage\AppSwitched, тип файла REG_DWORD
14.03.2020 в 13:53
По идее, ничего случиться не должно. Но гарантий тут не дам, не ковырялся в этом разделе.
12.05.2019 в 03:06
12.05.2019 в 12:40
24.05.2019 в 10:27
24.05.2019 в 10:36
Видимо, прерывать, судя по всему, зависло на чем-то.
22.06.2019 в 22:52
Интересно а где в какой ветке реестра Windows 10 храниться параметры сроков хранения точек восстановления Windows 10? Или здесь такого нет а было в XP кто подскажет?
23.06.2019 в 13:54
Параметры точек восстановления здесь: HKEY_LOCAL_MACHINE\SOFTWARE\Microsoft\Windows NT\CurrentVersion\SystemRestore
Вот только времени там нету, насколько я знаю. Частота создания есть (ну и по недостатку выделенного места старые удаляются).
12.07.2019 в 20:38
Как восстановить определенную запись реестра, например из бэкапа в Revo Uninstaller Pro, есть ли такая возможность? Если точнее, то после последнего обновления Виндовс10 исчезли все иконки быстрого запуска на Панели Задач
19.09.2019 в 15:49
19.09.2019 в 16:21
20.09.2019 в 07:23
20.09.2019 в 07:40
20.09.2019 в 08:58
20.09.2019 в 10:39
Так это и есть версия 1803.
21.09.2019 в 05:02
21.09.2019 в 09:07
Все файлы никуда не делись. Можно извлечь, подключив диск к другому компьютеру, но даже при чистой установке Windows, если не форматировать жесткий диск, данные останутся и не будут удалены: часть в прежних расположениях, а те, что были в Документах-Загрузках-Рабочем-столе будут в Windows.old/Пользователи/Имя
21.09.2019 в 13:00
21.09.2019 в 17:22
22.09.2019 в 06:13
22.09.2019 в 10:30
Этот нюанс в статье не отмечен, поскольку к чистой установке как раз прибегают тогда, когда хотят отформатировать системный раздел, чтобы всё было чисто-красиво, но это не обязательное требование.
22.09.2019 в 12:56
23.09.2019 в 09:04
23.09.2019 в 09:51
То есть, как я понял, 100% сохранится без форматирования и удаления данных с диска всё, что в Пользователи, правильно? (Appdata, Documents и так далее)
А вот браузер хром, даже если он удалится, будут ли в нём сохранённые открытые страницы через специальное расширение для их сохранения? История браузера будет доступна в текстовом файле? (через программу раньше открывал)
23.09.2019 в 10:02
В результате некорректной работы стороннего ПО или воздействия вирусов может быть поврежден реестр, что негативно сказывается на всей системе, вплоть до отказа загружаться. В данной статье будут описаны все варианты по восстановлению реестра Windows 10. Автоматическое восстановление, через командную строку и другие возможные варианты.
Как восстановить реестр Windows 10?
На данный момент существует несколько вариантов восстановления:
Автоматическое восстановление – комплекс системных утилит и служб, для удобного восстановления системы к рабочему состоянию в случае сбоя. К данным утилитам относятся: точки восстановления, WinRE, автоматический BackUp и другое.
Автоматический бэкап выполняется благодаря Планировщику заданий, а если быть точнее то Registy – RegIdleBackup , которая выполняет архивацию по расписанию.

К сожалению, если архивация и выполняется автоматически, то их восстановление происходит только в ручном формате или через командную строку. Поэтому, если прошлые варианты Вам не помогли, переходим к следующему.
Восстановление реестра Windows 10 через командную строку
Резервная копия, созданные системой, хранятся в директории C:\Windows\System32\config\RegBack. Даже при выключенной функции создания точек восстановления, реестр выполняет резервные копии самостоятельно, через Планировщик Заданий (см. выше).
DEFAULT, SAM, SECURITY, SOFTWARE и SYSTEM – файлы реестра Windows 10. Все они хранятся недалеко в папке System32\config , поэтому в случае повреждения, будет легко найти резервные копии.

Система откажет Вам в полном доступе к реестру, если система запущена и работает. Выполнять восстановление следует через командную строку (WinRe или Установочного накопителя). Командная строка не сколько инструмент, а сколько среда, в которой позволительно изменять системные компоненты. Эти действия можно выполнить через любой LiveCD с доступом к проводнику и командной строке.
Тут без разницы, загружается система или нет, главное, что бы был доступ к Командной строке через окно WinRE .
Попасть в режим восстановления WinRE довольно просто: во время перезагрузки ПК нажать клавишу Shift или 3 раза аварийно (не дождавшись загрузки системы, принудительно) перезагрузить устройство.
Выберите Диагностика – Дополнительные параметры .

Затем, выберите Командная строка .

Выберите пользователя, введите пароль (если требуется) и выполните восстановление. Можно 2-мя способами:
- Ручная замена;
- Перенос командой в CMD.
Ручная замена. Введите в окне командной строки notepad, чтобы открыть Блокнот. В Блокноте нажмите Файл – Открыть. Как было написано ранее, все нужные нам файлы хранятся по расположению [Системный диск]: \Windows\System32\config.
DEFAULT, SAM, SECURITY, SOFTWARE и SYSTEM нужно переименовать, а именно добавить в окончание названия .bak или .old . Если файл не переименовался, откройте любую папку и вернитесь обратно, изменения онлайн не отображаются.

Затем, как все файлы переименованы, скопируйте содержимое папки config\RegBack в папку config.
Через командную строку. Для начала, необходимо убедиться, какая буква системного диска. Иногда, в WinRE, она может отличаться, от той, которая задана в системе.
Вам может быть интересно: Установка на несовместимый компьютерБукву можно определить через команды Diskpart - list disk или как в прошлом варианте, посмотреть через Блокнот.
Затем выполните команду, где С буква диска:
xcopy C:\windows\system32\config\regback C:\windows\system32\config
После чего, подтвердите полный перенос файлов вводом латинской буквы А.

Если командная строка из WinRe не запускается, то потребуется любой LiveCD с доступом к Проводнику или командной строке или просто Установочный носитель Виндовс.
Настройте загрузку с USB-накопителя или DVD-диска. Затем, на любом этапе выбора дальнейшей системы нажмите Shift+F10 и откроется окно Командной строки, где выполните действия указанные выше.
Как восстановить реестр Windows 10 по умолчанию?
Есть возможность восстановить реестр по умолчанию, путем переноса файлов из установочного носителя Диск X:\ на диск C:\.
Стоить обратить внимание, что это следует выполнять в экспериментальных целях и в большинстве случаях (99%), Вы лишь столкнетесь с синим экраном и критическими ошибками.
Причина в том, что записи об оборудовании, системных файлах и т.д., создаются на этапе установки и после выгрузки «реестра по умолчанию», система, которая не видит нужных записей и веток и просто перезагружается с критической ошибкой.
Никогда не используйте Восстановление по умолчанию в целях восстановления реестра.
Другие варианты
К сожалению, для ремонта реестра Windows 10 нет хорошей программы для восстановления. До сих пор, лучшим вариантом являются стандартные действия, описанные выше.
Есть некоторые утилиты, которые могут выполнять восстановление, но только из заранее созданных бэкапов этой же программой.
Дефрагментация реестра windows 10
Ранее, в Windows XP, стандартное приложение дефрагментации диска не могла получить доступ к файлам реестра, требовались сторонние утилиты для выполнения этих действий.
Фрагментация файлов в действительности может замедлить работу компьютера, если эти файлы участвуют в запуске устройства. Но время Windows XP прошло и 10 версия намного «умнее» в этом плане.
В Windows 10, мало того, что процесс дефрагментации выполняется автоматически, так и включает в себя и системные файлы, которые были недоступны в прошлых версиях системы.

Дефрагментация – перераспределение файлов, для получения быстрого и непрерывного доступа к ним. Фрагментация файлов – разбиение файлов на небольшие фрагменты и распределение их на жестком диске, учитывая многопоточную запись на диск, фрагменты могут быть записаны с небольшими разрывами, что увеличивает время обращения к этим фрагментам.
Почему не стоит доверять другим приложениям? У стороннего ПО другой алгоритм работы, отличный от Microsoft. Также, не все приложения «дефрагментаторов реестра» действительно выполняют эти действия. Вместо распределения фрагментов на жестком диске, утилиты занимаются «оптимизацией» значений и параметров реестра, что отличается от самого понятия дефрагментация.
В целом, необходимость в данной функции отпала еще с выходом Windows 7, но часть пользователей до сих пор пользуются данными программами.
Читайте также:

