Как выключить черный режим на виндовс 10
Обновлено: 03.07.2024
Последние версии Windows 10 поставляются с новой функцией, которая называется Dark Mode . Он изменяет внешний вид некоторых элементов интерфейса Windows с белого на черный. Другими словами, темный режим затемняет вашу Windows 10. Это может быть полезно в условиях низкой освещенности, например, при работе ночью, и в равной степени отлично подходит для пользователей, которые предпочитают черный цвет вместо белого. Если вы хотите узнать больше о том, что такое Dark Mode для Windows 10, как он влияет на пользовательский интерфейс и как его включить или выключить, прочитайте:
Что такое темный режим для Windows 10?
Темный режим - это новая функция, которая встречается в последних версиях Windows 10, начиная с Anniversary Update. Он позволяет изменять внешний вид интерфейса Windows 10 и некоторых его приложений, изменяя основной цвет, используемый их окнами, с белого на черный.
Какие изменения вносятся при включении темного режима?
В Windows 10 при включении темного режима большинство приложений по умолчанию, найденных в операционной системе, изменяют свой внешний вид по умолчанию со светлого режима на темный. Это означает, что некоторые изображения, используемые приложениями для своих окон, изменяются на темные цвета. Наиболее очевидные изменения:
- Простой белый фон, используемый в приложениях, становится черным
- Белый цвет фона, используемый в меню, становится черным
- Светло-серые полосы прокрутки по умолчанию, используемые в приложениях, становятся темно-серыми
- Черный текст по умолчанию, отображаемый в приложениях, становится белым и т. Д.
Какие приложения поддерживают Dark Mode в Windows 10?
Темный режим работает для большинства универсальных приложений по умолчанию в Windows 10, таких как Почта и Календарь , Магазин Microsoft , Погода , Фотографии , Калькулятор и так далее. Вот быстрый предварительный просмотр того, как такие приложения выглядят при использовании темной темы:

Начиная с обновления Windows 10 за октябрь 2018 года, Microsoft также добавила поддержку темного режима в проводнике . Сделать это было не так просто, как для универсальных приложений, потому что File Explorer содержит устаревший код. Вы можете узнать о проблемах, с которыми столкнулись разработчики Microsoft, здесь: Inspired by Insiders - Dark Theme в File Explorer. Вот как выглядит проводник при использовании темной темы:

Microsoft Edge , однако, является исключением. Хотя он предлагает темную тему, он не управляется функцией темного режима в Windows 10. Чтобы включить темную тему, доступную в Microsoft Edge , необходимо вручную включить ее из настроек браузера, выполнив следующую процедуру: Как включить или отключить темный режим в Microsoft Edge.
Как включить темный режим в Windows 10
Начните с открытия приложения «Настройки» в Windows 10. Один из самых быстрых способов - нажать / нажать на его кнопку в меню «Пуск» .

В приложении « Настройки» нажмите или нажмите « Персонализация» .

В левой части окна выберите Цвета .

В правой части окна прокручивайте вниз, пока не найдете настройку «Выберите режим приложения по умолчанию». Под ним есть два варианта: Светлый и Темный .

Выберите Dark, и режим Dark будет немедленно включен. Вы можете видеть, что темная тема была применена, потому что приложение « Настройки» мгновенно меняет свой вид со светлого на темный (с белого на черный).

Как отключить темный режим в Windows 10
Чтобы отключить Темный режим , что аналогично включению Светлого режима , выполните те же шаги, что и в предыдущем разделе этого руководства. В конце установите настройку «Выберите режим приложения по умолчанию» на Светлый вместо Темного .

Вы предпочитаете использовать Windows 10 с темным режимом?
Темный режим может быть отличным способом использования Windows 10. Он может быть более удобным для ваших глаз, он может сделать приложения более читабельными, а некоторые люди могут даже подумать, что он красивее. Нам нравится Dark Mode и мы предпочитаем Light Mode . Ты чувствуешь то же самое? Или вам больше нравится светлая тема? Комментарий ниже и давайте обсудим.
Как включить или отключить темный режим в Microsoft Edge

Как включить темный режим в Microsoft Edge и сделать так, чтобы этот браузер переключался с белого и серого на черный. Как отключить темный режим, когда вы хотите, чтобы Microsoft Edge вернулся в нормальное состояние.
Как включить темный режим на iphone или ipad с помощью Smart Invert

В отличие от macOS, Apple не имеет официального темного режима для своей мобильной iOS. Однако вы можете получить аналогичный эффект во всей ОС, используя функцию Smart Invert на своем устройстве.
Как включить темный режим в Windows 10 или выключить его

Одной из новых визуальных функций, о которых просили пользователи, является темная тема, которая уже доступна в некоторых приложениях, таких как Microsoft Edge, Mail и Calendar.

Иногда пользуясь операционной системой Windows 10, вы можете заметить, что экран из цветного режима перешел на черно-белый или стал показывать с оттенками серого, как на скриншоте выше. Проверка подключения монитора, перезагрузка компьютера, обновление драйверов видеокарты и другие действия при этом не помогают.
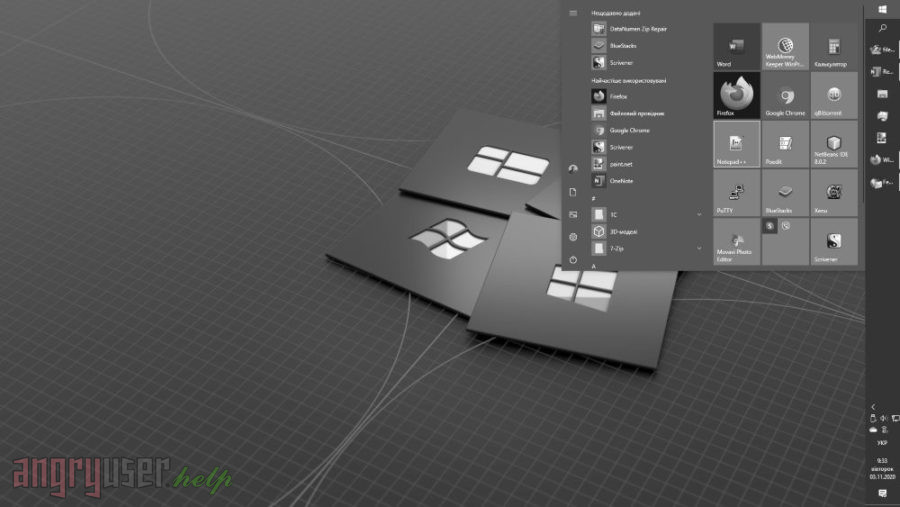
К счастью, решение данной проблемы очень быстрое и простое. Вам не придется тратить время на переустановку Windows 10 или обновление драйверов. Нужно просто отключить цветовые фильтры.
Цветовые фильтры – это новая функция, которая недавно появилась в операционной системе Windows 10, с помощью которой можно изменить цветовую гамму используемую на вашем экране. Цветовые фильтры применяются на уровне системы, поэтому работают с любым приложением. Это сделано для людей с проблемами зрения, чтобы они могли лучше видеть происходящее на экране.
Как отключить цветовые фильтры Windows 10
Самый простой способ это отключения цветовых фильтров – нажать комбинацию клавиш Windows+CTRL+C. Ваш экран снова станет цветным. Если снова нажать Windows+CTRL+C, то экран вернется в черно-белый режим. Эта комбинация клавиш включает и отключает цветовые фильтры экрана.
Также для отключения цветового фильтра можно использовать меню параметров Windows 10. Для этого откройте в «Пуске» раздел «Параметры» (иконка шестеренки) и зайдите в раздел «Специальных возможностей». Потом в колонке слева выберите пункт «Цвет и высокая контрастность».
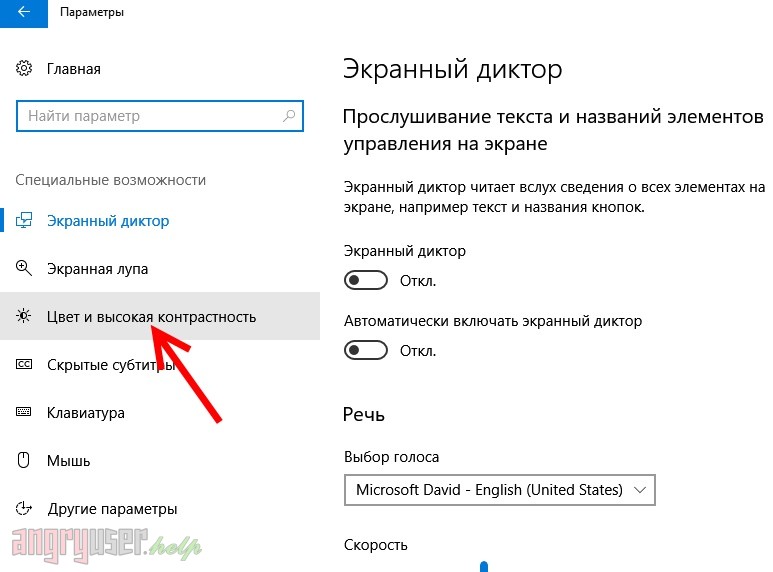
В правой стороне настроек найдите переключатель «Применить цветовой фильтр» и выставьте его в неактивный режим.
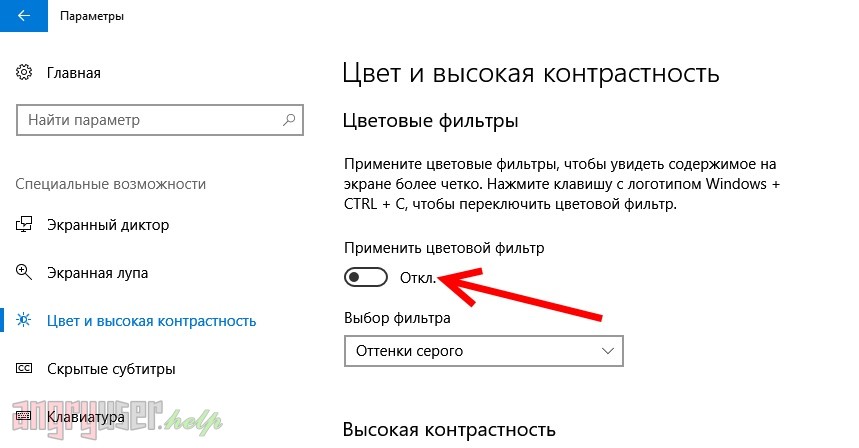
Теперь экран отображает все цвета.
Почему происходит включение черно-белого режима?
Это произошло случайно, потому что вы нажали Windows+CTRL+C и активировали серый цветовой фильтр в Windows 10. Как видите, отключить этот фильтр легко и просто.
Если вам понравился этот урок или у вас возникли вопросы – пишите в комментариях!
Если у вас неожиданно экран стал черно-белым в Windows 10 - причин для возникновения данной ошибки не много, в основном связано с работой специальных возможностей системы, а именно с Цветовым фильтром. В данной статье будут описаны наиболее быстрые и удобные варианты исправления данной ошибки.

Черно-белый экран Windows 10
Основные причины возникновения черно-белого экрана Виндовс 10:
- Цветовой фильтр
- Настройки драйвера видеокарты
- Стороннее ПО
- Настройки экрана монитора
Наиболее частой причиной ошибки являются настройка Специальных возможностей – Цветовой фильтр. Для его отключения пройдите в Параметры – Специальные возможности – Цвет и высокая контрастность и отключите пункт Применить цветовой фильтр .

В более свежих инсайдерских сборках (например, 17083) меню специальных возможностей поменялось и данный пункт переместился в отдельную вкладку Цветные фильтры с настройками функции.

Сочетание клавиш Windows +CTRL + C также позволяет включить\выключить данную функцию, но в последних сборках можно контролировать запуск Цветового фильтра по сочетанию клавиш, как это сделать, используя редактор реестра, будет описано далее.
Как выключить черно-белый экран Виндовс 10 через реестр
Откройте редактор реестра ( Win+R - regedit ) и пройдите по ветке - HKEY_CURRENT_USER\Software\Microsoft\ColorFiltering

Следующие значения будут определять функционал цветового фильтра:
- Active – определяет включен или отключен фильтра
1 = Включено
0 = Выключено - FilterType – определяет тип фильтра
0 = Оттенки серого
1 = Инвертированные цвета
2 = Инвертированные оттенки серого
3 = Красно-зеленый (нарушенное восприятие зеленого, Дейтеранопия)
4 = Красно-зеленый (нарушенное восприятие красного, Протанопия)
5 = Сине-желтый (Тританопия) - HotkeyEnabled – разрешить использовать сочетание клавиш +CTRL + C для включения или отключения фильтра
1 = Разрешено
0 = Запрещено
Если Выше описанные рекомендации не помогли, переходим к следующему пункту – настройки драйвера видеокарты.
Настройки видеокарты
Если после выполненных действий в Виндовс 10 экран почему-то остался черно-белым, то причиной могут быть настройки Вашей видеокарты.
Для устройств Nvidia: пройдите на рабочий стол, нажмите ПКМ по свободному пространству и выберите Панель управления Nvidia.
Во вкладке Дисплей откройте Регулировка параметров цвета рабочего стола. Нам потребуется расширение Цифровая интенсивность, в случае с черно-белым цветом она может быть выставлена на 0%.

Для устройств AMD\ATI Radeon было создано несколько программ для управления параметрами видеокарты.
Для «старых» устройств – Catalyst Control Center . Сброс цветовых параметров выполняется кнопкой Defaults во вкладке Display Color.

Для «новых» устройств – AMD Radeon Settings . Откройте параметры Дисплея (Display) и выполните сброс (Reset) параметров.
Вам может быть интересно: Не работает кнопка пуск и панель задач
На крайний случай можно выполнить обновление драйвера видеоадаптера. Откройте Диспетчер устройств – Видеоадаптеры, затем ПКМ по Вашей видеокарте и выберите Обновить драйвер.

В первом случае попробуйте выполнить Автоматический поиск обновлений. Если обновленный драйвер будет найден и установится, возможно причина будет решена.
Во-втором случае попробуйте выбрать ранее установленный драйвер. Выберите Выполнить поиск драйверов на этом компьютере – Драйвер из списка доступных на этом ПК и установите ранее установленный драйвер.

Как альтернативный вариант, можно удалить устройство с программами драйверов и после перезагрузки компьютера установить их заново. Также можно воспользоваться установщиком драйвера видеокарты и запустить Чистую установку, в этом случае и драйвер, и программное обеспечение видеокарты будет переустановлено.

Влияние стороннего ПО
Если вдруг экран компьютера стал черно-белым в Windows 10 после установки или обновления каких-либо приложений и программ, то высока вероятность того, что это именно они влияют на работу системы таким неприятным образом.
Для определения причины мы будем использовать «чистую загрузку»:

- Откройте окно Диспетчера задач (Ctrl+Shift+Esc) и откройте вкладку Автозагрузка
- Отключите Все записи - это запретит приложениям автоматически загружаться при включении системы.
- Затем откройте окно Конфигурация системы (Win+R - msconfig)
- Откройте вкладку Службы, поставьте галочку на Не отображать службы Майкрософт и выберите Отключить все

Службы антивирусов не будут отключены, так как защищены модулем самозащиты.
Если проблема не проявилась после перезагрузки, можно вычислить, что за приложение вызывало такую ошибку методом подбора – постепенно включая приложения и службы до тех пор, пока не будет выявлено ошибочное.
Настройки экрана монитора
Последний вариант для решения вопроса, когда в Виндовс 10 экран стал черно-белым - это сброс настроек экрана или монитора. Данный вариант не подходит для ноутбуков и моноблоков, потому что за настройки экрана отвечают настройки монитора.
В случае, если Вы используете монитор, попробуйте сбросить настройки к заводским.

Дополнительно
Если предложенные варианты не помогли, попробуйте выполнить следующие действия:
В определенный момент времени Windows 10 может потерять цвета, то есть контрастный режим переключается в монохромный (черно-белый). Блеклое и бесцветное изображение явно не доставляет удовольствия в ежедневном использовании. Скорее всего причиной стал цветовой фильтр, его случайно включили в настройках, реестре или нажали горячие клавиши. Изредка изображение блекнет по причине поломки экрана или видеокарты, но это скорее исключительные случаи. Сейчас мы поведаем, что делать, если экран стал черно-белым Windows 10 .

Почему поменялись цвета на мониторе?
Если картинка компьютера черно-белая , скорее всего активен монохромный режим. Он включается в настройках системы и там же выключается. Обычно дело в описанной проблеме, но бывают и другие причины.
Почему серый экран на ноутбуке :
- сбои и конфликты приложений с устаревшей версией Windows;
- некорректные или проблемные графические драйвера;
- неправильные настройки видеокарты;
- отошел или поврежден кабель монитора.
Как отключить черно-белый экран Windows 10?
Windows 10 поддерживает наложение особых цветовых фильтров на изображение экрана, в том числе черно-белый режим.
Как выключить черно-белый экран Windows 10 :
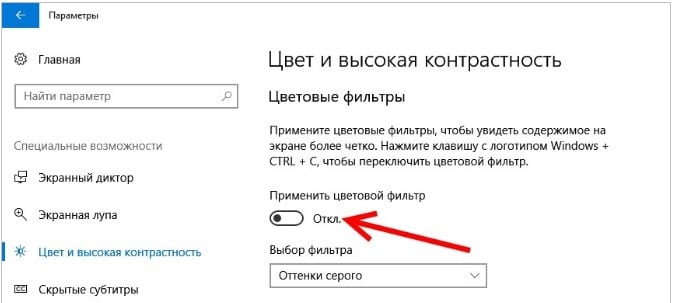
Альтернативный вариант выключения серого экрана на компьютере – нажатие комбинации Win + Ctrl + C. Ничего не напоминает? Да, если во время копирования с помощью Ctrl + C случайно зацепили ближайшую клавишу, мог включиться монохромный режим. Это не единственная причина проблемы, порой приходится прибегать к другим методам.
Что делать , если поменялся цвет экрана компьютера :
- Устанавливаем все актуальные обновления для Windows 10.
- Загружаем и устанавливаем свежие версии драйверов для графической карты. Рекомендуем использовать не программы для автоматической инсталляции, а онлайн-установщик от производителя видеоадаптера.
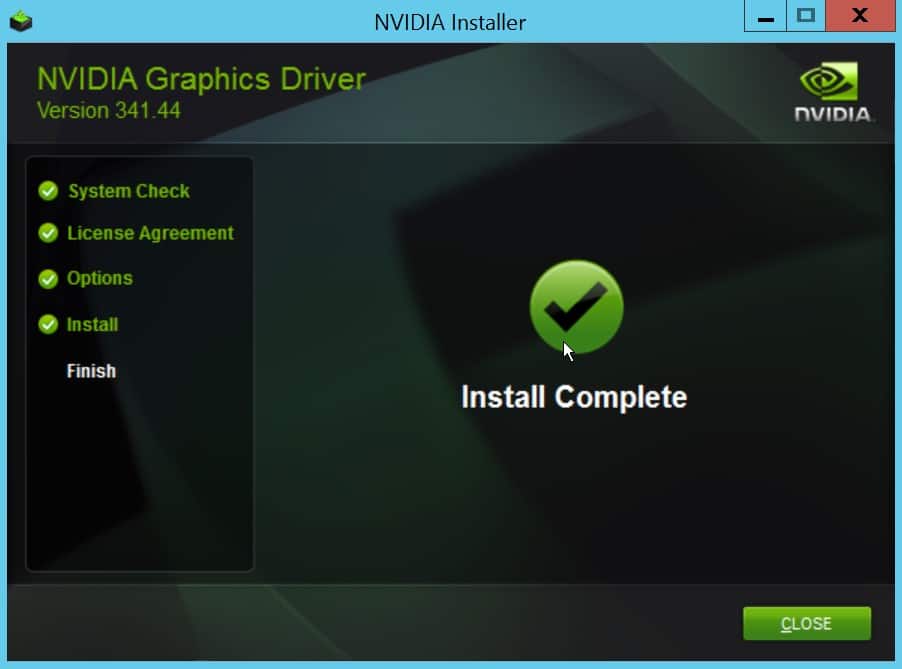
- Проверяем настройки цвета на мониторе. В меню проверяем яркость, контрастность и отсутствие активных цветовых эффектов. В некоторых моделях есть специальный черно-белый режим. Особенно актуально для тех, кто вместо монитора использует телевизор.
- Поправляем кабель. Если он отходит, а картинка, то восстанавливается, то снова получает монохромный режим, стоит заменить провод подключения к системному блоку.
Пожалуй, это все необходимые сведения, которые позволяют научиться управлять цветовыми фильтрами. На самом деле такие режимы дают интересный эффект, но ими нужно уметь пользоваться и приспосабливать под потребности, поэтому рекомендуем поиграться с разными настройками. Это позволит максимально персонализировать Windows.
Читайте также:

