Как восстановить ubuntu на антенне локо m2
Обновлено: 04.07.2024

Довольно часто наши клиенты отдают устройства Ubiquiti в ремонт по единственной причине - слетела прошивка. В этом случае может быть недоступен веб-интерфейс управления или устройство перестает отвечать на пинги. Однако восстановление прошивки вполне можно сделать самостоятельно (и обойтись без ремонта Ubiquiti), и в этой статье мы расскажем, как.
Также этот способ поможет, если вы несколько раз попытались обновить firmware устройства, но ничего не получилось.
Третья причина, по которой вам может потребоваться перепрошить Ubiquiti - это необходимость вернуть Compliance Test Ubnt, исчезнувший в устройствах airMax Ubiquiti, начиная с версии 5.5.8.
Порядок действий по восстановлению прошивки Ubiquiti во всех случаях примерно одинаков. Единственное, на чем нужно остановиться - это выбор правильной версии для возврата Compliance Test.
Прошивка Ubnt с Compliance Test

Восстановление Compliance Test на новых прошивках (5.6 и выше) - второй способ
UPD: Наши сервисные инженеры порекомендовали еще один, довольно простой способ восстановления Compliance Test на точках доступа Ubnt.
Возьмем для примера Nanostation m5 loco и восстановим работу с полным спектром частот, а не только с официально разрешенными для Украины. При входе на устройство мы видим, что выбора Compliance Test нет:

Сбрасываем точку к заводским настройкам и заходим на нее по SSH. Это можно сделать несколькими способами, мы обычно пользуемся программкой Putty.
В программе вводим IP-адрес устройства (по умолчанию это 192.168.1.20), выбираем порт и тип соединения:

В появившемся окне предупреждения нажимаем кнопку "Да":

Открывается консольное окно, в котором мы вводим пароль и логин для доступа на устройство (по умолчанию и логин, и пароль = ubnt).

Далее вводим в консоль две команды: enable_ct - для включения Compliance Test, и save - для сохранения изменений:

Заново входим на устройство обычным путем - через Web-интерфейс и видим, что теперь можно выбрать работу с Compliance Test:

В списках допустимых частот появились все:

Как восстановить прошивку Ubiquiti без ремонта
Для восстановления прошивки UBNT нам понадобится:
- Узкий и тонкий предмет (мы взяли скрепку).
- Устройство, которое будет перепрошиваться, и PoE к нему.
- 2 патчкорда (для соединения устройства с PoE и с компьютером).
- Утилита перепрошивки TFTP (скачать) .
- Файл прошивки. Если вам не требуется Compliance Test, просто качаете его с официального сайта производителя.
Мы взяли для эксперимента NanoBridge M5, решив сменить версию 5.5.8 на нем на старую 5.5.6 с Compliance Test . Вот прошивка устройства до восстановления:

В версии 5.5.8 нельзя выбрать Compliance Test, и настройки параметров будут ограничены разрешениями для вашей страны.
Порядок действий
1. Устройство Ubiquiti должно быть отключено от электросети.
2. Меняем параметры сетевого адаптера в компьютере для подключения NanoBridge M5:

3. Подготавливаем все для включения устройства в сеть:

4. Скрепкой нажимаем на кнопку Reset, и не отпуская Reset, включаем питание устройства. Это не так-то просто, как кажется :) Вот как изящно это делают в видео UBNT с PicoStation (нас интересует отрезок с 0:13 по 1:02).
6. Проверяем, пингуется ли устройство (адрес по умолчанию 192.168.1.20). Если пинги не проходят, повторяем все заново, начиная с пункта 1.

7. Запускаем утилиту TFTP. В поле Server прописываем адрес нашего устройства и выбираем файл прошивки для установки:

Жмем кнопку Upgrade.
8. Не выключаем питание во время прошивки! На устройстве во время процесса попеременно мигают светодиоды. После окончания прошивки мигание прекращается, а утилита пишет в нижнем поле об успешном апгрейде:

9. Проверяем, что получилось. Заходим на веб-интерфейс устройства:
Я искал, я писал на оф.форум, но в гугле я не нашел инфы а на оф.форуме полный игнор, решил написать сюда.
Такое дело, купли себе антенку nanostation loco m2, по идеи я должен её подключить, на ней должно загореться 2 иконки, питание и сеть и я должен вбить адерс в адресную строку в браузере (192.168.1.20), после чего откроеться AirOS и можно приступать к настройке, все условия соблюдены, но последнее не открываеться, когда забиваю 192.168.1.20 в браузер при включенной антене в пеку - ничего не выбивает, и проблема не в самой антенке, ибо на ноуте где винда 7 стоит - все работает, у меня же на ARCHLINUX - нет, повторюсь, искал, очень много инфы перекидал - пусто, уверен на англ.инете есть статьи, но англ я нормально не знаю. Пробовал забивать sudo nmap -sn 192.168.1.0/24 или sudo nmap -sn 192.168.0.0/24, потом рестартил антенку и опять пробовал, нет, не помогло, не ищет ничего, надежда на ЛОР ^_^

Вообще нечитаемый поток сознания
Не происходит подключение к веб ОС антены AirOS, для подключения нужно вбить в адерсную строку в браузере 192.168.1.20, после чего должно появиться поле ввода логина/пароля, у меня же не подключаеться на линуксе, как заставить работать?


oh4b13 , а эта фигня у тебя вообще определяется? Что dmesg говорит?
mandala ★★★★ ( 08.04.15 18:07:02 )Последнее исправление: mandala 08.04.15 18:07:55 (всего исправлений: 2)
Адрес еще поди по DHCP пытаешься получить? Пропиши статику 192.168.1.21 например.
Оно через ethernet, по этому dmesg не поможет.

А, ну да. Этож не свисток.
Ну а что еще делать? уже около 16-ти часов десятки методов попробовал, ничего
Адрес еще поди по DHCP пытаешься получить? Пропиши статику 192.168.1.21 например.
Хотел только что попробовать. Как статику прописать?
в Network Manager зайди и там настрой.
Да же в русской арчвики это есть
там по англ и второй строки не нашел, теперь меня беспокоит вопрос о том, как все же прописать статику то айпи, я вроде и в арчвики нашел руководство, но опять же чертов английский, не перевели еще, там вроде пишут, что нужно прописать nm-applet а потом nm-connection-editor, первое я юзал а на второе выдаёт ошибку команда не найдена, наверняка я опять х**ню с**з*ел, но сделать соло я не могу, буду благодарен за помощь.
Ну ёпта, скажите хоть что-то, уже попробовал вот так - ifconfig eth0 192.168.1.21 up На это выбивает такое
Ну вот и нажми изменить Проводное(Автоматически), там в место DHCP выбери статику и впиши IP в поле.
Две модели Ubiquiti NanoStation M2 и Loco M2 практически ничем не отличаются между собой, помимо радиуса действия каждой из них (13 км и 2 км). Соответственно и настройка Ubiquiti NanoStation модификаций ubiquiti m2 и Loco M2 будет практически идентичной.
Настройка ubiquiti m2 как и ubiquiti loco m2 настройка начинается с обновления прошивки устройства до последней версии.
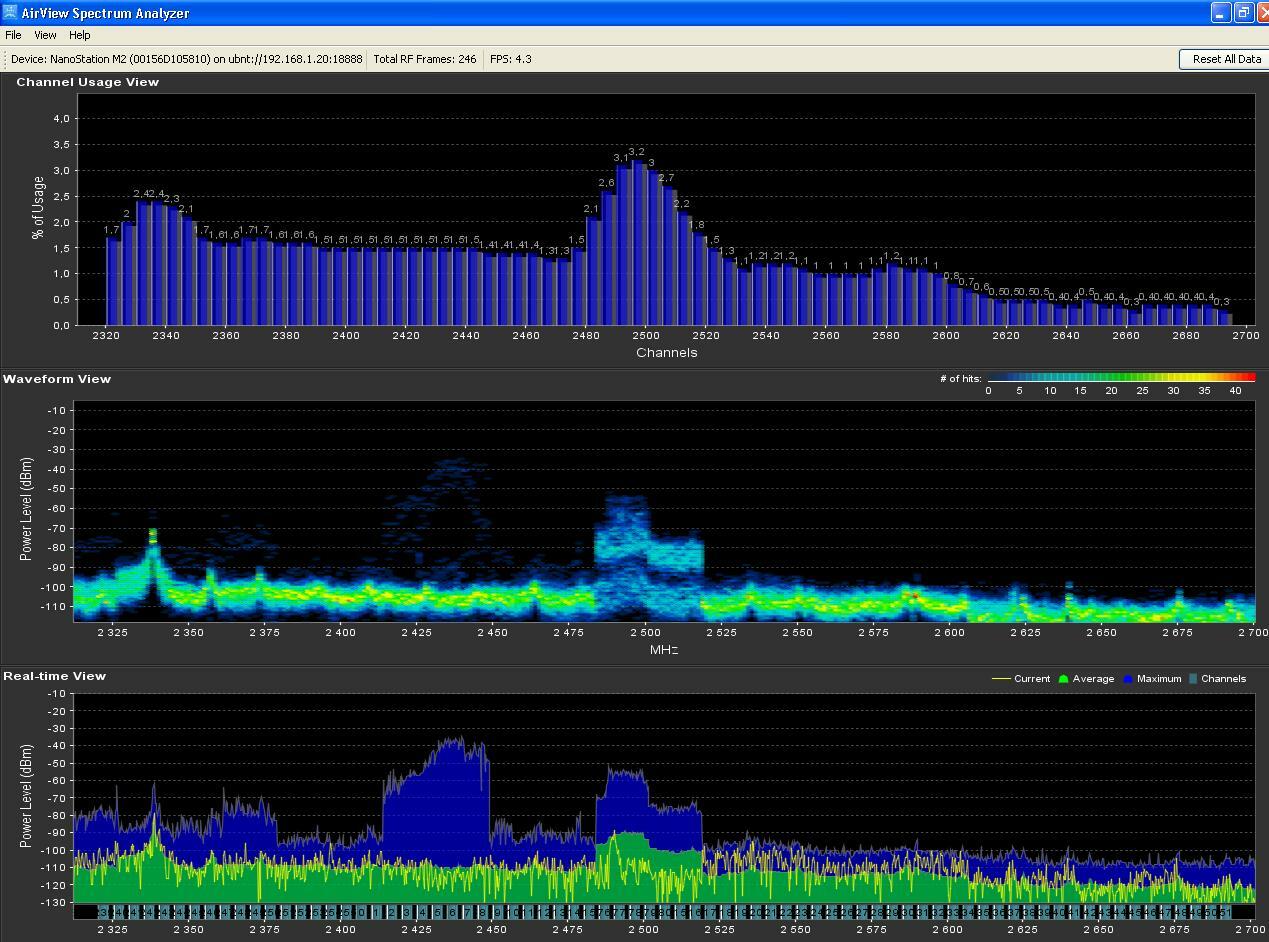
Настройка ubiquiti nanostation m2 и Loco M2
- Поле Device name — название устройства
- Wireless mode —в каком из возможных режимов Station (клиент) или Acsses Point (точка доступа) функционирует.
- SSID — название беспроводной сети
- Seсurity — какой вид шифрования данных используется в настоящий момент.
- Version — какая версия прошивки установлена на устройстве, при необходимости обновляем.
- Channel width — ширина канала.
- Signal strength —мощность сигнала, который получается от точки доступа.
- AirMax — указхывает на качество соединения
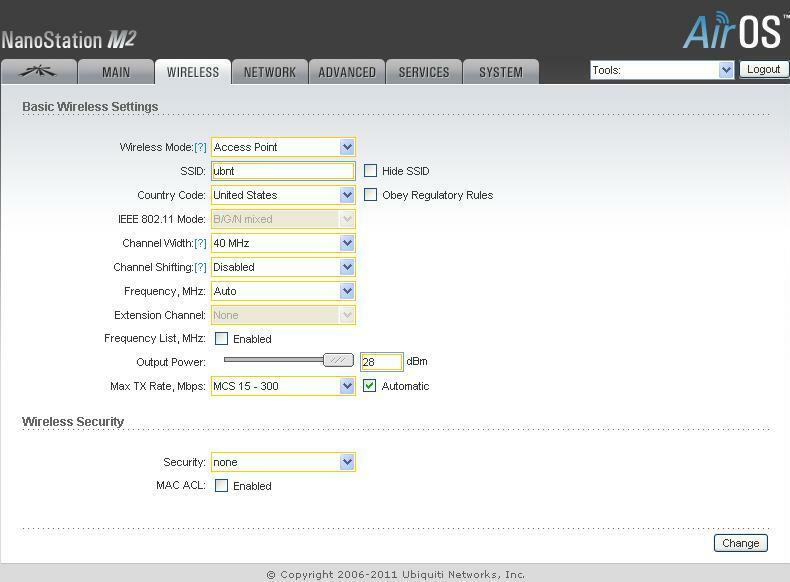
Поле Wireless Mode
- здесь мы видим переменные значения Access Point и Station – то есть точка доступа и абонентское устройство соответственно. В ubiquiti nanostation если вы выбираете режим WDS, то вам становится доступна настройка одной беспроводной сети, используя сразу нескольких точек доступа.
SSID
– здесь мы указываем название создаваемой сети, произвольно
В поле Country Code находим страну вашего местонахождения.
Channel Width - в этом поле указываем пропускную способность (ширину канала), выбираем необходимое значение в диапазоне 5- 40 МГц
Channel shifting в этом поле оставляем указанное по умолчанию значение Disabled
Frequency –настройка рабочей частоты, на которой будет функционировать наш канал. Советуем указать ее.
Extension Channel – работает по умолчанию при включенных режимах Access Point или Access Point WDS с шириной канала 40 МГц. Эта функция ubiquiti nanostation позволит вам создать два параллельных канала по 20 МГц, но использовать ее нужно с осторожностью, поскольку плюсом является увеличение пропускной способности каналов, но при этом оборудование, функционирующее на соседних каналах, начинает работать с перебоями.
Frequency List используйте эту функцию для того чтобы просканировать доступный диапазон частот и установить точку доступа на ubiquiti m2
Output Power – уровень мощности, с которой будет передаваться сигнал. Стандартно установим не более 18db, так как в противном случае передатчик более высокой мощности придется зарегистрировать.
Max Data Rate, Mbps – можно выбрать автоматический режим, либо задать фиксированные параметры скорости передачи данных.
Security – безопасная передача данных в зашифрованном виде. Включается, чтобы оградить созданную сеть от постороннего доступа. Рекомендуем выбрать самый надежный режим передачи WPA2-AES.
Теперь настройка режима Клиента
Изменяем настройки Ubiquiti NanoStation M2/Loco M2
1. Настройка ubiquiti nanostation m2 в режиме клиента упрощается, поскольку сначала мы проделываем те же манипуляции настройки ubiquiti nanostation, что и в пункте 1-3 написанной выше инструкции.
2. Открываем третью вкладку Network и заменяем адрес хоста в зависимости от установленных у вас параметров примеру 192.168.1.20 на на 192.168.1.21
3. Примените настройки. После этой манипуляции устройство будет перезагружено. После перезагрузки в строке вашего браузера введите новый адрес.
4. В поле Wireless Mode нужно установить Station. Убедитесь, что это так.
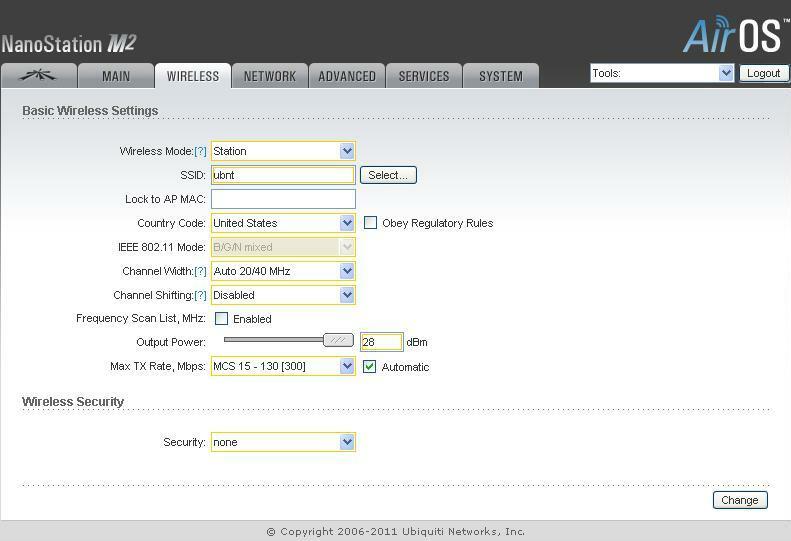
5. Теперь нам нужно будет нажать Select для поиска точки доступа. Она должна открыться во вновь открывшемся окне. Таким образом.
ВАЖНО! Не выключайте, не перезагружайте и не отключайте устройство от источника питания в процессе обновления прошивки, так как эти действия могут повредить устройство!
Процедура восстановления
(относится к устройствам под управлением AirOS версии 1.5 или выше)
1. Прежде всего, выключите устройство.
2. Настройте Ваш ПК:
3. Подключите AirOS устройство к ПК.
5. Убедитесь, что AirOS устройство отвечает на пинг (ping 192.168.1.20 из окна DOS). Если этого не произойдет, то вернитесь к первому шагу.

Рис.1. Начинаем пинг.

Рис.2. Пинг в порядке.
6. Загрузите в него файл прошивки .bin to 192.168.1.20, ипользуя TFTP клиент (binary mode). Мы используем интегрированный в Windows TFTP клиент (вы можете также скачать утилиту другого производителя для загрузки AirOS прошивки). Ниже приведены два примера:
Windows альтернатива 1. С ПК (Windows) Вы должны использовать TFTP из командной строки DOS окна (Пуск>>>CMD):
Рис.3. Переходим в нужную директорию.
Перейдите в директорию, где размещены каталоги с прошивкой (например, предположим, что у вас хранятся файлы прошивок в каталоге C: \firmware, тогда введите команду cd c:\firmware) и введите следующую команду (для справки TFTP /?):
tftp -i 192.168.1.20 put XS2.ar2316.v3.4-rc.4351.090504.2146.bin
Рис.4. Выполняем команду.
Рис.5. Восстановление устройства вторым способом.
Общие дистрибутивы Linux имеют встроенный TFTP клиент в командной строке. С ПК под управлением Linux вы можете загрузить прошивку с помощью TFTP, набрав в терминале следующие команды:
root@ubuntu:tftp 192.168.1.20
tftp> bin
tftp> trace
tftp> put XS2.ar2316.v3.4-rc.4351.090504.2146.bin
Sent 1965199 bytes in 35.2 seconds
tftp> exit
Перевод и комментарии Валерия Бурца (специально для ASP24)
Вас может заинтересовать
Если Вы нашли ошибку в тексте, то выделите ее мышкой и нажмите Ctrl + Enter или нажмите здесь.
Большое спасибо за Вашу помощь! Мы скоро исправим ошибку!
Ваш комментарий (не обязательно):
Об авторе Valerij_Burec
67 Comments
Ребята, подскажите как решить проблему. Во время прошивки отрубили свет. Теперь при нажатии ресета и удерживании попарно мигают лан диоды. в режиме восстановления пингуется по адресу 1.20 но при попытке залит что либо tftp пишет что таймаут. что делать?
Восстановил прогой tftp2 (спасибо автору!) только обязательно нужно ввести пароль. По умолчанию ubnt
Спасибо! Очень помогли ребята!
А если не помогает. Все делаю не пингуется 192.168.1.20 и по тфтп не доступен во всех вариантах. Помогите.
у меня пингуется, но ни через встроенный tftp ни через ftpt2 заливается прошивка, встроенний сообщает: не удается установить подключения, сбой запроса на подключение
А вот Сергею почему-то не ответили, у меня такая же проблема после прошивки не пингуется никакими способами, но все индикаторы говорят о том, что он ( Bullet M2) как будто бы работает)) может кто-то знает как решить проблему?? ну или наверняка подтвердите, что оборудование труп. заранее спасибо!
Здравствуйте Владимир .Подскажите если решили проблему то как? Залил какую ту прошивку ,после неё светодиоды горят но иногда подпрыгивают,не держит сеть,(хотя пингуеться )то вкл то вкл. СПАСИБО за любой ответ.(этот метод не помог)
2Владимир
В каком городе живёте?
Подскажите ,AirRouter после неудачной прошивки пингуется и программой tftp2 прошивка в него заливается но дальше ничего не происходит . Перезагружается и перестает отвечать на пинг . Пробовал залить прошивки версии 5.3.5 , 5.5 , dd-wrt через порты LAN и WAN . Возможно ли восстановить ?
купил 2 шт. Unifi LR, проработали 2 месяца, на прошивке под точку доступа, в один момент обе умерли, порт сетевой на ноуте и на свиче говорит что подключено, при включении один раз мигает светодиод на девайсе, и все, глухо, на ресет не реагирует, помогите!
Тарас, делали ли Вы всё по инструкции? Если после зажал-включил-10сек-отпустил не пингается по ИП 192.168.1.20, то Вам в сервис нужно их сдавать и восстанавливать через ком-порт или программатор.
наностейшн м2 шил на дд-врт чето оно потом не запустилось.. зажимал резет на первый красный диод уровня сигнала прошивка 5.3.5 загонялась без проблем но толку 0 нанос все равно не загружаеться.. шил на всех моментах но нанос лежит куда копать или а сц отправлять сразу?
Читайте форум DD-WRT по восстановлению Nanostation M, как правило, прошивки меняют загрузчик, а где-то в нём как раз и храниться Ubiquiti Recovery, который DD-WRT успешно затирается.
Либо с СЦ и за деньги, так как это не гарантия.
Согласен. Помогает нажатие Reset и отпустить его на третьем квадратике (1-красный, 2-желтый, 3-зеленый), затем прошивка airOS версии 5.5.3 через программу tftp2. Затем через Ubi Discovery нашелся NS2, щелкнул 2 раза мышкой и в новом окне нажал Reboot. Получилось! Больше не буду ставить эксперименты. Спасибо Дмитрий за статью.
Максим, зачем такие сложности?? Вы же сами в начале поста написали, что после грозы.. Он получился полуживой, т.е. его по любому паяльником ремонтировать, а что там случилось может сказать только Господь Бог или сервис-центр.
Уже 2 наносапо очереди впали в кому. Просто перестали отзываться по лану и подключаться к АП. При ресете до бесконечности мигают индикаторы сигнала (попарно) 1 и 3, а потом 2 и 4, а сам ресет ничего не дает. Никак не получаеться до них достучаться! Что делать в такой ситуации ремонт или что-то можно зделать?
Привет, удалось решить проблему в твоем случае?
Принимающая тарелка мигает поочередно 1+3 и 2+4 индикаторами и ни на что не реагирует.
Читайте также:




