Как восстановить записки на рабочем столе в windows 7
Обновлено: 06.07.2024
Sticky Notes - удобное приложение для создания заметок на рабочем столе. Пользователи могут сворачивать окно заметок и переключаться в другое окно, но не могут сохранять заметки напрямую. Вот почему многие спрашивали, как восстановить заметки в социальных сетях и на форумах. Не паникуйте, вы можете вернуть свои заметки, даже если закроете окно без резервного копирования. И все, что вам нужно сделать, это потратить несколько минут, чтобы получить то, что вы хотите в этом руководстве.
Часть 1 , Как показать скрытые заметки
«Вчера я использовал приложение Windows Sticky Notes, чтобы записать брифинг собрания, но я закрыл его перед копированием и вставкой в документ. Есть ли способ восстановить стикеры?»
Прежде всего, программа Sticky Notes сохраняет ваши заметки в папке в папке «Пользователи», а не удаляет их при закрытии окна. Но вы не можете найти папку с примечаниями на жестком диске, так как она по умолчанию скрыта. Таким образом, чтобы восстановить заметки, сначала нужно показать скрытую папку заметок.
В Windows 10 / 8 / 8.1:
Шаг 1 : Откройте проводник и щелкните значок «вниз» в правом верхнем углу, чтобы отобразить ленту меню.
Шаг 2 : Перейдите на вкладку «Просмотр», нажмите «Показать скрыть» и не забудьте установить флажок перед «Скрытые элементы».
Шаг 3 Затем найдите папку с заметками и восстановите их прямо сейчас.
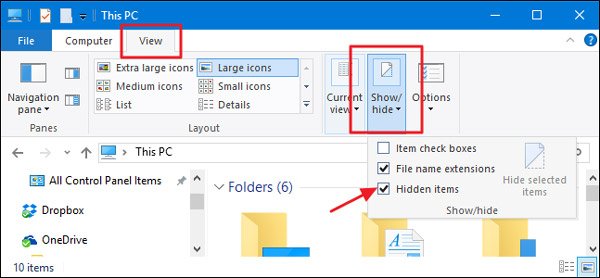
В Windows 7 / XP:
Шаг 1 : Откройте меню «Пуск» в нижнем левом углу, перейдите в «Панель управления»> «Оформление и персонализация» и выберите «Параметры папки».
Шаг 2 : Перейдите на вкладку «Просмотр» в диалоговом окне параметров папки, перейдите к «Дополнительные настройки», прокрутите вниз, чтобы найти и выбрать «Показать скрытые файлы», папки и диски.
Шаг 3 : Нажмите «ОК» для подтверждения. Теперь должна появиться скрытая папка заметок и ждать, пока вы не восстановитесь.
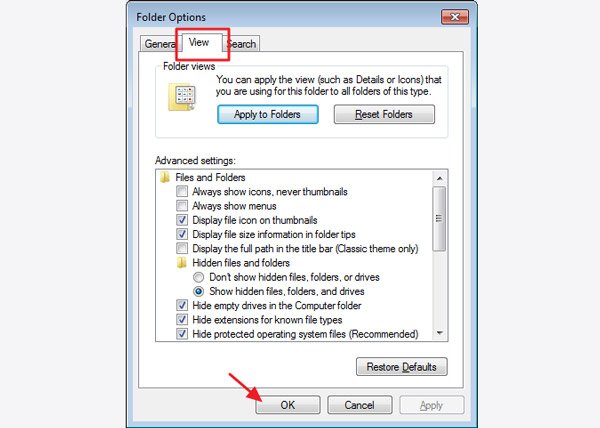
Часть 2 , Обычный способ восстановить заметки
Даже если скрытая папка заметок появляется, вы можете обнаружить, что в ней нет читаемого файла. Это потому, что Sticky Notes сохраняет последние заметки в файл SNT. Ниже рассказывается, как правильно открыть файл заметок и восстановить заметки.
Шаг 2 : Найдите и щелкните правой кнопкой мыши файл с именем «StickyNotes». Если вы показываете расширение файла, оно должно быть .snt. Выберите «Открыть с помощью»> «Дополнительные параметры» и выберите «Office Word».
Совет: Блокнот и другие программы для редактирования текста также могут читать файлы заметок. Согласно нашему тестированию, Word имеет более высокий уровень успеха.
Шаг 3 : При появлении запроса нажмите «ОК» в окне преобразования файла, чтобы открыть заметки в Word. На странице может быть некорректный код. Игнорируйте их и найдите в конце документа, вы найдете свои заметки.
Примечание. Во-первых, если ваших заметок нет в документе, попробуйте функцию «Восстановить предыдущие версии», щелкнув правой кнопкой мыши StickyNotes.SNT. Более того, чтобы избежать потери заметок в будущем, вам лучше включить подтверждение удаления для Sticky Notes.
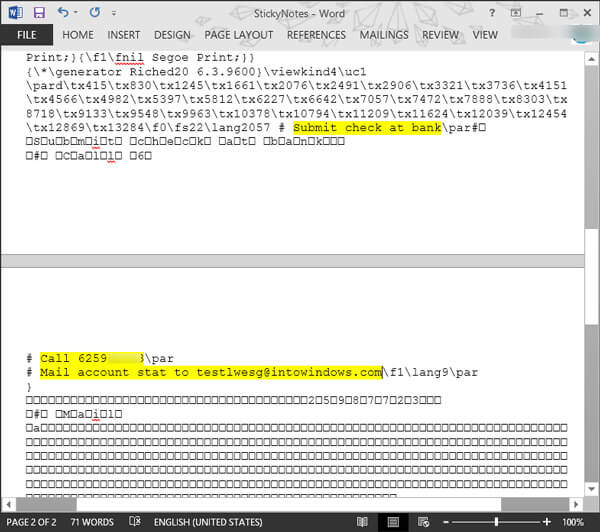
Рекомендую: Восстановление данных
Вообще говоря, обычным способом можно восстановить только самые последние заметки. Если вы снова откроете программу Sticky Notes, заметки будут перезаписаны. В таких случаях вы должны использовать профессиональный инструмент восстановления заметок, такой как Apeaksoft Восстановление данных, Его основные функции:
1. Легко использовать. Это приложение для восстановления заметок может восстанавливать заметки с вашего жесткого диска в один клик, так что новички могут быстро это понять.
2. Восстановление заметок в различных ситуациях, таких как случайное закрытие окна Sticky Notes, удаление или перезапись заметок, повреждение программы и многое другое.
3. Поддержка различных типов данных и форматов, включая SNT.
4. Восстановление без потерь. С лучшим приложением восстановления заметок, вы можете восстановить заметки в оригинальном формате и качестве.
5. Предварительный просмотр для выборочного восстановления. После сканирования пользователи могут просматривать все потерянные файлы заметок, упорядоченные по времени, и принять решение восстановить все из них или определенные заметки.
6. Быстрее и легче. Этот инструмент восстановления заметок является легким и может быстро и безопасно восстанавливать заметки.
7. Кроме того, восстановление данных совместимо с Windows 10 / 8.1 / 8 / Vista / XP.
Короче говоря, лучшее программное обеспечение для восстановления заметок практически оснащает все функции, которые вы ищете.
Часть 3 , Как восстановить заметки с помощью Data Recovery
В этой части вы можете легко научиться восстанавливать заметки с помощью лучшего программного обеспечения для восстановления заметок.
Шаг 1. Сканирование жесткого диска в поисках заметок
Загрузите и установите лучший инструмент для восстановления заметок на свой компьютер. В любое время, когда вы хотите восстановить заметки, откройте Восстановление данных.
В главном окне найдите раздел типа данных и установите флажок рядом с параметром «Другие». Затем перейдите в раздел местоположения и выберите, где хранится ваша папка заметок. По умолчанию это «Локальный диск C:». После настройки вы можете нажать кнопку «Сканировать» в правом нижнем углу, чтобы запустить процесс сканирования.

Шаг 2. Предварительный просмотр заметок до восстановления
После перехода на экран результатов сканирования щелкните вкладку «Другие» в левом столбце, несколько папок появятся на правой панели. Найдите папку под названием SNT и откройте ее. Здесь вы можете просмотреть все удаленные заметки. Кроме того, функция «Фильтр» на самой верхней ленте может помочь вам найти заметки, которые вы хотите быстро восстановить, по ключевому слову. Если стандартный результат сканирования не включает нужные вам заметки, нажмите кнопку «Глубокое сканирование» в правом верхнем углу. Для глубокого сканирования диска и поиска данных, которые можно восстановить, потребуется больше времени.

Шаг 3. Восстановление заметок в один клик
Наконец, выберите все желаемые заметки или всю папку SNT и нажмите кнопку «Восстановить». Во всплывающем диалоговом окне выберите правильное место назначения и сразу же начните восстанавливать стикеры.

Заключение
В этом уроке мы рассказали, как восстановить заметки. Как удобная программа, дизайн Sticky Notes часто подвергается критике со стороны людей, потому что все заметки исчезают, когда вы закрываете окно. К счастью, есть шансы восстановить ваши заметки обычным способом. Если вы пишете что-то важное в заметках, мы предлагаем вам попробовать Apeaksoft Восстановление данных, Он не только прост в использовании, но и способен вернуть почти все удаленные заметки.
Заключение: Случайно удалили заметку? Как восстановить потерянные заметки? В этом посте вы познакомитесь с Microsoft Sticky Notes. Вы можете получить расположение окон заметок. Более того, вы можете узнать, как сделать резервную копию и восстановить удаленные заметки здесь.
«Как восстановить удаленные Sticky Notes в Windows 7? Я по ошибке удалил много важных заметок на своем ноутбуке, но не знаю, как их вернуть. Я искал решения в Интернете, хотя все они не смогли восстановить заметки . Есть ли полезный способ? "
«Случайно я потерял свои заметки в Windows 10. Есть ли какой-нибудь простой способ восстановить их? Кто-нибудь знает местоположение заметок в Windows 10? Я слышал, что в файле, где Sticky Notes все равно останется что-то вроде призрака» сохранить записи в. Любая помощь? "
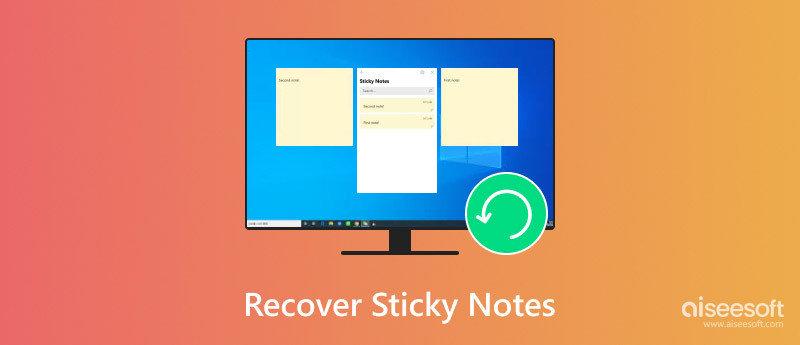
Сталкивались ли вы когда-нибудь с ситуацией, когда вы создали несколько заметок, но по ошибке удалили их?
На самом деле, создание заметок - это удобный способ напомнить вам о том, что вы хотите сделать. Это очень полезно для вас, чтобы лучше запомнить много значимых событий. Так что будет очень неприятно, если вы случайно удалите эти заметки.
Эта статья поможет вам получить четкое представление о заметках Microsoft. Более того, вы можете узнать эффективные способы восстановления заметок.
Часть 1. Что такое записки
Sticky Notes это встроенное приложение, которое поставляется с Windows 10 по умолчанию. Фактически, он был впервые представлен в Windows Vista для быстрой записи фактов, предстоящих событий, задач, номера телефона, контактов и другой важной информации, которая приходит вам в голову.
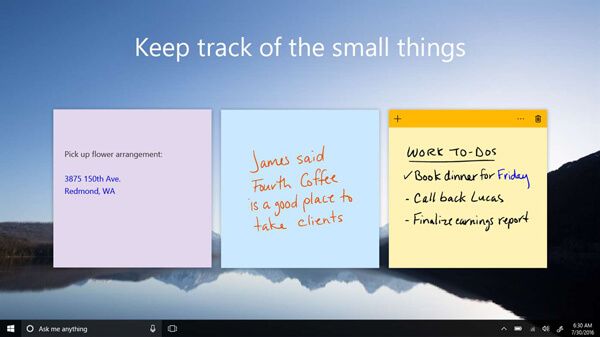
Sticky Notes позволяет вам изменять размер шрифта, цвет фона и многое другое, например, выделение жирным шрифтом, выделение, увеличение слов, выделение курсивом и многое другое. Вы можете легко создать заметку, а затем получить к ней доступ в любое время.
Часть 2. Как восстановить удаленные заметки (Общий способ)
Не паникуйте, если вы случайно удалили Sticky Notes в Windows 7, Windows 8 или Windows 10. Как мы упоминали выше, есть еще способы помочь вам восстановить липкие заметки. И в этой части мы покажем вам обычный способ восстановить ваши заметки.
Шаг 1 Нажмите Windows и R ключи одновременно возникают Запустите командная коробка.
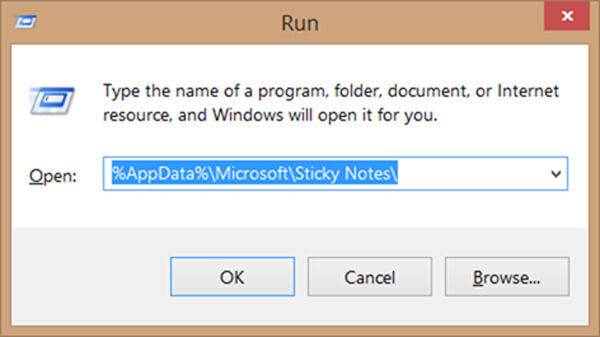
Шаг 2 Введите % AppData% \ Microsoft \ Sticky Notes \ в поле, а затем нажмите клавишу ввода. Это приведет вас к Sticky Notes окно.
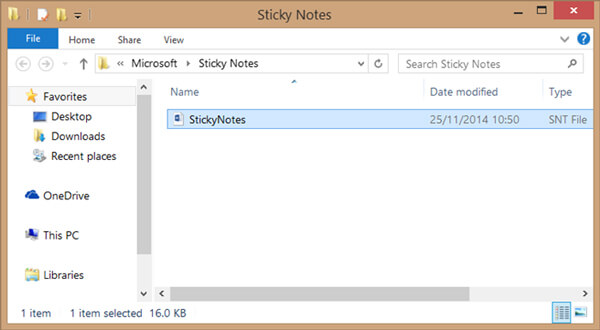
Шаг 3 Вы можете найти StickyNotes (.SNT) файл в папке Sticky Notes. Вы не можете напрямую открывать этот файл заметок. Щелкните правой кнопкой мыши и выберите Microsoft Office Word программа в качестве вводного программного обеспечения.

Шаг 4 После этого вы можете проверить подробную информацию о записках. Фактическое содержание Sticky Notes будет отображаться в конце части документа.
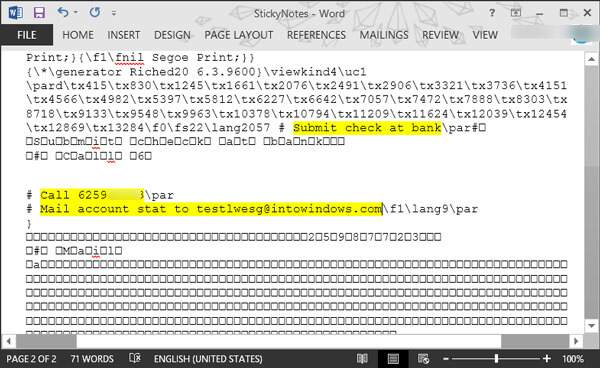
Если вы пользователь Mac и хотите восстановить удаленные заметки с MacВы можете проверить этот пост.
Часть 3. Профессиональный способ восстановления заметок в Windows 10/8/7
Используя описанный выше метод, у вас есть большой шанс найти место для заметок Windows 10/8/7 и восстановить удаленные заметки. Однако, если вы получили только поврежденный файл заметок и не можете получить доступ к его подробной информации, вы можете положиться на профессионала. Восстановление данных.
Восстановление данных - это мощный инструмент для восстановления удаленных заметок. Это может помочь вам восстановить удаленные или потерянные заметки с компьютера, жесткого диска, флэш-накопителя USB, SD-карты, цифровой камеры и многого другого. Различные ситуации потери данных, такие как ошибочное удаление, отформатированный раздел, проблема с жестким диском, жесткий диск RAW, сбой компьютера и т. Д., Могут быть легко обработаны. Просто бесплатно загрузите его и выполните следующие шаги, чтобы восстановить заметки.
Шаг 1 Запустить восстановление данных
С помощью кнопки загрузки выше загрузите, установите и запустите на компьютере это удаленное программное обеспечение для восстановления заметок.

Шаг 2 Выберите тип данных и жесткий диск
В последней части вы можете узнать обычное расположение заметок. Поэтому, когда вы входите в основной интерфейс, вы можете выбрать конкретный жесткий диск в соответствии с этим. Чтобы восстановить удаленные Sticky Notes, вы можете выбрать Документ как ваш целевой тип данных.
Шаг 3 Сканирование заметок
Восстановление данных оснащено двумя способами сканирования данных: «Быстрое сканирование» и «Глубокое сканирование». щелчок Scan Сначала кнопка выберет «Быстрое сканирование» для поиска потерянных файлов.

Шаг 4 Восстановить удаленные заметки
После сканирования вы можете увидеть все существующие и потерянные файлы, перечисленные в интерфейсе. Чтобы быстро найти потерянные заметки, вы можете использовать функцию «Фильтр». Когда вы найдете недостающие заметки, выберите их, а затем нажмите на Recover кнопку.

Через несколько секунд все выбранные заметки будут восстановлены на вашем компьютере. Тогда вы можете открыть его как обычно.
Что вы думаете об этом посте.
Рейтинг: 4.5 / 5 (на основе голосов 45)
03 июля 2018 г. 10:24 / Обновлено Аманда Браун в File Recovery
Как использовать приложение iPhone Notes? Мы перечислим 5 отличных приложений для iPhone и покажем, как восстановить данные из приложения для iPhone.
Если ваши заметки на iPhone исчезли, воспользуйтесь программой восстановления заметок для iPhone, чтобы восстановить удаленные / потерянные заметки с iPhone.
Вы сталкиваетесь с ошибкой SSD и ищете лучший способ восстановить потерянные данные? Научитесь восстанавливать данные SSD здесь.
Шаги по восстановлению удаленных Sticky Notes
1. Откройте файл StickyNotes.snt в Windows 10, 8 и 7.
Тем не менее, пользователи по-прежнему могут восстанавливать уведомления Sticky Note на рабочем столе из файла StickyNotes.snt в версиях Windows 10 ранее, чем сборка 1607 (Anniversary Update). Это файл, в котором хранится содержимое заметок для приложения Sticky Notes в Windows 8 и 7 и более ранних версиях сборки Win 10.
Пользователи могут найти содержимое удаленной заметки в этом файле. Так пользователи могут открыть файл StickyNotes.snt в Windows 10.

- Затем введите «% APPDATA% MicrosoftSticky Notes» в строке пути Проводника и нажмите клавишу «Return».

- Нажмите правой кнопкой мыши файл StickyNotes.snt и выберите Открыть с помощью >Выберите другое приложение , чтобы открыть окно, показанное непосредственно ниже.

- Выберите, чтобы открыть файл StickyNotes.snt с помощью MS Word, если это возможно. Либо откройте файл StickyNotes.snt с помощью Блокнота или другого текстового процессора.
Затем файл StickyNotes.snt откроется в выбранном приложении, как показано непосредственно ниже. Файл содержит много перемешанного текста. Однако пользователи Sticky Note также могут найти фактический текст удаленных заметок в этом файле.
Скопируйте фактический текст заметки с помощью сочетания клавиш Ctrl + C, чтобы вы могли вставить его обратно в стикер с помощью сочетания клавиш Ctrl + V.

Пользователи также могут восстановить недавно удаленные Sticky Notes в новых версиях Windows 10, открыв файл plum.sqlite по адресу:% LocalAppData% Packages Microsoft.MicrosoftStickyNotes_8wekyb3d8bbwe LocalState.
Откройте этот файл в MS Word или другом текстовом редакторе, как показано ниже. Затем вы можете найти текст для некоторых удаленных заметок в нижней части документа.

2. Восстановить удаленные заметки с Outlook
Sticky Notes теперь синхронизирует заметки с учетными записями Microsoft. Следовательно, теперь пользователи могут восстанавливать удаленные заметки с помощью Outlook 2016 и приложения Windows 10 Mail, если у них настроена синхронизированная учетная запись MS.
Нажмите Удаленные элементы в Outlook 2016 и нажмите кнопку Восстановить . Затем пользователи могут выбрать для перемещения удаленных заметок обратно в папку заметок. После этого заметки снова появятся в Sticky Notes.
3. Резервное копирование заметок
Пользователи Sticky Notes также могут создавать резервные копии своих заметок. Затем они могут восстановить удаленные заметки с помощью резервной копии. Вот как пользователи могут создавать резервные копии своих заметок в Windows.
Есть в Windows 7 такая милая и местами полезная возможность, которая называется Записки. По своей сути, это все те же желтые клейкие листочки, которые вместо холодильника приклеиваются на рабочий стол в Windows 7, только теперь записки представлены в удобном цифровом виде.
Такие записки – отличный способ что-то быстро записать или напомнить себе о завтрашнем дне рожденье девушки или бабушки.
Ранее похожая возможность была реализована в Windows Vista с помощью соответствующего гаджета. Ну а теперь гаджет не нужен, ведь вместо него появились Записки.
Найти их очень просто – откройте меню Пуск и щелкните на папке Стандартные, затем на значке Записки. Или введите слово Записки в поле поиска и нажмите клавишу <Enter>.

В результате на рабочем столе появится до боли знакомый листик желтого цвета. Собственно, использовать его можно для чего угодно – быстренько записать там адрес, который вам продиктовали по телефону, либо какое пиво нужно купить по дороге домой.
По умолчанию текст записки имеет забавный шрифт Segoe Print, взгляните сами:

Цвет записки можно без проблем изменить. Для этого щелкните на ней правой кнопкой мыши и выберите нужный цвет.

Очень полезно то, что в записку можно скопировать любой текст. Более того, форматирование этого текста останется практически без изменений. Кроме того, если текст не помещается, то справа появится полоса прокрутки. Ну и конечно размер записки можно всегда изменить, для чего достаточно потянуть мышкой за любой угол записки.

Если щелкнуть на значке “плюс” в верхнем левом углу, то можно будет создать новую записку.


Вам интересно, а где хранятся все эти записки? А вот где:
Тем не менее, это не значит, что они лежат там себе в обычном текстовом формате. Если открыть файл StickyNotes.snt блокнотом, то вы увидите самую обыкновенную абракадабру. Впрочем, зато файл StickyNotes.snt можно перенести на другой компьютер и открыть записку там, это без проблем (разумеется, записки работают только в Windows 7, так что обладатели Windows XP проходите мимо).

Форматирование текста записки
Хотя в записке не видно никаких кнопок для форматирования, некоторые стандартные функции форматирования доступны. Для этого достаточно использовать стандартные комбинации клавиш, к которым мы привыкли в Microsoft Word и других текстовых редакторах.
Для включения и отключения форматирования нажмите требуемую комбинацию клавиш, введите текст, и нажмите ее еще раз, чтобы обычный текст. В общем, ничего нового, все как в Word.

Кроме того, текст можно и выравнивать по границам записки. Для этого нам понадобятся следующие комбинации клавиш.
- Ctrl+L – стандартное выравнивание по левому краю
- Ctrl+E – выравнивание по центру
- Ctrl+R – выравнивание по правому краю

Более того, в записках можно даже использовать список. Для этого понадобится комбинация клавиш <Ctrl+Shift+L>. Нажмите эту комбинацию клавиш еще раз, будет выбран новый формат списка. Нажимайте дальше и так пока не будут выбраны все 7 форматов подряд, после чего опять будет выбран обычный текст.

Новый элемент списка будет появляться в новой строке после нажатия клавиши <Enter>. Так можно легко составить, скажем, список дел на день или перечень покупок в супермаркете. Или вообще всего, на что у вас фантазии хватит.

Интеграция с Windows 7
Разумеется записки прекрасно интегрированы с функциями Windows 7. В частности, новую записку можно создавать из панели быстрого запуска. Кроме того, записку можно прикрепить к панели задач, где она легко буде доступна в случае необходимости.

Увы, комбинация клавиш <Alt+Tab> не позволяет переходить от одной записки к другой. Однако, если навести на значок записки в панели задач указатель мыши, то появится всплывающее окно, в котором будут указаны все созданные записки, а другие окна на рабочем столе станут прозрачными. Весьма удобно, ведь записки можно просмотреть, не сворачивая все другие окна.

Наконец, Windows 7 без проблем индексирует содержание записок, а значит, текст записки можно легко найти через поле поиска в меню Пуск. Другими словами, чтобы бы вы не ввели в записке, это можно найти через поиск. Красота, да и только.

Подведем итоги
Что же из себя представляют записки в Windows 7? Это милая и достаточно полезная возможность, хотя я бы и не назвал ее сверхэффективным средством. Это далеко не аналог таким монстрам как Microsoft OneNote или Evernote, однако, Записки и не претендуют на такие высоты.
Это всего лишь быстрый способ записать нечто, чтобы не забыть. Причем сделать это получится куда быстрее, чем найти настоящий желтый клейкий листик, потом ручку, нашкрябать что-то неровным почерком, испорченным клавиатурой, и приклеить на корпус монитора :) Ну уж нет, записки в цифровом виде – вот наш выбор.
Читайте также:

